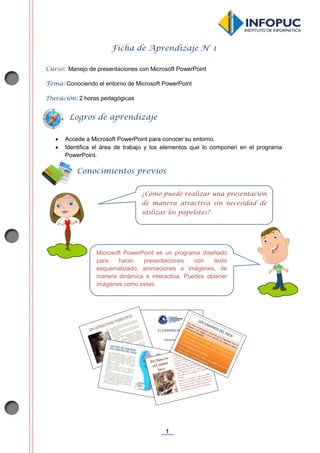
PowerPoint - Fichas de Aprendizaje 2014
- 1. 1 Ficha de Aprendizaje N° 1 Curso: Manejo de presentaciones con Microsoft PowerPoint Tema: Conociendo el entorno de Microsoft PowerPoint Duración: 2 horas pedagógicas Accede a Microsoft PowerPoint para conocer su entorno. Identifica el área de trabajo y los elementos que lo componen en el programa PowerPoint. Conocimientos previos Microsoft PowerPoint es un programa diseñado para hacer presentaciones con texto esquematizado, animaciones e imágenes, de manera dinámica e interactiva. Puedes obtener imágenes como estas: ¿Cómo puedo realizar una presentación de manera atractiva sin necesidad de utilizar los papelotes? Logros de aprendizaje
- 2. 2 ACCEDIENDO AL PROGRAMA MICROSOFT POWERPOINT Para acceder al programa, debes ubicarte en la barra de tareas de Windows y seguir los siguientes pasos: Al ingresar, verás una ventana como la siguiente: MICROSOFT POWERPOINT ACCEDER AL PROGRAMA ÁREA DE TRABAJO - LA DIAPOSITIVA - EL ÁREA DE ESQUEMAS - LA BARRA DEL TÍTULO - LA BARRA DE ACCESO RÁPIDO - LA CINTA DE OPCIONES - EL MENÚ ARCHIVO - LA BARRA DE ESTADO Mapa de Contenidos Contenidos de aprendizaje Haz clic 4 Ahora estudiaremos cada uno de los elementos del entorno de manera muy breve.
- 3. 3 CONOCIENDO EL ÁREA DE TRABAJO DE POWERPOINT En esta sección, reconocerás y manipularás el entorno de trabajo de PowerPoint y las opciones básicas que te ofrece para el desarrollo de diversos trabajos. La diapositiva Una diapositiva es la unidad básica de diseño del programa PowerPoint. El conjunto de varias diapositivas constituyen una presentación. El programa de Microsoft permite incorporar en una diapositiva: texto, gráficos, imágenes, sonido, animación y videos. Con estas opciones podrás difundir la información que desees de forma visual y atractiva, despertando el interés de tu público objetivo. A continuación te mostramos unos ejemplos de diapositivas elaboradas para diferentes presentaciones en PowerPoint El área de esquemas Esta zona del área de trabajo de PowerPoint muestra el número de la diapositiva que estás editando o creando. En la parte superior, presenta dos pestañas y cada una muestra una opción de visualización. No mostrar área de esquemas Esquema de diapositivasVista en miniatura
- 4. 4 La barra de título En ella se coloca el nombre de la presentación, por defecto aparecerá como Presentación 1, y luego el programa en que ha sido elaborada tal como se aprecia en la imagen: La barra de acceso rápido Contiene las operaciones que se realizan con mayor frecuencia en PowerPoint, puedes observar que en la siguiente imagen hay cuatro botones; sin embargo, ello puede variar según el entorno en el que se encuentre. La cinta de opciones Contiene todas las opciones del programa agrupadas en fichas, que a su vez están divididas en grupos. . Las fichas Las fichas están conformadas por grupos de opciones, se utilizan para acceder rápidamente a las que son usadas con mayor frecuencia. Los grupos Cada grupo reúne opciones con características similares. El nombre del grupo permite acceder al cuadro de edición. Rehacer Personalizar Grabar el documento Deshacer Acceso al cuadro de edición Fichas Grupos Opciones
- 5. 5 Las opciones Muestran los botones de las herramientas utilizadas con mayor frecuencia. . ¡Importante! Si colocas el cursor del mouse sobre cualquier elemento de la cinta de opciones, podrás conocer para qué sirve dicho elemento. Ejemplo:
- 6. 6 La barra de estado Proporciona información adicional referente al documento que se está editando. El menú Archivo Al hacer clic en el menú Archivo, se despliega un menú que contiene las acciones que utilizarás con mayor frecuencia para administrar tus presentaciones en Microsoft PowerPoint. Estas serán desarrolladas en el siguiente punto. ¿Qué diferencias encuentras entre los dos tipos de visualización: vista en miniatura y esquema de diapositivas? Averigua: ¿Para qué sirve la pestaña edición, que se encuentra dentro de la ficha INICIO? GLOSARIO Presentación: es una forma de ofrecer y mostrar información o datos y resultados de una investigación. Es utilizado, generalmente, como apoyo para expresar los contenidos de un tema. Aplica lo aprendido Número de la diapositiva Nombre del tema utilizado en la presentación. Vistas de las diapositivas Zoom
- 7. 7 Ingresa a Paideia y realiza las actividades: Aplicación 1.1: Relaciona las opciones Microsoft PowerPoint. Aplicación 1.2: Relaciona el nombre de la ficha con la opción que contiene. Investiga qué otros programas para realizar presentaciones existen en el mercado y cuáles son sus principales diferencias con el PowerPoint.
- 8. 1 Ficha de Aprendizaje N°2 Curso: Manejo de presentaciones con Microsoft PowerPoint Tema: Administrando una presentación en PowerPoint Duración: 2 horas pedagógicas Reconoce la secuencia para elaborar una presentación en PowerPoint Diseño y formato de la primera diapositiva de la presentación en PowerPoint Guardando la presentación Cerrando y abriendo la presentación Conocimientos previos Mapa de Contenidos Ahora que ya conoces el área de trabajo y los elementos que contiene, puedes elaborar una presentación en PowerPoint. PRESENTACIÓN EN POWERPOINT Logros de aprendizaje ¿Cuál es la secuencia que debes seguir para elaborar una presentación? ¿Qué elementos te ayudarán a lograr una buena presentación? ¿Qué opciones te serán de mayor utilidad? Responde
- 9. 2 ADMINISTRANDO UNA PRESENTACIÓN EN POWERPOINT Para diseñar y construir una presentación en PowerPoint 2010, debes conocer los procesos que se mencionan a continuación. Diseñando y formateando la primera diapositiva de tu presentación Ahora, vas a empezar a diseñar y darle formato a tu presentación. Observa la primera diapositiva que, por defecto, aparece al abrir el programa. Escribe como título el nombre de tu presentación: “El Camino Inca” y como subtítulo, tu nombre. Tu diapositiva debe verse así: Debes utilizar las opciones ubicadas en los grupos Fuente y Párrafo de la ficha Inicio para darle un formato adecuado al texto. Principalmente, deberás: Darle el formato Negrita al título de la presentación. Aplicar un color de fuente al texto. Justificar el texto principal haciendo clic sobre el botón Justificar del grupo Párrafo, ubicado en el grupo Inicio. Contenidos de aprendizaje
- 10. 3 Guardando la presentación Para guardar la primera diapositiva de la presentación que has creado, sigue la secuencia que se menciona a continuación. Escribe el nombre de la presentación “El Camino Inca”. Haz clic. Explora los grupos y descubre cómo puedes modificar el formato de los textos. También puedes guardar tu documento haciendo clic en el ícono ubicado en la esquina superior izquierda de la pantalla del programa.
- 11. 4 Cerrando y abriendo una presentación Luego de guardar la presentación que has elaborado, sigue la siguiente secuencia para cerrar el documento de trabajo guardado. Cuando quieras abrir nuevamente la presentación que elaboraste, sigue la siguiente secuencia. GLOSARIO Diapositiva: llamada también transparencia o filmina, es una fotografía positiva creada en un soporte transparente por medios fotoquímicos. Difiere de la película en negativo y de las impresiones fotográficas. La diapositiva también es usada como película de cine, ya que produce una imagen positiva sin la intervención de negativos. (http://es.wikipedia.org/wiki/Diapositiva) Selecciona la presentación que deseas abrir. Haz clic.
- 12. 5 Ingresa a Paideia y realiza las actividades: Aplicación 1.3: Identificar el diseño de las diapositivas Aplicación 1.4: Elaborar una diapositiva Aplica lo aprendido Investiga en qué otros formatos te permite guardar el programa. Revisa la opción Tipo en Guardar como.
- 13. 1 Ficha de Aprendizaje N°3 Curso: Manejo de presentaciones con Microsoft PowerPoint Tema: Administrando una presentación en PowerPoint (Parte II) Duración: 2 horas pedagógicas Elabora una presentación en PowerPoint, siguiendo la secuencia. ADMINISTRANDO UNA PRESENTACIÓN EN POWERPOINT Agregar diapositivas Diseño de diapositivas Agregar cuadros de texto Alinear cuadros de texto Modificar la dirección del texto Conocimientos previos Mapa de Contenidos Voy a elaborar una presentación, pero necesito saber, por ejemplo: ¿Cómo puedo agregar una nueva diapositiva? ¿Dónde selecciono el diseño de la diapositiva? ¿Cómo puedo alinear los cuadros de texto o modificar su dirección? Logros de aprendizaje
- 14. 2 ELABORANDO UNA PRESENTACIÓN EN POWERPOINT Familiarizado con el área de trabajo y los elementos básicos para administrar una presentación en PowerPoint 2010, utilizarás estos elementos para realizar la presentación propuesta al inicio de este capítulo. Agregando diapositivas Como recordarás, en el apartado anterior, trabajaste la primera diapositiva de tu presentación. Ahora, continuarás elaborando las demás diapositivas. Para añadir una diapositiva, seguirás el siguiente procedimiento. Primero, abre la presentación “El Camino Inca” que grabaste con anterioridad. Enseguida, selecciona la opción Nueva diapositiva, ubicada en la ficha Inicio. Observa la plantilla de diseño que aparece por defecto. Sin embargo, si deseas utilizar otro diseño que considere título, texto e imagen, ¿qué procedimiento debes seguir para cambiar dicha plantilla? A continuación, te lo explicaremos. Diseños de diapositivas PowerPoint te permite escoger entre diferentes diseños predeterminados de diapositivas, los cuales puedes adecuar a los requerimientos de tu presentación. Contenidos de aprendizaje Diapositiva
- 15. 3 Agregando cuadros de texto PowerPoint te permite agregar cuadros de texto en caso de que no desees utilizar los diseños predeterminados de diapositivas. “Haz clic en la ficha Insertar, ubica el grupo Texto y selecciona la opción Cuadro de texto”. Ahora ingresa el texto que encuentras en el documento “Los caminos del Inca (Diapositiva 2)” en tres cuadros de texto diferentes. El documento se encuentra en la Plataforma. Puedes cambiar el diseño de tu diapositiva ya creada haciendo clic en la opción Diseño de la ficha Inicio. También puedes cambiar el diseño de tu diapositiva ya creada haciendo clic derecho sobre la diapositiva y seleccionando la opción Diseño del menú que aparece. Insertar el cuadro de texto de acuerdo a tu criterio, dependiendo de la cantidad de texto que vayas a ingresar.
- 16. 4 Alineando cuadros de texto Para alinear más de un cuadro de texto en la diapositiva, debes seguir la siguiente secuencia. Modificando la dirección del texto ¿Recuerdas la diapositiva que realizaste como inicio de tu presentación? Ahora, vas a cambiarla de manera que quede de la siguiente forma: ¿Qué diferencias encuentras en relación con la presentada inicialmente? Ahora que ya agregaste el texto a la diapositiva vas a darle unos retoques finales. Explora e indica los procedimientos necesarios para alinear los cuadros de texto presentes en tus diapositivas. Puedes escoger la posición de los cuadros de texto que prefieras. Todas las opciones figuran en la tabla del paso 5. 4 Selecciona los cuadros de texto manteniendo apretado el botón Shift y haciendo clic en cada uno. Haz clic. 5 Haz clic.
- 17. 5 Efectivamente, se ha modificado la dirección y la posición del título. Para modificar la dirección u orientación de un cuadro de texto, debes seguir el siguiente procedimiento: En este caso, se ha seleccionado la tercera opción: Girar todo el texto a 270°. ¿Recuerdas como modificar los diseños predeterminados? ¿Puedes modificar el diseño de una sola diapositiva? Ingresa a Paideia y realiza las actividades: Aplicación 1.5: Elaboración de Diapositiva N°3 "El Camino Inca" Aplicación 1.6: Elaboración de Diapositiva N°4 y 5 "El Camino Inca” GLOSARIO Cuadro de texto: Los cuadros de texto suelen ser rectangulares, generalmente tienen un fondo blanco y están vacíos de texto, para que el usuario pueda escribir en éstos. Suelen tener también barras de desplazamiento para que el usuario pueda moverse dentro de textos que exceden las dimensiones del cuadro. Aplica lo aprendido Investiga: ¿Qué procedimiento debes seguir para colocar espacios entre las líneas de texto?
- 18. 1 Ficha de Aprendizaje N°4 Curso: Manejo de presentaciones con Microsoft PowerPoint Tema: Elaborando una presentación en PowerPoint e Imprimiendo diapositivas Duración: 2 horas pedagógicas Utiliza las opciones de Microsoft PowerPoint para elaborar una presentación. Reconoce el procedimiento para imprimir diapositivas, seleccionando la cantidad de ellas por página. Conocimientos previos He preparado una presentación en PowerPoint, utilizando las distintas herramientas, pero debo presentarla por escrito. ¿Cuál es el procedimiento que debo seguir? Quisiera algo así: Logros de aprendizaje
- 19. 2 ta Trabajando con viñetas Observa la siguiente diapositiva e indica qué elementos se utilizaron para organizar la información expuesta. Efectivamente, se ha utilizado viñetas para organizar la información, las cuales son muy útiles para realizar enumeraciones o listados. Ahora, vamos a trabajar con la segunda diapositiva que habíamos creado en la presentación sobre los caminos del inca. Para insertar viñetas al texto, sigue la secuencia que se muestra: POWERPOINT Elaborando una presentación en PowerPoint Trabajar con viñetas Modificar sangría Modificar interlineado Aplicar estilos rápidos Ordenar diapositivas Mapa de Contenidos Selecciona el tercer cuadro de texto. Imprimir diapositivas
- 20. 3 Para resaltar las viñetas, debes modificar la sangría del texto. Para ello, debes manipular el margen del texto, selecciona los cuatro párrafos. En la regla que figura encima de la diapositiva, haz clic en el triángulo inferior y arrástralo hasta el número 1, tal como se muestra en la diapositiva siguiente: Modificando la sangría o nivel de lista La “sangría o nivel de lista” es el margen que se le asigna a un párrafo. Para modificar la sangría del texto, debes seguir el siguiente procedimiento: Viñetas Para escoger otra viñeta que no sea la predeterminada, debes hacer clic sobre la flecha desplegable que aparece al costado derecho de la opción Viñetas. Viñetas Aumenta . Disminuye.
- 21. 4 Modificando el interlineado Para aplicar interlineado entre las líneas de tu texto, debes seleccionarlo previamente, ir a la ficha Inicio, opción Interlineado del grupo Párrafo y elegir, en este caso, el valor 2,0. Aplica este interlineado a la quinta diapositiva de tu presentación. Aplicando estilos rápidos Ahora, vas a aplicar un retoque final a la presentación que estás elaborando, para lo cual utilizarás la opción Estilos rápidos, ubicado en el grupo Dibujo de la ficha Inicio. Para ello, realiza el siguiente procedimiento: Texto con un nivel de lista aumentado Texto con dos niveles de lista aumentados Obtienes la misma separación de párrafos que en la diapositiva inicial. Verás una mayor separación en los párrafos. El interlineado es la distancia que existe entre las líneas de un párrafo.
- 22. 5 Recuerda seleccionar previamente el cuadro de texto para aplicarle el estilo deseado. Sigue el mismo procedimiento con los tres cuadros de texto, de manera que la diapositiva quede del siguiente modo: Ordenando diapositivas Cuando la presentación está terminada, se recomienda verificar su coherencia e impacto y, de hecho, es frecuente que se considere necesario modificar el orden de las diapositivas. Para variar el orden de las diapositivas de tu presentación, debes seguir el siguiente procedimiento: Para aplicar esta opción utiliza la presentación El camino de los incas mayor.pptx. Obtendrás la siguiente pantalla: IMPRIMIENDO DIAPOSITIVAS Para imprimir tu presentación, deberás seguir el siguiente procedimiento: Haz clic
- 23. 6 En la sección Configuración, entre otras opciones, podrás elegir el número de diapositivas que deseas imprimir por página. GLOSARIO Configuración: un conjunto de datos que determina el valor de algunas variables de un programa o de un sistema Operativo. Estas opciones generalmente son cargadas en su inicio y en algunos casos se deberá reiniciar para poder ver los cambios, ya que el programa no podrá cargarlos mientras se esté ejecutando, si la configuración aún no ha sido definida por el usuario (personalizada), el programa o sistema cargará la configuración por defecto (predeterminada).(http://es.wikipedia.org/wiki/Configura ci%C3%B3n_%28inform%C3%A1tica%29)
- 24. 7 Explica en qué consiste la opción Intercaladas, ubicada en la sección Configuración. Ingresa a Paideia y realiza las actividades: Aplicación 1.7: Elabora una presentación Aplicación 1.8: Elabora una presentación II Ahora que hemos concluido con el capítulo I, sobre la introducción a Microsoft PowerPoint: ¿Te fue fácil identificar cada uno de los elementos que contiene el área de trabajo de PowerPoint? ¿Consideras que este programa es de utilidad? ¿Por qué? ¿Qué aplicaciones le puedes dar a lo aprendido? Responde de forma oral: Aplica lo aprendido Investiga: ¿Qué ajustes puedes realizar al hacer clic sobre el comando Color cuando vas a Imprimir? Reflexiona ¿Logré comprender los temas trabajados? ¿Cómo? ¿Qué sección despertó más mi interés? ¿Cuál?
- 25. 1 Ficha de Aprendizaje N°5 Curso: Manejo de presentaciones con Microsoft PowerPoint Tema: Diseñando una presentación Duración: 2 horas pedagógicas Utiliza los temas de PowerPoint para diseñar una presentación. Conocimientos previos PowerPoint te ofrece opciones para que tus presentaciones respondan a los distintos intereses de tu audiencia. ¿Podrías elaborar una presentación como esta? ¿Cómo te gustaría hacer una presentación? Qué presentaciones has visto? ¿Qué efectos crees que se puede colocar a una presentación? Logros de aprendizaje
- 26. 2 Temas de POWERPOINT Colores Fuentes Efectos Mapa de Contenidos Contenidos de aprendizaje PowerPoint es un programa que te permite personalizar tus presentaciones, no solo con detalles propios, sino con formatos dirigidos al público espectador, para captar su atención e interés. En esta ficha, tu trabajo consistirá en elaborar una presentación que se titulará “Los deportes de aventura en la Costa”. Puedes utilizar las opciones de diseño de Microsoft PowerPoint, con las cuales darás diferentes aspectos a tus diapositivas. ¡Comencemos!
- 27. 3 Utilizando los temas de PowerPoint Observa la siguiente diapositiva y explica qué elementos le otorgan un mayor realce al contenido de la misma. Los temas de PowerPoint son una galería de modelos de diapositas prediseñadas, en los cuales está definido el color del fondo que vas a utilizar, la distribución de los cuadro de texto, el tipo de caracteres y los efectos de relleno que utilizarás en tu diapositiva. Para ello, cuenta con plantillas predeterminadas y tres opciones principales que permitirán personalizar el tema seleccionado: Colores, Fuentes y Efectos. Para determinar el tema que utilizarás en la presentación, ubícate en la ficha Diseño y aparecerá la siguiente galería en el grupo Temas: Cada cuadro es una opción de tema que puedes utilizar. Tienes diversas opciones de temas para utilizar en cada una de las diapositivas que vas a elaborar. Para practicar puedes descargar el archivo: “Deportes de Aventura en Lima.pptx”.Explora las opciones de temas que te presenta el programa. También, puedes utilizar la opción Colores, para determinar los colores de los elementos que contendrá tu diapositiva. Sigue los pasos y verás una gran variedad de matices predeterminados: Haz clic ¿Cuántas maneras tienes para modificar el color de un tema de PowerPoint? ¡Atención! Si tienes conexión a Internet, puedes bajar más temas.
- 28. 4 Si deseas crear nuevos colores del tema elegido, puedes hacer clic en: . Adicionalmente, modifica el tema que estás utilizando en tu diapositiva, cambiando las líneas y los efectos de relleno de los gráficos, formas, objetos, imágenes, tablas y texto, para lo cual debes hacer clic en la opción Efectos del grupo Temas. También puedes modificar la tipología del texto de la dispositiva que estás elaborando, utilizando la opción Fuentes como se observa a continuación: Observa que puedes colocarle un nombre a la combinación de colores del tema que estás creando y guardarlo en la unidad y carpeta de tu preferencia, para utilizarlo posteriormente. Haz clic Haz clic Haz clic Los caracteres predeterminados son los que figuran en esta lista. PowerPoint también te permite crear nuevas combinaciones de fuentes para el tema trabajado.
- 29. 5 Luego de haber aprendido la aplicación de los Temas en una presentación, descarga el documento Deporte de Aventura en la Costa.pptx y utiliza el tema Flujo en la primera diapositiva con la que vas a trabajar. Emplea la opción Fuentes y la sub-opción Papel en el texto de la misma. Revisa los colores de Tema, identifica y selecciona el que aparece en el siguiente modelo: Explica qué opciones aparecen cuando das clic derecho sobre alguno de los temas. ¿Es posible aplicar temas distintos a las diapositivas de una misma presentación? ¿Qué procedimiento debo realizar para conseguirlo? Ingresa a Paideia y realiza las actividades: Aplicación 2.1: Identificar los temas de las Diapositivas. Aplicación 2.2: Aplicar temas diferentes a las Diapositivas. Aplica lo aprendido Investiga las opciones que te ofrece el grupo Fondos ubicado en la ficha Diseño. GLOSARIO Efecto de transición: es el movimiento que pueden tener las diapositivas cuando pasan de una a otra, o en el caso de la primera, el efecto que tiene en su aparición. Lo común es que cambien sin transición, pero tienen mejor impacto visual, si les aplicas algún efecto.
- 30. 1 Ficha de Aprendizaje N°6 Curso: Manejo de presentaciones con Microsoft PowerPoint Tema: Empleando y configurando páginas Duración: 2 horas pedagógicas Aplica diversos fondos y configura las páginas para la elaboración de su presentación. Efectivamente, se ha colocado un fondo sobre la base de la plantilla del tema anteriormente aplicada. Conocimientos previos Observa cómo quedaría la segunda diapositiva de tu documento Deportes de Aventura de la Costa y responde: Logros de aprendizaje ¿Qué elementos nuevos observas en la diapositiva? ¡Atención! El fondo de una diapositiva es el color, figura o imagen que se emplea como tapiz de la misma .
- 31. 2 FONDOS Para utilizar esta opción de PowerPoint, ubícate en la ficha Diseño, el grupo Fondo y sigue los pasos que te presentamos: Si no te convence ninguno de los estilos de fondo mostrados, puedes hacer clic en para acceder a la siguiente ventana: PowerPoi nt Fondos Relleno sólido Relleno degradado Relleno con textura Relleno con imagen Configuración de páginas Procedimiento Explora cada una de las opciones de relleno. Mapa de Contenidos Contenidos de aprendizaje
- 32. 3 a) Relleno sólido Verás que la opción Relleno sólido te permite aplicar un color de fondo uniforme, colocándole un nivel de transparencia. b) Relleno degradado El relleno degradado, por otro lado, te permite utilizar dos o más colores de fondo ordenados linealmente. Haz clic en la opción Relleno degradado y observa las opciones emergentes. En esta ventana, puedes elegir los colores preestablecidos del degradado, el tipo, la dirección y el ángulo de este. En este caso, aplicaremos el color Amanecer, el tipo Radial y la dirección Desde el centro. Finalmente, haz clic en Cerrar y observa el relleno resultante. Mientras mayor sea el porcentaje de transparencia, más claro será el color de relleno seleccionado. ¿Qué pasos debo seguir para aplicar colores de degradado distintos a los preestablecidos?
- 33. 4 Nuevamente, accede a la ventana Dar formato al fondo. Por cada color que desees configurar para tu degradado, deberás determinarlo seleccionando en Puntos de degradado, cada uno de los colores deseados, de manera que se vayan fijando en la medida en que los vayas escogiendo. Puedes agregar más delimitadores de degradado, haciendo clic en , o eliminar alguno al seleccionar . Enseguida, haz clic en Cerrar pues solo lo deseas aplicar a la diapositiva actual, pero si desearas hacerlo para toda tu presentación, debes presionar Aplicar a todo. Hemos aplicado a la diapositiva, la siguiente configuración: c) Relleno con textura Ahora, vamos a modificar el fondo de la tercera diapositiva de tu presentación, colocándole una textura. En este caso, vamos a colocar como fondo de la diapositiva una textura, para lo cual debes hacer clic en la opción Relleno con imagen o textura de la ventana Dar formato de fondo. Observa la gama de texturas que nos ofrece el programa. Color preestablecido: Agua Tranquila Tipo: Lineal Dirección: Lineal Diagonal
- 34. 5 En este caso, vamos a aplicar la textura denominada Papiro. Observa que puedes realizar otras configuraciones como el desplazamiento del mosaico, la alineación, el tipo de simetría y la transparencia. Explora estas opciones y, en este caso, aplica Alineación izquierda, Tipo de simetría vertical y Transparencia, 26%. Haz clic en Cerrar y observa la textura aplicada. d) Rellenar con imagen En esta ocasión, vamos a modificar el fondo de la cuarta diapositiva, colocándole un relleno de imagen. Para ello, debes hacer clic en la opción Relleno con imagen o textura de la ventana Dar formato de fondo. Puedes insertar una imagen de archivo del portapapeles o de la galería de imágenes prediseñadas, que presenta el programa.También insertar un archivo de imagen que has guardado previamente en tu carpeta personal.
- 35. 6 Observa los pasos que debes seguir: Observa cómo ha debido quedar tu presentación: Haz clic en el botón Archivo. Busca y selecciona el archivo de imagen deseado y haz clic en Insertar. Finalmente, haz clic en Cerrar y observa los resultados. En este caso, estamos colocando como transparencia 71%, con la finalidad de que la imagen no cubra el texto. 3
- 36. 7 CONFIGURAR PÁGINA Si tienes que exponer tu presentación, deberás darle una configuración adecuada a tus diapositivas. Para ello, debes continuar en la ficha Diseño, el grupo Configurar página y seguir los siguientes pasos: Como ves, puedes cambiar el tamaño de las diapositivas y su orientación, dependiendo de cómo desees que sea tu presentación. GLOSARIO Configuración: es la opción que permite seleccionar cómo va a quedar la presentación del documento, (horizontal o vertical) los márgenes, (inferior, superior, izquierdo y derecho) y el tamaño de la hoja (carta, oficio, etc.). Esta es la configuración por defecto que presenta PowerPoint. El tamaño de diapositiva ideal para exponer tu presentación con un proyector es Presentación en pantalla (16:9). ¿Qué procedimiento debo seguir si quiero configurar mi presentación para exponerla?
- 37. 8 Ingresa a Paideia y realiza las actividades: Aplicación 2.3: Fondos 1 Aplicación 2.4: Fondos 2 Aplicación 2.5: Configuración de página Aplica lo aprendido Investiga las opciones de Orientación en la opción de Configurar página.
- 38. 1 Ficha de Aprendizaje N°7 Curso: Manejo de presentaciones con Microsoft PowerPoint Tema: Utilizando patrón de diapositivas y agregando encabezados y pie de página. Duración: 2 horas pedagógicas Utiliza el patrón de diapositivas para que la presentación tenga la misma apariencia. Aplica encabezados y pie de página en su presentación. Conocimientos previos Logros de aprendizaje ¿Recuerdas la presentación sobre los deportes de aventura en la costa que hiciste en la ficha 5. Observa la siguiente: diapositiva y comenta con tus compañeros qué elementos nuevos se pueden apreciar.
- 39. 2 UTILIZANDO PATRÓN DE DIAPOSITIVAS El patrón de diapositivas es una opción que presenta PowerPoint. Ello permite diseñar una diapositiva principal de la que depende un conjunto de diapositivas, conservando la misma apariencia en estilo y formato que la configurada inicialmente. Abre un nuevo documento. Para utilizar la dispositiva patrón, ubícate en la ficha Vista y selecciona la opción Patrón de diapositivas del grupo Vistas de presentación. PowerP oint Patrón de diapositivas Procedimiento Agregar encabezado y pie de página Procedimiento Mapa de Contenidos Contenidos de aprendizaje Diapositiva patrón El patrón de diapositivas permite ahorrar tiempo, pues no será necesario escribir la misma información en todas las diapositivas, si se desea tener una presentación uniforme. ¿Qué opciones utilizarías si quisieras que las diapositivas de tu presentación tengan una misma apariencia?
- 40. 3 La pantalla de PowerPoint que aparece es: Enseguida, haces los cambios necesarios a la diapositiva patrón de manera que estos se apliquen a las demás. En este ejemplo, se ha insertado como pie de página el nombre de la institución; además, se ha colocado una textura como relleno de fondo y se ha definido la fuente Solsticio. Todo esto ya lo hemos aprendido en los apartados anteriores. Una vez realizados todos los cambios, regresa a la vista normal, haciendo clic en la opción Normal de la ficha Vista. ¡Listo! Ya puedes empezar a trabajar. AGREGANDO ENCABEZADOS Y PIE DE PÁGINA Los encabezados y pie de página son las áreas que se ubican en la parte superior e inferior, respectivamente, de cada diapositiva. En estas áreas, podemos colocar datos generales tales como la fecha y hora, el número de diapositiva y alguna información que deseamos que se repita en todas las diapositivas de la presentación, como el nombre de la institución en la que estudiamos o trabajamos, el nombre del autor, algún mensaje en particular, etcétera. Abre el archivo sobre los deportes de aventura en la costa y accede a la ventana Encabezado y pie de página, haciendo clic en esta opción que se encuentra en la ficha Insertar. Si quieres cambiar el estilo de varias diapositivas a la vez, lo que debes hacer es modificar la diapositiva patrón, para que los cambios se efectúen en las demás.
- 41. 4 Verás emerger la ventana correspondiente que te permitirá agregar la información que desees que presenten tus diapositivas. Esta ventana tiene dos pestañas: la de diapositiva y la de notas y documentos para distribuir. En esta ocasión, vamos a trabajar con la primera. Observa que debes activar la opción Fecha y hora (Actualizar automáticamente), además de colocar como Pie de página tu nombre completo. Si deseas insertar esta información solo en la diapositiva seleccionada actualmente, haz clic en Aplicar; si deseas hacerlo en todas las diapositivas, Aplicar a todas. Asimismo, si deseas obviar esta información en la primera diapositiva, puedes activar la opción No mostrar en diapositiva de título. Una vez realizados los cambios, observa la nueva información insertada en tu presentación. Acá podrás tener una vista previa de las diapositivas. Si todas tus diapositivas van a tener un mismo encabezado o pie de página, te sugerimos insertarlo desde la opción Patrón de diapositivas, explicado en el apartado anterior.
- 42. 5 Ingresa a Paideia y realiza las actividades: Aplicación 2.6: Patrón de diapositivas. Aplicación 2.7: Pie de página. Aplica lo aprendido Investiga: ¿De qué otra manera se pueden insertar fechas y numeraciones de página a las diapositivas de una presentación? GLOSARIO Patrón de diapositivas: es la diapositiva principal en una jerarquía de diapositivas que guarda toda la información sobre el tema y los diseños de diapositiva de una presentación, incluidos el fondo, el color, las fuentes, los efectos, los tamaños de los marcadores de posición y las posiciones. (http://office.microsoft.com/es-es/powerpoint-help/que- es-un-patron-de-diapositivas-HA010280572.aspx)
- 43. 1 Ficha de Aprendizaje N°8 Curso: Manejo de presentaciones con Microsoft PowerPoint Tema: Insertando cuadros de texto en página de notas Duración: 2 horas pedagógicas Inserta cuadros de texto a su presentación para mostrar información. Comenta con tus compañeros: ¿Qué opción debes utilizar para insertar cuadros de texto en página de notas? Conocimientos previos Logros de aprendizaje ¿Cómo puedes agregar información a la diapositiva elaborada? Observa el siguiente ejemplo: ¡Atención! En la diapositiva se ha agregado un cuadro de texto para insertar el mensaje mostrado.
- 44. 2 INSERTANDO CUADROS DE TEXTOS EN PÁGINA DE NOTAS En el apartado anterior elaboraste una presentación sobre educación vial. Vamos a utilizar la información anterior para aplicar lo aprendido hasta el momento y, así, crear un cuadernillo sobre seguridad vial. Abre un nuevo documento, La primera diapositiva debe presentar solo una imagen, luego de insertarla, haz clic en la opción Página de notas de la ficha Vista. Enseguida, en el área de notas, deberás agregar un texto breve relativo al tema del cuadernillo. Siguiendo los procedimientos anteriormente aprendidos, coloca un color de fondo a la página con la que estás trabajando y realiza los pasos anteriores para agregar más páginas a tu cuadernillo. PowerPoint Insertar cuadro de textos en página de notas Procedimiento para insertar texto en una imagen Mapa de Contenidos Contenidos de aprendizaje En PowerPoint, podemos agregar uno o más cuadros de texto en cualquier parte de las diapositivas con las que trabajemos.
- 45. 3 Ahora, vas a colocar como encabezado a las páginas de tu cuadernillo el nombre de tu institución educativa y la fecha fija. En el pie, deberá aparecer la numeración de la diapositiva. Observa un modelo de la primera página del folleto. Vamos a darle un toque final a la primera página de la presentación que elaboraste anteriormente. Aplica la opción Dirección del texto y utiliza la opción Girar todo el texto 90°. Además, aplica el formato de fuente que desees. Observa el resultado: Ubícate en la vista Página de notas de tu presentación y haz clic en la opción Cuadro de texto de la ficha Insertar. 1 Dibuja un cuadro de texto al extremo izquierdo de la página y digita el texto “Educación vial: una tarea de todos”. 2
- 46. 4 Ingresa a Paideia y realiza las actividades: Aplicación 2.8: Insertando cuadros de textos en página de notas Aplicación 2.9: Encabezado y pie de página Ahora que hemos concluido con el capítulo II, sobre el diseño de una presentación en PowerPoint: ¿Conocías las opciones que hemos visto en este capítulo? ¿Has utilizado algunas de ellas en alguna ocasión? ¿Cuáles? ¿Te resulta de utilidad la aplicación de las opciones aprendidas? ¿Por qué? ¿Qué aplicaciones le puedes dar a lo aprendido? Menciónalas Responde de forma oral: Aplica lo aprendido Investiga: ¿De qué otra forma puedes añadir cuadros de texto en tu presentación? GLOSARIO Página de notas: permite ingresar material extra que no se muestra en la diapositiva. Usted podría imprimir las diapositivas y las notas juntas, para usarlas como recordatorias durante la presentación o para distribuirlas a la audiencia. Esta es una buena forma de entregar más información que la incluida en las diapositivas. (http://www.jegsworks.com/lessons- sp/presentations/basics/pane-notes.htm) Reflexiona ¿Logré comprender los temas trabajados? ¿Cómo? ¿Qué sección despertó más mi interés? ¿Cuál?
- 47. 1 Ficha de Aprendizaje N°9 Curso: Manejo de presentaciones con Microsoft PowerPoint Tema: Trabajando con imágenes y utilizando el WordArt Duración: 2 horas pedagógicas Aplica imágenes, haciendo uso de imágenes predeterminadas y utilizando WordArt en sus presentaciones. Comenta con tus compañeros: ¿Dónde podemos encontrar imágenes y esquemas que ayuden a presentar la información? Conocimientos previos Logros de aprendizaje ¿Dónde puedes obtener imágenes que te permitan complementar tu presentación?, Por ejemplo, las que observas en estas diapositivas. }La Copa Mundial de la FIFA™ es la competición monodeportiva más importante del mundo, y su impacto, tanto en la sociedad como en el medio ambiente, es indiscutible. Albergar un certamen de talla mundial como este requiere un minucioso análisis de todos los factores para garantizar un enfoque equilibrado y un resultado sostenible. La FIFA y el COL se toman esta responsabilidad muy en serio y se comprometen a organizar un torneo sostenible en Brasil 2014.
- 48. 2 INSERTANDO IMÁGENES Observa las dos diapositivas que se muestran a continuación. ¿Qué tipos de imágenes ves insertadas? ¿Conoces el procedimiento para hacerlo? Como es evidente, PowerPoint te brinda la posibilidad de trabajar con imágenes prediseñadas propias del programa, así como archivos de imagen que tengas guardados en tu carpeta. Si te fijas atentamente, la primera diapositiva presenta una imagen prediseñada, mientras que la segunda, un archivo de imagen (en este caso, una foto). PowerPoint Imágenes Imágenes prediseñadas Archivo de imágenes WordArt Mapa de Contenidos Contenidos de aprendizaje Ambas opciones se encuentran en el grupo Imágenes de la ficha Insertar.
- 49. 3 Imágenes prediseñadas Iniciaremos, entonces, el trabajo en la primera diapositiva. Primero, empieza recordando cómo insertar una imagen prediseñada, es decir, aquellas que vienen instaladas con el paquete de PowerPoint 2010. Redacta el título de tu diapositiva: “EL MUNDIAL BRASIL 2014”. Dale el formato que más te guste. Luego, en la venta de Imágenes prediseñadas escribe el tema relacionado a la imagen que deseas insertar, por ejemplo “fútbol”. Verás cómo aparecen al lado derecho de la diapositiva, las imágenes prediseñadas. Cuando haces clic en el ícono Imágenes prediseñadas, aparece, al lado de la pantalla, la siguiente ventana:
- 50. 4 Elige la opción que se adecue más a tu trabajo y mueve tu nueva imagen al lugar de tu preferencia. Recuerda que, para mover un objeto, debes colocar el cursor sobre la imagen, aparecerá este símbolo y podrás arrastrarla al lugar que desees dentro de la diapositiva. Si el tamaño de la imagen no se ajusta a tus necesidades puedes modificarlo. Basta con que te coloques sobre cualquiera de sus esquinas hasta que aparezca este símbolo y podrás disminuir o aumentar su tamaño proporcionalmente. También puedes estirarla colocando el cursor en los controladores superior o inferior de la imagen , o ensancharla colocándolo en los cuadrados laterales . Archivos de imagen Antes de modificar el texto de tu primera diapositiva, redacta el título de tu segunda diapositiva: “VIVE LA FIESTA DEL FÚTBOL”. Ahora vas a insertar la imagen que aparece en la segunda diapositiva. Para ello, debes tener guardado el archivo de imagen. Puedes buscar una imagen en internet y guardarla en tu carpeta personal.
- 51. 5 Enseguida, haces clic en la opción Imagen ubicada en la ficha Insertar. Verás aparecer la siguiente ventana, en la cual deberás buscar el archivo de imagen deseado y hacer clic en Insertar. ¡Listo! La imagen seleccionada se insertará en la diapositiva. UTILIZANDO WORDART En el segundo título, se ha aplicado la función denominada WordArt. Compara los siguientes dos títulos: el contenido es el mismo, pero ¿el formato? ¿Cuál es la diferencia que encuentras en ambos? ¿Cuál te parece más atractivo? Explica tu respuesta. Es un estilo que se puede emplear en cualquier texto y que te permitirá aplicar efectos especiales al texto de tu diapositiva, tales como texturas, contornos, sombras y algunas otras opciones que no están disponibles en el formato estándar.
- 52. 6 Vamos a continuar trabajando con la presentación sobre el mundial “Brasil 2014”. Regresa a la primera diapositiva, cuyo título vas a modificar con ayuda de WordArt. Selecciona el texto y se activará la cinta Formato (Herramienta de Dibujo), en ella encontrarás el grupo “Estilos de WordArt” Observa el cambio que se desea lograr: Dale el estilo que desees. Haz clic en y podrás ver una ventana de opciones entre las que figuran Sombra, Reflexión, Resplandor, Bisel, Giro 3D y Transformar. Elige esta última y luego una de las opciones de Desinflar Inflar para darle perspectiva al texto: También puedes hacer uso de esta función, siguiendo los pasos que a continuación se detallan: Haz clic en el ícono de . Selecciona el estilo que más te guste:
- 53. 7 Luego, ingresa el texto que desees. En este caso, el título es “EL MUNDIAL BRASIL 2014” Obtendrás el siguiente resultado: Ingresa a Paideia y realiza las actividades: Aplicación 3.1: Insertando imágenes Aplicación 3.2: WordArt Aplica lo aprendido Investiga: ¿Qué buscadores de Internet te permiten encontrar imágenes de diversos temas? GLOSARIO Formatos de archivos: Al captar una nueva imagen a través de una cámara digital o bien a través de cualquier otro dispositivo de entrada como el escáner, obtenemos una imagen digital en dígitos binarios, la cual podemos utilizar para insertarla en nuestra presentación. (http://www.fotonostra.com/digital/archivodigital.htm)
- 54. 1 Ficha de Aprendizaje N°10 Curso: Manejo de presentaciones con Microsoft PowerPoint Tema: Trabajando con las herramientas de imagen y creando formas Duración: 2 horas pedagógicas Aplica las opciones que brinda las herramientas de imagen en sus gráficos. Crea dibujos utilizando la opción formas. Comenta con tus compañeros las diferencias que encuentras entre ambas imágenes PowerPoint Herramientas de imagen - Tamaño - Organizar - Estilo de imagen - Ajustar Aplicación de formas - Rectángulo - Flechas - Cuadrado, etc. Conocimientos previos Logros de aprendizaje Mapa de Contenidos Observa con detenimiento. ¿Cuál es la diferencia entre una y otra imagen?
- 55. 2 HERRAMIENTAS DE IMAGEN En este apartado, veremos las herramientas con las que cuentas para editar una imagen. Lo primero que debes hacer es dar clic sobre la imagen de la segunda diapositiva con la que has venido trabajando. Enseguida, verás activarse la ficha Formato, la cual contiene todas las opciones de formato de imagen que puedes aplicar a la foto. En este caso, vas a aplicar un estilo de imagen, de manera que se cree un marco en el borde de esta. Basta con colocar el cursor del mouse sobre cualquiera de los estilos que presenta el programa y la imagen se modificará. Si deseas ver todas las opciones, da clic aquí al icono Visualizarás la lista desplegada de marcos que puedes aplicar a tu imagen: Aplica los cambios a tu diapositiva para que se vea así: A continuación, veremos las opciones que presenta este grupo de herramientas. Contenidos de aprendizaje
- 56. 3 Colocando efectos a la imagen Si haces clic en , puedes aplicar un efecto visual a la imagen, como una sombra, iluminado, reflejo o rotación 3D. Apreciarás efectos como: ¿Observas alguna similitud con los efectos de WordArt anteriormente estudiados? Ahora, utiliza alguno de los efectos para que tu diapositiva quede así: También puedes aumentar o disminuir el contorno de la imagen, así como cambiar su color, haciendo clic en la opción que se encuentra en el grupo Estilos de imagen. Nota el reflejo inferior
- 57. 4 Ajustando la imagen Ahora, harás algunos retoques a la imagen prediseñada de la primera diapositiva. Ubícate en el grupo Ajustar de la ficha Formato: Puedes modificar el brillo y contraste, haciendo clic en Correcciones. Incluso puedes cambiar el color, haciendo clic en caso de que así lo prefieras} CREANDO FORMAS Observa la siguiente diapositiva. ¿Sabías que fue creada basándose en formas?
- 58. 5 En PowerPoint, puedes dibujar tus propias formas como has podido observar en esta tercera diapositiva. Para ello, debes hacer clic en la ficha Insertar. Haz clic en . Verás las siguientes opciones: Para empezar, coloca como título a tu diapositiva Mundial Brasil 2014. Luego, elige la opción Rectángulo del grupo Formas básicas, inserta uno y emplea las herramientas . y , ubicadas en el grupo Estilos de forma de la ficha Formato, para que se vea como se muestra a continuación:
- 59. 6 Con las siguientes formas, terminarás la cancha de fútbol . Empieza con las líneas de la cancha, hasta terminarla. Enseguida, dibuja al primer jugador, haciendo uso de las formas Selecciona el círculo para formar la cabeza, el cuadrado para el cuerpo y dos triángulos para los brazos, tal como aparece en la imagen: En el caso de que los triángulos que simulan los brazos, aparezcan superpuestos al cuerpo, debes seleccionar previamente cada uno y aplicar la sub-opción Enviar al fondo, ubicada en la opción Enviar atrás del grupo Organizar, que se encuentra en la ficha Formato. ¿Recuerdas cómo aplicar los colores de borde y relleno mostrados?
- 60. 7 Agrupa las formas haciendo uso de la herramienta Organizar, ubicada en la ficha Inicio, para lo cual debes seleccionar previamente todas las formas al mismo tiempo (haz uso de la tecla Ctrl sostenido para hacerlo). Del diseño de muñeco que has elaborado con las formas Copia y pega 10 figuras más, luego agrega un cuadro de texto al pie de cada uno para colocar los nombres de los integrantes del equipo. GLOSARIO Estilos de forma: es el conjunto de formas que podemos aplicar al elaborar una presentación en PowerPoint.
- 61. 8 Ingresa a Paideia y realiza las actividades: Aplicación 3.3: Ajuste y estilo de imagen Aplicación 3.4: Autoformas Aplica lo aprendido Investiga: ¿Qué otras opciones de ajuste de texto nos presenta PowerPoint? Explica la utilidad de cada una de ellas.
- 62. 1 Ficha de Aprendizaje N°11 Curso: Manejo de presentaciones con Microsoft PowerPoint Tema: Creando un álbum de fotos, utilizando SmartArt, insertando audio, video, aplicando animaciones y transiciones. Duración: 2 horas pedagógicas Elabora un álbum de fotos. Utiliza SmartArt para elaborar gráficos y esquemas en sus presentaciones. Inserta audio y video a sus presentaciones. Aplica animaciones y transiciones que permiten organizar la presentación de una diapositiva a otra. Comenta con tus compañeros las posibilidades y herramientas para realizar los esquemas presentados en la diapositiva. Conocimientos previos Logros de aprendizaje Observa el siguiente gráfico sobre las etapas del Renacimiento. ¿Qué opción crees que se utilizó para hacerlo?
- 63. 2 CREANDO UN ÁLBUM DE FOTOS Observa la siguiente presentación que deberás haber realizado al finalizar este apartado. PowerPoint te ofrece la novedad de crear tu álbum de fotos, por lo que ya no será necesario que insertes imagen por imagen las que desees que aparezcan en tu presentación. En esta ocasión, vas a elegir una especie animal, busca y guarda fotos de los animales que pertenezcan a esta especie (por lo menos 8). Sigue los pasos que te presentamos: Microsoft PowerPoint Creación de un álbum de fotos SmartArt Insertar audio y video Aplicar animaciones y transiciones Mapa de Contenidos Contenidos de aprendizaje ¿Sabías que con PowerPoint puedes crear álbumes de fotos? En esta parte, aprenderemos a hacerlo.
- 64. 3 Haz clic en . Inserta imágenes de tu PC haciendo clic en este botón: Selecciona todas las que quieras e insértalas. Aquí, por ejemplo, se visualiza una serie de fotografías de animales: Luego, te aparecerá esta ventana donde podrás agregar más fotografías o hacer modificaciones básicas a las mismas. Puedes elegir el número de fotos que quieres que aparezcan en la diapositiva:
- 65. 4 Una vez que eliges las características de tu álbum, da clic en . Y obtendrás esto: Dale los retoques finales a tu presentación y guárdala en tu carpeta. SMARTART Un gráfico SmartArt es una representación visual de información e ideas. Puedes crear gráficos SmartArt eligiendo entre los diferentes diseños, con el objetivo de comunicar mensajes de forma rápida, fácil y eficaz. Vamos a realizar una diapositiva sobre las etapas del Renacimiento. Para ello, busca en la ficha Insertar el ícono SmartArt y da clic: Luego, cuando veas la siguiente ventana, sigue la secuencia que se muestra
- 66. 5 Obtendrás el siguiente gráfico resultante: Puedes digitar el contenido de los cuadros en esta ficha como se aprecia: Date cuenta que son dos las etapas del Renacimiento, por tanto, una de las formas está sobrando. Para eliminar o aumentar una, debes hacer clic en la opción Aumentar nivel o Disminuir nivel de la ficha Diseño, ubicada en el grupo Crear Gráfico. En este caso, harás clic en la segunda opción. Enseguida utiliza la opción Cambiar colores de la ficha Diseño, para modificar la combinación de colores.
- 67. 6 Ahora, vas a realizar el siguiente organigrama que permite establecer relaciones de jerarquía entre miembros de una entidad o empresa. Para ello, debes elegir el tipo de gráfico Jerarquía de la función SmartArt. En el gráfico que elijas, puedes agregar más formas; si necesitas más ramificaciones, debes colocarte sobre la forma en la que necesites añadir, haciendo clic derecho sobre ella y seleccionar la opción Agregar forma debajo, tal como aparece en la imagen.
- 68. 7 INSERTANDO AUDIO Y VIDEO Abre la presentación sobre los mundiales que has estado trabajando. PowerPoint te permite insertar audio a tus diapositivas, para ello dirígete al grupo Multimedia de la ficha Insertar y da clic en el ícono Audio, opción Audio de archivo. Ahí, podrás seleccionar un archivo de audio para insertarlo en la diapositiva actual (para ello, lo debes tener previamente guardado en tu carpeta), haciendo clic en Sonido de archivo. Una vez seleccionado el audio, das clic en Aceptar. Nota: Al insertar el sonido, verás emerger la pestaña Reproducción correspondiente a las opciones de sonido. Activa la opción Ocultar durante la presentación, de manera que el ícono no se visualice en la vista de presentación Explora las otras opciones que presenta esta pestaña. ¿Deseas que tu presentación atraiga la atención de la audiencia? Para ello, aprenderás a insertar audio y vídeo.
- 69. 8 Para insertar un vídeo a tu presentación, debes seguir un procedimiento similar y hacer clic en la opción Video de la ficha Insertar. Aquí, podrás elegir si insertar una película de archivo, sitio web o una película de la galería que presenta el programa. ANIMACIONES Y TRANSICIONES a) Animaciones Haz clic en la primera imagen de tu presentación y luego dirígete a la ficha Animaciones. Observa el grupo Animación. b) Transiciones Haz clic en la ficha Transiciones. Podrás visualizar las distintas transiciones que puedes aplicar a tus diapositivas. ¡Anímate a probar algunas de ellas! Ahora, aprenderás a realizar animaciones y transiciones en tu presentación. A través de sus opciones denominadas Animaciones, PowerPoint te permite otorgarle algún efecto de animación a cualquier objeto que tengas en tu diapositiva. En este caso, vas a trabajar con el álbum de fotografías que hiciste sobre los reptiles. Las transiciones son efectos de animación que se producen en la vista Presentación con diapositivas durante el avance entre una diapositiva a otra. En esta ocasión, abre la presentación que hiciste sobre los mundiales.
- 70. 9 ¿Es posible utilizar dos o más sonidos en una misma presentación? Explica el procedimiento a realizar. Comprueba qué pasa con las transiciones cuando usas estos comandos: Ingresa a Paideia y realiza las actividades: Aplicación 3.5: Álbum de fotografías Aplicación 3.6: SmartArt Aplicación 3.7: Audio y video Aplica lo aprendido Investiga: ¿Qué otras opciones se encuentran en la sección Audio del grupo Multimedia de la ficha Insertar.
- 71. 1 Ficha de Aprendizaje N°12 Curso: Manejo de presentaciones con Microsoft PowerPoint Tema: Insertando tablas y gráficos Duración: 2 horas pedagógicas Inserta tablas dentro de su presentación. Incorpora gráficos estadísticos derivados de una base de datos (tablas) a su presentación, siguiendo la secuencia. . Comenta con tus compañeros las posibilidades y herramientas para realizar la tabla presentada en la diapositiva. Conocimientos previos Logros de aprendizaje Como ya sabemos insertar imágenes ¿Crees que para insertar tablas se realice un procedimiento parecido? Observa la siguiente imagen
- 72. 2 INSERTANDO TABLAS Agrega una nueva diapositiva con el título “Fase de grupos”. Luego, ubícate en la ficha Insertar y da clic sobre este ícono Aparecerá una ventana donde ingresarás el número de filas y columnas que deseas que tenga la tabla. En este caso, serán 2 columnas y 5 filas. PowerPoint Insertar tablas Insertar gráficos Mapa de Contenidos Contenidos de aprendizaje Vamos a continuar trabajando con la presentación sobre los mundiales. En este caso, deseamos mostrar información sobre la fase de grupos, los países y los puntajes. Si no conoces los datos puedes inventarlos. Para una mejor organización de la información, utilizaremos tablas.
- 73. 3 También puedes dar clic sobre el ícono de tabla que aparece entre las opciones del recuadro del diseño de la diapositiva. Luego, digita la cantidad de columnas y filas que requieras. Finalmente, ingresa los datos deseados, como aparecen a continuación. INSERTANDO GRÁFICOS Imagina que tienes que exponer una información estadística, producto de un trabajo de investigación como la que se muestra a continuación. PowerPoint te brinda la posibilidad de insertar gráficos como los que se utilizan en Excel. Aplica el estilo que desees a tu tabla desde la ficha Diseño.
- 74. 4 Supón que tu profesor te ha solicitado presentar un gráfico comparativo sobre los distintos gustos musicales de tus compañeros. Para ello, harás uso de esta opción Haz clic en la opción de la ficha Insertar. Puedes elegir entre varias opciones: En este caso, selecciona como tipo de gráfico Circular. Verás emerger una hoja de cálculo en la cual deberás completar los datos referidos al tipo de música y la cantidad de alumnos por tipo de música preferida. ¡Listo! Tu gráfico se ha insertado correctamente según los datos completados. GLOSARIO Gráfico: es el conjunto de datos, que se exponen de forma gráfica para explicarlo a nivel estadístico o de porcentajes.
- 75. 5 Explora las opciones que presentan las pestañas que emergen al insertar el gráfico. ¿Qué sucede si seleccionas las siguientes opciones? Ingresa a Paideia y realiza las actividades: Aplicación 3.8: Insertar tabla Aplicación 3.9: Insertar gráfico ¿Conocías las opciones y aplicaciones que hemos revisado? ¿Has utilizado algunas de ellas en alguna ocasión? ¿Cuáles? ¿Te resulta de utilidad las opciones y aplicaciones aprendidas? ¿Por qué? ¿Qué aplicaciones le puedes dar a lo aprendido? Menciónalas. Responde de forma oral. Aplica lo aprendido Investiga: ¿Qué otras opciones se presentan al hacer clic derecho sobre un gráfico? Utiliza cada una de ellas Reflexiona ¿Logré comprender los temas trabajados? ¿Cómo? ¿Qué sección despertó más mi interés? ¿Cuál?
- 76. 1 Ficha de Aprendizaje N°13 Curso: Manejo de presentaciones con Microsoft PowerPoint Tema: Revisando tu presentación Duración: 2 horas pedagógicas Revisa su presentación incorporando cambios, a través de las opciones de ortografía e idioma. . Conocimientos previos Logros de aprendizaje ¿Si tengo algún error de ortografía podré revisarlo y modificar mi presentación? ¿Crees que haya alguna opción que me ayude con ello? Observa lo que sucede en la diapositiva que se presenta. ¿Es posible revisar la ortografía en mi presentación? ¿Cómo puedo hacerlo?
- 77. 2 Comenta con tus compañeros las opciones para corregir la ortografía dentro de las diapositivas. Reflexionen sobre la importancia de tener una buena ortografía en los documentos presentados. Revisión de la ortografía Cuando escribimos, PowerPoint va señalando las palabras que considera que no están bien escritas, subrayándolas con una línea roja o azul. Podemos encontrar el corrector ortográfico haciendo clic en la pestaña Revisar y luego seleccionando la opción Ortografía. También podemos hacerlo presionando la tecla F7. Revisando la presentación Revisión de ortografía Idioma Insertar Comentario Mapa de Contenidos Contenidos de aprendizaje Cuando elaboramos una presentación se inserta texto y por ello en PowerPoint está incorporada la revisión ortográfica, que permite corregir las faltas que podamos cometer al escribir. Es importante que no confiemos plenamente en el corrector, pues en ocasiones puede pasar que no reconozca alguna palabra, por ello es necesario revisar el texto después de haberle pasado la revisión ortográfica.
- 78. 3 Al seleccionar la opción Ortografía aparecerá una ventana como la que se muestra en la siguiente imagen: En el cuadro No se encontró aparecerá la palabra que el programa PowerPoint considera que está mal escrita y presentará una lista de Sugerencias, para ello debemos seguir los siguientes pasos: . 1. Selecciona la que creas correcta, haciendo clic sobre ella. Haz clic sobre el botón Cambiar para que reemplace la palabra actual por la seleccionada. 3. 2. Si haces clic en Cambiar todas se reemplazará la palabra actual por la seleccionada, en todas las diapositivas. 4. Haz clic en Omitir u Omitir todas si deseas pasar por alto esa palabra en la revisión ortográfica. Esto ocurre en los nombres, que no están reconocidos en su diccionario, pero que consideramos correctos.
- 79. 4 Idioma y Traducción Así como realizas tus presentaciones en castellano, podemos realizar presentaciones en otros idiomas. Tal vez, lleves un curso de un idioma extranjero o asistas a un instituto para aprenderlo. De esta manera, las opciones de Idioma y Traducción serán de mucha utilidad. Al establecer el idioma de corrección, podrás comprobar la ortografía del texto seleccionado. GLOSARIO Agregar: equivale a añadir al diccionario personal determinadas palabras. Esta opción se puede utilizar para ampliar en nuestro diccionario palabras específicas, que no se encuentran en el diccionario del programa y que consideramos correctas. Revisa la ortografía de las presentaciones que has venido realizando. Recuerda la importancia de una buena redacción.
- 80. 5 Asimismo, puedes escoger un idioma para que revise y corrija el documento de manera predeterminada, mientras que lo vas elaborando. Sólo debes darle clic a Luego aparecerá el siguiente cuadro de diálogo. Después debes darle clic a Sí. Como podrás darte cuenta, ahora podrás ver que el idioma aparece en la barra inferior del programa. Intenta predeterminar otros idiomas que conozcas. Puedes también desactivar la opción de revisión de ortografía. Solo debes habilitar el botón “No revisar ortografía”. Sin embargo, te recomendamos que revises siempre la ortografía de tus documentos. Ahora bien, si necesitas ayuda con alguna traducción, puedes utilizar la opción que te ofrece este programa.
- 81. 6 Insertar Comentario Cuando te encuentras realizando una presentación y quieres agregar algún texto, que te haga recordar sobre un tema específico, pero no deseas que aparezca dentro de la presentación, puedes optar por la opción de Nuevo Comentario. Puedes insertar cuantos comentarios desees, siempre que agregues uno, aparecerá en la parte superior izquierda de tu diapositiva. Puedes moverlo haciendo clic sobre él y arrastrarlo hasta el lugar que desees; siempre y cuando este sea dentro de la misma diapositiva. PUCP 15/12/2013
- 82. 7 Puedes modificar los comentarios haciendo clic sobre la opción y visualizar cada uno de ellos, con las opciones Si deseas eliminar algún comentario, elige el que ya no deseas y dale clic a Ahora bien, si quieres mantener tus comentarios y que no puedan ser visualizados por otros, puedes deshabilitar la opción haciendo clic sobre Ingresa a Paideia y realiza las actividades: Aplicación 4.1: Ortografía Aplicación 4.2: Idioma Aplica lo aprendido Investiga: ¿Por qué hay mucha variedad de tipos de Español en las opciones de Idiomas?
- 83. 1 Ficha de Aprendizaje N°14 Curso: Manejo de presentaciones con Microsoft PowerPoint Tema: Configurando tu presentación Duración: 2 horas pedagógicas Configura su presentación, haciendo uso del teclado, el cursor, el rotulador y resaltador. Comenta con tus compañeros las posibilidades que tienes para presentar las diapositivas que has elaborado. Conocimientos previos Logros de aprendizaje ¿Conoces las diversas formas de proyectar las diapositivas? ¿Las has utilizado en alguna ocasión? ¿Cómo configurar mi presentación, de tal forma que se pueda visualizar como aparece en el ejemplo?
- 84. 2 CONFIGURAR PRESENTACIÓN Abre alguna de las presentaciones con las que has estado trabajando en los capítulos anteriores. Haz clic en . En tu presentación, tienes diferentes formas para transitar de una diapositiva a otra. A continuación, se indican cuáles son estas. Utilizando el teclado Si das clic en la tecla Space, avanzarás de una diapositiva a otra: HERRAMIENTAS PARA TU PRESENTACIÓN Configurar presentación Teclado Cursor Rotulador y resaltador Mapa de Contenidos Contenidos de aprendizaje Alt S P A C E Alt Luego de haber visto todas las formas de presentación que te ofrece PowerPoint, ahora verás de qué manera tu audiencia (profesores, compañeros, etcétera) podrá apreciar lo que has hecho.
- 85. 3 Si das clic en la tecla Re Pág, puedes retroceder entre diapositivas: Si das clic en la tecla Av Pág, avanzarás entre diapositivas: También puedes utilizar las flechas de desplazamiento del teclado: Utilizando el cursor Si usas clic izquierdo, avanzarás a la siguiente diapositiva. Si usas clic derecho, ¿qué sucederá?, indaga al respecto. Observa la ventana que emerge y la utilidad que tiene. ROTULADOR Y RESALTADOR Re Pág Av Pág Recordemos que para nuestra presentación podemos emplear el área de notas, allí agregamos nuestros apuntes. Averigua qué herramientas ofrece el programa para realizar anotaciones o marcas directas en tus diapositivas cuando están en la vista Presentación.
- 86. 4 PowerPoint te ofrece la posibilidad de realizar anotaciones manuscritas sin dañar tu presentación. Para ello, cuando estás en la vista Presentación, dirige el cursor del mouse a la esquina inferior izquierda, haz clic sobre el ícono. y selecciona la opción Pluma como se aprecia en la diapositiva: Puedes realizar anotaciones manuscritas a tu presentación mientras la estás mostrando a tu audiencia. También puedes elegir la opción Marcador de resaltado y podrás resaltar, en tu diapositiva, aquella información a la que quieres darle un énfasis especial. Al terminar, haz clic en la tecla Esc y te aparecerá una ventana para que elijas si quieres o no conservar los cambios. Elige Mantener para conservar tus anotaciones o Descartar para eliminar tus manuscritos. También puedes hacer uso de un puntero laser que te ofrece el programa. Solo debes mantener sostenida la tecla CTRL, mientras que haces clic.
- 87. 5 Aplicación 4.3: Configuración de presentación con diapositivas. Aplicación 4.4: Rotulador, resaltador y puntero. Aplica lo aprendido Investiga acerca de otras opciones que puedes utilizar para realizar cambios durante una presentación. GLOSARIO Marcador de posición: es el que te sirve para marcar la posición de los objetos en la diapositiva, y delimitar un objeto de otro.
- 88. 1 Ficha de Aprendizaje N° 15 Curso: Manejo de presentaciones con Microsoft PowerPoint Tema: Iniciando la presentación con diapositivas Duración: 2 horas pedagógicas Proyecta la presentación haciendo uso de diversas formas: Inicia la presentación desde el principio Inicia la presentación desde la diapositiva actual Difunde la presentación Realiza una presentación personalizada Comenta con tus compañeros si existe la posibilidad de ver la presentación en línea. Conocimientos previos Logros de aprendizaje ¿Has visto alguna presentación en línea elaborada en PowerPoint? ¿Crees que es posible realizarla?
- 89. 2 Cuando ya tenemos terminado nuestro trabajo y nuestras diapositivas, ya estamos listos para presentarlas. Para ello tenemos varias formas de hacerlo: Presentación desde el inicio Presentación desde la diapositiva actual . INICIANDO LA PRESENTACIÓN CON DIAPOSITIVAS Desde el inicio Desde la diapositiva actual Difundir la presentación Presentación personalizada Mapa de Contenidos Contenidos de aprendizaje Como su nombre lo dice, este comando iniciará tu presentación desde la primera diapositiva. Este comando iniciará tu presentación desde la diapositiva en la cual te encuentras ubicado.
- 90. 3 Difundir la presentación Así como las conversaciones, conferencias y videos se pueden realizar en vivo vía web, las presentaciones pueden realizarse de la misma manera. Sólo es necesario contar con el programa en su versión 2010 en adelante y con conexión a Internet Una vez que ya tienes tu presentación lista para compartir, haz clic en el ícono Difundir presentación de diapositivas. Una vez que hayas seleccionado la opción te aparecerá un cuadro de diálogo que te pedirá confirmar el incio de sesión, y luego te solicitará un usuario y contraseña de Windows Live (una dirección de correo electrónico y una contraseña que usas para iniciar tu sesión en servicios como Hotmail, Messenger, SkyDrive, Windows Phone, Xbox LIVE u Outlook.com) Una vez que hayas ingresado los datos que te solicitan, tu presentación se conectará con el Servicio de difusión de PowerPoint. Como aparece en la siguiente ventana:
- 91. 4 Finalmente, el programa te compartirá una dirección electrónica para que usuarios remotos puedan ver las diapositivas mientras que las vas presentando. Cuando quieras iniciar la presentación en línea dale clic a A partir de ese momento, mientras que realizas tu presentación en pantalla, en línea verás lo mismo: Presentación personalizada Podemos tener un orden y estructura establecidos de nuestras diapositivas, sin embargo al momento de la presentación podemos personalizarla: cambiar el orden y elegir qué diapositivas se van a ver. Para ello elegirmos la opción Presentación personalizada. Al darle clic, aparecerá un cuadro de diálogo que permite guardar presentaciones personalizadas, pero ya que no tenemos, damos clic en NUEVA En esta ventana podemos modificar la presentación y seleccionar solo las diapositivas que queremos que se vean.
- 92. 5 Al darle aceptar, la presentación personalizada se guardará automáticamente, como se observa en la siguiente ventana. Finalmente, damos clic en mostrar. Ingresa a Paideia y realiza las actividades: Aplicación 4.5: Difundir las diapositivas. Aplicación 4.6: Presentación Personalizada Aplica lo aprendido Investiga acerca de la teoría de colores o psicología del color y describe la importancia de tenerlo en cuenta para realizar una presentación más efectiva.
- 93. 1 Ficha de Aprendizaje N°16 Curso: Manejo de presentaciones con Microsoft PowerPoint Tema: Aplicando hipervínculos y acciones a tu presentación Duración: 2 horas pedagógicas Aplica hipervínculos y acciones para complementar su presentación. . Comenta con tus compañeros las posibilidades que conoces para agregar un video o lectura a tu presentación. Conocimientos previos Logros de aprendizaje ¿Sabes qué son los hipervínculos o enlaces? Con ellos puedes relacionar información como: agregar un video o lectura complementaria dentro de una diapositiva, tal como aparece dentro del recuadro rojo.
- 94. 2 Hipervínculos Descarga el archivo Efecto Invernadero.pptx de la plataforma educativa Paidea y agrega una diapositiva que contenga los siguientes títulos: HERRAMIENTAS PARA TU PRESENTACIÓN Hipervínculos Visualización a videos, páginas web, otras diapositivas y documentos. Acciones Movimientos que permiten saltar de diapositiva a diapositiva. Brindan dinamismo a la presentación. Mapa de Contenidos Contenidos de aprendizaje PowerPoint te ofrece esta opción que permite, con un solo clic, ir a otra diapositiva de tu presentación, a una página web o a un correo electrónico.
- 95. 3 Luego, ingresa a la ficha y elige la opción Hipervínculos: Posteriormente, selecciona Lugar de este documento. Y finalmente, selecciona la diapositiva donde desees ir, en este caso, es la diapositiva correspondiente al título seleccionado: “¿Qué es el efecto invernadero?”: Sigue el mismo procedimiento para los demás títulos. ¡Importante! Es necesario haber seleccionado un objeto en la diapositiva para que el comando se active. En este caso, selecciona el primer texto, el cual, al hacer clic sobre él, deberá direccionar a la diapositiva que contenga tal información.
- 96. 4 Para visualizar el cambio realizado, ingresa a la vista Presentación con diapositivas Acciones Te permite agregar una acción a un objeto cuando se le dé clic o se pase el cursor sobre él. Por ejemplo, insertarás el texto Regresar en la última diapositiva y luego harás clic en la siguiente opción: Selecciona la opción hipervínculo a Primera diapositiva. No olvides dar clic en Aceptar. Dirígete a la vista Presentación con diapositivas y haz clic sobre el texto Regresar que insertaste. El hipervínculo te permitirá retornar a la primera diapositiva, tal como lo configuraste.
- 97. 5 ¿Qué son los botones de acción y cómo pueden ser utilizados en la vista Presentación de diapositivas? Ingresa a Paideia y realiza las actividades: Aplicación 4.7: Hipervínculos Aplicación 4.8: Hipervínculos 2 ¿Conocías las opciones de ortografía e idioma? ¿Las has utilizado alguna vez? ¿Te resulta de utilidad el uso del rotulador y el resaltador en tus presentaciones? ¿Por qué? ¿Qué utilidad le encuentras a las distintas formas de proyectar tu presentación? Explícalas brevemente. ¿Cómo aplicarás lo aprendido en tus actividades escolares? Menciónalas Responde de forma oral Aplica lo aprendido Reflexiona ¿Logré comprender los temas trabajados? ¿Cómo? ¿Qué sección despertó más mi interés? ¿Cuál? Reconoce e investiga las diversas opciones que te ofrece Hipervínculos:
- 98. 6 Proyecto Integrador Lima ha sido seleccionado para ser sede de los Juegos Panamericanos Lima 2019. Imagina que el IPD te ha elegido para realizar una presentación para todos los atletas extranjeros y turistas que van a asistir a este evento, acerca de los sitios turísticos más representativos para visitar en nuestro país. Para ello, deberás agruparte con dos o tres compañeros. Pónganle nombre a su grupo. Luego deberán empezar a definir algunos detalles: 1. Definan 7 sitios turísticos que consideren los más representativos de nuestro país. Para ello deberán investigar acerca de cada uno. 2. Una vez que hayan definido estos sitios, elaboren un breve esquema del contenido de cada una de las diapositivas: los elementos y textos que contendrían. 3. Elegir las fotos o imágenes que van a utilizar. Cada una de las diapositivas deberá de tener de manera obligatoria lo siguiente: a) Tema (fondo) b) Animaciones c) Transiciones Ahora, van a empezar a trabajar en la presentación. Para ello, deberán tener las siguientes consideraciones: 1. Elaborar al menos 7 diapositivas, cada una de ellas deberá hacer referencia a un sitio turístico. 2. Cada uno de los títulos deberán ser elaborados con WorArt. 3. Cada sitio turístico deberá contar, al menos, con una imagen importada y una imagen prediseñada. 4. Deberás insertar un video dentro de la presentación. 5. La presentación debe contar con un hipervínculo, ya sea a una diapositiva del mismo documento, o a un sitio externo. 6. La presentación debe contar en pie de página con la fecha, el nombre de su grupo y el número de la diapositiva Una vez acabada su presentación, deberán exponerlo a sus demás compañeros, explicando las herramientas y opciones utilizadas. Imagen tomada de: http://peru.com/futbol/mas- deportes/panamericanos-2019-conoce-cuatro-candidatas-incluido-lima- video-noticia-200948