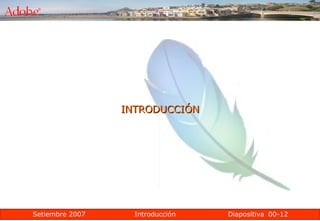
Introdocción Photoshop
- 2. Photoshop , creado por Adobe Systems , es una de las herramientas software para el tratamiento de imagen más potente hoy en día. 02-12 Debemos tener bien claro desde el principio que Photoshop no está pensado para dibujar, para eso es recomendable que utilices Illustrator de Adobe o Freehand de Macromedia .
- 3. Para arrancar Photoshop, una vez instalado haz doble clic sobre su icono en el escritorio Inicio -> Todos los programas -> Adobe Photoshop CS . 02-12 Una vez lanzada la aplicación, Photoshop comenzará a cargar sus plug - ins , fuentes, pinceles, herramientas y menús. En el caso de que no tuvieses un acceso directo, puedes acceder al programa a través del menú
- 4. 03-12 Barra de Herramientas Área de trabajo Paleta de colores Paleta de coordenadas Paleta de historia y acciones Ventana de capas Paleta de textos Barra de Menu desplegable Intersección de Reglas Barra de Opciones de herramientas
- 5. 04-12 Una vez abierto el programa, haz clic en Archivo en la barra de menú. Se desplegará una Ventana como esta: Área de Archivos Nombre del archivo Formatos de edición p/ Photoshop Accesos directos Ubicación de archivos Opción de visualización Previo de la selección Puedes abrir simultáneamente tantas imágenes como tu ordenador soporte, pero ten en cuenta que cuantos más recursos consumas, más lento irá el programa.
- 6. 05-12 El Explorador de Archivos te permite navegar por tus carpetas y organizar tus imágenes de forma más eficiente, pudiendo añadir información sobre la imagen (llamada metadatos) como su autor, una breve descripción o incluso darle un título, además de otro tipo de datos técnicos y sobre derechos de autor. Imagen ampliada Archivos a seleccionar Datos del seleccionado (metadatos) Carpetas y favoritos Una de las características que aportan las nuevas versiones de Photoshop es el Explorador de Archivos . Puedes verlo haciendo clic en Archivo -> Explorar o desde este icono bajo la barra de menú
- 7. 07-12 Una de las características que aportan las nuevas versiones de Photoshop es el Explorador de Archivos . Puedes verlo haciendo clic en Archivo -> Explorar o desde este icono bajo la barra de menú La mayoría de los metadatos no pueden ser modificados pero podremos cambiar información sobre la imagen en los campos que aparezcan señalados con el icono Modificar Bastará con hacer clic sobre el icono y el campo se convertirá en una caja de texto donde podrás escribir lo que quieras:
- 8. 06-12 En ambos casos el procedimiento inicial es el mismo, haremos clic en Archivo y luego en Guardar Como. Es importante diferenciar, primero, los dos estados de trabajo en los que se puede encontrar una imagen: Una imagen puede estar en proceso , y no estar todavía acabada. O bien porque queremos grabar en determinado momento para no perder los cambios realizados, o porque deseamos terminar la sesión de trabajo y continuar más adelante. O una imagen puede encontrarse terminada y lista para publicar, imprimir o almacenar. Por tanto, si la imagen puede encontrarse en dos estados de trabajos, guardaremos nuestros archivos de formas diferentes. En ambos casos el procedimiento inicial es el mismo, haremos clic en Archivo y luego en Guardar Como.
- 9. 08-12 .PSD y .PDD no son archivos de imagen, son archivos de trabajo propios de Photoshop y por tanto sólo podrá utilizarse con este programa. Guardar Imágenes inacabadas o en proceso . Si todavía no hemos alcanzado el estado final de la imagen y queremos guardar el trabajo que hemos hecho, nos gustaría que la imagen permaneciese exactamente en el estado en el que se encuentra, manteniendo las capas, transparencias y objetos tal y como están para poder seguir trabajando sobre ellos después. Entonces deberemos decirle al programa que el tipo de archivo que queremos crear al guardar la imagen sea de tipo Photoshop (.PSD o .PDD) . Este tipo de archivo ocupa mucho espacio, pero es debido a que guarda gran cantidad de información sobre el estado en el que se encuentra nuestra composición.
- 10. 09-12 Guardar imágenes terminadas para su posterior almacenamiento, publicación o impresión . En este caso, nuestra imagen ya ha alcanzado su estado final, hemos trabajado con la imagen y queremos finalizar su proceso. Pues bien, ahora lo que haremos será guardar la imagen como un archivo de imagen para que pueda ser utilizada más tarde como mejor nos interese. Para ello haremos clic en la lista desplegable de Tipo y seleccionaremos el formato de imagen digital que queremos darle a nuestra imagen. .JPG y .GIF son los formatos más comunes, siendo el primero de mayor calidad, pero más pesado (esto es, ocupa más espacio), mientras que el formato GIF es de menor calidad, sólo permite 256 colores como máximo, pero muchísimo más ligero, además de permitir transparencias y animaciones.
- 12. Abrir un Nuevo Documento de Trabajo Para ello, y una vez inicializado el programa, haremos clic en Archivo -> Nuevo para que aparezca el cuadro de diálogo de Nuevo Documento de Photoshop En principio, si conocemos el tamaño final que queremos que tenga la imagen, podemos definir su tamaño introduciendo la altura y anchura deseadas directamente. Observa que puedes cambiar las unidades con las que se mide el lienzo (el área de la imagen) y medirlas en centímetros, útil para imágenes fotográficas, o en píxeles, más recomendado para imágenes destinadas a la publicación en Internet. También es posible que quieras que tu imagen tenga un tamaño estándar ya definido, como podría ser el tamaño de hoja A4 o carta. Si este es tu caso, puedes hacer clic en la lista desplegable de Predefinir y hacer clic sobre el elemento que se ajuste a tus medidas. Photoshop, automáticamente asignará el tamaño al lienzo de la imagen con las medidas que tiene guardadas para cada tipo de documento. 11-12
- 13. Otra de las opciones que tenemos que cambiaremos será la del Modo de color . De esto sólo diremos que si trabajamos con una imagen destinada a ser visualizada utilizaremos el modo RGB (rojo, verde y azul, el sistema que utilizan los monitores), sin embargo si lo que queremos hacer con nuestra imagen es imprimirla deberemos seleccionar el modo CMYK (cian, magenta, amarillo y negro, el sistema en el que las impresoras "dibujan" las imágenes). Una vez seleccionadas todas las características de nuestro documento elegiremos el color del fondo de la imagen. Si seleccionamos algún modo que no sea transparente, la capa de fondo será inamovible y no se podrán realizar algunas de las características avanzadas de Photoshop. Es recomendable seleccionar un fondo transparente , así surgirán muchas menos complicaciones al trabajar con las capas (como veremos más adelante). El fondo transparente, en Photoshop, se muestra con un entramado de recuadros blancos y grises 12-12