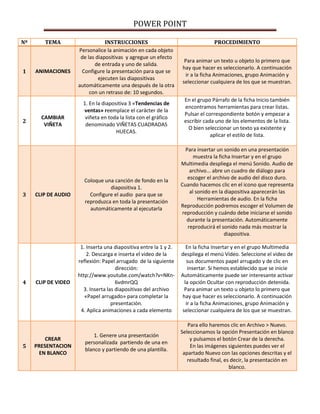
PowerPoint: Creación y edición de presentaciones
- 1. POWER POINT Nº 1 2 3 4 5 TEMA ANIMACIONES CAMBIAR VIÑETA CLIP DE AUDIO CLIP DE VIDEO CREAR PRESENTACION EN BLANCO INSTRUCCIONES Personalice la animación en cada objeto de las diapositivas y agregue un efecto de entrada y uno de salida. Configure la presentación para que se ejecuten las diapositivas automáticamente una después de la otra con un retraso de: 10 segundos. PROCEDIMIENTO Para animar un texto u objeto lo primero que hay que hacer es seleccionarlo. A continuación ir a la ficha Animaciones, grupo Animación y seleccionar cualquiera de los que se muestran. 1. En la diapositiva 3 «Tendencias de ventas» reemplace el carácter de la viñeta en toda la lista con el gráfico denominado VIÑETAS CUADRADAS HUECAS. En el grupo Párrafo de la ficha Inicio también encontramos herramientas para crear listas. Pulsar el correspondiente botón y empezar a escribir cada uno de los elementos de la lista. O bien seleccionar un texto ya existente y aplicar el estilo de lista. Coloque una canción de fondo en la diapositiva 1. Configure el audio para que se reproduzca en toda la presentación automáticamente al ejecutarla Para insertar un sonido en una presentación muestra la ficha Insertar y en el grupo Multimedia despliega el menú Sonido. Audio de archivo... abre un cuadro de diálogo para escoger el archivo de audio del disco duro. Cuando hacemos clic en el icono que representa al sonido en la diapositiva aparecerán las Herramientas de audio. En la ficha Reproducción podremos escoger el Volumen de reproducción y cuándo debe iniciarse el sonido durante la presentación. Automáticamente reproducirá el sonido nada más mostrar la diapositiva. 1. Inserta una diapositiva entre la 1 y 2. 2. Descarga e inserta el video de la reflexión: Papel arrugado de la siguiente dirección: http://www.youtube.com/watch?v=NKn6vdmrQQ 3. Inserta las diapositivas del archivo «Papel arrugado» para completar la presentación. 4. Aplica animaciones a cada elemento En la ficha Insertar y en el grupo Multimedia despliega el menú Vídeo. Seleccione el video de sus documentos papel arrugado y de clic en insertar. Si hemos establecido que se inicie Automáticamente puede ser interesante activar la opción Ocultar con reproducción detenida. Para animar un texto u objeto lo primero que hay que hacer es seleccionarlo. A continuación ir a la ficha Animaciones, grupo Animación y seleccionar cualquiera de los que se muestran. 1. Genere una presentación personalizada partiendo de una en blanco y partiendo de una plantilla. Para ello haremos clic en Archivo > Nuevo. Seleccionamos la opción Presentación en blanco y pulsamos el botón Crear de la derecha. En las imágenes siguientes puedes ver el apartado Nuevo con las opciones descritas y el resultado final, es decir, la presentación en blanco.
- 2. POWER POINT 6 CUADRO DE TEXTO 7 COPIAR OBJETOS 8 ENVIAR PRESENTACION POR MAIL 9 GUARDAR ANOTACIONES 10 HIPERVINCULOS Agregue el cuadro de texto un color de relleno Amanecer degradado con dirección lineal ascendente. COPIA LA IMAGEN DEL DOCUMENTO ABRE LOS OJOS A LA DIAPOSITIVA 6 1. Envíe la presentación por correo electrónico como datos adjuntos. Acepte todos los valores predeterminados. Ejecute la presentación y diríjase a la diapositiva 6, utilice el marcador de resaltado y encierre en un círculo la última frase que inicia en «Gracias Señor…». Termine la presentación y guarde las anotaciones Crear un hipervínculo a partir de texto o de un objeto, como imagen, gráfico, forma o WordArt. Damos clic en insertar, buscamos la opción cuadro de texto y la elegimos, después seleccionar Diseño y elegir Estilos de Fondo. 1.Seleccionar el objeto a copiar (como acabamos de aprender). 2.Ejecutar la acción Copiar. 3.Posicionarse en el lugar donde queramos incluir la copia del objeto. Puede ser en la misma diapositiva, en otra diapositiva de la misma presentación o incluso en otra presentación. 4.Ejecutar la acción Pegar. Es posible enviarlo directamente desde PowerPoint accediendo al menú Archivo > Guardar y enviar y seleccionando Enviar mediante correo electrónico. Seleccionar el objeto a copiar (como acabamos de aprender). Ejecutar la acción Copiar. Posicionarse en el lugar donde queramos incluir la copia del objeto. Puede ser en la misma diapositiva, en otra diapositiva de la misma presentación o incluso en otra presentación. Ejecutar la acción Pegar. En la vista Normal, seleccione el texto o el objeto que va a utilizar como hipervínculo. En el grupo Vínculos de la ficha Insertar, haga clic en Hipervínculo. 11 IMÁGENES Y FORMAS Realice un collage haciendo uso de las imágenes prediseñadas y formas de PowerPoint 2010. Dar clic en la opción Insertar Formas, Imágenes. 12 ORIENTACON DE DIAPOSITIVAS Cambie la orientación a vertical a todas las diapositiva Seleccione Diseño de página y Orientación.
- 3. POWER POINT 13 14 15 16 PLANTILLAS SmartArt Realice un álbum de fotografías haciendo uso de las plantillas de PowerPoint 2010. Inserte una nueva diapositiva. Inserte un gráfico SmartArt para representar su árbol genealógico. Elija un organigrama con nombres y puestos para que en cada recuadro coloque el nombre de su familiar y lugar en su familia. TABLAS Inserte una nueva diapositiva. Inserte una tabla y compare los productos más vendidos en la empresa para la cual labora. Coloque los campos: Clave, nombre producto, monto o cantidad vendida. Aplique un estilo Medio 1 – Énfasis 6 TEMAS Aplique el tema Elemental a todas las diapositivas mediante el patrón de diapositivas 17 EDITAR COMENTARIO 18 GUARDAR PRESENTACION Abra una presentación en blanco y, luego, en la ficha Vista, en el grupo Vista Patrón, haga clic en Patrón de diapositivas. Para crear un diagrama tienes que situarte en la ficha Insertar y seleccionar la opción SmartArt. Aparecerá una ventana como la que te mostramos con los tipos de diagramas que te ofrece PowerPoint clasificados en categorías. . Selecciona el tipo de diagrama que más se adapte a tus necesidades darás clic en Jerarquía y ya ahí dar clic a organigrama y pulsa Aceptar. Para insertar una tabla en una diapositiva, despliega el menú Tabla de la pestaña Insertar. Puedes definir la estructura de la tabla en la rejilla que se muestra. Al pasar el cursor sobre los cuadros se irán coloreando un número de filas y columnas con un borde naranja y verás escritas justo encima las proporciones de la tabla resultante. Mientras tengamos seleccionada una tabla o estemos trabajando con ella, aparecerá en la cinta una nueva barra de herramientas especializada. Esta barra consta de las pestañas Diseño y Presentación. La ficha Diseño contiene herramientas dedicadas a dar estilo y formato a la tabla hay se elegirá el estilo medio 1-enfasis 6 Para crear la presentación, hacemos clic en Archivo > Nuevo. En unidades anteriores del curso tendíamos a crearla en blanco, en cambio en esta ocasión seleccionaremos la opción Temas. Se desplegará un listado de temas. Selecciona el que tenga un diseño más apropiado y pulsa el botón Crear. En la diapositiva 4 «Verano: Todo en mesas» agregue un comentario con el texto Vea la diapositiva :Línea de productos de bambú En la ficha Revisión, en el grupo Comentarios, haga clic en Modificar comentario. Guarde el archivo como Presentación de PowerPoint 97- 2003 Disponemos del atajo de teclado CTRL+G deberemos indicar dónde queremos guardarla y bajo qué nombre.
- 4. POWER POINT 19 20 21 ENCABEZADO Y PIE DE PAGINA crear un encabezado y pie de página en todas las diapositivas COMBINAR O DIVIDIR CELDAS Dividida o combine las celdas según tu preferencia de las diapositivas donde se encuentran las tablas BORDES DE UNA TABLA Quite los bordes de la tabla situada en la diapositiva 7 22 FONDO DE LA DIAPOSITIVA Personaliza el fondo de las diapositivas. 23 CREAR NOTAS CREA UNA NOTA EN TODAS LAS DIAPOSITIVAS 24 ANIMACIONES Quite las animaciones de la diapositiva 5 25 IMPRIMIR Imprime el documento 26 AJUSTAR IMAGEN AJUSTA LA IMAGEN A 3.4 CM DE ANCHO Y 8.5 DE LARGO En la ventana de impresión que se muestra en Archivo > Imprimir encontraremos en la zona inferior el enlace Editar encabezado y pie de página, que nos permite incluir este tipo de elementos desde un cuadro de diálogo Encontraremos las herramientas para combinar y dividir en la ficha Presentación. - Para combinar celdas debemos seleccionar varias celdas y hacer clic en Combinar celdas. - Para dividir una celda hacemos clic en la celda en cuestión y pulsamos Dividir celdas. Se abrirá un cuadro de diálogo para seleccionar en cuántas filas y columnas se dividirá dicha celda. Al Aceptar el cuadro se aplicarán los cambios. En la ficha de Diseño. Como siempre, lo primero es seleccionar una o varias tablas. Luego, en el grupo Estilos de tabla desplegamos el menú Bordes. Seleccione la opción sin bordes. El fondo de la diapositiva será el color o la imagen que se muestre bajo el contenido de la misma. Se puede personalizar desde la ficha Diseño, en el grupo Fondo. En función del tema que tengamos aplicado, dispondremos de unos fondos u otros en la opción Estilos de fondo. Cuando trabajamos con una presentación en vista Normal vemos en la zona inferior el área de notas. Cada diapositiva dispone de unas anotaciones propias. Para incluirlas sólo hay que hacer clic en el cuadro y escribir. Desde esta vista sólo podremos incluir texto, más adelante veremos cómo incluir imágenes, gráficos u otro tipo de elementos en la zona de notas. Para quitar una animación, seleccionamos el número que la representa en la diapositiva y pulsamos la tecla SUPR. Para imprimir una presentación podemos pulsar las teclas CTRL+P o bien ir a la pestaña Archivo y seleccionar Imprimir. Para modificar una imagen primero hay que seleccionarla haciendo clic en ella. La imagen quedará enmarcada por unos pequeños iconos y veremos que disponemos de las Herramientas de imagen agrupadas en la ficha Formato.
- 5. POWER POINT 27 DUPLICAR DIAPOSITIVAS DUPLICA LA DIAPOSITIVIVA 2. 28 ZOOM ALEJA EL ZOOM A 33% 29 CREAR UN DIAGRAMA APLICA EL DIAGRAMA ‘’LISTA DE BLOQUES BASICA’’ 30 DISEÑO 31 DIBUJAR UNA FORMA DISEÑA EL DIAGRAMA A TU GUSTO INSERTA LA FORMA ‘’FLECHA IZQUIERDA DERECHA’’ 32 EDITAR SONIDO RECORTA EL AUDIO DE LAS DIAPOSITIVAS A 3:00 MIN 33 ALINEACION DE PARRAFO ALINEA EL PARRAFO AL CENTRO DE LA DIAPOSITIVA 34 SANGRIA Desplaza hacia la derecha el texto Desde la banda de opciones desplegando el menú Nueva diapositiva y seleccionando la opción Duplicar diapositivas seleccionadas. Encontrarás la herramienta Zoom en la ficha Vista. Al hacer clic sobre ella, se desplegará una ventana donde podrás escoger el porcentaje de zoom deseado de entre las opciones, o bien escribir uno personalizado Para crear un diagrama tienes que situarte en la ficha Insertar y seleccionar la opción SmartArt. Selecciona el tipo de diagrama que más se adapte a tus necesidades y pulsa Aceptar. Desde el grupo Crear gráfico podemos incluir más elementos al diagrama, así como cambiar su estructura y organización. El grupo Diseños permite escoger otro tipo de diagrama, siempre y cuando sea de la misma categoría. En nuestro caso podríamos escoger entre los distintos diagramas jerárquicos. Para dibujar una forma en nuestra presentación, debemos escogerla desde: El menú FORMAS de la ficha Insertar. La opción Recortar audio abre una pequeña ventana que muestra la onda de sonido en una barra. Desplazaremos los marcadores verde (inicial) y rojo (final) o bien estableceremos valores exactos. De esta forma todo lo que quede antes o después de dichos marcadores o valores se desechará y no se reproducirá. Alinear un párrafo es distribuir las líneas que lo componen respecto a los márgenes del cuadro del texto. Encontramos las opciones de alineación en la ficha Inicio, dentro del grupo Párrafo. Una vez introducido el texto, selecciona aquel al cual quieres aplicar la sangría. A continuación pulsa en el botón Aumentar Sangría que se encuentra en la pestaña Inicio, grupo Párrafo. Cuando se aplica la sangría también disminuye el tamaño de la letra.
- 6. POWER POINT 35 36 Patrón de notas Modifica la nota VISTAS CAMBIA LA VISTA DE LAS DIAPOSITIVAS 37 GRAFICO INSERTA UN GRAFICO EN LA DIAPOSITIVA 9 38 GIRAR GIRA 90º A LA IZQUIERDA LA IMAGEN 39 ALINEAR ALINEA A LA DERECHA EL TEXTO 40 RECORTAR RECORTA LA IMAGEN DE LA DIAPOSTIVA 8 Al igual que personalizábamos los diseños de diapositivas desde la vista Patrón de diapositiva, disponemos de un patrón para modificar la página de notas. Lo haremos desde la ficha Vista, grupo Vistas Patrón, haciendo clic en la opción . Desde las opciones de la cinta. Casi todas las vistas se encuentran en la ficha Vista. Aquí encontramos algunas vistas más además de las que ya aparecían en la barra inferior, como la Página de notas o las Vistas patrón. Para insertar un gráfico en una diapositiva únicamente tienes que pulsar en el botón Gráfico de la pestaña Insertar Las encontraremos todas en la ficha Formato, grupo Organizar, menú Girar. Hacer clic en la opción correspondiente. Las encontraremos todas en la ficha Formato, grupo Organizar, menú Alinear Si lo que queremos no es redimensionarla, sino recortarla para quedarnos con sólo una parte de la imagen, lo podremos hacer desde este mismo grupo con la herramienta Recortar. Al hacer clic sobre ella se dibujará un borde negro que rodea la imagen. Lo único que debemos hacer es acercar el cursor al borde, hacer clic e ir arrastrando.
