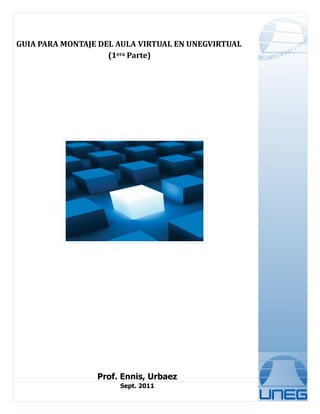
Guia para montar_el_aula_1_
- 1. GUIA PARA MONTAJE DEL AULA VIRTUAL EN UNEGVIRTUAL (1era Parte) Prof. Ennis, Urbaez Sept. 2011
- 2. Actividad: Personalizando el Aula Virtual El modelo de Aula Virtual ha sido diseñado con la finalidad de estandarizar la presentación y estructura de la plataforma UNEGVIRTUAL, para ello se han utilizado los formatos de los programas de las unidades curriculares aprobados en la OPSU para nuestra Universidad. Es importante que usted se adhiera a este formato para beneficio de la imagen institucional y el mejor manejo de los alumnos dentro de la plataforma ya que se sentirán familiarizados al utilizar diferentes aulas con esta uniformidad. GUIA PASO A PASO Para iniciar a configurar su nueva estructura en su Aula Virtual lea las instrucciones y recomendaciones aquí expuestas: PASO 1. ENTRAR EN SU AULA VIRTUAL En la plataforma UNEGVIRTUAL DE EXTENSION ubique su aula en la categoría AULAS EN ELABORACION e ingrese en ella. 2
- 3. PASO 2. EDITAR EL ENCABEZADO DE SU AULA VIRTUAL Al ingresar en su aula conseguirá una estructura pre-elaborada que servirá de guía: Debe hacer click en el icono identificado como Activar Edición, resaltado en la imagen anterior con dos óvalos rojos. Luego aparecerán una serie de icono destinados a la edición del Aula Virtual, utilizará el icono actualizar que se encuentra justo debajo del Diagrama de Temas. 3
- 4. Entonces aparecerá la ventana que le permitirá editar con una barra de herramientas muy parecida a las del correo electrónico. Borre la imagen por defecto del encabezado de la página e inserte la imagen de su preferencia que debe estar relacionada con el tema tratado, preferiblemente utilice diseños gráficos o componentes fotográficos. Para insertar la imagen, el archivo debe subirse previamente al servidor Moodle. Por eso, cuando pulsamos sobre el botón se abre la siguiente ventana: 4
- 5. Esta muestra el contenido de la carpeta del curso donde se encuentran todos los archivos subidos hasta el momento y permite subir nuevos archivos. Si la imagen que queremos insertar se encuentra en el servidor tan solo tendremos que seleccionarla en la ventana de la izquierda, Navegador de archivos. Una vista previa aparecerá en la ventana de la derecha, Previsualizar, y se mostrará su tamaño en los cuadros Anchura y Altura1. Si la imagen no está cargada en el servidor, pulsaremos el botón Examinar… para localizar el archivo en nuestro equipo y posteriormente pulsaremos el botón Subir para subirle al servidor. Opcionalmente, podemos definir cómo interactuará la imagen con el texto seleccionado una opción en la lista desplegable Alinear, insertar un recuadro alrededor de la imagen indicando el grosor del borde en el cuadro de texto Borde y ajustar la separación entre el texto y la imagen, escribiendo la separación en los cuadros de texto Horizontal y Vertical. Una vez realizados todos los ajustes, pulsaremos en el botón OK para insertar la imagen en el documento. Coloque su nombre y correo electrónico en esta ventana. 5
- 6. PASO 3. EDITAR BIENVENIDA E INSTRUCCIONES INICIALES 3.1. Redacte su Bienvenida e Instrucciones Iniciales en la Guía de Estudio para ello haga click en el botón actualizar del recurso, edite los datos y luego guarde. Se recomienda moderación en la extensión y es libre para insertar las imágenes, tablas, cuadros, los hipervínculos que estime necesario. La fotografía debe ser del docente enfocando el rostro. Recuerde que existe una cartelera informativa, donde también puede hacer llegar la información a los participantes. 3.2 Opcionalmente puede personalizar la información de la Cartelera Informativa, Foro de Dudas, Chat del Curso mediante la configuración del mismo (sin cambiar los títulos) o bien active VisibleOcultar, si no desea utilizarlos. Puede utilizar las imágenes de su preferencia dentro de la descripción de cada uno. 3.3. Para publicar su SINOPTICO DE LA UNIDAD CURRICULAR, este se abre al hacer clic en dicho hipervínculo, proceda a “Actualizar Recurso” en el icono identificado con ese nombre rellene con sus datos y guarde sin cambiar el nombre del recurso. Recuerde eliminar las XXXXXXXXXXXXXXX colocadas como guía. PASO 4. EDITAR LOS TEMAS Actualice los nombres de cada TEMA N: XXXXXXX , utilizando el icono de actualizar , en caso de necesitar más o menos tema debe entrar en la configuración del aula y cambiar la cantidad en la opción de TEMAS O SEMANAS. Para cada tema usted deberá publicar la PLANIFICACION DEL TEMA <N>, abra el formato que se ha colocado como hipervínculo, rellénelo y guarde, recuerde respetar el nombre “PLANIFICACION DEL TEMA <N>”. 6