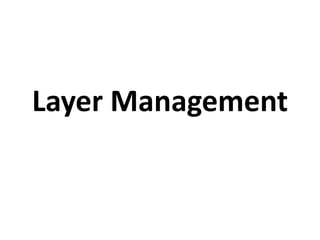
Layer management3
- 2. Layer Management • The most difficult aspect of working in Photoshop is how to work in a document on multiple layers. Creating multiple layers lets you easily control how your artwork is displayed, edited and printed.
- 3. Layer Pane-The layers pane is one of the panes that is best to keep visible at all times. If you do not see it when you open Photoshop, go to window> show layers and it will be restored.
- 5. Adding New Layers • You can think of the layers as clear pages overlaying each other. • The layers pane provides a good visualization of this concept because the layers appear in the layers pane as they are organized in the document. To demonstrate this, add a new layer and type a title on it.
- 6. Adding New Layers • Go to Layer> and Select New Layer. • Type a name for the layer in the dialog box that appears and click enter. • It should now appear in the layers pane (but since it is currently empty, there will be no sign of it in the image). • Select the text tool from the tool bar, click and drag somewhere on the image (making sure the new layer is still highlighted in blue).
- 7. Selecting Layers • Select the Type tool and type a title or Filename. On the top text layer, click the eye icon. • Click on the paintbrush next to it. • Click on the name of the layer below. • You see that the paintbrush now shows on the new active layer. • Click on the empty paintbrush box to lock and unlock layers to avoid unwanted changes. • The squiggle means it is locked.
- 8. Arranging Layers • Arranging layers can be done manually. To do it, follow these steps. • Click and drag your text layer underneath the original image layer. You will see that the text no longer appears. That is because it is now located behind the opaque image layer. • However, there is a quicker and easier way. • Just click on the do geared page icon at the bottom of the layers pane. • You can double click on this layer's name to change it. • If you want to delete a layer, you can either drag it to the trash icon at the bottom of the layers pane or select the layer and click the trash icon.
- 9. Arranging Layers • Sometimes you want to combine the contents of two layers onto one layer. To do it, follow the following steps: • Select the layer you want to be on top of the new merged layer, make sure the other layer you would like to merge is directly beneath it, and select Merge Down from the Layer menu. • The two layers are now one. If you want to merge down an entire file of layers, select "Flatten image" from the layers menu and then all layers will be squashed into one. • When you merge or flatten layers that contain text layers, you will be asked whether you would like to rasterize that text (that is, convert it to an image and lose the ability to edit it). It is a good idea to copy any layer and hide them before you rasterize and merge. • It saves you the work of completely recreating layers if you decide to change text.
- 10. Actions that can be applied on layers • A. Duplicate Layer • Open the image in Photoshop, and select the layer that you want to duplicate. Click Photoshop layer menu, click duplicate Layer and drag it to the bottom section of the layers palette on to the new layer button. • Now you will have two versions of the same layer, you can rename the layers so you know which is which, or just turn off the visibility of the safe layer as shown by clicking on the eye symbol box and delete the layer that you do not want.
- 11. Actions that can be applied on layers • B. Rasterize and Flatten Layers • If you apply layer style effects to text or shapes and then rasterize the layer, only the text or shape content is rasterized. The layer effects stay separate and editable. Usually, this is a good thing, but if you then apply a filter, it only gets applied to the text or shape and not the effects. To rasterize and flatten the entire layer contents, create a new, empty layer below the layer with your effects and merge down (Ctrl+E on Windows).
- 12. Actions that can be applied on layers • C. Copy and Paste Layer Style • Copying and pasting styles is an easy way to apply the same effects on multiple layers. From the Layers panel, click on the layer with the style you want to copy, Then, go to Layer > Layer Style > Copy Layer Style. Select the destination layer from the panel, choose Layer > Layer Style > Paste Layer Style. This will replace any existing styles on the target layer. You can even copy a style from one document and paste it into another.
- 13. Actions that can be applied on layers • D. Clear/Remove Layer Style • There are two ways to remove a style from a layer using the Styles panel. • The first style in the Styles panel is named “Default Style (None).” Clicking on it will remove all style effects from the current layer, whether they were presets or not. • The second way is by clicking on the Clear Style button at the bottom of the Styles panel. Both of these methods have the same effect as dragging the layer's Effects bar to the trashcan icon in the Layers panel. • Now, as you add layers to an image, it is helpful to give them names that reflect their content. Descriptive names make layers easy to identify in the panel.