Photoshop getting started part4
•Télécharger en tant que PPTX, PDF•
0 j'aime•493 vues
Signaler
Partager
Signaler
Partager
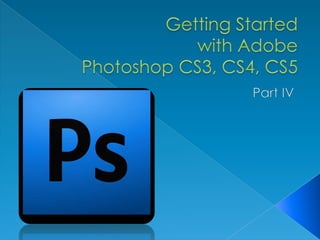
Recommandé
Recommandé
Contenu connexe
Tendances
Tendances (20)
How to Get Great Quality Out of Your Custom Audimute Image Acoustic Panel!

How to Get Great Quality Out of Your Custom Audimute Image Acoustic Panel!
Part 3 how to make simple tarpulin in adobe photoshop cs6

Part 3 how to make simple tarpulin in adobe photoshop cs6
How to Edit in Photoshop (Part 2): Adding Background and Using Adjustment Tools

How to Edit in Photoshop (Part 2): Adding Background and Using Adjustment Tools
How to Create Shadow in photoshop cs6 - Photoshop Tutorial 

How to Create Shadow in photoshop cs6 - Photoshop Tutorial
En vedette
En vedette (17)
Adobe Photoshop CS4 Essentials welcome & course outline (2010)

Adobe Photoshop CS4 Essentials welcome & course outline (2010)
Adobe Photoshop CS4 Beyond Basics welcome & course outline (2010)

Adobe Photoshop CS4 Beyond Basics welcome & course outline (2010)
Photoshop step by step powerpoint presentation - hayley ip 10 f

Photoshop step by step powerpoint presentation - hayley ip 10 f
How to Make Money With Your Photoshop Editing Skills

How to Make Money With Your Photoshop Editing Skills
Similaire à Photoshop getting started part4
Similaire à Photoshop getting started part4 (20)
Learning image retouch with Photoshop CS6 with 100 practical exercises

Learning image retouch with Photoshop CS6 with 100 practical exercises
Libre Office Impress Lesson 3: Adding and Formatting pictures

Libre Office Impress Lesson 3: Adding and Formatting pictures
How to Edit in Photoshop (Part 1): Inserting, Cropping, and Fixing Images

How to Edit in Photoshop (Part 1): Inserting, Cropping, and Fixing Images
Plus de Kermit Agbas
Plus de Kermit Agbas (14)
Dernier
Dernier (20)
GRADE8-DIGESTIVE-PPT.pptx......yess Soo it's the idl

GRADE8-DIGESTIVE-PPT.pptx......yess Soo it's the idl
Copy of Final Presentation example for portfolio .pdf

Copy of Final Presentation example for portfolio .pdf
AM - Merced College - M4MHO - 5.15.24 (AM) - Presentation.pdf

AM - Merced College - M4MHO - 5.15.24 (AM) - Presentation.pdf
Tagarino_14510147_Assessment 2B ThresholdProcess Journal FINAL.pdf

Tagarino_14510147_Assessment 2B ThresholdProcess Journal FINAL.pdf
Visionaries Alchemy 2017, Olga Spiegel, Miguel Tio, France Garrido and Bienve...

Visionaries Alchemy 2017, Olga Spiegel, Miguel Tio, France Garrido and Bienve...
Eco-Friendly Interior Design: Tips for sustainable living

Eco-Friendly Interior Design: Tips for sustainable living
80 Best Prompts for AI Art like Midjourney, Bing, DALL-E, and Limewire.pdf

80 Best Prompts for AI Art like Midjourney, Bing, DALL-E, and Limewire.pdf
Photoshop getting started part4
- 2. Now that you know how to find your way around in the Adobe Photoshop CS4 interface and are familiar with the most common commands, pallets, and tools, you can start doing some basic image editing. In the next few chapters of this tutorial you will learn how to crop, resize, correct, and sharp/blur your images.
- 3. Cropping is one of the most basic editing techniques that can improve your images. Cropping helps to bring out the most important features in your image and focus the viewers’ attention on these features. Cropping also allows you to make your image a standard photo size. There are several ways to crop images in Adobe Photoshop: 1. Cropping with the Crop Tool 2. Cropping to a specific size 3. Cropping with the Marquee Tool
- 4. 1. Open the image you wish to crop (see Getting Started for detailed instructions). 2. Select the Crop Tool from the Toolbox (see Selection Tools for location and description). 3. Click on your image once and drag the mouse out to make a cropping border (See Fig. 1) 4. Resize the border by dragging the squares at the sides and corners till you are satisfied with the way your image looks. 5. Once you are completely satisfied with your cropped image, press ENTER.
- 6. If you wish to print your digital photos or other images on standard size photo paper, you will have to crop your images to a specific size, such as 8x10. To crop an image to a specific size, do the following: 1. Open the image you wish to crop. 2. Select the Crop Tool from the Toolbox. 3. In the Options bar, specify the values for Width and Height (Fig. 3). 4. Click in your image and drag the cropping border. Notice that the border is con strained -you cannot make it wider or longer than the specified values (Figure 4). For example, if you entered 8 for Width and 10 for Height, whatever size you make the border, the area within it will fit on an 8x10 photo. 5. Once you are completely satisfied with your cropped image, press ENTER.
- 8. If you are in a hurry and need just a simple crop, you can use the Marquee Tool and a menu command. To crop with the Marquee Tool, follow the steps below: 1. Open the image you wish to crop. 2. Select the Rectangular Marquee Tool from the Toolbox (see Selection Tools). 3. Click in your image and drag the mouse to draw a marquee around the area you wish to crop (Figure 5). 4. In the main menu, go to Image > Crop (Fig. 6). The image will be immediately cropped.
- 10. If you want to make your digital photo into a poster size image, you can do it in the Image Size dialog box. However, just increasing the dimensions will make the image appear blurry and pixilated. To enlarge the image without loosing the quality, follow these steps: 1. Open the digital image you wish to enlarge. 2. In the main menu, go to Image > Image Size. 3. In the Image Size dialog box, make sure the Resample Image box is checked off and choose Bicubic Smoother from the dropdown box (Fig. 5). 4. Change the Document Size measurements to Percent. Type in 110; this will in crease the size of the image by 10 percent (Fig. 5). 5. Continue enlarging by 10 percent till you are satisfied with the size.
- 12. RED EYE REMOVAL The digital camera flash is located right above the lens, which causes the “red-eye”; however, you can fix your photos easily in Photoshop. To remove the “red eye”, follow the steps below: 1. Open a photo you wish to correct. 2. Select the Zoom Tool from the Toolbox. Click and drag to draw a rectangle around the eye (Fig. 1).
- 13. 3. Make sure your default Foreground and Background colors are black and white (Fig. 2). 4. Click on the little black triangle of the Healing Brush Tool button and select the Red Eye Tool. (Fig 3). 5. Click on the red and paint, holding down the mouse button. You will see how the red will disappear (Fig. 4
