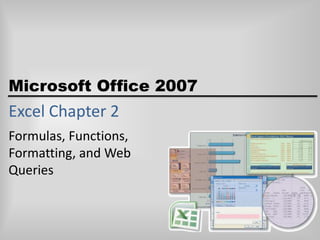
OpenCastLabs Excel chapter-2
- 1. Excel Chapter 2 Formulas, Functions,Formatting, and WebQueries
- 2. Objectives Enter formulas using the keyboard and Point mode Apply the AVERAGE, MAX, and MIN functions Verify a formula using Range Finder Apply a theme to a workbook Add conditional formatting to cells Change column width and row height © OpenCastLabs Consulting. www.opencast-labs.com
- 3. Objectives Check the spelling of a worksheet Set margins, headers and footers in Page Layout View Preview and print versions of a worksheet Use a Web query to get real-time data from a Web site Rename sheets in a workbook E-mail the active workbook from within Excel © OpenCastLabs Consulting. www.opencast-labs.com
- 4. Plan Ahead Plan the layout of the worksheet Determine the necessary formulas and functions needed Identify how to format various elements of the worksheet Establish rules for conditional formatting Specify how the printed worksheet should appear Gather information regarding the needed Web query Choose names for the worksheets © OpenCastLabs Consulting. www.opencast-labs.com
- 5. Starting Excel Click the Start button on the Windows taskbar to display the Start menu Point to All Programs on the Start menu and then point to Microsoft Office 2007 in the All Programs submenu Click Microsoft Office Excel 2007 on the Microsoft Office 2007 submenu If the Excel window is not maximized, click the Maximize button next to the Close button on its title bar to maximize the window If the worksheet window in Excel is not maximized, click the Maximize button next to the Close button on its title bar to maximize the worksheet window within Excel © OpenCastLabs Consulting. www.opencast-labs.com
- 6. Entering the Worksheet Title and Subtitle Select cell A1. Type Silver Dollars Stock Club in the cell and then press the DOWN ARROW key to enter the worksheet title in cell A1 Type Portfolio Summary in cell A2 and then press the DOWN ARROW key to enter the worksheet subtitle in cell A2 © OpenCastLabs Consulting. www.opencast-labs.com
- 7. Entering the Column Titles With cell A3 selected, type Stock and then press the RIGHT ARROW key Type Symbol in cell B3 and then press the RIGHT ARROW key In cell C3, type Date and then press ALT+ENTER. Type Acquired and then press the RIGHT ARROW key In cell D3, type Shares and then press the RIGHT ARROW key In cell E3, type Initial and then press ALT+ENTER. Type Price and then press ALT+ENTER Type Per Share and then press the RIGHT ARROW key © OpenCastLabs Consulting. www.opencast-labs.com
- 8. Entering the Column Titles Type Initial in cell F3 and then press ALT+ENTER. Type Cost and then press the RIGHT ARROW key In cell G3, type Current and then press ALT+ENTER. Type Price and then press ALT+ENTER. Type Per Share and then press the RIGHT ARROW key Type Current in cell H3 and then press ALT+ENTER. Type Value and then press the RIGHT ARROW key In cell I3, type Gain/Loss and then press the RIGHT ARROW key In cell J3, type Percent and then press ALT+ENTER. Type Gain/Loss © OpenCastLabs Consulting. www.opencast-labs.com
- 9. Entering the Portfolio Summary Data Select cell A4, type Apple Computers, and then press the RIGHT ARROW key Type AAPL in cell B4 and then press the RIGHT ARROW key Type 12/1/04 in cell C4 and then press the RIGHT ARROW key Type 440 in cell D4 and then press the RIGHT ARROW key Type 64.59 in cell E4 and then click cell G4 Type 82.99 in cell G4 and then click cell A5 Enter the portfolio summary data in Table 2–1 for the eight remaining stocks in rows 5 through 12 © OpenCastLabs Consulting. www.opencast-labs.com
- 10. Entering the Portfolio Summary Data © OpenCastLabs Consulting. www.opencast-labs.com
- 11. Entering the Row Titles Select cell A13. Type Totals and then press the DOWN ARROW key. Type Average in cell A14 and then press the DOWN ARROW key Type Highest in cell A15 and then press the DOWN ARROW key. Type Lowest in cell A16 and then press the ENTER key. Select cell F4 © OpenCastLabs Consulting. www.opencast-labs.com
- 12. Changing Workbook Properties and Saving the Workbook Click the Office Button, click Prepare on the Office Button menu, and then click Properties Update the document properties with your name and any other information required Click the Close button on the Properties pane With a USB flash drive connected to one of the computer’s USB ports, click the Save button on the Quick Access toolbar When Excel displays the Save As dialog box, type Silver Dollars Stock Club Portfolio Summary in the File name text box If necessary, click UDISK 2.0 (E:) in the Save in list (your USB flash drive may have a different name and letter). Click the Save button in the Save As dialog box to save the workbook on the USB flash drive using the file name, Silver Dollars Stock Club Portfolio Summary © OpenCastLabs Consulting. www.opencast-labs.com
- 13. Entering a Formula Using the Keyboard With cell F4 selected, type =d4*e4 in the cell to display the formula in the formula bar and in cell F4 and to display colored borders around the cells referenced in the formula Press the RIGHT ARROW key twice to complete the arithmetic operation indicated by the formula, display the result, 28419.6, and to select cell H4 © OpenCastLabs Consulting. www.opencast-labs.com
- 14. Entering a Formula Using the Keyboard © OpenCastLabs Consulting. www.opencast-labs.com
- 15. Entering Formulas Using Point Mode With cell H4 selected, type = (equal sign) to begin the formula and then click cell D4 to add a reference to cell D4 to the formula Type * (asterisk) and then click cell G4 to add a multiplication operator and reference to cell G4 to the formula Click the Enter box and then click cell I4 to select cell I4 Type = (equal sign) and then click cell H4 to add a reference to cell H4 to the formula Type — (minus sign) and then click cell F4 to add a subtraction operator and reference to cell F4 to the formula © OpenCastLabs Consulting. www.opencast-labs.com
- 16. Entering Formulas Using Point Mode Click the Enter box to enter the formula in cell I4 Select cell J4. Type = (equal sign) and then click cell I4 to add a reference to cell I4 to the formula Type / (forward slash) and then click cell F4 to add a reference to cell F4 to the formula Click the Enter box to enter the formula in cell J4 © OpenCastLabs Consulting. www.opencast-labs.com
- 17. Entering Formulas Using Point Mode © OpenCastLabs Consulting. www.opencast-labs.com
- 18. Copying Formulas Using the Fill Handle Select cell F4 and then point to the fill handle Drag the fill handle down through cell F12 and continue to hold the mouse button to select the destination range Release the mouse button to copy the formula in cell F4 to the cells in the range F5:F12 Select the range H4:J4 and then point to the fill handle Drag the fill handle down through the range H5:J12 to copy the three formulas =D4*G4 in cell H4, =H4-F4 in cell I4, and =I4/F4 in cell J4 to the range H5:J12 © OpenCastLabs Consulting. www.opencast-labs.com
- 19. Copying Formulas Using the Fill Handle © OpenCastLabs Consulting. www.opencast-labs.com
- 20. Determining the Total Percent Gain/Loss Select cell J12 and then point to the fi ll handle Drag the fill handle down through cell J13 to copy the formula in cell J12 to cell J13 © OpenCastLabs Consulting. www.opencast-labs.com
- 21. Determining the Total Percent Gain/Loss © OpenCastLabs Consulting. www.opencast-labs.com
- 22. Determining the Average of a Range of Numbers Using the Keyboard and Mouse Select cell D14 Type =av in the cell to display the Formula AutoComplete list Point to the AVERAGE function name Double-click AVERAGE in the Formula AutoComplete list to select the AVERAGE function Select the range D4:D12 to insert the range as the argument to the AVERAGE function Click the Enter box to compute the average of the nine numbers in the range D4:D12 and display the result in cell D14 © OpenCastLabs Consulting. www.opencast-labs.com
- 23. Determining the Average of a Range of Numbers Using the Keyboard and Mouse © OpenCastLabs Consulting. www.opencast-labs.com
- 24. Determining the Highest Number in a Range of Numbers Using the Insert Function Box Select cell D15 Click the Insert Function box in the formula bar to display the Insert Function dialog box When Excel displays the Insert Function dialog box, click MAX in the Select a function list Click the OK button When Excel displays the Function Arguments dialog box, type d4:d12 in the Number 1 box Click the OK button to display the highest value in the range D4:D12 in cell D15 © OpenCastLabs Consulting. www.opencast-labs.com
- 25. Determining the Highest Number in a Range of Numbers Using the Insert Function Box © OpenCastLabs Consulting. www.opencast-labs.com
- 26. Determining the Lowest Number in a Range of Numbers Using the Sum Menu Select cell D16 Click the Sum button arrow on the Ribbon to display the Sum button menu Click Min to display the function =MIN(D14:D15) in the formula bar and in cell D16 Click cell D4 and then drag through cell D12 to display the function in the formula bar and in cell D14 with the new range Click the Enter box to determine the lowest value in D4:D12 and display the result in the formula bar and in cell D14 © OpenCastLabs Consulting. www.opencast-labs.com
- 27. Determining the Lowest Number in a Range of Numbers Using the Sum Menu © OpenCastLabs Consulting. www.opencast-labs.com
- 28. Copying a Range of Cells across Columns to an Adjacent Range Using the Fill Handle Select the range D14:D16 Drag the fill handle in the lower-right corner of the selected range through cell J16 and continue to hold down the mouse button Release the mouse button to copy the three functions to the range E14:J16 Select cell J14 and press the DELETE key to delete the average of the percent gain/loss © OpenCastLabs Consulting. www.opencast-labs.com
- 29. Copying a Range of Cells across Columns to an Adjacent Range Using the Fill Handle © OpenCastLabs Consulting. www.opencast-labs.com
- 30. Saving a Workbook Using the Same File Name Click the Save button on the Quick Access toolbar to save the workbook on the USB flash drive using the file name, Silver Dollars Stock Club Portfolio Summary © OpenCastLabs Consulting. www.opencast-labs.com
- 31. Verifying a Formula Using Range Finder Double-click cell J4 to activate Range Finder Press the ESC key to quit Range Finder and then select cell A18 © OpenCastLabs Consulting. www.opencast-labs.com
- 32. Verifying a Formula Using Range Finder © OpenCastLabs Consulting. www.opencast-labs.com
- 33. Change the Workbook Theme Click the Page Layout tab on the Ribbon Click the Themes button on the Ribbon to display the Theme gallery Click Concourse in the Theme gallery to change the workbook theme to Concourse © OpenCastLabs Consulting. www.opencast-labs.com
- 34. Change the Workbook Theme © OpenCastLabs Consulting. www.opencast-labs.com
- 35. Formatting the Worksheet Titles Click the Home tab on the Ribbon Select the range A1:J1 and then click the Merge and Center button on the Ribbon Select the range A2:J2 and then click the Merge and Center button on the Ribbon Select the range A1:A2, click the Cell Styles button on the Ribbon, and then click the Title cell style in the Cell Styles gallery Select cell A2 and then click the Decrease Font Size button on the Ribbon © OpenCastLabs Consulting. www.opencast-labs.com
- 36. Formatting the Worksheet Titles © OpenCastLabs Consulting. www.opencast-labs.com
- 37. Changing the Background Color and Applying a Box Border to the Worksheet Title and Subtitle Select the range A1:A2 and then click the Fill Color button arrow on the Ribbon to display the Fill Color palette Click Turquoise Accent 1, lighter 60% (column 5, row 3) on the Fill Color palette to change the background color of cells A1 and A2 from white to turquoise Click the Borders button arrow on the Ribbon to display the Borders gallery © OpenCastLabs Consulting. www.opencast-labs.com
- 38. Changing the Background Color and Applying a Box Border to the Worksheet Title and Subtitle Click the Thick Box Border command on the Borders gallery to display a thick box border around the range A1:A2 Click cell A18 to deselect the range A1:A2 © OpenCastLabs Consulting. www.opencast-labs.com
- 39. Changing the Background Color and Applying a Box Border to the Worksheet Title and Subtitle © OpenCastLabs Consulting. www.opencast-labs.com
- 40. Applying a Cell Style to the Column Headings and Format the Total Rows Select the range A3:J3 Apply the Heading 3 cell style to the range A3:J3 Apply the Total cell style to the range A13:J13 Select the range A14:A16 and then click the Bold button on the Ribbon © OpenCastLabs Consulting. www.opencast-labs.com
- 41. Applying a Cell Style to the Column Headings and Format the Total Rows © OpenCastLabs Consulting. www.opencast-labs.com
- 42. Centering Data in Cells and Formatting Dates Select the range B4:B12 and then click the Center button on the Ribbon to center the data in the range B4:B12 Select the range C4:C12 Click the Format Cells Dialog Box Launcher on the Ribbon to display the Format Cells dialog box When Excel displays the Format Cells dialog box, if necessary click the Number tab, click Date in the Category list, and then click 3/14/01 in the Type list to choose the format for the range C4:C12 Click the OK button to format the dates in column C using the date format style, mm/dd/yy Select cell E4 to deselect the range C4:C13 © OpenCastLabs Consulting. www.opencast-labs.com
- 43. Centering Data in Cells and Formatting Dates © OpenCastLabs Consulting. www.opencast-labs.com
- 44. Applying and Accounting Style Format and Comma Style Format Using the Ribbon Select the range E4:I4 While holding down the CTRL key, select the ranges F13:I13 Click the Accounting Number Format button on the Ribbon to apply the Accounting style format with fixed dollar signs to the nonadjacent ranges E4:I4 and F13:I13 Select the range E5:I12 Click the Comma Style button on the Ribbon to assign the Comma style format to the range E5:I12 © OpenCastLabs Consulting. www.opencast-labs.com
- 45. Applying and Accounting Style Format and Comma Style Format Using the Ribbon Click cell E4 While holding down the CTRL key, select cell G4 Click the Increase Decimal button on the Ribbon to increase the number of decimal places displayed in cell E4 and G4 Select the range E5:E12. While holding down the CTRL key, select the range G5:G12 Click the Increase Decimal button on the Ribbon to increase the number of decimal places displayed in selected ranges © OpenCastLabs Consulting. www.opencast-labs.com
- 46. Applying and Accounting Style Format and Comma Style Format Using the Ribbon © OpenCastLabs Consulting. www.opencast-labs.com
- 47. Applying a Currency Style Format with a Floating Dollar Sign Using the Format Cells Dialog Box Select the range E14:I16 and then point to the Format Cells Dialog Box Launcher on the Ribbon Click the Format Cells: Number Dialog Box Launcher If necessary, click the Number tab in the Format Cells dialog box Click Currency in the Category list and then click the third style ($1,234.10) in the Negative numbers list Click the OK button to assign the Currency style format with a floating dollar sign to the range E14:I16 © OpenCastLabs Consulting. www.opencast-labs.com
- 48. Applying a Currency Style Format with a Floating Dollar Sign Using the Format Cells Dialog Box © OpenCastLabs Consulting. www.opencast-labs.com
- 49. Applying a Percent Style Format and Use the Increase Decimal Button Select the range J4:J16 Click the Percent Style button on the Ribbon to display the numbers in column J as a rounded whole percent Click the Increase Decimal button on the Ribbon two times to display the numbers in column J with the Percent style format and two decimal places © OpenCastLabs Consulting. www.opencast-labs.com
- 50. Applying a Percent Style Format and Use the Increase Decimal Button © OpenCastLabs Consulting. www.opencast-labs.com
- 51. Applying Conditional Formatting Select the range J4:J12 Click the Conditional Formatting button on the Ribbon to display the Conditional Formatting gallery Click New Rule in the Conditional Formatting gallery to display the New Formatting Rule dialog box Click Format only cells that contain in the Select a Rule Type area In the Edit the Rule Description area, click the box arrow in the relational operator box (second text box) and then select less than Type 0 (zero) in the rightmost box in the Edit the Rule Description area © OpenCastLabs Consulting. www.opencast-labs.com
- 52. Applying Conditional Formatting Click the Format button When Excel displays the Format Cells dialog box, click the Fill tab and then click the light red color in column 6, row 2 Click the OK button to close the Format Cells dialog box and display the New Formatting Rule dialog box with the desired color displayed in the Preview box Click the OK button to assign the conditional format to the range J4:J12 Click cell A18 to deselect the range J4:J12 © OpenCastLabs Consulting. www.opencast-labs.com
- 53. Changing the Width of Columns Point to the boundary on the right side of the column A heading above row 1 When the mouse pointer changes to a split double arrow, drag until the ScreenTip indicates Width: 14.11 (134 pixels). Do not release the mouse button Release the mouse button Drag through column headings B and C above row 1 Point to the boundary on the right side of column heading C to cause the mouse pointer to become a split double arrow © OpenCastLabs Consulting. www.opencast-labs.com
- 54. Changing the Width of Columns Double-click the right boundary of column heading C to change the width of columns B and C to best fit Click the column E heading above row 1 While holding down the CTRL key, click the column G heading and then the column J heading above row 1 so that columns E, G, and J are selected Point to the boundary on the right side of the column J heading above row 1 Drag until the ScreenTip indicates Width: 9.00 (88 pixels). Do not release the mouse button © OpenCastLabs Consulting. www.opencast-labs.com
- 55. Changing the Width of Columns Release the mouse button Click the column F heading above row 1 to select column F While holding down the CTRL key, click the column H heading and then the column heading above row 1, to select columns F, H, and I Point to the boundary on the right side of the column I heading above row 1 Drag to the left until the ScreenTip indicates Width: 12.67 (121 pixels). Do not release the mouse button © OpenCastLabs Consulting. www.opencast-labs.com
- 56. Changing the Width of Columns Release the mouse button Point to the boundary on the right side of the column D heading above row 1 Drag to the left until the ScreenTip indicates Width: 6.00 (61 pixels) and then release the mouse button to display the worksheet with the new column widths Click cell A18 to deselect columns F, H, and I © OpenCastLabs Consulting. www.opencast-labs.com
- 57. Changing the Width of Columns © OpenCastLabs Consulting. www.opencast-labs.com
- 58. Changing the Heights of Rows Point to the boundary below row heading 3 Drag up until the ScreenTip indicates Height: 60.00 (80 pixels) Do not release the mouse button Release the mouse button Point to the boundary below row heading 14 Drag down until the ScreenTip indicates Height: 26.25 (35 pixels). Do not release the mouse button © OpenCastLabs Consulting. www.opencast-labs.com
- 59. Changing the Heights of Rows Release the mouse button to change the row height of row 14 to 26.25 Select cells A3:J3 and then click the Center button on the Ribbon to center the column headings Select cell A18 © OpenCastLabs Consulting. www.opencast-labs.com
- 60. Changing the Heights of Rows © OpenCastLabs Consulting. www.opencast-labs.com
- 61. Checking Spelling on the Worksheet Click cell A3 and then type Stcok to misspell the word Stock. Click cell A1 Click the Review tab on the Ribbon Click the Spelling button on the Ribbon to run the spell checker and display the misspelled word, Stcok, in the Spelling dialog box With the word Stock highlighted in the Suggestions list, click the Change button to change the misspelled word, Stcok, to the correct word, Stock © OpenCastLabs Consulting. www.opencast-labs.com
- 62. Checking Spelling on the Worksheet Click the Close button If the Microsoft Office Excel dialog box is displayed, click the OK button Click the Home tab on the Ribbon Select cell A18 Click the Save button on the Quick Access toolbar to save the workbook © OpenCastLabs Consulting. www.opencast-labs.com
- 63. Checking Spelling on the Worksheet © OpenCastLabs Consulting. www.opencast-labs.com
- 64. Changing the Worksheet’s Margins, Header and Orientation in Page Layout View Click the Page Layout View button on the status bar to view the worksheet in Page Layout View Click the Page Layout tab on the Ribbon Click the Margins button on the Ribbon to display the Margins gallery Click Narrow in the Margins gallery to change the worksheet margins to the Narrow margin style Drag the scroll bar on the right side of the worksheet to the top so that row 1 of the worksheet is displayed © OpenCastLabs Consulting. www.opencast-labs.com
- 65. Changing the Worksheet’s Margins, Header and Orientation in Page Layout View Click above the worksheet title in cell A1 in the Header area Type Treasurer: Juan Castillo and then press the ENTER key. Type castillo_juan37@hotmail.com to complete the worksheet header Select cell B16 to deselect the header. Click the Orientation button on the Ribbon to display the Orientation gallery Point to Landscape but do not click the mouse button Click Landscape in the Orientation gallery to change the worksheet’s orientation to landscape © OpenCastLabs Consulting. www.opencast-labs.com
- 66. Changing the Worksheet’s Margins, Header and Orientation in Page Layout View © OpenCastLabs Consulting. www.opencast-labs.com
- 67. Previewing and Printing a Worksheet Click the Office Button and then point to Print on the Office Button menu to display the Print submenu Click Print Preview on the Print submenu to display a preview of the worksheet in landscape orientation Click the Print button to display the Print dialog box Click the OK button to print the worksheet © OpenCastLabs Consulting. www.opencast-labs.com
- 68. Previewing and Printing a Worksheet © OpenCastLabs Consulting. www.opencast-labs.com
- 69. Printing a Section of the Worksheet Select the range A3:F16 Click the Office Button and then click Print on the Office Button menu to display the Print dialog box Click Selection in the Print what area to instruct Excel to print only the selected range Click the OK button to print the selected range of the worksheet on the printer Click the Normal View button on the status bar Click cell A18 to deselect the range A3:F13 © OpenCastLabs Consulting. www.opencast-labs.com
- 70. Printing a Section of the Worksheet © OpenCastLabs Consulting. www.opencast-labs.com
- 71. Displaying the Formulas in the Worksheet and Fit the Printout on One Page Press CTRL+ACCENT MARK (`) When Excel displays the formulas version of the worksheet, click the right horizontal scroll arrow until column J appears to display the worksheet with formulas If necessary, click the Page Layout tab on the Ribbon and then click the Page Setup Dialog Box Launcher to display the Page Setup dialog box If necessary, click Landscape to select it and then click Fit to in the Scaling area © OpenCastLabs Consulting. www.opencast-labs.com
- 72. Displaying the Formulas in the Worksheet and Fit the Printout on One Page Click the Print button in the Page Setup dialog box to print the formulas in the worksheet on one page in landscape orientation When Excel displays the Print dialog box, click the OK button After viewing and printing the formulas version, press CTRL+ACCENT MARK (`) to instruct Excel to display the values version Click the left horizontal scroll arrow until column A appears © OpenCastLabs Consulting. www.opencast-labs.com
- 73. Displaying the Formulas in the Worksheet and Fit the Printout on One Page © OpenCastLabs Consulting. www.opencast-labs.com
- 74. Changing the Print Scaling Option Back to 100% If necessary, click the Page Layout tab on the Ribbon and then click the Page Setup Dialog Box Launcher to display the Page Setup dialog box Click Adjust to in the Scaling area If necessary, type 100 in the Adjust to box Click the OK button to set the print scaling to normal Click the Home tab on the Ribbon © OpenCastLabs Consulting. www.opencast-labs.com
- 75. Importing Data from a Web Source Using a Web Query With the Silver Dollars Stock Club Portfolio Summary workbook open, click the Sheet2 tab at the bottom of the window With cell A1 active, click the Data tab on the Ribbon, and then click the Existing Connections button to display the Existing Connections dialog box Double-click MSN MoneyCentral Investor Stock Quotes to display the Import Data dialog box Click the OK button © OpenCastLabs Consulting. www.opencast-labs.com
- 76. Importing Data from a Web Source Using a Web Query When Excel displays the Enter Parameter Value dialog box, type the nine stock symbols aapl t c cmcsagooghdibmmrk s in the text box Click the Use this value/reference for future refreshes check box to select it Click the OK button to retrieve the stock quotes and display a new worksheet with the desired data © OpenCastLabs Consulting. www.opencast-labs.com
- 77. Importing Data from a Web Source Using a Web Query © OpenCastLabs Consulting. www.opencast-labs.com
- 78. Changing the Worksheet Names Double-click the sheet tab labeled Sheet2 in the lower-left corner of the window Type Real-Time Stock Quotes as the worksheet name and then press the ENTER key to display the new worksheet name on the sheet tab Double-click the sheet tab labeled Sheet1 in the lower-left corner of the window Type Portfolio Summary as the worksheet name and then press the ENTER key to change the name of the worksheet from Sheet 1 to Portfolio Summary Click the Home tab on the Ribbon © OpenCastLabs Consulting. www.opencast-labs.com
- 79. Changing the Worksheet Names © OpenCastLabs Consulting. www.opencast-labs.com
- 80. E-mailing a Workbook from within Excel With the Silver Dollars Stock Club Portfolio Summary workbook open, click the Office Button and then click Send to display the Send submenu Click E-mail on the Send submenu When the e-mail Message window appears, type castillo_juan37@hotmail.com in the To text box. Type the message shown in the message area in Figure 2-83 on the next slide Click the Send button to send the e-mail with the attached workbook to castillo_juan37@hotmail.com © OpenCastLabs Consulting. www.opencast-labs.com
- 81. E-mailing a Workbook from within Excel © OpenCastLabs Consulting. www.opencast-labs.com
- 82. Saving the Workbook and Quitting Excel Click the Save button on the Quick Access toolbar Click the Close button on the upper-right corner of the title bar © OpenCastLabs Consulting. www.opencast-labs.com
- 83. Summary Enter formulas using the keyboard and Point mode Apply the AVERAGE, MAX, and MIN functions Verify a formula using Range Finder Apply a theme to a workbook Add conditional formatting to cells Change column width and row height © OpenCastLabs Consulting. www.opencast-labs.com
- 84. Summary Check the spelling of a worksheet Set margins, headers and footers in Page Layout View Preview and print versions of a worksheet Use a Web query to get real-time data from a Web site Rename sheets in a workbook E-mail the active workbook from within Excel © OpenCastLabs Consulting. www.opencast-labs.com
- 85. Excel Chapter 2 Complete
