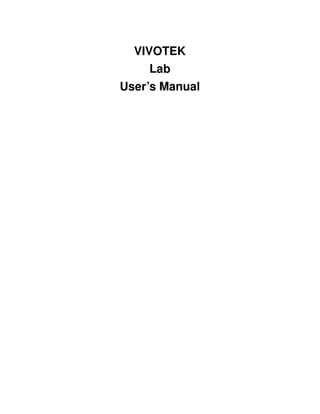
manual vvtk camera_st7501
- 1. VIVOTEK Lab User’s Manual
- 2. Contents Chapter 1 Preparation ..................................................1-1 1.1 Lab Necessary Components................................................................... 1-1 1.2 Connect The Camera ............................................................................. 1-2 Chapter 2 Installation And Setting ..............................2-3 2.1 Installation Wizard 2 Installation ........................................................... 2-3 2.2 ST7501(Client/Server) Installation ........................................................ 2-5 2.3 Check IP Configuration. ........................................................................ 2-8 Chapter 3 Using Installation Wizard 2 ......................3-10 3.1 User Interface...................................................................................... 3-10 Chapter 4 Camera Configuration ..............................4-15 4.1 Cropping ............................................................................................. 4-15 4.2 ePTZ ................................................................................................... 4-21 4.3 Motion Detection ................................................................................ 4-23 Chapter 5 Using ST7501 ...........................................5-25 5.1 Login LiveClient ................................................................................. 5-25 5.2 Camera Insertion ................................................................................. 5-27 5.3 Live View............................................................................................ 5-31 5.4 Playback.............................................................................................. 5-33 5.5 Event Trigger Recording ..................................................................... 5-38
- 3. Chapter 1 Preparation 1.1 Lab Necessary Components ■ IP7161 / IP7160 ■ RJ45 Female/Female Coupler ■ RJ45 Cross Cable ■ Notebook or PC Operating System Windows XP Professional (32 and 64 bit), Windows Vista Business CPU Intel Pentium 4 or higher (Inter Xeon recommended), minimum 2.0 GHz RAM Minimum 1 GB for Windows XP Professional, 2 GB for Windows Vista Business Network Interface Card Ethernet, 1 Gbit recommended Graphics Adapter AGP or PCI-Express, minimum 1024×768, 16 bit colors Hard Disk Type ATA-100, SATA, SCSI, SAS (7200 rpm or faster) Type Hard Disk Space 40 GB free ■ Software package 1-1
- 4. It contains IW2_Setup.exe, ST7501_Setup.exe two installation files. 1.2 Connect The Camera 1. Use the supplied RJ45 female/female coupler directly connected to the notebook with the cross cable. 2. Connect the power cable from the Network Camera to a power outlet. 1-2
- 5. Chapter 2 Installation And Setting 2.1 Installation Wizard 2 Installation The following are steps for the Installation Wizard 2 installation. STEP 1: Run the installation program of Installation Wizard 2. The Installation Wizard 2 Installation Window will appear as Figure 2-1 Figure 2-1 Installation Wizard 2 Installation Window STEP 2: Please read the license agreement first, and then click on “I Agree” to continue the installation process. The install process will go on and then Figure 2-2 will appear. This page is for you to select the additional component you want to install. The component “Create shortcut on desktop” will create a shortcut on the desktop. It is more convenient for you to launch Install Wizard 2. After selecting the components, please click on the “Next” Button to continue. 2-3
- 6. Figure 2-2 Select components to install for the Installation Wizard 2 STEP 3: Select the installation directory for this application software and click on “Install” button. You can also change the installation directory by clicking on “Browse…” button. After the proper directory chose, please click on the “Install” button to continue. Figure 2-3 Destination Location for Installation STEP 4: After clicking “Install” button, the install system will install the Installation Wizard 2 to your computer, and a progress bar will display on the dialog. After completed the installation, please click on the “Close” button. 2-4
- 7. Figure 2-4 Completed 2.2 ST7501(Client/Server) Installation 1. Run the ST7501_Setup.exe program on your computer. Click I ACCEPT for the License Agreement and specify a location to install.. 2. Select all items to install, and then click Next to continue. 2-5
- 8. 3. Assign administrator username and password for ST7501 Server which will run on this computer and then click Next. 4. Install a database for your server. There are two options--PostgreSQL or SQL server. PostgreSQL If you don't have a database, we recommend you to select PostgreSQL (8.2 version above is recommended) as your database since ST7501 will instruct you to finish the installation procedure. 2-6
- 9. Please note that PostgreSQL may be interrupted by some antivirus program. If you cannot use ST7501 without antivirus program, please use SQL server as your database engine. a. Select it on the drop-down list and assign a password. ST7501 will default store the recorded media file under c:Recording. If you plan to store data under other path, you could click Browse in the dialog to change the path. Then click Next to continue. b. A dialog will pop up. If you don't have PostgreSQL installed on your computer, click No to begin the installation. 2-7
- 10. c. Wait for the installation process to complete and then click Close to exit the installation program. 2.3 Check IP Configuration. STEP 1: Enter the cmd mode Click Start button->Run. And type cmd in Run dialogue and Click OK to enter cmd mode. STEP 2: Get the IP configuration. Type ipconfig and press Enter. IP configuration will show up. Remember your IP configuration and it will be very useful in later lab testing. 2-8
- 11. 2-9
- 12. Chapter 3 Using Installation Wizard 2 3.1 User Interface Figure 3-1 Analyze network environment The Installation Wizard 2 had distributed the network type into 6 groups, such as Private fixed IP, Private DHCP, PPPoE, Public fixed IP, Public DHCP and No Connection to Internet. Once you run the Installation Wizard 2, it will do some analysis toward your network environment like Figure 3-1. Then, the dialog window 3-10
- 13. will display your network type after finished the detection. For example, if there is a DHCP server on your LAN, using DHCP function to set up the device may easier than the other option. Our lab network analyze will show No Connection to Internet. Please click on the “Next” button to continue the program. After a short searching time, you will see the user interface as shown in Figure 3-2. Figure 3-2 The Search Result Window Because 169.254.XXX.XXX is not normal used IP address, we need to assign s static IP to the network camera. We will use Brower to completed the setting. 3-11
- 14. Double click the item, Internet Explore will show up. Click Configuration button to access the configuration page of Network Camera. Click Network link to access Network setting page of Network Camera. 3-12
- 15. Choose Use Fixed IP Address to use the static IP address in lab testing. The static IP should be in the same subnet with your notebook’ IP configuration. Press Save to save the setting. After setting is done, the Brower will reconnect to new IP address. 3-13
- 16. Click Refresh Devices button, it will show the new IP setting on the search result. 3-14
- 17. Chapter 4 Camera Configuration 4.1 Cropping This section will instruct how to configure cropping function. Cropping function is in the advance category. We need to setup our browser in advance mode. If your page is like the figure below, you need to click [Advanced mode] to enter Advance mode. Then you need to enter the Viewing Window page where we can configure this advanced feature.. 4-15
- 18. Before entering Viewing Window, you will receive the warning message like This message reminds you that in the following what you do about viewing window will be reset once any user changes the setting of video. Because the video setting is the foundation of ePTZ algorism, we need to do this to assure ePTZ normal working . 4-16
- 19. Viwing Window Page: ■ Video Stream: There are 3 streams can be configured as cropping stream. ■ Region of Interest: Default size options of cropping region. ■ Output of frame size: The output frame size which is keep aspect ratio with ROI.(Region of Interest) 1. Choose one stream you want in the Video Stream combobox. 2. Choose one default size of ROI in Region of Interest combobox. 3. Choose one out put frame size in Output frame size combobox. 4. Move the region to where you really want to monitor. 5. Click Save and then complete the setting 6. Click Close and leave. 4-17
- 20. Above are standard steps of setting traditional video size. You still can choose the region are not so normal like following. 4-18
- 21. All you need to do is drag the the retangle of ROI to any where you want. VIVOTE K - A Leading Provider of Multimedia Communication Solutions 52 - User's Manual The size of ROI will show in the Region of Interest and Output frame size. 4-19
- 22. Choose Home check the video. Swith the stream index you set in the Viewing Window page. And then check if the video setting is exact what you want. . 4-20
- 23. 4.2 ePTZ The ePTZ function is base on the cropping function we set up last setion. You can use control panel to control ePTZ, the video will move by your command. 4-21
- 24. Click Global View will show cropping window, you can also move the ROI. This is an alternative way of ePTZ 4-22
- 25. 4.3 Motion Detecion This section explains how to configure the Network Camera to enable motion detection. A total of three motion detection windows can be configured. Follow the steps below to enable motion detection: 1. Click New to add a new motion detection window. 2. In the Window Name text box, enter a descriptive name for the motion detection window. ■ To move and resize the window, drag-drop the window. ■ To delete window, click X at top right of the window. 3. Define the sensitivity to moving objects and the space ratio of all alerted pixels by moving the Sensitivity and Percentage slider bar. 4. Click Save to take effect. 5. Check Enable motion detection to enable this function. 4-23
- 26. The Percentage Indicator will rise or fall depending on the image variation. When motions are detected by the Network Camera and are judged to exceed the defined threshold, a red bar rises. Meanwhile, the motion detection window will be outlined in red. Photos or videos can be captured instantly and configured to send to the remote server (Email, FTP) by utilizing this feature as a trigger source. VIVOTEK - A Leading Provider of Multimedia Communication Solutions 52 - User's Manual A green bar indicates that even though motions are detected, the event will not be triggered because the image variations are still falling under the defined threshold. 4-24
- 27. Chapter 5 Using ST7501 5.1 Login LiveClient 1. Run the ST7501 LiveClient program. 2. A Login window will pop up. Enter the blanks as below: If you want to login to a remote ST7501 server, enter the IP address, user name, address name password and communication port of the server to login. Click Login to login the target server or Cancel to exit the system. If you want to login to your local host which is currently running ST7501 server, check Login local station checkbox, then the local IP address will show up automatically. Enter the username password and username, password, communication port of the local server to login. Click Login to login the target server or Cancel to exit the system. 5-25
- 28. 3. The ST7501 LiveClient monitoring window will be displayed. 5-26
- 29. 5.2 Camera Insertion There are two methods to manage devices under a station: a. Right click the station on the device tree and then select Camera Management b. Click Configuration > Camera Management on the menu bar (or right-click the station, and then select Camera Management). 5-27
- 30. The Camera Management window will pop up. Then you can begin insert or update devices under the station. You can insert devices in LAN easily by using our convenient camera searching function. Click Search Camera to detect all VIVOTEK's network cameras/video servers in LAN 5-28
- 31. Select a device from the list you want to insert to the station. Its IP address, model name, MAC and HTTP port information will automatically show up in the corresponding blanks in Camera Management window. Enter the device's Camera Name, (User Name and Password if necessary). Specify the channel index for a multi-channel video server; specify the recommended monitoring and recording stream for a camera. When all settings are done, click Insert to add the device to the station. The device will show up under the device tree. When completed, click Close to exit the camera management window and return to the monitoring window. 5-29
- 32. Back to the main window, you will find the newly inserted devices appear under the station and show up in the video cell. 5-30
- 33. 5.3 Live View Remove Live Video from the Video Monitoring Window There are two ways to remove a live video from the video cell: 1. Right-click the video cell and select Remove. 2. Drag-and-drop the live view from the video cell to the device tree window. If you want to remove all live videos from the video cells, please click on the menu bar. View Live Videos The server will automatically add newly-inserted device to video cell for live viewing. You also can double-click the target device or drag-and-drop the target device from the device tree window to the video cell in the live video monitoring window. 5-31
- 34. Camera Settings Click Camera Settings to open LiveClient Browser to configure detailed settings 5-32
- 35. 5.4 Playback A. Menu bar B. Quick access bar C. Query panel (Browsing/Event search/Log viewer) D. Recorded video playback window E. Video clips list F. Playback control panel G. Status panel 5-33
- 36. Query Panel-- Browsing Page Panel-- 5-34
- 37. Panel-- Page Query Panel-- Event Page Search the Motion-Window1 event and the result will show in the grid. 5-35
- 38. How to View Recorded Video Select a Recorded Video Clip Please follow the steps below to select a video clip: 1. In the Browsing page, click the plus sign (+) to expand the device tree. 2. Right-click a device on the devices tree, and then click Refresh to display the recorded video clips. (or click the item, and then click Refresh on the bottom of the brewing page.) Note that if you want to update all video clips of a station click the station on the device tree and Refresh it. 3. There are two ways to view the video clips of a date. View one of the video clips of a date: a. Click a date item on the device tree. The corresponding recorded video clips will be listed in the video clip list window. b. Select one video clip in video clip list window. c. Double-click the video clip; it will start to play in an available video cell. (You can 5-36
- 39. also directly drag-and-drop the video clip to a desired video cell in recorded video playback window. The video clip will start to play.) 5-37
- 40. 5.5 Event Trigger Recording By default setting, all devices are assigned to the default recording schedule Therefore, once you insert a device to the station, the ST7501 server will begin to record live video according to the default recording schedule. You can manually remove a device from the default recording schedule. Now we want to add one event trigger recording schedule. We will do following steps. 1. Remove the camera from the camera list of the “Default Recording Schedule” 2. Create “Event Recording Schedule”. 3. Add a timeframe which is motion detection recording setting. 4. Add the camera into the camera list of “Event Recording Schedule” 5-38
- 41. Enter the Recording Schedule page a. Right click the station on the device tree and select Recording Schedule Settings b. Click Configuration > Recording Schedule Settings on the menu bar (or right-click the station, and then select Recording Schedule Settings). Step1: Remove the camera from the camera list The Recording Schedule Settings window will pop up. Click << to remove the camera list from Default schedule. Press OK to update it. 5-39
- 42. Step2 Add new recording schedule Click Add button, the Schedule Name dialoged will pop up to ask you to input the schedule name. Enter name of the schedule and click OK to complete the input. The new schedule will be added into Schedule List. 5-40
- 43. Step3 Add new time frame. Click Add to add new time frame. Time Frame dialoged will show up. Time Frame Name: Input the name Repeat Frequency: Choose Weekly(DayBase) End Time Hour: Type or choose 24. Click Add to add a period. The Time bar will show 24 hour are red. Repeat On: Check all days. Range: make sure today is in the rage. Click Save to save this new time frame. 5-41
- 44. The new time frame will be added into timeframe list. Set up Recording Setting Recording Settings: Choose Event as recording option. Motion Trigger: Set it as true. 5-42
- 45. Step4 Add the camera into new schedule. Click >> to add the camera into the camera list. The camera will be added into the camera list. Press OK to update the setting to server. The server will apply the new recording schedule. Step5 Use Playback to check if motion trigger recording schedule take effect or not. Motion trigger recording video data are more fragment 5-43
