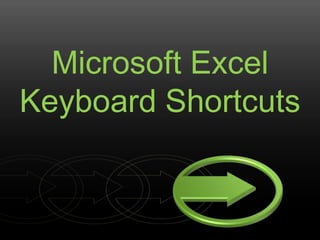
Microsoft excel keyboard shortcuts
- 2. Objectives • Basic Shortcuts • Selection Shortcuts • Moving Shortcuts • Formula Shortcuts • Formatting Shortcuts • References
- 3. Basic Shortcuts Open Workbook Ctrl + O These shortcuts are the New Workbook Ctrl + N Save Workbook Ctrl + S most commonly used, Print Workbook Ctrl + P and can also be used in Close Workbook Ctrl + W other Microsoft Office Exit Excel Alt + F4 Add Worksheet Shift + F11 programs, such as Word Undo Ctrl + Z or PowerPoint. They Redo Ctrl + Y enable one to quickly Find and Replace Ctrl + F alter the Workbook Copy Ctrl + C Cut Ctrl + X without the use of the Paste All Ctrl + V mouse. Paste Special Ctrl + Alt + V Insert Ctrl + Shift + Plus Delete Ctrl + Minus Hide Row Ctrl + 9 Hide Column Ctrl + 0
- 4. Selection Shortcuts Select Shift + Arrow Keys Select to Edge of Range Ctrl + Shift + Arrow Keys Select Entire Row Shit + Spacebar Select Entire Column Ctrl + Spacebar Select to the End of Range Ctrl + Shift + End Select to the Beginning of Range Ctrl + Shift + Home Select Visible Data (After Hiding) Alt + Semicolon Select All Ctrl + A These shortcuts enable one to quickly select cells without the use of the mouse.
- 5. Moving Shortcuts Move One Cell Arrow Key Move to Edge of Range Ctrl + Arrow Keys Move Down a Screen Page Down Move Up a Screen Page Up Move Right a Screen Alt + Page Down Move Left a Screen Alt + Page Up Go To Ctrl + G Move to Beginning of Worksheet Ctrl + Home Move to Last Cell on the Worksheet Ctrl + End Next Worksheet Ctrl + Page Down Previous Worksheet Ctrl + Page Up These shortcuts enable one to quickly move within the Workbook without the use of the mouse.
- 6. Formula Shortcuts Edit Formula F2 Expand Formula Bar Ctrl + Shift + U Change Cell Reference Type F4 (While In Edit Formula) Fill Down Ctrl + D Fill Right Ctrl + R Fill Current Entry Into Selected Cells Ctrl + Enter Autosum Alt + Equal Cancel Entry Esc View All Formulas Ctrl + `Grave Accent These shortcuts enable one to quickly alter formulas without the use of the mouse.
- 7. Formatting Shortcuts Bold Ctrl + B These shortcuts enable Italics Ctrl + I Underline Ctrl + U one to quickly alter the Add Outside Boarder Ctrl + Shift + & format of a cell without Remove Outside Border Ctrl + Shift + _ the use of the mouse. Currency Format Ctrl + Shift + $ Number Format Ctrl + Shift + ! Percent Format Ctrl + Shift + % General Format Ctrl + Shift + ~ Format Cells Ctrl + 1 Font Ctrl + Shift Insert Line Alt + Enter
- 8. References There are many more shortcuts built-in Microsoft Excel which one may learn. For any additional information please consult Microsoft Office's website: http://office.microsoft.com/en-us/excel-help/keyboard- shortcuts-in-excel-2010-HP010342494.aspx Or the following Wiki: http://kozmama.pbworks.com/
Notes de l'éditeur
- 3-D arrow and circle shapes(Intermediate)Tip: Some shape effects on this slide are created with the Combine Shapes commands. To access this command, you must add it to the Quick Access Toolbar, located above the File tab. To customize the Quick Access Toolbar, do the following:Click the arrow next to the Quick Access Toolbar, and then under CustomizeQuickAccessToolbar click MoreCommands.In the PowerPointOptions dialog box, in the Choose commands from list, select All Commands. In the list of commands, click CombineShapes, and then click Add.To reproduce the shape effects on this slide, do the following:On the Home tab, in the Slides group, click Layout, and then click Blank.Also on the Home tab, in the Drawing group, click Shapes, and then under BasicShapes click Donut (third row).On the slide, drag to draw a donut. Drag the yellow diamond adjustment handle to the left to decrease the width of the donut shape. Select the donut. Under DrawingTools, on the Format tab, in the Size group, enter 3.33” in the Height box and 3.42” in the Width box.Also on the Format tab, in the Arrange group, click Align, and then click AlignCenter and AlignMiddle.On the Home tab, in the Drawing group, click Shapes, and then under BlockArrows click RightArrow (first row).On the slide, drag to draw a block arrow.Select the arrow. Under DrawingTools, on the Format tab, in the Size group, enter 1.58” into the Height box and 2.42” into the Width box.Also on the Format tab, in the Size group, click the Size and Position dialog box launcher. In the FormatShape dialog box, click Position in the left pane, and in the Position pane, under Position on slide, enter 3.46" into the Horizontal box and 2.96" in the Vertical box. In both From lists, select Top Left Corner.Press and hold CTRL, and then select the donut and arrow shapes. On the Quick Access Toolbar, click Combine Shapes, and then click ShapeUnion.Under DrawingTools, on the Format tab, in the Shape Styles group, click Shape Outline, and then clickNo Outline.Also under DrawingTools, on theFormat tab, in the ShapeStyles group, click the FormatShape dialog box launcher. In the FormatShape dialog box, click Fill in the left pane, in the Fill pane, select Gradientfill, and the do the following:In the Type list, select Linear.In the Angle box, enter 160°.Under Gradient stops, click Add gradient stops or Remove gradient stops until two stops appear in the slider.Also under Gradient stops, customize the gradient stops as follows:Select the first stop in the slider, and then do the following: In the Position box, enter 0%.Click the button next to Color, click More Colors, and then in the Colors dialog box, on the Custom tab, enter values for Red: 146, Green: 208, and Blue: 80. Select the last stop in the slider, and then do the following: In the Position box, enter 100%.Click the button next to Color, click More Colors, and then in the Colors dialog box, on the Custom tab, enter values for Red: 99, Green: 151, and Blue: 41. Also in the FormatShape dialog box, click 3-DFormat in the left pane, in the 3-DFormat, do the following:Under Bevel, in the Top list, click Angle.Also under Bevel, next to Top, in the Width box, enter 3 pt.Also next to Top, in the Height box, enter 3 pt.Under Depth, in the Depth box, enter 8 pt.Under Surface, in the Lighting list, select Balance.Also in the FormatShape dialog box, click 3-DRotation in the left pane, in the 3-DRotation pane, click Presets, and then under Perspective click PerspectiveRelaxed.Position the freeform shape on the right side of the slide.To reproduce the additional shapes on the slide, do the following:Select the freeform shape. On the Home tab, in the Clipboard group, click the arrow to the right of Copy, and then click Duplicate. Select the duplicate freeform shape. Under DrawingTools, on the Format tab, in the ShapeStyles group, click the FormatShape dialog box launcher. In the FormatShape dialog box, click Fill in the left pane, and in the Fill pane, click Nofill.Also in the FormatShape dialog box, click LineColor in the left pane, and in the LineColor pane, do the following:Select Solid line.Click the button next to Color, click More Colors, and then in the Colors dialog box, on the Custom tab, enter values for Red: 146, Green: 208, and Blue: 80.In the Transparency box, enter 40%.Also in the FormatShape dialog box, click LineStyle in the left pane, and in the LineStyle pane, do the following:In the Width box, enter 2.5 pt.In the Dashtype list, select Round Dot.In the Cap type list, select Round.Also in the FormatShape dialog box, click 3-DFormat in the left pane, and in the 3-DFormat pane, do the following:Under Bevel, click the button next to Top, and then click None.In the Depth box, enter 0 pt.Select the duplicate freeform shape. On the Home tab, in the Drawing group, click Arrange, point to Align, and then click Align Center.Also on the Home tab, in the Clipboard group, click the arrow to the right of Copy, and then click Duplicate. Repeat the process until there are four shapes on the slide.Select one of the duplicate shapes. Under DrawingTools, on the Format tab, in the ShapeStyles group, click the FormatShape dialog box launcher. In the FormatShape dialog box, click LineColor in the left pane, in the LineColor pane, in the Transparency box, enter 80%.Also in the FormatShape dialog box, click LineStyle in the left pane, and in the LineStyle pane, do the following:In the Width box, enter 1.5 pt.In the Dashtype list, select Solid.In the Captype list, select Flat.Position the freeform shape on the left side of the slide.Select the last duplicate shape. Under DrawingTools, on the Format tab, in the ShapeStyles group, click the FormatShape dialog box launcher. In the FormatShape dialog box, click LineColor in the left pane, in the LineColor pane, in the Transparency box, enter 85%.Also in the FormatShape dialog box, click LineStyle in the left pane, in the LineStyle pane, in the Width list, enter 1 pt.Position the freeform shape of the left edge of the slide.Press CTRL + A. On the Home tab, in the Drawing group, click Arrange, point to Align, and then click AlignMiddle.To reproduce the background effects on this slide, do the following:On the Design tab, in the Background group, click BackgroundStyles, and then clickFormatBackground. In the FormatBackground dialog box, click Fill in the left pane, in the Fill pane, click Gradient fill, and then do the following:In the Type list, select Linear.In the Angle box, enter 90°.Under Gradient stops, click Add gradient stops or Remove gradient stops until four stops appear in the slider.Also under Gradient stops, customize the gradient stops as follows:Select the first stop in the slider, and then do the following: In the Position box, enter 0%.Click the button next to Color, and then under Theme Colors click Black, Text 1, Lighter 35% (third row).Select the next stop in the slider, and then do the following: In the Position box, enter 50%.Click the button next to Color, and then under Theme Colors click Black, Text 1 (first row).Select the next stop in the slider, and then do the following: In the Position box, enter 75%.Click the button next to Color, and then under Theme Colors click Black, Text 1, Lighter 5%(sixth row).Select the next stop in the slider, and then do the following: In the Position box, enter 100%.Click the button next to Color, and then under Theme Colors click Black, Text1, Lighter 15% (fifth row).
- 3-D arrow and circle shapes(Intermediate)Tip: Some shape effects on this slide are created with the Combine Shapes commands. To access this command, you must add it to the Quick Access Toolbar, located above the File tab. To customize the Quick Access Toolbar, do the following:Click the arrow next to the Quick Access Toolbar, and then under CustomizeQuickAccessToolbar click MoreCommands.In the PowerPointOptions dialog box, in the Choose commands from list, select All Commands. In the list of commands, click CombineShapes, and then click Add.To reproduce the shape effects on this slide, do the following:On the Home tab, in the Slides group, click Layout, and then click Blank.Also on the Home tab, in the Drawing group, click Shapes, and then under BasicShapes click Donut (third row).On the slide, drag to draw a donut. Drag the yellow diamond adjustment handle to the left to decrease the width of the donut shape. Select the donut. Under DrawingTools, on the Format tab, in the Size group, enter 3.33” in the Height box and 3.42” in the Width box.Also on the Format tab, in the Arrange group, click Align, and then click AlignCenter and AlignMiddle.On the Home tab, in the Drawing group, click Shapes, and then under BlockArrows click RightArrow (first row).On the slide, drag to draw a block arrow.Select the arrow. Under DrawingTools, on the Format tab, in the Size group, enter 1.58” into the Height box and 2.42” into the Width box.Also on the Format tab, in the Size group, click the Size and Position dialog box launcher. In the FormatShape dialog box, click Position in the left pane, and in the Position pane, under Position on slide, enter 3.46" into the Horizontal box and 2.96" in the Vertical box. In both From lists, select Top Left Corner.Press and hold CTRL, and then select the donut and arrow shapes. On the Quick Access Toolbar, click Combine Shapes, and then click ShapeUnion.Under DrawingTools, on the Format tab, in the Shape Styles group, click Shape Outline, and then clickNo Outline.Also under DrawingTools, on theFormat tab, in the ShapeStyles group, click the FormatShape dialog box launcher. In the FormatShape dialog box, click Fill in the left pane, in the Fill pane, select Gradientfill, and the do the following:In the Type list, select Linear.In the Angle box, enter 160°.Under Gradient stops, click Add gradient stops or Remove gradient stops until two stops appear in the slider.Also under Gradient stops, customize the gradient stops as follows:Select the first stop in the slider, and then do the following: In the Position box, enter 0%.Click the button next to Color, click More Colors, and then in the Colors dialog box, on the Custom tab, enter values for Red: 146, Green: 208, and Blue: 80. Select the last stop in the slider, and then do the following: In the Position box, enter 100%.Click the button next to Color, click More Colors, and then in the Colors dialog box, on the Custom tab, enter values for Red: 99, Green: 151, and Blue: 41. Also in the FormatShape dialog box, click 3-DFormat in the left pane, in the 3-DFormat, do the following:Under Bevel, in the Top list, click Angle.Also under Bevel, next to Top, in the Width box, enter 3 pt.Also next to Top, in the Height box, enter 3 pt.Under Depth, in the Depth box, enter 8 pt.Under Surface, in the Lighting list, select Balance.Also in the FormatShape dialog box, click 3-DRotation in the left pane, in the 3-DRotation pane, click Presets, and then under Perspective click PerspectiveRelaxed.Position the freeform shape on the right side of the slide.To reproduce the additional shapes on the slide, do the following:Select the freeform shape. On the Home tab, in the Clipboard group, click the arrow to the right of Copy, and then click Duplicate. Select the duplicate freeform shape. Under DrawingTools, on the Format tab, in the ShapeStyles group, click the FormatShape dialog box launcher. In the FormatShape dialog box, click Fill in the left pane, and in the Fill pane, click Nofill.Also in the FormatShape dialog box, click LineColor in the left pane, and in the LineColor pane, do the following:Select Solid line.Click the button next to Color, click More Colors, and then in the Colors dialog box, on the Custom tab, enter values for Red: 146, Green: 208, and Blue: 80.In the Transparency box, enter 40%.Also in the FormatShape dialog box, click LineStyle in the left pane, and in the LineStyle pane, do the following:In the Width box, enter 2.5 pt.In the Dashtype list, select Round Dot.In the Cap type list, select Round.Also in the FormatShape dialog box, click 3-DFormat in the left pane, and in the 3-DFormat pane, do the following:Under Bevel, click the button next to Top, and then click None.In the Depth box, enter 0 pt.Select the duplicate freeform shape. On the Home tab, in the Drawing group, click Arrange, point to Align, and then click Align Center.Also on the Home tab, in the Clipboard group, click the arrow to the right of Copy, and then click Duplicate. Repeat the process until there are four shapes on the slide.Select one of the duplicate shapes. Under DrawingTools, on the Format tab, in the ShapeStyles group, click the FormatShape dialog box launcher. In the FormatShape dialog box, click LineColor in the left pane, in the LineColor pane, in the Transparency box, enter 80%.Also in the FormatShape dialog box, click LineStyle in the left pane, and in the LineStyle pane, do the following:In the Width box, enter 1.5 pt.In the Dashtype list, select Solid.In the Captype list, select Flat.Position the freeform shape on the left side of the slide.Select the last duplicate shape. Under DrawingTools, on the Format tab, in the ShapeStyles group, click the FormatShape dialog box launcher. In the FormatShape dialog box, click LineColor in the left pane, in the LineColor pane, in the Transparency box, enter 85%.Also in the FormatShape dialog box, click LineStyle in the left pane, in the LineStyle pane, in the Width list, enter 1 pt.Position the freeform shape of the left edge of the slide.Press CTRL + A. On the Home tab, in the Drawing group, click Arrange, point to Align, and then click AlignMiddle.To reproduce the background effects on this slide, do the following:On the Design tab, in the Background group, click BackgroundStyles, and then clickFormatBackground. In the FormatBackground dialog box, click Fill in the left pane, in the Fill pane, click Gradient fill, and then do the following:In the Type list, select Linear.In the Angle box, enter 90°.Under Gradient stops, click Add gradient stops or Remove gradient stops until four stops appear in the slider.Also under Gradient stops, customize the gradient stops as follows:Select the first stop in the slider, and then do the following: In the Position box, enter 0%.Click the button next to Color, and then under Theme Colors click Black, Text 1, Lighter 35% (third row).Select the next stop in the slider, and then do the following: In the Position box, enter 50%.Click the button next to Color, and then under Theme Colors click Black, Text 1 (first row).Select the next stop in the slider, and then do the following: In the Position box, enter 75%.Click the button next to Color, and then under Theme Colors click Black, Text 1, Lighter 5%(sixth row).Select the next stop in the slider, and then do the following: In the Position box, enter 100%.Click the button next to Color, and then under Theme Colors click Black, Text1, Lighter 15% (fifth row).
- 3-D arrow and circle shapes(Intermediate)Tip: Some shape effects on this slide are created with the Combine Shapes commands. To access this command, you must add it to the Quick Access Toolbar, located above the File tab. To customize the Quick Access Toolbar, do the following:Click the arrow next to the Quick Access Toolbar, and then under CustomizeQuickAccessToolbar click MoreCommands.In the PowerPointOptions dialog box, in the Choose commands from list, select All Commands. In the list of commands, click CombineShapes, and then click Add.To reproduce the shape effects on this slide, do the following:On the Home tab, in the Slides group, click Layout, and then click Blank.Also on the Home tab, in the Drawing group, click Shapes, and then under BasicShapes click Donut (third row).On the slide, drag to draw a donut. Drag the yellow diamond adjustment handle to the left to decrease the width of the donut shape. Select the donut. Under DrawingTools, on the Format tab, in the Size group, enter 3.33” in the Height box and 3.42” in the Width box.Also on the Format tab, in the Arrange group, click Align, and then click AlignCenter and AlignMiddle.On the Home tab, in the Drawing group, click Shapes, and then under BlockArrows click RightArrow (first row).On the slide, drag to draw a block arrow.Select the arrow. Under DrawingTools, on the Format tab, in the Size group, enter 1.58” into the Height box and 2.42” into the Width box.Also on the Format tab, in the Size group, click the Size and Position dialog box launcher. In the FormatShape dialog box, click Position in the left pane, and in the Position pane, under Position on slide, enter 3.46" into the Horizontal box and 2.96" in the Vertical box. In both From lists, select Top Left Corner.Press and hold CTRL, and then select the donut and arrow shapes. On the Quick Access Toolbar, click Combine Shapes, and then click ShapeUnion.Under DrawingTools, on the Format tab, in the Shape Styles group, click Shape Outline, and then clickNo Outline.Also under DrawingTools, on theFormat tab, in the ShapeStyles group, click the FormatShape dialog box launcher. In the FormatShape dialog box, click Fill in the left pane, in the Fill pane, select Gradientfill, and the do the following:In the Type list, select Linear.In the Angle box, enter 160°.Under Gradient stops, click Add gradient stops or Remove gradient stops until two stops appear in the slider.Also under Gradient stops, customize the gradient stops as follows:Select the first stop in the slider, and then do the following: In the Position box, enter 0%.Click the button next to Color, click More Colors, and then in the Colors dialog box, on the Custom tab, enter values for Red: 146, Green: 208, and Blue: 80. Select the last stop in the slider, and then do the following: In the Position box, enter 100%.Click the button next to Color, click More Colors, and then in the Colors dialog box, on the Custom tab, enter values for Red: 99, Green: 151, and Blue: 41. Also in the FormatShape dialog box, click 3-DFormat in the left pane, in the 3-DFormat, do the following:Under Bevel, in the Top list, click Angle.Also under Bevel, next to Top, in the Width box, enter 3 pt.Also next to Top, in the Height box, enter 3 pt.Under Depth, in the Depth box, enter 8 pt.Under Surface, in the Lighting list, select Balance.Also in the FormatShape dialog box, click 3-DRotation in the left pane, in the 3-DRotation pane, click Presets, and then under Perspective click PerspectiveRelaxed.Position the freeform shape on the right side of the slide.To reproduce the additional shapes on the slide, do the following:Select the freeform shape. On the Home tab, in the Clipboard group, click the arrow to the right of Copy, and then click Duplicate. Select the duplicate freeform shape. Under DrawingTools, on the Format tab, in the ShapeStyles group, click the FormatShape dialog box launcher. In the FormatShape dialog box, click Fill in the left pane, and in the Fill pane, click Nofill.Also in the FormatShape dialog box, click LineColor in the left pane, and in the LineColor pane, do the following:Select Solid line.Click the button next to Color, click More Colors, and then in the Colors dialog box, on the Custom tab, enter values for Red: 146, Green: 208, and Blue: 80.In the Transparency box, enter 40%.Also in the FormatShape dialog box, click LineStyle in the left pane, and in the LineStyle pane, do the following:In the Width box, enter 2.5 pt.In the Dashtype list, select Round Dot.In the Cap type list, select Round.Also in the FormatShape dialog box, click 3-DFormat in the left pane, and in the 3-DFormat pane, do the following:Under Bevel, click the button next to Top, and then click None.In the Depth box, enter 0 pt.Select the duplicate freeform shape. On the Home tab, in the Drawing group, click Arrange, point to Align, and then click Align Center.Also on the Home tab, in the Clipboard group, click the arrow to the right of Copy, and then click Duplicate. Repeat the process until there are four shapes on the slide.Select one of the duplicate shapes. Under DrawingTools, on the Format tab, in the ShapeStyles group, click the FormatShape dialog box launcher. In the FormatShape dialog box, click LineColor in the left pane, in the LineColor pane, in the Transparency box, enter 80%.Also in the FormatShape dialog box, click LineStyle in the left pane, and in the LineStyle pane, do the following:In the Width box, enter 1.5 pt.In the Dashtype list, select Solid.In the Captype list, select Flat.Position the freeform shape on the left side of the slide.Select the last duplicate shape. Under DrawingTools, on the Format tab, in the ShapeStyles group, click the FormatShape dialog box launcher. In the FormatShape dialog box, click LineColor in the left pane, in the LineColor pane, in the Transparency box, enter 85%.Also in the FormatShape dialog box, click LineStyle in the left pane, in the LineStyle pane, in the Width list, enter 1 pt.Position the freeform shape of the left edge of the slide.Press CTRL + A. On the Home tab, in the Drawing group, click Arrange, point to Align, and then click AlignMiddle.To reproduce the background effects on this slide, do the following:On the Design tab, in the Background group, click BackgroundStyles, and then clickFormatBackground. In the FormatBackground dialog box, click Fill in the left pane, in the Fill pane, click Gradient fill, and then do the following:In the Type list, select Linear.In the Angle box, enter 90°.Under Gradient stops, click Add gradient stops or Remove gradient stops until four stops appear in the slider.Also under Gradient stops, customize the gradient stops as follows:Select the first stop in the slider, and then do the following: In the Position box, enter 0%.Click the button next to Color, and then under Theme Colors click Black, Text 1, Lighter 35% (third row).Select the next stop in the slider, and then do the following: In the Position box, enter 50%.Click the button next to Color, and then under Theme Colors click Black, Text 1 (first row).Select the next stop in the slider, and then do the following: In the Position box, enter 75%.Click the button next to Color, and then under Theme Colors click Black, Text 1, Lighter 5%(sixth row).Select the next stop in the slider, and then do the following: In the Position box, enter 100%.Click the button next to Color, and then under Theme Colors click Black, Text1, Lighter 15% (fifth row).
- 3-D arrow and circle shapes(Intermediate)Tip: Some shape effects on this slide are created with the Combine Shapes commands. To access this command, you must add it to the Quick Access Toolbar, located above the File tab. To customize the Quick Access Toolbar, do the following:Click the arrow next to the Quick Access Toolbar, and then under CustomizeQuickAccessToolbar click MoreCommands.In the PowerPointOptions dialog box, in the Choose commands from list, select All Commands. In the list of commands, click CombineShapes, and then click Add.To reproduce the shape effects on this slide, do the following:On the Home tab, in the Slides group, click Layout, and then click Blank.Also on the Home tab, in the Drawing group, click Shapes, and then under BasicShapes click Donut (third row).On the slide, drag to draw a donut. Drag the yellow diamond adjustment handle to the left to decrease the width of the donut shape. Select the donut. Under DrawingTools, on the Format tab, in the Size group, enter 3.33” in the Height box and 3.42” in the Width box.Also on the Format tab, in the Arrange group, click Align, and then click AlignCenter and AlignMiddle.On the Home tab, in the Drawing group, click Shapes, and then under BlockArrows click RightArrow (first row).On the slide, drag to draw a block arrow.Select the arrow. Under DrawingTools, on the Format tab, in the Size group, enter 1.58” into the Height box and 2.42” into the Width box.Also on the Format tab, in the Size group, click the Size and Position dialog box launcher. In the FormatShape dialog box, click Position in the left pane, and in the Position pane, under Position on slide, enter 3.46" into the Horizontal box and 2.96" in the Vertical box. In both From lists, select Top Left Corner.Press and hold CTRL, and then select the donut and arrow shapes. On the Quick Access Toolbar, click Combine Shapes, and then click ShapeUnion.Under DrawingTools, on the Format tab, in the Shape Styles group, click Shape Outline, and then clickNo Outline.Also under DrawingTools, on theFormat tab, in the ShapeStyles group, click the FormatShape dialog box launcher. In the FormatShape dialog box, click Fill in the left pane, in the Fill pane, select Gradientfill, and the do the following:In the Type list, select Linear.In the Angle box, enter 160°.Under Gradient stops, click Add gradient stops or Remove gradient stops until two stops appear in the slider.Also under Gradient stops, customize the gradient stops as follows:Select the first stop in the slider, and then do the following: In the Position box, enter 0%.Click the button next to Color, click More Colors, and then in the Colors dialog box, on the Custom tab, enter values for Red: 146, Green: 208, and Blue: 80. Select the last stop in the slider, and then do the following: In the Position box, enter 100%.Click the button next to Color, click More Colors, and then in the Colors dialog box, on the Custom tab, enter values for Red: 99, Green: 151, and Blue: 41. Also in the FormatShape dialog box, click 3-DFormat in the left pane, in the 3-DFormat, do the following:Under Bevel, in the Top list, click Angle.Also under Bevel, next to Top, in the Width box, enter 3 pt.Also next to Top, in the Height box, enter 3 pt.Under Depth, in the Depth box, enter 8 pt.Under Surface, in the Lighting list, select Balance.Also in the FormatShape dialog box, click 3-DRotation in the left pane, in the 3-DRotation pane, click Presets, and then under Perspective click PerspectiveRelaxed.Position the freeform shape on the right side of the slide.To reproduce the additional shapes on the slide, do the following:Select the freeform shape. On the Home tab, in the Clipboard group, click the arrow to the right of Copy, and then click Duplicate. Select the duplicate freeform shape. Under DrawingTools, on the Format tab, in the ShapeStyles group, click the FormatShape dialog box launcher. In the FormatShape dialog box, click Fill in the left pane, and in the Fill pane, click Nofill.Also in the FormatShape dialog box, click LineColor in the left pane, and in the LineColor pane, do the following:Select Solid line.Click the button next to Color, click More Colors, and then in the Colors dialog box, on the Custom tab, enter values for Red: 146, Green: 208, and Blue: 80.In the Transparency box, enter 40%.Also in the FormatShape dialog box, click LineStyle in the left pane, and in the LineStyle pane, do the following:In the Width box, enter 2.5 pt.In the Dashtype list, select Round Dot.In the Cap type list, select Round.Also in the FormatShape dialog box, click 3-DFormat in the left pane, and in the 3-DFormat pane, do the following:Under Bevel, click the button next to Top, and then click None.In the Depth box, enter 0 pt.Select the duplicate freeform shape. On the Home tab, in the Drawing group, click Arrange, point to Align, and then click Align Center.Also on the Home tab, in the Clipboard group, click the arrow to the right of Copy, and then click Duplicate. Repeat the process until there are four shapes on the slide.Select one of the duplicate shapes. Under DrawingTools, on the Format tab, in the ShapeStyles group, click the FormatShape dialog box launcher. In the FormatShape dialog box, click LineColor in the left pane, in the LineColor pane, in the Transparency box, enter 80%.Also in the FormatShape dialog box, click LineStyle in the left pane, and in the LineStyle pane, do the following:In the Width box, enter 1.5 pt.In the Dashtype list, select Solid.In the Captype list, select Flat.Position the freeform shape on the left side of the slide.Select the last duplicate shape. Under DrawingTools, on the Format tab, in the ShapeStyles group, click the FormatShape dialog box launcher. In the FormatShape dialog box, click LineColor in the left pane, in the LineColor pane, in the Transparency box, enter 85%.Also in the FormatShape dialog box, click LineStyle in the left pane, in the LineStyle pane, in the Width list, enter 1 pt.Position the freeform shape of the left edge of the slide.Press CTRL + A. On the Home tab, in the Drawing group, click Arrange, point to Align, and then click AlignMiddle.To reproduce the background effects on this slide, do the following:On the Design tab, in the Background group, click BackgroundStyles, and then clickFormatBackground. In the FormatBackground dialog box, click Fill in the left pane, in the Fill pane, click Gradient fill, and then do the following:In the Type list, select Linear.In the Angle box, enter 90°.Under Gradient stops, click Add gradient stops or Remove gradient stops until four stops appear in the slider.Also under Gradient stops, customize the gradient stops as follows:Select the first stop in the slider, and then do the following: In the Position box, enter 0%.Click the button next to Color, and then under Theme Colors click Black, Text 1, Lighter 35% (third row).Select the next stop in the slider, and then do the following: In the Position box, enter 50%.Click the button next to Color, and then under Theme Colors click Black, Text 1 (first row).Select the next stop in the slider, and then do the following: In the Position box, enter 75%.Click the button next to Color, and then under Theme Colors click Black, Text 1, Lighter 5%(sixth row).Select the next stop in the slider, and then do the following: In the Position box, enter 100%.Click the button next to Color, and then under Theme Colors click Black, Text1, Lighter 15% (fifth row).
- 3-D arrow and circle shapes(Intermediate)Tip: Some shape effects on this slide are created with the Combine Shapes commands. To access this command, you must add it to the Quick Access Toolbar, located above the File tab. To customize the Quick Access Toolbar, do the following:Click the arrow next to the Quick Access Toolbar, and then under CustomizeQuickAccessToolbar click MoreCommands.In the PowerPointOptions dialog box, in the Choose commands from list, select All Commands. In the list of commands, click CombineShapes, and then click Add.To reproduce the shape effects on this slide, do the following:On the Home tab, in the Slides group, click Layout, and then click Blank.Also on the Home tab, in the Drawing group, click Shapes, and then under BasicShapes click Donut (third row).On the slide, drag to draw a donut. Drag the yellow diamond adjustment handle to the left to decrease the width of the donut shape. Select the donut. Under DrawingTools, on the Format tab, in the Size group, enter 3.33” in the Height box and 3.42” in the Width box.Also on the Format tab, in the Arrange group, click Align, and then click AlignCenter and AlignMiddle.On the Home tab, in the Drawing group, click Shapes, and then under BlockArrows click RightArrow (first row).On the slide, drag to draw a block arrow.Select the arrow. Under DrawingTools, on the Format tab, in the Size group, enter 1.58” into the Height box and 2.42” into the Width box.Also on the Format tab, in the Size group, click the Size and Position dialog box launcher. In the FormatShape dialog box, click Position in the left pane, and in the Position pane, under Position on slide, enter 3.46" into the Horizontal box and 2.96" in the Vertical box. In both From lists, select Top Left Corner.Press and hold CTRL, and then select the donut and arrow shapes. On the Quick Access Toolbar, click Combine Shapes, and then click ShapeUnion.Under DrawingTools, on the Format tab, in the Shape Styles group, click Shape Outline, and then clickNo Outline.Also under DrawingTools, on theFormat tab, in the ShapeStyles group, click the FormatShape dialog box launcher. In the FormatShape dialog box, click Fill in the left pane, in the Fill pane, select Gradientfill, and the do the following:In the Type list, select Linear.In the Angle box, enter 160°.Under Gradient stops, click Add gradient stops or Remove gradient stops until two stops appear in the slider.Also under Gradient stops, customize the gradient stops as follows:Select the first stop in the slider, and then do the following: In the Position box, enter 0%.Click the button next to Color, click More Colors, and then in the Colors dialog box, on the Custom tab, enter values for Red: 146, Green: 208, and Blue: 80. Select the last stop in the slider, and then do the following: In the Position box, enter 100%.Click the button next to Color, click More Colors, and then in the Colors dialog box, on the Custom tab, enter values for Red: 99, Green: 151, and Blue: 41. Also in the FormatShape dialog box, click 3-DFormat in the left pane, in the 3-DFormat, do the following:Under Bevel, in the Top list, click Angle.Also under Bevel, next to Top, in the Width box, enter 3 pt.Also next to Top, in the Height box, enter 3 pt.Under Depth, in the Depth box, enter 8 pt.Under Surface, in the Lighting list, select Balance.Also in the FormatShape dialog box, click 3-DRotation in the left pane, in the 3-DRotation pane, click Presets, and then under Perspective click PerspectiveRelaxed.Position the freeform shape on the right side of the slide.To reproduce the additional shapes on the slide, do the following:Select the freeform shape. On the Home tab, in the Clipboard group, click the arrow to the right of Copy, and then click Duplicate. Select the duplicate freeform shape. Under DrawingTools, on the Format tab, in the ShapeStyles group, click the FormatShape dialog box launcher. In the FormatShape dialog box, click Fill in the left pane, and in the Fill pane, click Nofill.Also in the FormatShape dialog box, click LineColor in the left pane, and in the LineColor pane, do the following:Select Solid line.Click the button next to Color, click More Colors, and then in the Colors dialog box, on the Custom tab, enter values for Red: 146, Green: 208, and Blue: 80.In the Transparency box, enter 40%.Also in the FormatShape dialog box, click LineStyle in the left pane, and in the LineStyle pane, do the following:In the Width box, enter 2.5 pt.In the Dashtype list, select Round Dot.In the Cap type list, select Round.Also in the FormatShape dialog box, click 3-DFormat in the left pane, and in the 3-DFormat pane, do the following:Under Bevel, click the button next to Top, and then click None.In the Depth box, enter 0 pt.Select the duplicate freeform shape. On the Home tab, in the Drawing group, click Arrange, point to Align, and then click Align Center.Also on the Home tab, in the Clipboard group, click the arrow to the right of Copy, and then click Duplicate. Repeat the process until there are four shapes on the slide.Select one of the duplicate shapes. Under DrawingTools, on the Format tab, in the ShapeStyles group, click the FormatShape dialog box launcher. In the FormatShape dialog box, click LineColor in the left pane, in the LineColor pane, in the Transparency box, enter 80%.Also in the FormatShape dialog box, click LineStyle in the left pane, and in the LineStyle pane, do the following:In the Width box, enter 1.5 pt.In the Dashtype list, select Solid.In the Captype list, select Flat.Position the freeform shape on the left side of the slide.Select the last duplicate shape. Under DrawingTools, on the Format tab, in the ShapeStyles group, click the FormatShape dialog box launcher. In the FormatShape dialog box, click LineColor in the left pane, in the LineColor pane, in the Transparency box, enter 85%.Also in the FormatShape dialog box, click LineStyle in the left pane, in the LineStyle pane, in the Width list, enter 1 pt.Position the freeform shape of the left edge of the slide.Press CTRL + A. On the Home tab, in the Drawing group, click Arrange, point to Align, and then click AlignMiddle.To reproduce the background effects on this slide, do the following:On the Design tab, in the Background group, click BackgroundStyles, and then clickFormatBackground. In the FormatBackground dialog box, click Fill in the left pane, in the Fill pane, click Gradient fill, and then do the following:In the Type list, select Linear.In the Angle box, enter 90°.Under Gradient stops, click Add gradient stops or Remove gradient stops until four stops appear in the slider.Also under Gradient stops, customize the gradient stops as follows:Select the first stop in the slider, and then do the following: In the Position box, enter 0%.Click the button next to Color, and then under Theme Colors click Black, Text 1, Lighter 35% (third row).Select the next stop in the slider, and then do the following: In the Position box, enter 50%.Click the button next to Color, and then under Theme Colors click Black, Text 1 (first row).Select the next stop in the slider, and then do the following: In the Position box, enter 75%.Click the button next to Color, and then under Theme Colors click Black, Text 1, Lighter 5%(sixth row).Select the next stop in the slider, and then do the following: In the Position box, enter 100%.Click the button next to Color, and then under Theme Colors click Black, Text1, Lighter 15% (fifth row).
- 3-D arrow and circle shapes(Intermediate)Tip: Some shape effects on this slide are created with the Combine Shapes commands. To access this command, you must add it to the Quick Access Toolbar, located above the File tab. To customize the Quick Access Toolbar, do the following:Click the arrow next to the Quick Access Toolbar, and then under CustomizeQuickAccessToolbar click MoreCommands.In the PowerPointOptions dialog box, in the Choose commands from list, select All Commands. In the list of commands, click CombineShapes, and then click Add.To reproduce the shape effects on this slide, do the following:On the Home tab, in the Slides group, click Layout, and then click Blank.Also on the Home tab, in the Drawing group, click Shapes, and then under BasicShapes click Donut (third row).On the slide, drag to draw a donut. Drag the yellow diamond adjustment handle to the left to decrease the width of the donut shape. Select the donut. Under DrawingTools, on the Format tab, in the Size group, enter 3.33” in the Height box and 3.42” in the Width box.Also on the Format tab, in the Arrange group, click Align, and then click AlignCenter and AlignMiddle.On the Home tab, in the Drawing group, click Shapes, and then under BlockArrows click RightArrow (first row).On the slide, drag to draw a block arrow.Select the arrow. Under DrawingTools, on the Format tab, in the Size group, enter 1.58” into the Height box and 2.42” into the Width box.Also on the Format tab, in the Size group, click the Size and Position dialog box launcher. In the FormatShape dialog box, click Position in the left pane, and in the Position pane, under Position on slide, enter 3.46" into the Horizontal box and 2.96" in the Vertical box. In both From lists, select Top Left Corner.Press and hold CTRL, and then select the donut and arrow shapes. On the Quick Access Toolbar, click Combine Shapes, and then click ShapeUnion.Under DrawingTools, on the Format tab, in the Shape Styles group, click Shape Outline, and then clickNo Outline.Also under DrawingTools, on theFormat tab, in the ShapeStyles group, click the FormatShape dialog box launcher. In the FormatShape dialog box, click Fill in the left pane, in the Fill pane, select Gradientfill, and the do the following:In the Type list, select Linear.In the Angle box, enter 160°.Under Gradient stops, click Add gradient stops or Remove gradient stops until two stops appear in the slider.Also under Gradient stops, customize the gradient stops as follows:Select the first stop in the slider, and then do the following: In the Position box, enter 0%.Click the button next to Color, click More Colors, and then in the Colors dialog box, on the Custom tab, enter values for Red: 146, Green: 208, and Blue: 80. Select the last stop in the slider, and then do the following: In the Position box, enter 100%.Click the button next to Color, click More Colors, and then in the Colors dialog box, on the Custom tab, enter values for Red: 99, Green: 151, and Blue: 41. Also in the FormatShape dialog box, click 3-DFormat in the left pane, in the 3-DFormat, do the following:Under Bevel, in the Top list, click Angle.Also under Bevel, next to Top, in the Width box, enter 3 pt.Also next to Top, in the Height box, enter 3 pt.Under Depth, in the Depth box, enter 8 pt.Under Surface, in the Lighting list, select Balance.Also in the FormatShape dialog box, click 3-DRotation in the left pane, in the 3-DRotation pane, click Presets, and then under Perspective click PerspectiveRelaxed.Position the freeform shape on the right side of the slide.To reproduce the additional shapes on the slide, do the following:Select the freeform shape. On the Home tab, in the Clipboard group, click the arrow to the right of Copy, and then click Duplicate. Select the duplicate freeform shape. Under DrawingTools, on the Format tab, in the ShapeStyles group, click the FormatShape dialog box launcher. In the FormatShape dialog box, click Fill in the left pane, and in the Fill pane, click Nofill.Also in the FormatShape dialog box, click LineColor in the left pane, and in the LineColor pane, do the following:Select Solid line.Click the button next to Color, click More Colors, and then in the Colors dialog box, on the Custom tab, enter values for Red: 146, Green: 208, and Blue: 80.In the Transparency box, enter 40%.Also in the FormatShape dialog box, click LineStyle in the left pane, and in the LineStyle pane, do the following:In the Width box, enter 2.5 pt.In the Dashtype list, select Round Dot.In the Cap type list, select Round.Also in the FormatShape dialog box, click 3-DFormat in the left pane, and in the 3-DFormat pane, do the following:Under Bevel, click the button next to Top, and then click None.In the Depth box, enter 0 pt.Select the duplicate freeform shape. On the Home tab, in the Drawing group, click Arrange, point to Align, and then click Align Center.Also on the Home tab, in the Clipboard group, click the arrow to the right of Copy, and then click Duplicate. Repeat the process until there are four shapes on the slide.Select one of the duplicate shapes. Under DrawingTools, on the Format tab, in the ShapeStyles group, click the FormatShape dialog box launcher. In the FormatShape dialog box, click LineColor in the left pane, in the LineColor pane, in the Transparency box, enter 80%.Also in the FormatShape dialog box, click LineStyle in the left pane, and in the LineStyle pane, do the following:In the Width box, enter 1.5 pt.In the Dashtype list, select Solid.In the Captype list, select Flat.Position the freeform shape on the left side of the slide.Select the last duplicate shape. Under DrawingTools, on the Format tab, in the ShapeStyles group, click the FormatShape dialog box launcher. In the FormatShape dialog box, click LineColor in the left pane, in the LineColor pane, in the Transparency box, enter 85%.Also in the FormatShape dialog box, click LineStyle in the left pane, in the LineStyle pane, in the Width list, enter 1 pt.Position the freeform shape of the left edge of the slide.Press CTRL + A. On the Home tab, in the Drawing group, click Arrange, point to Align, and then click AlignMiddle.To reproduce the background effects on this slide, do the following:On the Design tab, in the Background group, click BackgroundStyles, and then clickFormatBackground. In the FormatBackground dialog box, click Fill in the left pane, in the Fill pane, click Gradient fill, and then do the following:In the Type list, select Linear.In the Angle box, enter 90°.Under Gradient stops, click Add gradient stops or Remove gradient stops until four stops appear in the slider.Also under Gradient stops, customize the gradient stops as follows:Select the first stop in the slider, and then do the following: In the Position box, enter 0%.Click the button next to Color, and then under Theme Colors click Black, Text 1, Lighter 35% (third row).Select the next stop in the slider, and then do the following: In the Position box, enter 50%.Click the button next to Color, and then under Theme Colors click Black, Text 1 (first row).Select the next stop in the slider, and then do the following: In the Position box, enter 75%.Click the button next to Color, and then under Theme Colors click Black, Text 1, Lighter 5%(sixth row).Select the next stop in the slider, and then do the following: In the Position box, enter 100%.Click the button next to Color, and then under Theme Colors click Black, Text1, Lighter 15% (fifth row).
- 3-D arrow and circle shapes(Intermediate)Tip: Some shape effects on this slide are created with the Combine Shapes commands. To access this command, you must add it to the Quick Access Toolbar, located above the File tab. To customize the Quick Access Toolbar, do the following:Click the arrow next to the Quick Access Toolbar, and then under CustomizeQuickAccessToolbar click MoreCommands.In the PowerPointOptions dialog box, in the Choose commands from list, select All Commands. In the list of commands, click CombineShapes, and then click Add.To reproduce the shape effects on this slide, do the following:On the Home tab, in the Slides group, click Layout, and then click Blank.Also on the Home tab, in the Drawing group, click Shapes, and then under BasicShapes click Donut (third row).On the slide, drag to draw a donut. Drag the yellow diamond adjustment handle to the left to decrease the width of the donut shape. Select the donut. Under DrawingTools, on the Format tab, in the Size group, enter 3.33” in the Height box and 3.42” in the Width box.Also on the Format tab, in the Arrange group, click Align, and then click AlignCenter and AlignMiddle.On the Home tab, in the Drawing group, click Shapes, and then under BlockArrows click RightArrow (first row).On the slide, drag to draw a block arrow.Select the arrow. Under DrawingTools, on the Format tab, in the Size group, enter 1.58” into the Height box and 2.42” into the Width box.Also on the Format tab, in the Size group, click the Size and Position dialog box launcher. In the FormatShape dialog box, click Position in the left pane, and in the Position pane, under Position on slide, enter 3.46" into the Horizontal box and 2.96" in the Vertical box. In both From lists, select Top Left Corner.Press and hold CTRL, and then select the donut and arrow shapes. On the Quick Access Toolbar, click Combine Shapes, and then click ShapeUnion.Under DrawingTools, on the Format tab, in the Shape Styles group, click Shape Outline, and then clickNo Outline.Also under DrawingTools, on theFormat tab, in the ShapeStyles group, click the FormatShape dialog box launcher. In the FormatShape dialog box, click Fill in the left pane, in the Fill pane, select Gradientfill, and the do the following:In the Type list, select Linear.In the Angle box, enter 160°.Under Gradient stops, click Add gradient stops or Remove gradient stops until two stops appear in the slider.Also under Gradient stops, customize the gradient stops as follows:Select the first stop in the slider, and then do the following: In the Position box, enter 0%.Click the button next to Color, click More Colors, and then in the Colors dialog box, on the Custom tab, enter values for Red: 146, Green: 208, and Blue: 80. Select the last stop in the slider, and then do the following: In the Position box, enter 100%.Click the button next to Color, click More Colors, and then in the Colors dialog box, on the Custom tab, enter values for Red: 99, Green: 151, and Blue: 41. Also in the FormatShape dialog box, click 3-DFormat in the left pane, in the 3-DFormat, do the following:Under Bevel, in the Top list, click Angle.Also under Bevel, next to Top, in the Width box, enter 3 pt.Also next to Top, in the Height box, enter 3 pt.Under Depth, in the Depth box, enter 8 pt.Under Surface, in the Lighting list, select Balance.Also in the FormatShape dialog box, click 3-DRotation in the left pane, in the 3-DRotation pane, click Presets, and then under Perspective click PerspectiveRelaxed.Position the freeform shape on the right side of the slide.To reproduce the additional shapes on the slide, do the following:Select the freeform shape. On the Home tab, in the Clipboard group, click the arrow to the right of Copy, and then click Duplicate. Select the duplicate freeform shape. Under DrawingTools, on the Format tab, in the ShapeStyles group, click the FormatShape dialog box launcher. In the FormatShape dialog box, click Fill in the left pane, and in the Fill pane, click Nofill.Also in the FormatShape dialog box, click LineColor in the left pane, and in the LineColor pane, do the following:Select Solid line.Click the button next to Color, click More Colors, and then in the Colors dialog box, on the Custom tab, enter values for Red: 146, Green: 208, and Blue: 80.In the Transparency box, enter 40%.Also in the FormatShape dialog box, click LineStyle in the left pane, and in the LineStyle pane, do the following:In the Width box, enter 2.5 pt.In the Dashtype list, select Round Dot.In the Cap type list, select Round.Also in the FormatShape dialog box, click 3-DFormat in the left pane, and in the 3-DFormat pane, do the following:Under Bevel, click the button next to Top, and then click None.In the Depth box, enter 0 pt.Select the duplicate freeform shape. On the Home tab, in the Drawing group, click Arrange, point to Align, and then click Align Center.Also on the Home tab, in the Clipboard group, click the arrow to the right of Copy, and then click Duplicate. Repeat the process until there are four shapes on the slide.Select one of the duplicate shapes. Under DrawingTools, on the Format tab, in the ShapeStyles group, click the FormatShape dialog box launcher. In the FormatShape dialog box, click LineColor in the left pane, in the LineColor pane, in the Transparency box, enter 80%.Also in the FormatShape dialog box, click LineStyle in the left pane, and in the LineStyle pane, do the following:In the Width box, enter 1.5 pt.In the Dashtype list, select Solid.In the Captype list, select Flat.Position the freeform shape on the left side of the slide.Select the last duplicate shape. Under DrawingTools, on the Format tab, in the ShapeStyles group, click the FormatShape dialog box launcher. In the FormatShape dialog box, click LineColor in the left pane, in the LineColor pane, in the Transparency box, enter 85%.Also in the FormatShape dialog box, click LineStyle in the left pane, in the LineStyle pane, in the Width list, enter 1 pt.Position the freeform shape of the left edge of the slide.Press CTRL + A. On the Home tab, in the Drawing group, click Arrange, point to Align, and then click AlignMiddle.To reproduce the background effects on this slide, do the following:On the Design tab, in the Background group, click BackgroundStyles, and then clickFormatBackground. In the FormatBackground dialog box, click Fill in the left pane, in the Fill pane, click Gradient fill, and then do the following:In the Type list, select Linear.In the Angle box, enter 90°.Under Gradient stops, click Add gradient stops or Remove gradient stops until four stops appear in the slider.Also under Gradient stops, customize the gradient stops as follows:Select the first stop in the slider, and then do the following: In the Position box, enter 0%.Click the button next to Color, and then under Theme Colors click Black, Text 1, Lighter 35% (third row).Select the next stop in the slider, and then do the following: In the Position box, enter 50%.Click the button next to Color, and then under Theme Colors click Black, Text 1 (first row).Select the next stop in the slider, and then do the following: In the Position box, enter 75%.Click the button next to Color, and then under Theme Colors click Black, Text 1, Lighter 5%(sixth row).Select the next stop in the slider, and then do the following: In the Position box, enter 100%.Click the button next to Color, and then under Theme Colors click Black, Text1, Lighter 15% (fifth row).