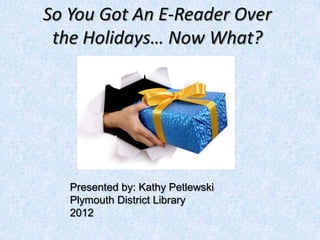
So You Got an E-Reader for Christmas... Now What!
- 1. So You Got An E-Reader Over the Holidays… Now What? Presented by: Kathy Petlewski Plymouth District Library 2012
- 2. Let’s Define Some Terms • An e-book (short for electronic book, or EBook), also known as a digital book, is an e-text that forms the digital media equivalent of a conventional printed book, sometimes restricted with a digital rights management system. ... en.wikipedia.org/wiki/Ebook • An e-book reader, also called an e-book device or e-reader, is an electronic device that is designed primarily for the purpose of reading digital books and periodicals and uses e-ink technology to display content to readers. ... en.wikipedia.org/wiki/EReader
- 3. Different Kinds of E-Books • E-books that are viewed online only. These are not available if you are not connected to the Internet. • E-books that may be viewed either online or downloaded to your computer & e-reader. (Project Gutenberg & some free Google books) • E-books that are designed to be downloaded and read off-line on your e-readers. (Overdrive and those purchased from Amazon or Barnes and Noble)
- 4. Downloading E-Books from PDL • PDL is part of a 24-member consortium for e-books and audio e-books. • These books are provided by OverDrive in several formats: EPUB, Kindle & PDF for e-readers and WMA & MP3 for iPods and MP3 players. • E-books are single user licenses, so you must place a hold on books that are “checked out” electronically. • Books are checked out for either 7 or 14 days
- 5. Advantage Titles in OverDrive • PDL purchases additional copies of popular books that are available ONLY to our residents. • You MUST log in first to see if a book is an Advantage title. • Waiting list is much shorter than you see!
- 6. There are 4 Different Paths Depending on the brand of your device.
- 7. Path A: E-Readers with EPUB Format All Nooks, Sony, Kobos, Pandigitals & Literatis • Download Adobe Digital Editions to your computer. • Authorize Digital Editions to computer. • Plug in e-reader with USB cord and authorize it to same account. • Login to MCLS OverDrive web site with library card #. • Select book in EPUB format & check it out. • Click on Download button and select RUN. • This opens Adobe Digital Editions program and book title should load on screen. • Drag the book cover with your mouse to the left side of screen and drop on your device name.
- 8. Downloading E-Books from the Library for Paths A,C & D
- 9. Go Immediately to OverDrive if You Don’t Need Help.
- 10. Be Sure to Log In First!
- 11. While you may browse the main screen, it’s faster to use the “Advanced Search” link.
- 12. Use the pull-down menu to choose your choice of formats & be sure to click the “available” box. Remember – Select EPUB for Nooks, Kobos, Sonys etc, but select Kindle format for your Kindle devices !
- 13. You then get a list of those EPUB books that are available for checkout. Click “add to bookbag.”
- 14. Remember, you only have 30 minutes to keep them in the bookbag !
- 15. Before you check out materials, you must first login to your account.
- 16. Select Your Loan Period and then Click to Confirm Checkout.
- 17. This Section is for EPUB Format! • If you have a Nook of any variety, a Sony eReader, a Kobo using EPUB, a Literati, a Pandigital or any other e-reader compatible with OverDrive… • It’s all about the Digital Rights Management !! • If you purchase a book from Barnes & Noble or another online bookstore, you don’t need to worry – this is only for borrowing for PDL.
- 18. First-Time Users Must Download the Adobe Digital Editions Software Prior to Getting Your Book.
- 19. Then, click on the file to download and choose “Open.”
- 20. This is the Adobe Digital Editions Console showing the e-reader. Drop & Drag your title to the e-reader icon.
- 21. If you click on your e-reader icon, you’ll see a list of items you put on it.
- 22. Path B: Smart Phones, iPads, iPods • iPads, iPhones, Droids, Ipod Touch, Blackberry Phones & Windows 7 phones • Make sure you have wifi or 3G enabled. • Go to the Apps store on your device. • Download the free OverDrive Media Console.
- 23. Path B continued …. • Open the app. and “add a website” by entering your zip code. This takes you to the MCLS OverDrive web site. • Login and select a book in EPUB format (unless you have the Kindle app installed.) • Check it out and click on download button. • Your book is now on your device. When you have finished reading the book, click on “edit” in your OverDrive app and delete the title.
- 24. Path C: Kindles & Kindle Apps, except Kindle Fire • On your computer, go to MCLS OverDrive site. • Login and search for a book. • Select your book in Kindle format and check it out. • Click on Get Kindle Book button. • This takes you to the Amazon site. Login with your Amazon account. • The book should appear on your screen. Click on Get Library Book. • If you have wifi available, the book downloads immediately to your Kindle. If not, the next time you sync it, it will show up on your device.
- 25. For Kindles, Kindle Fires & Kindle Apps • Amazon takes care of Digital Rights Management for Kindles. • The Kindle apps from Apple and Android handle the Digital Rights for your smart phones, iPads, iPods, Blackberry etc.
- 26. Be Sure to Select Kindle Format!
- 27. This is Where the Procedures Differ
- 28. Now You’re On the Amazon Site
- 29. Select Your Kindle Device or App.
- 30. This is Your Checkout Verification.
- 31. Path D: The Kindle Fire • Direct your Kindle Fire browser to http://plymouthlibrary.org. • Download E-books & E-Audiobooks. • From the MCLS page, Login and search for a book. • Select your book in Kindle format and check it out. • Click on Get Kindle Book button. • This takes you to the Amazon site. Login with your Amazon account. • The book should appear on your screen. Click on Get Library Book. • Your ebook has been delivered to your Kindle Fire. Select the “Sync” option to bring it up on your screen. Find Sync by clicking on the settings icon.
- 32. Troubleshooting Problems • 1. Your Library Card may have expired or you have a large number of fines. • 2. You don’t pick up your digital holds within three days of being notified. • 3. If your book doesn’t completely download – you get three tries! • 4. Contact Support with questions. These are routed to PDL support.
- 33. E-Books in Our Library Catalog • Will be identified as either ebooks or eaudio !
- 34. Over 500 Titles from Project Gutenberg are in our Library Catalog.
- 35. These Books May be Downloaded to E-readers or Read Online.
- 36. Sources of E-Books Online • Google eBookstore – http://books.google.com – Over 3 million books including bestsellers and free books, many of a historic nature. • ManyBooks.Net – http://manybooks.net – Includes Project Gutenberg free books • Mobile Reads - http://www.mobileread.com/ • Smashwords.com - http://www.smashwords.com/ - Free or minimal cost books from independent writers
