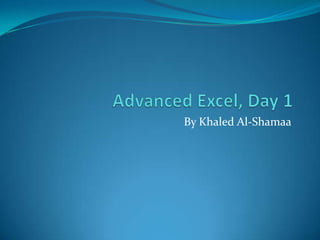
Advanced Excel, Day 1
- 2. Relative & Absolute References Absolute ranges have a $ character before the column portion of the reference and/or the row portion of the reference. The $ character indicates to Excel that it should not increment the column and/or row reference as you fill a range with a formula or as you copy a range. For example A1 is a relative range, while $A$1 is an absolute range. 2
- 3. Lookup Functions - VLOOKUP Searches for a value in the first column of a table array and returns a value in the same row from another column in the table array. VLOOKUP(value, range, column, type) Value: the value to search in the first column of the range. Range: two or more columns of data. Column: the column number in the range from which the matching value must be returned. Type: If TRUE or omitted, an exact or approximate match is returned. If FALSE, will only find an exact match. 3
- 4. Lookup Functions - HLOOKUP Searches for a value in the top row of a range of values, and then returns a value in the same column from a row you specify in the range. Use HLOOKUP when your comparison values are located in a row across the top of a table of data, and you want to look down a specified number of rows. Use VLOOKUP if your comparison values are located in a column to the left of the data you want to find. 4
- 5. Lookup Functions - MATCH Returns the relative position of an item in a range that matches a specified value in a specified order. Use MATCH instead of one of the LOOKUP functions when you need the position of an item in a range instead of the item itself. MATCH(lookup_value, lookup_range, match_type) If match_type is 0, MATCH finds the first value that is exactly equal to lookup_value. 5
- 6. Lookup Functions - INDEX Returns a value from within a range. INDEX(range, row_num, column_num) Row_num selects the row in array from which to return a value. Column_num selects the column in array from which to return a value. 6
- 7. Finding/Removing Duplicates Excel 2007 offers new methods for finding duplicates. Select the range. From the Home ribbon, choose Conditional Formatting, Highlight Cells Rules, then Duplicate Values and click OK. To remove duplicated values, select a cell in your data set. From the Data ribbon, choose Remove Duplicates. The Remove Duplicates dialog will give you a list of columns. Choose the columns which should be considered. 7
- 9. Data Validation (1) Ensuring valid data entry is an important task. You may want to restrict data entry to a certain range of dates, limit choices by using a list, or make sure that only positive whole numbers are entered. Select one or more cells to validate. On the Data tab, click Data Validation. The Data Validation dialog box displayed. Click the Settings tab and specify the type of validation that you want. 9
- 10. Data Validation (2) 10
- 11. Generate Labels (1) Save and close your Excel field book, then go and open Microsoft Word! Go to Mailings tab, Select Recipients, then “Use Existing Lists…” item where you have to browse to your Excel field book, you have to select related sheet. Once you define source of your data, click “Labels…” item in “Start Mail Merge”, then select your label vendor and type (even you can define custom one). 11
- 12. Generate Labels (2) 12
- 13. Generate Labels (3) 13
- 14. Generate Labels (4) In the first cell of resulted table, define how you would like it to look like, you can use “Insert Merge Field” to get data from your field book. Once you finalize formatting your first label, click on “Update Labels” to implement it on all labels. Click on “Preview Results” and you will be ready to print labels. 14
- 15. Generate Labels (5) 15
- 16. Generate Labels (6) 16
- 17. Generate Labels (7) 17
- 18. Thank You 18 18
Notes de l'éditeur
- More about references:=Sheet2!B2 This will return the value in cell B2 on Sheet2.
- If lookup_type is TRUE or omitted, an exact or approximate match is returned. If an exact match is not found, the next largest value that is less than lookup_value is returned. The values in the first column of range must be placed in ascending sort order; otherwise, VLOOKUP may not give the correct value. If lookup_type is FALSE and lookup_value is text, then you can use the wildcard characters, question mark (?) and asterisk (*). If you want to find an actual question mark or asterisk, type a tilde (~) preceding the character.
- If match_type is 1, MATCH finds the largest value that is less than or equal to lookup_value. Lookup_array must be placed in ascending order: ...-2, -1, 0, 1, 2, ..., A-Z, FALSE, TRUE.If match_type is 0, MATCH finds the first value that is exactly equal to lookup_value. Lookup_array can be in any order.If match_type is -1, MATCH finds the smallest value that is greater than or equal to lookup_value. Lookup_array must be placed in descending order: TRUE, FALSE, Z-A, ...2, 1, 0, -1, -2, ..., and so on.If match_type is omitted, it is assumed to be 1.
- If range contains only one row or column, the corresponding row_num or column_num argument is optional.If row has more than one row and more than one column, and only row_num or column_num is used, INDEX returns an array of the entire row or column in array.
- Fields enclosed by «Field»Notice «Next Record» tag that used in the beginning of each labelbut first one
