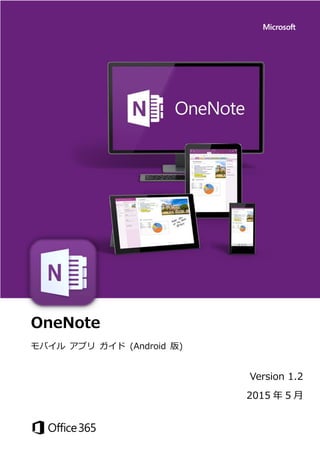Contenu connexe
Similaire à OneNote モバイルアプリガイド (Android) (7)
OneNote モバイルアプリガイド (Android)
- 2. 著作権
このドキュメントに記載されている情報 ( URL 等のインターネット Web サイトに関する情報を含む ) は、将来予
告なしに変更することがあります。別途記載されていない場合、このソフトウェアおよび関連するドキュメントで使用
している会社、組織、製品、ドメイン名、電子メール アドレス、ロゴ、人物、場所、出来事などの名称は架空のもの
です。実在する名称とは一切関係ありません。お客様ご自身の責任において、適用されるすべての著作権関連法規に従
ったご使用を願います。
マイクロソフトは、このドキュメントに記載されている内容に関し、特許、特許申請、商標、著作権、またはその他の
無体財産権を有する場合があります。別途マイクロソフトのライセンス契約上に明示の規定のない限り、このドキュメ
ントはこれらの特許、商標、著作権、またはその他の無体財産権に関する権利をお客様に許諾するものではありません。
© 2015 Microsoft Corporation.All rights reserved.
Microsoft、Active Directory、ActiveSync、Microsoft Press、MSDN、Outlook、Windows、Windows Mobile、
Windows NT、および Windows Server は、米国 Microsoft Corporation の米国およびその他の国における登録商
標または商標です。
記載されている会社名、製品名には、各社の商標のものもあります。
- 4. 目次
第一部 基礎知識と準備....................................................................................................................................................... 1
1.1 OneNote とは............................................................................................................................................................... 2
1.2 OneNote モバイル アプリでできること ................................................................................................................. 3
1.3 Google Play ストアからアプリをインストール ........................................................................................................ 5
第二部 OneNote アプリを使う .......................................................................................................................................... 7
2.1 サインイン.................................................................................................................................................................... 8
2.2 OneNote モバイルアプリの画面構成 ...................................................................................................................... 10
2.3 ノートブックを開く.................................................................................................................................................. 11
2.3.1 他の場所のノートブックを開く..................................................................................................................... 11
2.3.2 最近使用したページを開く............................................................................................................................. 12
2.3.3 ノートブックの作成......................................................................................................................................... 12
2.4 画面表示切り替えと同期.......................................................................................................................................... 13
2.4.1 ノートの表示倍率を変える............................................................................................................................. 13
2.4.2 ノートブックの同期......................................................................................................................................... 13
2.5 ノートブックの編集.................................................................................................................................................. 14
2.5.1 テキストを記入する位置と編集操作............................................................................................................. 14
2.5.2 書式設定とスタイルの編集で可能なこと..................................................................................................... 15
2.5.3 書式設定の表示で可能なこと......................................................................................................................... 16
2.5.4 ライブラリにある画像の挿入......................................................................................................................... 17
2.5.5 音声の挿入 ........................................................................................................................................................ 18
2.5.6 すべてのノートブックから文字列を検索..................................................................................................... 20
2.5.7 デジタルペンによるフリーハンド描画......................................................................................................... 20
2.6 他のアプリから OneNote アプリにファイルを送信.............................................................................................. 21
2.7 OneNote ウィジェットの利用 .................................................................................................................................. 22
2.7.1 OneNote ウィジェット..................................................................................................................................... 22
2.7.2 OneNote オーディオノート ウィジェット ................................................................................................... 22
2.7.3 OneNote 画像ノート ウィジェット ............................................................................................................... 22
2.7.4 OneNote 最近使用したアイテム ウィジェット ........................................................................................... 23
2.7.5 OneNote 新規ノート ウィジェット ............................................................................................................... 23
2.7.6 ウィジェットの配置方法................................................................................................................................. 23
2.8 OneNote アプリのオプション設定 .......................................................................................................................... 25
- 5. 変更履歴
バージョン リリース時期 変更内容
Version 1.0 2014 年 11 月 初版リリース
Version 1.1 2014 年 11 月
SharePoint へのアクセス (Office 365 含む) に Office サブスクリプ
ションライセンスが必要であることを明記。
Version 1.2 2015 年 5 月
Office 365 アカウント利用時に Microsoft アカウントが必須でなく
なったためサインイン時のステップを修正。
本資料は、以下のバージョンの モバイル アプリケーションについて記載しています。
(2015 年 4 月 29 日時点)
OneNote for Android: 15.0.3930.1007 (Android タブレット)
Operating System: Android 4.4.4
注: モバイルアプリは速い頻度で更新がかかりますので、最新のアプリのユーザーインターフェイス
は本書の内容から変更されている場合もあります。最新の情報については、Office 365 最近の話題の
「新機能まとめ」「サービス更新」関連の記事をご参照ください。
http://community.office365.com/ja-jp/b/office_365_buzz/default.aspx
注: このガイドでは組織向け Office 365 で利用することを前提として手順の説明をしています。
参考記事
OneNote for Android ヘルプ
http://aka.ms/OnenoteAndroidFAQ
- 8. OneNote モバイル アプリガイド (Android 版) 2
1.1 OneNote とは
OneNote の便利なデジタル ノートブックを利用すれば、自分のひらめきや発想を最
大限に活用することができます。OneNote には、突然ひらめいたアイデアやインスピ
レーション、忘れてはならない大切な用事のリストなどを記録することができます。
家にいるときでも、オフィスや移動中のときも、いつでもノートがとれます。記録し
たノートは、ほかのユーザーや異なるデバイスで共有して利用できます。
OneNote は次のような使い方ができます。
授業、ミーティング、研究などの複雑なノートの記録
ホワイトボードの内容を写真に撮って、重要な事項を確実に記録
買い物リストの管理やチェックがどこでも可能
旅行プランや、次の長期休暇の旅行計画の作成
レシートや請求書を写真で管理して紙の山を整理
チーム内でアイデアを共有して共同作業
商品情報や価格を調べてお得に買い物
デスクトップ、タブレット、スマートフォンやブラウザーのどの OneNote のノ
ートでも編集と保存が可能
あらゆるアイデアの可能性を OneNote に。
- 9. OneNote モバイル アプリガイド (Android 版) 3
1.2 OneNote モバイル アプリでできること
OneNote は Android スマートフォンや Android タブレット、 Kindle などの多数のデバ
イスで、無料でお使いいただけます。OneNote モバイル アプリを使うとオフラインで
作業することもできます。最初にノートブックを OneDrive と同期すれば、その後の
作業による変更は、OneNote で自動的に同期されます。インターネット接続が突然切
断されたりオフになった場合でも、保留中の変更は接続が回復され次第同期されます。
主な機能:
ノートブックを複数のコンピューターやデバイスで同期できます。
書式やペンを使用できるデバイスのインク注釈なども含めて、ノートはすべての
デバイス上で同じ外観です。
太字、斜体、下線、蛍光ペン、インデントなどの書式を思いのままに設定できま
す。
キーワードや語句を入力するだけで、ノートやファイルに取り込んだ内容を検索
できます。
OneDrive for Business や SharePoint に保存した作業用ノートを Android スマート
フォンや Android タブレット、Kindle と同期できます。
OneNote モバイル アプリはタブレットやスマートフォンでの操作に最適された基本
的な機能をご利用いただけます。Windows の有償版デスクトップアプリケーションで
操作すると、より多くの操作を行うことができます。
注: OneNote は Windowsデスクトップ アプリケーション、Windows 8 ストア アプリ、
Macintosh、Windows Phone、iPhone/iPod Touch、iPad、Android、Kindle Fire/Fire Phone
向け、もしくはブラウザーからなど様々なデバイスで利用することができます。こ
れらのアプリは非商業的な目的でマイクロソフトアカウントを利用して使用する場
合は無償です。Windows デスクトップ アプリケーションには有償版と無償版があり
ます。他のプラットフォームのアプリケーションは無償です。
ただし、Windows デスクトップアプリケーションの無償版のアプリケーションおよ
びOfficeサブスクリプション (Officeクライアントの含まれる Office 365ライセンス)
でアクティブ化されていない OneNote for Mac、OneNote モバイル アプリからは
SharePoint (オンライン/オンプレミス) および OneDrive for Business に配置されたノ
ートブックにはアクセスすることができませんのでご注意ください。(OneNote for
- 10. OneNote モバイル アプリガイド (Android 版) 4
iOS 2.5.2、OneNote for Mac 15.3.2 以降でアクティブ化が強制になりました)
詳しくは FAQ (http://aka.ms/OnenoteAndroidFAQ)をご参照ください。
- 11. OneNote モバイル アプリガイド (Android 版) 5
1.3 Google Play ストアからアプリをインストール
OneNote モバイル アプリをインストールするには、[Google Play]のアイコンをタップ
して「OneNote」で検索してください。
アイコンをタップすると、ダウンロードが開始され、インストールされま
す。
システム要件
Android 4.1 以降。
ノートを OneDrive と同期するには、Microsoft アカウントでサインインしてくだ
さい。
ノートを OneDrive for Business と同期するには、組織でご利用の Office 365 アカ
ウントまたは SharePoint アカウントでサインインしてください。
OneNote for Android では、Microsoft OneNote 2010 以降の形式で作成されたノー
トブックを開くことができます
注: 最新バージョンの OneNote for Android では、組織の Office 365 でご利用になる場
合、Microsoft アカウントは必要なくなりました。
注: 組織の Office 365 でご利用になるには、Office クライアントが含まれる企業向け
Office 365 サブスクリプションが含まれる企業向け Office 365 サブスクリプショ
ンをお持ちである必要があります。
- 14. OneNote モバイル アプリガイド (Android 版) 8
2.1 サインイン
OneNote for Android へサインインする際のサインイン画面の遷移は以下の通りです。
1.OneNote for Android を起動します。その後、[サインイン]をタップします。
2.Office 365 の電子メールアドレスを入力し、[次へ] ボタンをタップします。
その後、切り替わった画面でパスワードを入力し、[サインイン]ボタンをタ
ップして画面を進めます。
- 16. OneNote モバイル アプリガイド (Android 版) 10
2.2 OneNote モバイルアプリの画面構成
OneNote for Android では、ノートブックを開くとすぐにページ内容が表示されます。
左上のメニューをクリックすると、セクションタブ、ページタブの表示/非表示を切り
替えることができます。
① メニュー ( )
メニュー、セクションタブ、ページタブの表示/非表示を切り替えます。表示されたメ
ニューに表示されるノート名をロングタップすると、[同期]、[閉じる]、[ホーム画面
に追加] のメニューを表示できます。
② クイックアクセス コマンド
ページの追加 ( )、検索 ( )、オプションメニュー ( ) のコマンドを並べています。
③ リボン
編集、挿入、描画、表示に関する様々な操作を行います。
④ セクションタブ
セクションの追加と切り替えを行います。ロングタップすると、[同期]、[削除]、[ホ
ーム画面に追加] のメニューを表示できます。
⑤ ページタブ
ページの追加と切り替えを行います。ロングタップすると、[削除]、[ホーム画面に追
加] のメニューを表示できます。
②
③
④
⑤
①
①
- 17. OneNote モバイル アプリガイド (Android 版) 11
2.3 ノートブックを開く
OneDrive、OneDrive for Business のアカウントに紐づけられた既存のノートブックを
OneNote for Android で開くことができます。
2.3.1 他の場所のノートブックを開く
サインインしているアカウントの場所にあるノートブックを開くことができます。
1.メニューの[開く...]をタップすると、サインイン済みのアカウントの場所
一覧が表示されます。開きたいノートブックをタップします。
2.ノートブックが開きます。
- 18. OneNote モバイル アプリガイド (Android 版) 12
2.3.2 最近使用したページを開く
OneNote for Android では、最近使用したページをクイックに開くことができます。
画面左側の[最近使用]アイコンをタップし、ページを選択します。
2.3.3 ノートブックの作成
OneNote for Android にはノートブックの作成機能がありますが、マイクロソフト ア
カウント上の OneDrive にしか作成ができず、OneDrive for Business や SharePoint サ
イト上には作成ができません。
- 19. OneNote モバイル アプリガイド (Android 版) 13
2.4 画面表示切り替えと同期
2.4.1 ノートの表示倍率を変える
ノートの表示倍率を変更するには、ノートの画面をピンチします。
2.4.2 ノートブックの同期
オプションメニュー ( )をタップして [すべて同期] または [XXXX の同期] を
タップすることで、現在のノートブック、またはページをサービスと強制的に同
期させることができます。
- 20. OneNote モバイル アプリガイド (Android 版) 14
2.5 ノートブックの編集
OneNote for Android でノートブックを編集する上で、可能なことを以下に記載しま
す。
2.5.1 テキストを記入する位置と編集操作
OneNote 2013 と同様に、ページ内の任意の位置にテキストを挿入できます。ペー
ジの任意の位置をタップするとカーソルが移動します。文字を入力するとテキス
トボックスの中に文字が入力されます。これは文字だけでなく、他のオブジェク
トの挿入も同じです。(Word のように必ず上から記入しなければならないわけで
はなく、ホワイトボードに書くようなイメージで、自由な位置にテキストを挿入
することができます)
通常の Android における編集操作と同様、テキストをダブルタップすると文字列
が選択され、ショートカットメニューが表示されます。選択範囲を変更するには、
両端のアンカーの白い丸をタップしてドラッグします。
- 21. OneNote モバイル アプリガイド (Android 版) 15
2.5.2 書式設定とスタイルの編集で可能なこと
OneNote for Android のページ内で利用可能なコマンドは以下の通りです。
書式設定の編集をする上で可能なことを以下の表に記載します。
OneNote for Android
OneNote 2013 for
Windows
太字 ○ ○
斜体 ○ ○
下線 ○ ○
取り消し線 ○ ○
蛍光ペン
○
(20 色)
○
(40 色)
チェックボックス ○ ○
箇条書き
○
(行頭文字は “●”
のみ)
○
(行頭文字は 34 種
類)
段落番号
○
(番号書式は
「1.,2.,3.」のみ)
○
(番号書式は、
「1.,2.,3.」「ア.,
イ.,ウ.」といった番
号 18 種類と、
「(1),(2),(3)」といっ
た表示形式 16 種類
の組み合わせで、合
計 288 種類)
インデントの増減 ○ ○
フォント変更 ○ ○
文字サイズ変更 ○ ○
文字色変更 ○
○
(標準色の他にユー
ザが設定した色も可
能)
- 22. OneNote モバイル アプリガイド (Android 版) 16
スタイル設定 ○ ○
文字配置
○
(左揃え、中央揃え、
右揃えのオプショ
ン)
○
(左揃え、中央揃え、
右揃え、段落間隔の
オプション)
ノートシール ○ ○
下付き、上付き × ○
表 × ○
2.5.3 書式設定の表示で可能なこと
他のデバイスで設定された書式を再現できるか否かについて、以下の表に記載します。
OneNote for Android
OneNote 2013 for
Windows
太字 ○ ○
斜体 ○ ○
下線 ○ ○
取り消し線 ○ ○
蛍光ペン(デスクトップ版で使用
可能な色)
○
○
チェックボックス ○ ○
箇条書き(デスクトップ版で使用
可能なもの)
○
○
段落番号(デスクトップ版で使用
可能なもの)
○
○
インデントの増減 ○ ○
フォント変更 △ ○
文字サイズ変更 ○ ○
文字色変更(デスクトップ版で使
用可能な色)
○
○
スタイル ○ ○
文字配置 ○ ○
文字配置(デスクトップ版で設定
した段落間隔)
○
○
ノートシール ○ ○
下付き、上付き ○ ○
表 ○ ○
- 23. OneNote モバイル アプリガイド (Android 版) 17
2.5.4 ライブラリにある画像の挿入
デバイスのライブラリに格納されている画像を OneNote に挿入できます。
1. [挿入] タブの をタップします。ギャラリーまたはフォトなど、画
像が入っている場所を選択します。
2. 挿入したい画像または写真を選択します。
メモ: ライブラリにある写真のみ挿入が可能です。ビデオは挿入できません。
- 24. OneNote モバイル アプリガイド (Android 版) 18
3. 画像が挿入されました。
2.5.5 音声の挿入
デバイスのマイクを使って録音した音声ファイルを OneNote に挿入できます。
1. [挿入] タブの をタップします。録音が開始されます。
- 25. OneNote モバイル アプリガイド (Android 版) 19
2.録音を終了するには [停止] ボタンをタップします。録音が終了すると、カ
ーソル位置に音声ファイルが挿入されます。このアイコンをタップすると、
音声が再生されます。
3.音声ファイルは一つのノートの中に複数挿入することも可能です。
- 26. OneNote モバイル アプリガイド (Android 版) 20
2.5.6 すべてのノートブックから文字列を検索
接続中のすべてのノートブックから文字列を検索するには、右上の検索 ( ) を
タップして表示される検索ボックスから文字列を入力します。検索結果が左側に
表示されます。
2.5.7 デジタルペンによるフリーハンド描画
[描画] タブにあるペンのひとつを選択して 1 本指でデジタルペンのようにフリー
ハンドの描画を行うことができます。描画モードの間は 2 本指でページのスクロ
ールが可能です。[消しゴム] を選択した場合、軌跡にタップすると、その軌跡を
消去することができます。描画モードを終了するには、[停止] をタップします。
- 27. OneNote モバイル アプリガイド (Android 版) 21
2.6 他のアプリから OneNote アプリにファイルを送信
様々なアプリの共有コマンド ( ) や送信コマンド ( ) から OneNote アプリに
ファイルを送信することができます。
1.ファイルを扱う他のアプリの共有コマンドをタップします。その後、
[OneNote] をタップすると、送信中のメッセージとともに、左上の通知領域
に [OneNote に送信されました] と表示されます。
2.マイクロソフトアカウントの OneDrive 上にある既定のノートブックの新規
ページに、送信したファイルが添付されます。
- 28. OneNote モバイル アプリガイド (Android 版) 22
2.7 OneNote ウィジェットの利用
ウィジェットとは、ホーム画面上で、ひと目で情報を得られるように小型化されたア
プリのことです。OneNote アプリは、以下の 5 種類のウィジェットを提供しています。
左がウィジェットの画面、右がウィジェットをホーム画面に配置したときの画面です。
2.7.1 OneNote ウィジェット
OneNote アプリの起動、新規ページへのギャラリーやフォトからの画像挿入、新規ペ
ージへの音声録音、およびページの新規作成を行うことができます。
2.7.2 OneNote オーディオノート ウィジェット
新規ページへの音声録音のみを行うことができます。
2.7.3 OneNote 画像ノート ウィジェット
新規ページへのギャラリーやフォトからの画像挿入のみを行うことができます。
- 29. OneNote モバイル アプリガイド (Android 版) 23
2.7.4 OneNote 最近使用したアイテム ウィジェット
OneNote アプリの起動、新規ページへのギャラリーやフォトからの画像挿入、新規ペ
ージへの音声録音、ページの新規作成、および最近開いたページの一覧の表示が可能
です。
2.7.5 OneNote 新規ノート ウィジェット
新規ページの作成のみを行うことができます。
2.7.6 ウィジェットの配置方法
ウィジェットの設定方法は以下の通りです。
1.ウィジェット一覧から [OneNote] 関係のウィジェットを見つけます。
- 31. OneNote モバイル アプリガイド (Android 版) 25
2.8 OneNote アプリのオプション設定
OneNote モバイル アプリには、設定項目がいくつかあります。画面右上のオプシ
ョンメニュー ( ) をタップして [設定] をタップすると、オプション画面を表示
することができます。
ここでは、アプリのバージョン情報、ライセンス条項、プライバシーポリシーを
参照することができると同時に、以下の項目についてカスタマイズを行うことが
できます。
アカウント: マイクロソフトアカウントおよび組織のアカウントを参照でき
ます。アカウントからサインアウトして情報を削除することができます。
Wi-Fi でのみ同期 (既定は OFF): Wi-Fi でつながっているときにのみ同期するよ
うに設定します。
アプリケーションのリセット: OneNote のすべての情報を削除してアプリケ
ーションを終了します。次回起動時にはサインインが求められます。ノート
ブック自体はクラウド上に保存されているため、アプリケーションのリセッ
トによってノートブックの情報自体が失われることはありません。
- 34. OneNote モバイル アプリガイド (Android 版) 28
著作権
このドキュメントに記載されている情報 ( URL 等のインターネット Web サイトに関する情報を含む ) は、将来予告な
しに変更することがあります。別途記載されていない場合、このソフトウェアおよび関連するドキュメントで使用している
会社、組織、製品、ドメイン名、電子メール アドレス、ロゴ、人物、場所、出来事などの名称は架空のものです。実在す
る名称とは一切関係ありません。お客様ご自身の責任において、適用されるすべての著作権関連法規に従ったご使用を願い
ます。
マイクロソフトは、このドキュメントに記載されている内容に関し、特許、特許申請、商標、著作権、またはその他の無体
財産権を有する場合があります。別途マイクロソフトのライセンス契約上に明示の規定のない限り、このドキュメントはこ
れらの特許、商標、著作権、またはその他の無体財産権に関する権利をお客様に許諾するものではありません。
© 2015 Microsoft Corporation.All rights reserved.
Microsoft、Active Directory、ActiveSync、Microsoft Press、MSDN、Outlook、Windows、Windows Mobile、Windows NT、
および Windows Server は、米国 Microsoft Corporation の米国およびその他の国における登録商標または商標です。
記載されている会社名、製品名には、各社の商標のものもあります。