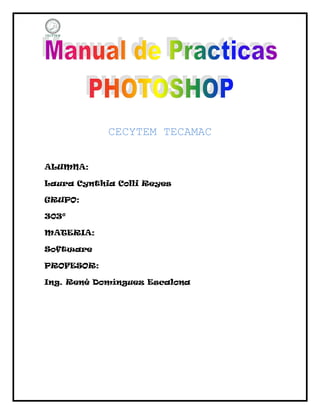
Manual de Photoshop paso a paso
- 1. CECYTEM TECAMAC ALUMNA: Laura Cynthia Colli Reyes GRUPO: 303º MATERIA: Software PROFESOR: Ing. René Domínguez Escalona
- 2. INTRODUCCION En este manual se describe como hacer diferentes prácticas paso a paso con Photoshop, nos ayuda mucho porque se describe las prácticas paso a paso. El manual es muy importante porque estas prácticas las podemos llegar a realizar en otro momento y fácil revisaremos el manual de Photoshop. Con las actividades realizadas sabemos que Photoshop sirve para editar imágenes, realizar imágenes o cambiar imágenes con diferentes formas. Bueno ahora se mostrara las diferentes actividades del manual de Photoshop.
- 3. BLANQUEO DE DIENTES Paso 1: Abrimos Adobe Photoshop CS4.
- 4. Paso 2: Abrimos una imagen (la sonrisa que se desea blanquear). Paso 3: para ver después la diferencia del blanqueo copearemos la imagen, pero antes alargaremos mas el lienzo de la imagen. Ahora si con la herramienta marco rectangular, seleccionaremos la imagen y la copeamos. Después la movemos al otro lado.
- 5. Paso 4: empezaremos a blanquear los dientes. Utilizamos la herramienta selección rápida y le damos clic en modo mascara rápida. Empezaremos a blanquear diente por diente. Y presionamos Ctrl+U para empezar a poner el diente blanco. Paso 5: nos aparecerá en seguida una ventana en la cual en ves de todos pondremos amarillo y moveremos hasta encontrar un diente blanco.
- 6. Paso 6: aremos diente por diente. Y el resultado será este. CONCLUSION: En esta practica aprendimos a blanquear dientes, ahora si ya sabemo9s como le hacen los del medio. Esta práctica se me hace muy interesante.
- 8. Fotomontaje En esta práctica realizaremos el fotomontaje PASO 1 Abrimos Photoshop PASO 2 Abrimos la imagen en la que se va a realizar el fotomontaje.
- 9. PASO 3 Agregamos otra capa en el mismo documento y la pintamos de blanco utilizando la herramienta de boto de pintura e intercalamos el color frontal y el de fondo (quedando el blanco adelante)lo pintaremos dándole clic a la imagen y te darás cuenta que ya esta pintado en donde se encuentran las capas.
- 10. PASO 4 Moveremos la capa 1 debajo de la capa cero. PASO 5 Nos posicionaremos a la capa cero que es la que se desea realizar el fotomontaje. Hay daremos clic en la herramienta pincel y enseguida en editar en modo mascara rápida. Después empezaremos a colorear en la parte que se desea realizar el fotomontaje (en esta ocasión es la cara).
- 12. PASO 6 Después de esto abriremos una nueva imagen (que será la que se va a desear sustituir) nos colocaremos en donde se encuentra el archivo y se le dará clic derecho y la opción abrir en una nueva ventana, la arrastraremos hacia el documento y cerraremos la ventana.
- 13. PASO 7 Lo colocaremos después de la capa cero pero antes de la capa. PASO 8 Por ultimo colocaremos la imagen bien dependiendo del lugar que se desea cambiar.
- 14. CONCLUSION: En esta practica aprendimos a fotomontar (cambiar rostro, o colcar una cosa en un lugar), asi podriamos realizar muchas cosas.
- 15. Fusion de capas En esta práctica realizaremos fusión de capas Paso1: Abrimos Photoshop Paso2: abrimos dos nuevas imágenes y en un documento agregaremos lienzo para colocar la otra imagen. La otra imagen la moveremos a una nueva ventana que será en donde se encuentra el lienzo nuevo.
- 16. Paso 3: ya movida la imagen la acomodaremos en el espacio faltante. Seleccionaremos las capas con la tecla control y le damos botón derecho y combinar capas. Este es el resultado
- 17. CONCLUSION: En esta práctica aprendimos que se puede hacer un paisaje con dos imágenes muy diferentes.
- 18. Fondo de pantalla En esta práctica realizaremos un fondo de pantalla. Paso1: Abrimos Photoshop Paso2: abriremos imágenes para colocarlas en una sola. Paso3: recortaremos el contorno de las imágenes (ósea dejaremos la animación que vamos a utilizar). Las borraremos con la herramienta de goma. La moveremos hacia una nueva ventana y la acomodamos en el otro documento. CONCLUSION: En esta practica aprendimos ha sobreponer imágenes dentro de otras o colocar también fotomontajes.
- 20. Nombre o frase con efecto photoshop. En esta práctica realizaremos un nombre o frase con efecto Photoshop. Paso1: Abrimos Photoshop Paso2: visitaremos la pagina solophotoshop.com y descargaremos fuentes para la época o como tu desees. Paso3: abriremos un nuevo documento con el tamaño de la imagen que se quiera. Para poder utilizar las fuentes, primero las agregaremos a donde se encuentra todas las fuentes de la computadora (normalmente esta en disco local C o si no en panel de control). Paso4: utilizaremos la herramienta texto y escogeremos la fuente que queramos después de haberlas colocado. Agregaremos el texto que se desea. Y se le agregara fondo al documento que se esta utilizando pero esta se realizara en otra capa. Y terminamos. CONCLUSION: En esta práctica aprendimos como colocar con un tipo g6rafiti de diversas maneras.
- 22. Tarjeta navideña. En esta práctica realizaremos una tarjeta navideña. Paso1: Abrimos Photoshop Paso2: abriremos imágenes relacionadas con la navidad para agregarlas a un documento en blanco y le haremos como en una practica pasada recortaremos el contorno y la imagen la moveremos a una nueva ventana (el cual es el documento en blanco) y las acomodaremos. Agregaremos el fondo en otra capa con la herramienta degradado. CONCLUSION: En esta práctica recalcamos el valor de la navidad.
- 24. Avatar. En esta práctica realizaremos un avatar. Paso1: Abrimos Photoshop Paso2: empezaremos abriendo la imagen y copiando la capa con Ctrl+J, nos iremos a <filtro> licuar y con la ayuda de la primera herramienta de deformar hacia adelante, haremos un poco mas ancha la nariz. Paso3: con la herramienta de inflar agrandaremos los ojos dándole clic, sobre estos hasta tenerlos de un tamaño más o menos grande. Ahora nos vamos a <archivo> colocar y pondremos los ojos del avatar (que bien podemos conseguirlos en google). En la segunda capa que es la copia de la imagen original, vamos a ir al cuarto icono de la parte derecha, y damos en tono/saturación. Seleccionamos la casilla seleccionamos la casilla de colorear y saturación. Seleccionamos de colorear y vamos meneando hasta obtener un color azul. Ahora con la ayuda de otros moldes de imágenes haremos las manchitas (que bien se pueden descargar de internet algunos pinceles), tomando la primera la vamos a colocar en la frente y duplicamos la capa. En la capa original de esta nos vamos a <filtro> desenfocar gaussiano, con el valor de 5.3 combinamos las capas de las manchas y cambiamos la opacidad ha un 25% y modo de capa multiplicar. Este mismo se hará con las demás manchas de las mejillas y las de la nariz.
- 25. Al acabar nos vamos al cuarto icono y a curvas. En RGB bajamos la curva, al igual que en rojo y verde y en azul se sube. CONCLUSION: Esta práctica estuvo un poco tediosa pero se logro.
- 26. Luz neón En esta práctica realizaremos luz neón en una imagen. Paso1: Abrimos Photoshop Paso2: abrimos una imagen y con la herramienta pluma haremos como curvas alrededor de la figura de la imagen. Paso3: terminando de eso selccionamo0s la herramienta selección de trazado y nos iremos enseguida al trazado de la pluma daremos clic en botón derecho y escogeremos contornear trazado y en seguida nos aparecerá un recuadro en donde colocaremos en la opción pincel y palomeamos en donde dice simular presión. Pero para colocar el color que se va a querer, antes de todo, en la opción herramientas se encuentra la opción configuración color frontal y se cambiara ahora si se ara lo antes ya mencionado. Borramos lo del trazado de la pluma. Para adornar la luz neón colocaremos puntitos muy pequeños con la opción de pincel alrededor de la linea. CONCLUSION: Esta práctica es muy interesante porque aprendemos a adornar al menos una imagen con una herramienta muy sencilla.
- 28. Violencia de género. En esta práctica realizaremos un tipo cartel. Paso1: Abrimos Photoshop Paso2: en esta práctica utilizaremos imágenes ya hechas sobre abusos y frases que hable de algo relacionado con el abuso. Paso3: abrimos un nuevo documento y en esa misma capa escribiremos el texto. Abrimos una nueva imagen borramos el fondo y dejaremos lo que se va a utilizar, se moverá a una nueva ventana (que es en donde se encuentra el texto) se acomodara y se le agregara un fondo a la imagen. CONCLUSION: En esta práctica vemos frases que nos hacen reflexionar sobre este tema muy importante que se acaba de celebrar.
- 30. Colorear. En esta práctica realizaremos colorear. Paso1: Abrimos Photoshop Paso2: en esta práctica ocuparemos imágenes sin color. Abrimos desde Photoshop las imágenes y vamos a empezar a colorear. Escogemos la herramienta de barita mágica y le damos clic en la parte de la imagen que se va a colorear y presionamos Ctlr+U (para empezar a pintar), nos aparecerá una ventana en donde palomearemos en donde dice colorear y empezamos a escoger el color que se va a pintar. Después presionamos Ctrl+D para deseleccionar y volveremos hacer el mismo paso hasta terminar con la imagen. CONCLUSION: En esta práctica aprendemos a colorear imágenes sin color muy fácil.
- 32. Restauración fotográfica. En esta práctica realizaremos una restauración fotográfica. Paso1: Abrimos Photoshop Paso2: en esta práctica restauramos una imagen antigua (ósea que esta maltratada), lo cual utilizaremos la herramienta tampón de clonar. En donde la fotografía esta maltratada empezaremos a restaurar. Primero observaremos el lugar en donde se parezca más y no este maltratado y pulsamos Alt+ clic y daremos clic de nuevo en donde se encuentra maltratado para que se regenere la imagen copeando el mismo lugar que ya habíamos seleccionado. CONCLUSION: Esta practica esta un poco tardada porque tenem0os que fijarnos muy bien para que cada parte maltratada se restaure con una parte de la imagen.
- 34. Foto de generación. En esta práctica realizaremos una foto de generación. Paso1: Abrimos Photoshop Paso2: en esta práctica utilizaremos la imagen del grupo. Editaremos la imagen como queramos y colocaremos un texto (puede ser la generación). CONCLUSION: Esta practica nos ayuda ha hacer cosas que ya hemos hecho en otras practicas ósea podríamos decir que es una ayuda para recordar lo antes ya visto.
- 36. Cecytem. En esta práctica realizaremos un tipo cartel para promocionar a la escuela. Paso1: Abrimos Photoshop Paso2: abriremos imágenes relacionadas con el plantel CECYTEM para agregarlas a un documento en blanco y le haremos como en una practica pasada recortaremos el contorno y la imagen la moveremos a una nueva ventana (el cual es el documento en blanco) y las acomodaremos. CONCLUSION: En esta práctica promocionamos la escuela poniendo que carreras tiene.
- 38. Sexualidad. En esta práctica realizaremos un tipo cartel para recordar tener una vida sexual sana. Paso1: Abrimos Photoshop Paso2: abriremos imágenes relacionadas con una vida sexual sana para agregarlas a un documento en blanco y le haremos como en una practica pasada recortaremos el contorno y la imagen la moveremos a una nueva ventana (el cual es el documento en blanco) y las acomodaremos. CONCLUSION: En esta practica colocamos bueno hacemos recalcar que hay que llevar una vida sexual sana utilizando anticonceptivos para las infecciones de transmisión sexual o un embarazo inesperado.
- 40. Informática. En esta práctica realizaremos un tipo cartel para promocionar la carrera de informática. Paso1: Abrimos Photoshop Paso2: abriremos imágenes relacionadas con la carrera de informática para agregarlas a un documento en blanco y le haremos como en una practica pasada recortaremos el contorno y la imagen la moveremos a una nueva ventana (el cual es el documento en blanco) y las acomodaremos. CONCLUSION: En esta práctica colocamos una información acerca de la carrera que estamos estudiando para que a las personas les llame la atención.
- 42. Bullying. En esta práctica realizaremos un tipo cartel para recordar que el bullying no es un acto bueno. Paso1: Abrimos Photoshop Paso2: abriremos imágenes relacionadas con el bullying para agregarlas a un documento en blanco y le haremos como en una practica pasada recortaremos el contorno y la imagen la moveremos a una nueva ventana (el cual es el documento en blanco) y las acomodaremos. CONCLUSION: En esta practica recordamos sobre el tema del bullying ya que ha sido una bomba en el medio de la escuela porque han existido muchos casos en que por los maltratos se llegan a suicidar por eso yo creo que es importante esta practica porque rescatamos el tema en un tipo cartel.
- 44. Imagen GIF. En esta práctica realizaremos un tipo cartel para recordar que el bullying no es un acto bueno. Paso1: Abrimos Photoshop Paso2: abrimos una imagen y duplicamos la imagen las veces que sea necesario (ósea las veces que deseamos cambiar la imagen). En el menú iremos a ventana y daremos clic a animación y agregaremos capa y en las capas le damos selección ocultar las capas y esa dejarla. Así le hacemos ha todo. Para guardar nos vamos a menú archivo y guardar publico en la web. Listo CONCLUSION: Esta practica esta muy fácil pero es demasiado tardada para no equivocarte en escoger la capa.
