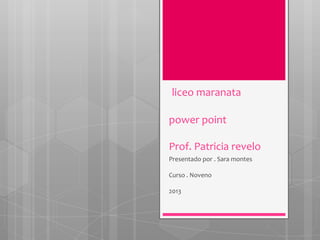
Diapositivas tecnologia
- 1. liceo maranata power point Prof. Patricia revelo Presentado por . Sara montes Curso . Noveno 2013
- 2. COMO INSERTAR AUDIO EN UNA DIAPOSITIVA Presione clic en el menú “ insertar.” Presione clic en la opción películas y sonidos. Aparecerán cuatro nuevas opciones : A) sonidos de la galería multimedia. B) Sonido de archivo. C) reproducir pista de audio CD. D) Grabar sonido.
- 3. OPCION A Presione clic en menú “insertar”. Presione clic en la opción de “sonido de galería multimedia”. Automáticamente aparecerá una ventana de personalización de sonidos multimedia. Seleccione el sonido que desee. Enseguida se presentara un cuadro de dialogo donde se elige si el sonido se activara automáticamente o al hace clic en el icono de sonido. Finalmente saldrá en la diapositiva un icono similar al siguiente El tamaño del icono podrá ser modificado a su gusto.
- 4. COMO INSERTAR UN VIDEO EN UNA DIAPOSITIVA Ubicándose en la diapositiva donde se desea presentar el video Presione clic en la ficha insertar luego panel multimedia opción video y opción video de archivo Se presentara en pantalla dialogo de insertar video
- 5. Desde el dialogo en pantalla, seleccione el formato de archivo de video q desee insertar en power point desde la lista en la parte inferior derecha :
- 6. Se presentara entre las opciones de insertar video en power point nose encuentra la extensión de archivo para GIF animados pues este tipo de archivos son vistos por power point como imágenes y por lo tanto se deberá insertar desde la ficha insertar luego panel de imágenes opción imágenes Ahora se busca y se selecciona el archivo de video a insertar en la diapositiva, teniendo en cuenta que aparecerán las opciones insertar o vincular
- 8. Cualquiera sea la elección insertar o vincular se vera q el video quedara dentro de un cuadro similar a los que se utilizaron para incluir figuras o texto en power point:
- 9. BOTONES DE ACCION ¿QUE SON? Los botones de acción son botones predefinidos que se pueden insertar en una presentación y para los que pueden definirse hipervínculos. Contienen formas como flechas derecha e izquierda, y símbolos y símbolos convencionales para ir a la diapositiva siguiente, anterior primera y ultima, así como para reproducir películas o sonidos. Estos botones se suelen usar para presentaciones autoejecutables
- 10. EJEMPLO : en presentaciones q se muestran repetidamente en una cabina o una exposición (exposición: un pc y un monitor , situados normalmente en un área frecuentada por muchas personas , que pueden incluir pantalla táctiles , sonido o video. Las exposiciones se pueden configurar para que ejecuten presentaciones de power point automática continuamente o de ambos modos )
- 11. COMO CONFIGURAR UNA PRESENTACION EN POWER POINT En el menú archivo haga clic en guardar como. En el cuadro guardar como tipo, seleccione presentación con diapositivas en power point (.pps). En el cuadro de nombre de archivo , escriba nombre, y a continuación, haga clic en guardar. Para iniciar la presentación, haga doble clic en el nombre de archivo en el explorador de Windows. Para avanzar por la presentación , haga clic en cualquier lugar de la pantalla. Para salir de la presentación antes de que finalice, presione ESC.
- 12. EFECTOS DE ANIMACION ANIMAR TEXTOS U OBJETOS Pueden animar sonidos,hipervinculos,textos,graficos,diagramas y objetos para resaltar los puntos importantes, controlar el flujo de información y agregar interés a la presentación. Para animar el grafico de SmartArt. Para simplificar el diseño con las animaciones, aplique un efecto de animación estándar e integrado a los elementos de todas las diapositivas seleccionadas en el patrón de diapositivas, o a diseños de diapositivas personalizadas en la vista patrón de diapositivas.
- 13. Por ejemplo, puede animar una animación de desplazamiento a todos los elementos de una diapositiva o aplicar la animación a un solo párrafo en una lista numerada. Utilice las opciones de entrada, énfasis y salida además de trayectorias de la animación personalizadas o establecidas previamente. Puede aplicar también mas de una animación aun elemento, por lo que puede crear un elemento de viñeta de desplazamiento hacia arriba y después hacia afuera.
- 14. TRANSICION EN DIAPOSITIVAS Las transiciones de diapositivas son efectos de tipo animación que se producen en la vista presentación con diapositivas, cuando pasa de una diapositiva a la siguiente. puede controlar la velocidad de cada efecto de transición de diapositivas y también agregarle sonido.
- 15. ANIMACIONES DE SmartArt Para dar mayor énfasis o para mostrar la información en fases, puede agregar una animación al grafico SmartArt o a una forma individual en el grafico SmartArt. Por ejemplo, puede hacer que una forma aparezca volando desde un lado de la pantalla o que se intensifique lentamente.
- 16. La disponibilidad de las animaciones depende del diseño q elija para el grafico SmartArt, pero siempre puede animar una forma o a todas a la vez. La mejor forma de animar el grafico SmartArt es utilizar las opciones en la lita animar. Si es necesario, puede personalizar una animación en el panel de tareas Animación personalizada.
- 17. COMO PERSONALIZAR ANIMACIONES Se dirige a animaciones y luego a personalizar animación es un cuadro q se encuentra al principio de la pestaña luego saldrá un recuadro a la derecha de la pantalla allí, se da clic y se elige agregar efecto, después da clic a entrada y elige una entrada que son las distintas animaciones.
- 18. COMO APLICAR ANIMACION A UN OBJETO Seleccione el objeto que desea animar. En la ficha animaciones, en el grupo animación haga clic en el botón MAS y, a continuación, seleccione el efecto de animación que desee.
- 19. Si no puede ver el efecto de animación de entrada, salida, énfasis o trayectoria de la animación que desea, haga clic en mas efectos de entrada, mas efectos de énfasis, mas efectos de salida o mas trayectorias de la animación. Después de aplicar una animación a un objeto o texto, los elementos animados se marcan en la diapositivas con una etiqueta numerada no imprimible situada junto al texto u objeto . Esta etiqueta aparece en vista normal cuando esta seleccionada la ficha animaciones o el panel de tareas animación esta visible.
- 20. TRAZADO DE MOVIMIENTO Mueve los objetos alrededor de la diapositiva utilizando un esquema de animación de trazado de movimiento. El trazado de movimiento puede ser predefinido, por ejemplo ,la vuelta o el trazado de movimiento se pueden personalizar. Si se selecciona la opción de desplazamiento personalizado, la ruta se iniciara al hacer clic en la diapositiva y, a continuación, haz clic de nuevo segmento en el camino. Haz doble o uno solo al principio del camino para dejar de dibujar.
- 21. ENTTRADA Los esquemas de entrada en power point son probablemente las animaciones mas comunes que se van a utilizar. Los sutiles efectos de Desvanecer y de zoom le permiten a los objetos q vengan a la diapositiva pero proporcionan un mínimo de entretenimiento.
- 22. ENFASIS Los esquemas de animación de énfasis te permiten llamar la atención de sobre un objeto que ya esta en la diapositiva. Por ejemplo, si se quiere hacer énfasis en el segundo punto que se hizo después de que los tres puntos se mostraron en la diapositiva, después aplicar el esquema de la animación de énfasis. Los énfasis en los esquemas te permiten hacer que el objeto se muestre rápidamente o se ponga llamativo, por ejemplo. Puedes personalizar el énfasis en el ajuste de las opciones como elegir un color que mas le guste
