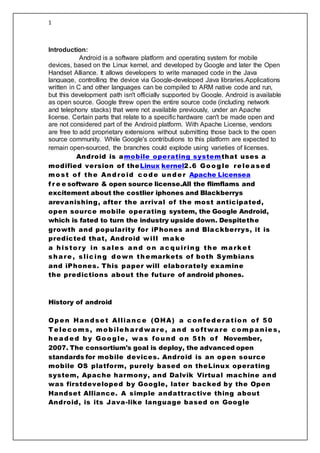
Introduction%20of%20android
- 1. 1 Introduction: Android is a software platform and operating system for mobile devices, based on the Linux kernel, and developed by Google and later the Open Handset Alliance. It allows developers to write managed code in the Java language, controlling the device via Google-developed Java libraries.Applications written in C and other languages can be compiled to ARM native code and run, but this development path isn't officially supported by Google. Android is available as open source. Google threw open the entire source code (including network and telephony stacks) that were not available previously, under an Apache license. Certain parts that relate to a specific hardware can't be made open and are not considered part of the Android platform. With Apache License, vendors are free to add proprietary extensions without submitting those back to the open source community. While Google's contributions to this platform are expected to remain open-sourced, the branches could explode using varieties of licenses. Android is amobile operating systemthat uses a modified version of theLinux kernel2.6 Google released most of the Android code under Apache Licensea f r e e software & open source license.All the flimflams and excitement about the costlier iphones and Blackberrys arevanishing, after the arrival of the most anticipated, open source mobile operating system, the Google Android, which is fated to turn the industry upside down. Despitethe growth and popularity for iPhones and Blackberrys, it is predicted that, Android will make a history in sales and on acquiring the market share, slicing down themarkets of both Symbians and iPhones. This paper will elaborately examine the predictions about the future of android phones. History of android Open Handset Alliance (OHA) a confederation of 50 T elecoms, mobilehardware, and software companies, headed by Google, was found on 5th of November, 2007. The consortium's goal is deploy, the advanced open standards for mobile devices. Android is an open source mobile OS platform, purely based on theLinux operating system, Apache harmony, and Dalvik Virtual machine and was firstdeveloped by Google, later backed by the Open Handset Alliance. A simple andattractive thing about Android, is its Java-like language based on Google
- 2. 2 developedJava libraries. Recently, for the first time, Google released the Native DevelopmentKit (NDK) for Android which enables programmers to develop programs and nativeapplication that could run on the device Features & specifications Android is a powerful operating system supporting a large number of apps in smart phones. These apps makes life more comfortable & advanced for users. Androide come with a Android market which is online software store. There are around 2.0 lack+ games, applications & widgets available on the market for users. Android Features Application frame work. Dalvik virtual machine. Integrated(web kit) browser. 2D and 3D graphics APIS with HW. SQlite. Video & Audio codecs. Bluetooth, EDGE, 3G & WiFi Camera, GPS, compass & accelerometer. Android OS Fastest growing mobile OS Over 300,000 Android activations a day Android overtook iOS as the dominant OS in US during 2H 2010 First phone launched HTC G1 in 2008 Currently an OS of choice for Motorola, HTC, Samsung, Sony Ericsson, among others Software updates every few months Why Develop for Android? Well, the real question should be “Why not?” Do you want your app to be available to millions of users worldwide? Do you want to publish apps as soon as you’re done writing and testing them? Do you like developing on open platforms? If you answered yes to any of these questions, I think you have your answer, but in case you’re still undecided, keep reading, and I’ll explain what I mean. Android Programming Basics You don’t have to be a member of Mensa to program Android applications. I’m glad, because otherwise, I wouldn’t be writing them! Programming for Android is simple because the default programming language of Android is Java. Although writing Android applications is fairly easy, programming in
- 3. 3 itself can be a difficult task to conquer. If you’ve never programmed before, this book may not be the best place to start. I advise that you pick up a copy of Beginning Programming with Java For Dummies, by Barry Burd (Wiley Publishing), to learn the ropes. After you have a basic understanding of Java under your belt, you should be ready to tackle this book. Although the majority of Android is Java, small parts of the framework aren’t. Android also encompasses the XML language as well as basic Apache Ant scripting for build processes. I advise you to have a basic understanding of XML before delving into this book. If you need an introduction to XML, check out XML For Dummies, by Lucinda Dykes and Ed Tittel (Wiley). If you already know Java and XML, congratulations — you’re ahead of the curve! Java: Your Android programming language Android applications are written in Java — not the full-blown Java that J2EE developers are used to, but a subset of Java that is sometimes known as the Dalvik virtual machine. This smaller subset of Java excludes classes that don’t make sense for mobile devices. If you have any experience in Java, you should be right at home. It may be a good idea to keep a Java reference book on hand, but in any case, you can always Google what you don’t understand. Because Java is nothing new, you can find plenty of examples on the Web that demonstrate how to do just about anything. In Java source code, not all libraries are included. Verify that the package is available to you. If it’s not, an alternative is probably bundled with Android that can work for your needs. Activities Android applications are made up of one or more activities. Your app must contain at least one activity, but an Android application can contain several. Think of an activity as being a container for your UI, holding your UI as well as the code that runs it. It’s kind of like a form, for you Windows programmers out there. I discuss activities in more detail in Chapters 3 and 5. Intents Intents make up the core message system that runs Android. An intent is composed of an action that it needs to perform (View, Edit, Dial, and so on) and data. The action is the general action to be performed when the intent is received, and the data is the data to operate on. The data might be a contact item, for example. Intents are used to start activities and to communicate among various parts of the Android system. Your application can either broadcast an intent or receive an intent. Sending messages with intents When you broadcast an intent, you’re sending a message telling Android to make something happen. This intent could tell Android to start a new activity from within your application, or it could start a different application.
- 4. 4 Registering intent receivers Just because you send a message doesn’t mean that something will happen automatically. You have to register an intent receiver that listens for the intent and then tells Android what to do, whether the task is starting a new activity or starting a different app. If many receivers can accept a given intent, a chooser can be created to allow the user to pick the app she wants to use. A classic example is long-pressing an image in an image gallery. Longpressing means clicking something for a long time to bring up a context menu. By default, various registered receivers handle the image-sharing intents. One of many is e-mail, and another is the messaging application (among various other installed applications). Because you find more than one possible intent receiver, the user is presented with a chooser asking him what he should do: use e-mail, messaging, or another application . If the Android system cannot find a match for the intent that was sent, and a
- 5. 5 chooser was not created manually, the application will crash due to a run-time exception: an unhandled error in the application. Android expects developers to know what they’re doing. If you send an intent that a user’s Android device doesn’t know how to handle, the device crashes. It’s best practice to create choosers for intents that don’t target other activities within your application. Cursorless controls Unlike PCs, which let you use a mouse to move the cursor across the screen, Android devices let you use your fingers to do just about anything a mouse can do. But how do you right-click? Instead of supporting right-clicking, Android has implemented the long press. Press and hold a button, icon, or screen for an extended period of time, and a context menu appears. As a developer, you can create and manipulate context menus. You can allow users to use two fingers on an Android device instead of just one mouse cursor, for example. Keep in mind that fingers come in all sizes, however, and design your user interface accordingly. Make the buttons large enough, with enough spacing, so that even users with large fingers can interact with your apps easily. Views and widgets What the heck is a view? A view is a basic UI element — a rectangular area on the screen that is responsible for drawing and event handling. I like to think of views as being basic controls, such as a label control in HTML. Here are a few examples of views: ✓ ContextMenu ✓ Menu ✓ View ✓ Surface view Widgets are more-advanced UI elements, such as check boxes. Think of them as being the controls that your users interact with. Here are a few widgets: ✓ Button ✓ CheckBox ✓ DatePicker ✓ DigitalClock ✓ Gallery ✓ FrameLayout ✓ ImageView ✓ RelativeLayout ✓ PopupWindow Many more widgets are ready for you to use. Check out the android. widget package in the Android documentation at http://developer. android.com/reference/android/widget/package-summary.html for complete details. Asynchronous calls Who called? I don’t know anybody named Asynchronous, do you? The AsyncTask class in Android allows you to run multiple operations at the same time without having to manage a separate thread yourself. AsyncTask not only lets you start a new process without having to clean up after yourself, but also returns the result to the activity that started it. This allows you
- 6. 6 to have a clean programming model for asynchronous processing Background services If you’re a Windows user, you may already know what a service is: an application that runs in the background and doesn’t necessarily have a UI. A classicexample is an antivirus application that usually runs in the background as aservice. Even though you don’t see it, you know that it’s runningMost music players that can be downloaded from the Android Market run asbackground services. This is how you can listen to music while checking your e-mail or performing another task that requires the use of the screen. Hardware Tools Google exposes a plethora of functionality in Android, thus giving developers (even the independent guys) the tools needed to create top-notch, fullfeatured mobile apps. Google has gone above and beyond by making it simple to tap into and make use of all the devices’ available hardware. To create a spectacular Android app, you should take advantage of all that the hardware has to offer. Don’t get me wrong: If you have an idea for an app that doesn’t need hardware assistance, that’s okay too. Android phones come with several hardware features that you can use to build your apps. Most Android phones are released with the hardware that I discuss in the following sections, but not all devices are created equal. Android is free for hardware manufacturers to distribute, so it’s used in a wide range of devices, including some made by small manufacturers overseas (and it’s not uncommon for some of these phones to be missing a feature or two). Also, as the technology advances, phone manufacturers are starting to add features that aren’t yet natively supported by Android. But don’t worry; manufacturers that add hardware usually offer a software development kit (SDK) that lets developers tap into the device’s unique feature. At this writing, HTC’s Evo 4G, available from Sprint, is the only Android phone that comeswith a front-facing camera. Because this device is the first of its kind, Sprint has released an SDK that developers can use to access this cool new feature, as well as sample code that lets them implement the feature easily. Android devices come in all shapes and sizes: phones, tablet computers, and e-book readers. You will find many other implementations of Android in the future, such as Google TV — an Android-powered home appliance — as well as cars with built-in Android-powered touchscreen computers. The engineers behind Android provide tools that let you easily deploy apps for multiple screen sizes and resolutions. Don’t worry — the Android team has done all the hard work for you. I cover the basics of screen sizes and densities in Touchscreen Android phones have touchscreens, a fact that opens a ton of possibilities and can enhance users’ interaction with your apps. Users can swipe, flip, drag, and pinch to zoom, for example, by moving a finger or fingers on the touchscreen. You can even use custom gestures for your app, which opens even more possibilities. Android also supports multitouch, which means that the entire screen is touchable by more than one finger at a time.
- 7. 7 Hardware buttons are old news. You can place buttons of any shape anywhere on the screen to create the UI that’s best suited for your app. GPS The Android OS combined with a phone’s GPS radio allows developers to access a user’s location at any given moment. You can track a user’s movement as she changes locations. The Foursquare social-networking app is a good example; it uses GPS to determine the phone’s location and then accesses the Web to determine which establishment or public place the user is in or near. Another great example is the Maps application’s ability to pinpoint your location on a map and provide directions to your destination. Android combined with GPS hardware gives you access to the phone’s exact GPS location. Many apps use this functionality to show you where the nearest gas station, coffeehouse, or even restroom is located. You can even use the maps API to pinpoint the user’s current location on a map. Accelerometer Android comes packed with accelerometer support. An accelerometer is a device that measures acceleration. That sounds cool and all, but what can you do with it? If you want to know whether the phone is moving or being shaken, or even the direction in which it’s being turned, the accelerometer can tell you. You may be thinking, “Okay, but why do I care whether the phone is being shaken or turned?” Simple! You can use that input as a way to control your application. You can do simple things like determine whether the phone has been turned upside down and do something when it happens. Maybe you’re making a dice game and want to immerse your users in the game play by having them shake the phone to roll the dice. This is the kind of functionality that is setting mobile devices apart from typical desktop personal computers. SD Card Android gives you the tools you need to access (save and load) files on the device’s SD Card — a portable storage medium that you can insert into various phones and computers. If a device is equipped with an SD Card, you can use it to store and access files needed by your application. Android 2.2 allows you to install apps on the SD Card, but maybe your users have phones that don’t get Android 2.2. Just because some users don’t have the option of installing apps on the SD Card doesn’t mean that you have to bloat your app with 20MB of resources and hog the phone’s limited built-in memory. You can download some or all of your application’s resources from your Web host and save them to the phone’s SD Card. This makes your users happy and less likely to uninstall your app when space is needed. Not all devices come with an SD Card installed, although most do. Always make sure that the user has an SD Card installed and that adequate space is available before trying to save files to it. Software Tools Various Android tools are at your disposal while writing Android applications. In the following sections, I outline some of the most popular tools that you will use in your day-to-day Android development process. Internet
- 8. 8 Thanks to the Internet capabilities of Android devices, real-time information is easy to obtain. As a user, you can use the Internet to see what time the next movie starts or when the next commuter train arrives. As a developer, you can use the Internet in your apps to access real-time, up-to-date data such as weather, news, and sports scores. You can also use the Web to store some of your application’s assets, which is what Pandora and YouTube do. Don’t stop there. Why not offload some of your application’s intense processes to a Web server when appropriate? This can save a lot of processing time in some cases and also helps keep your Android app streamlined. This arrangement is called client–server computing — a well-established software architecture in which the client makes a request to a server that is ready and willing to do something. The built-in Maps app is an example of a client accessing map and GPS data from a Web server. Audio and video support The Android OS makes including audio and video in your apps a breeze. Many standard audio and video formats are supported. Including multimedia content in your apps couldn’t be any easier. Sound effects, instructional videos, background music, streaming video, and audio from the Internet can all be added to your app with little to no pain. Be as creative as you want to be. The sky is the limit. Contacts Your app can access user contacts that are stored on the phone. You can use this feature to display the contacts in a new or different way. Maybe you don’t like the built-in Contacts application. With the ability to access the contacts stored on the phone, nothing is stopping you from writing your own. Maybe you write an app that couples the contacts with the GPS system and alerts the user when she is close to one of the contacts’ addresses. Use your imagination, but be responsible. You don’t want to use contacts in a malicious way. Security Android allows your apps to do a lot! Imagine if someone released an app that went through the contact list and sent the entire list to a server somewhere for malicious purposes. This is why most of the functions that modify the user’s device or access its protected content need to have permissions to work. Suppose that you want to download an image from the Web and save it to the SD Card. To do so, you need to get permission to use the Internet so that you can download the file. You also need permission to save files to the SD Card. Upon installation of the application, the user is notified of the permissions that your app is requesting. At that point, the user can decide whether he wants to proceed with the installation. Asking for permission is as easy as implementing one line of code in your application’s manifest file. Google APIs The Android OS isn’t limited to making phone calls, organizing contacts, or installing apps. You have much more power at your fingertips. As a developer, you can integrate maps into your application. To do so, you have to use the maps APIs that contain the map widgets. Pinpointing locations on a map Perhaps you want to write an app that displays your current location to your
- 9. 9 friends. You could spend hundreds of hours developing a mapping system — or you could just use the Android Maps API. Google provides the Android Maps API, which you can use in your app, and just like everything else in Android, it’s free! You can embed and use the API in your application to show your friends where you are; it won’t take hundreds of hours or cost you a cent. Imagine all the juicy map goodness with none of the work developing it. Using the maps API, you can find just about anything with an address; the possibilities are endless. Display your friend’s location, the nearest grocery store, or the nearest gas station — anything or anyplace with an address. Getting around town with navigation Showing your current location to your friends is cool, but wait — there’s more! The Android Maps API can also access the Google Navigation API. Now you can pinpoint your location and also show your users how to get to that location. Assembling Your Toolkit Now that you know you’re ready to be an Android developer, grab your computer and get cracking on installing the tools and frameworks necessary to build your first blockbuster application. Android source code You should be aware that the full Android source code is open source, which means that it’s not only free to use, but also free to modify. If you’d like to download the Android source code and create a new version of Android, you’re free to do so. Check the Android Git repository Linux 2.6 kernel Android was created on top of the open-source Linux 2.6 kernel. The Android team chose to use this kernel because it provided proven core features to develop the Android operating system on. The features of the Linux 2.6 kernel include (but aren’t limited to) the following: ✓ Security model: The Linux kernel handles security between the application and the system. ✓ Memory management: The kernel handles memory management for you, leaving you free to develop your app. ✓ Process management: The Linux kernel manages processes well, allocating resources to processes as they need them. ✓ Network stack: The Linux kernel also handles network communication. ✓ Driver model: The goal of Linux is to ensure that everything works. Hardware manufacturers can build their drivers into the Linux build. Application framework You’re probably thinking, “Well, that’s all nice and well, but how do these libraries affect me as a developer?” It’s simple: All these open-source frameworks are available to you through Android. You don’t have to worry about how Android interacts with SQLite and the surface manager; you just use them as tools in your Android tool belt. The Android team has built on a known set of proven libraries and has given them to you, all exposed through Android interfaces. These interfaces wrapped up the various libraries and made them useful to the Android platform as well as useful to you as a developer.
- 10. 10 Android has all these libraries built in the background and exposes these features to you without your having to build any of the functionality that they provide: ✓ Activity manager: Manages the activity life cycle. ✓ Telephony manager: Provides access to telephony services as well as some subscriber information, such as phone numbers. ✓ View system: Handles the views and layouts that make up your user interface (UI). ✓ Location manager: Finds out the device’s geographic location. Tuning Up Your Hardware You can develop Android applications on various operating systems, including Windows, Linux, and Mac OS X. I do the development in this book on a Windows 7 operating system, but you can develop using Mac OS X or Linux instead. Operating system Android supports all the following platforms: ✓ Windows XP (32-bit), Vista (32- or 64-bit), and 7 (32- or 64-bit) ✓ Mac OS X 10.5.8 or later (x86 only) ✓ Linux (tested on Linux Ubuntu Hardy Heron) Note that 64-bit distributions must be capable of running 32-bit applications Computer hardware Before you start installing the required software, make sure that your computer can run it adequately. I think it’s safe to say that just about any desktop or laptop computer manufactured in the past four years will suffice. I wish I could be more exact, but I can’t; the hardware requirements for Android simply weren’t published when I wrote this book. The slowest computer that I have run Eclipse on is a laptop with a 1.6-GHz Pentium D processor with 1GB of RAM. I’ve run this same configuration under Windows XP and Windows 7, and both operating systems combined with that hardware can run and debug Eclipse applications with no problems. To ensure that you can install all the tools and frameworks you’ll need, make sure that you have enough disk space to accommodate them. The Android developer site has a list of hardware requirements, outlining how much hard drive space each component requires, at http://developer.android. com/sdk/requirements.html. To save you time, I’ve compiled my own statistics from personal use of the tools and software development kits (SDKs). I’ve found that if you have about 3GB of free hard-drive space, you can install all the tools and frameworks necessary to develop Android applications. Installing and Configuring Your Support Tools Now it’s starting to get exciting. It’s time to get this Android going, but before you can do so, you need to install and configure a few tools, including SDKs ✓ Java JDK: Lays the foundation for the Android SDK. ✓ Android SDK: Provides access to Android libraries and allows you to develop for Android. ✓ Eclipse IDE (integrated development environment): Brings together Java, the Android SDK, and the Android ADT (Android Development
- 11. 11 Tools), and provides tools for you to write your Android programs. ✓ Android ADT: Does a lot of the grunt work for you, such as creating the files and structure required for an Android app. In the following sections, I show you how to acquire and install all these tools. A benefit of working with open-source software is that most of the time, you can get the tools to develop the software for free. Android is no exception to that rule. All the tools that you need to develop rich Android applications are free of charge. Acquiring the Android SDK The Android SDK is composed of a debugger, Android libraries, a device emulator, documentation, sample code, and tutorials. You can’t develop Android apps without it. Downloading the Android SDK To download the Android SDK, follow these steps: 1. Point your browser to http://developer.android.com/sdk/ index.html. 2. Choose the latest version of the SDK starter package for your platform. 3. Extract the SDK. I recommend extracting to c:android because I reference this location later in this chapter. You’ve just downloaded the Android SDK. 4. Navigate to the directory where you extracted the SDK, and doubleclick SDK Setup. Working with views As stated previously, views in Android are the basic building blocks for user interface components. Anytime you implement a user interface component, such as a Layout, TextView, and so on, in the Android system, you are using a view. When you work with views in Java, you have to cast them to their appropriate type to work with them. Setting layout_width and layout_height values Before a view can be presented to the screen, a couple of settings must be configured on the view so that Android knows how to lay out the view on the screen. The attributes that are required are layout_width and layout_height. These are known as LayoutParams in the Android SDK. The layout_width attribute specifies the given width a view should be, and the layout_height attribute specifies the given height a view should be. Setting fill_parent and wrap_content values The layout_width and layout_height attributes can take any pixel value or density-independent pixel value to specify their respective dimension. However, two of the most common values for layout_width and layout_height are fill_parent and wrap_content constants. The fill_parent value informs the Android system to fill as much space as possible on the screen based on the available space of the parent layout. The wrap_content value informs the Android system to only take up as much space as needed to show the view. As the view’s contents grow, as would Adding an Image to Your Application Now you need to put some stuff on the screen! Although looking at text is fun and all, the real interesting components are added through input mechanisms and images. In the following sections, I demonstrate how to include images in your application.
- 12. 12 Placing an image on the screen The first thing you add is the phone image to the screen. This is the phone image that you see in Figure 4-4, earlier in this chapter. First you need (uh, yeah) the phone image. You can download that from the book’s source code that is available online, or you can use your own. Adding images to your project is simple. We simply drag them over and then reference them in the project. 1. Drag the phone image into the res/drawable-mdpi folder in the Eclipse. 2. Drag the other phone image To follow along with the rest of the chapter, the names of the images should be as follows: • Regular mode image: phone_on.png • Silent mode image: phone_silent.png If your images are not named accordingly, you can rename them now. Setting image properties The ImageView contains a couple of extra parameters that you have not seen yet, so I cover those now: ✓ The android:id=”@+id/phone_icon” property: The id attribute defines the unique identifier for the view in the Android system. I gave it a good college try to come up with a better explanation of the android:id value nomenclature, but nothing beats the actual Android documentation on the subject, which is located at http://developer.android.com/ guide/topics/ui/declaring-layout.html. ✓ The layout_gravity property: This property defines how to place the view, both its x- and y-axis, with its parent. Here, I have defined the value as the center_horizontal constant. This value informs the Android system to place the object in the horizontal center of its container,
- 13. 13 not changing its size. You can use many other constants, such as center_vertical, top, bottom, left, right, and many more. See the LinearLayout.LayoutParams Android documentation for a full list. ✓ The android:src=”@drawable/phone_on” property: This property is a direct child of the ImageView class. You use this property to set the image that you would like to show up on the screen. Notice the value of the src property — “@drawable/phone_on”. What you’re seeing now is the use of the R.java file. Here, you can reference drawable resources through XML. This is done by typing the at symbol (@) and the resource you’re after. Setting drawable resources I did not type @drawable-mdpi for the drawable resource identifier; I typed @drawable. This is because it is Android’s job to support multiple screen sizes, not yours (which makes life easy for you!). The Android layout system knows about drawables and that’s all. It knows nothing of low-, medium-, or high-density drawables during design time. At run time, Android determines whether and when it can use low/medium/high-density drawables. drawable resource is available in the drawable-hdpi folder, Android uses that resource. Otherwise, it uses the closest match it can find. Supporting various screen sizes and densities is a large topic (and complex in some aspects). Therefore, for an in-depth view into this subject, read the Managing Multiple Screen Sizes best practice article in the Android documentation Designing a custom launcher icon Creating your own launcher icons is fairly easy thanks to the Android project. The Android documentation contains a full article, entitled “Icon Design Guidelines, Android 2.0,” that covers all aspects of icon design. This article contains a how-to manual for creating icons for the Android platform. The article also contains a style guide, dos and don’ts, materials and colors, size and positioning guidelines, and best of all, icon templates that you can use. You can find all of the design guidelines at http://d.android.com/guide/ practices/ui_guidelines/icon_design.html. Working with templates Because you’ve already downloaded the Android SDK, these icon templates and materials are available for you to use right now on your hard drive! Navigate to your Android SDK installation directory (from Chapter 2), and from there navigate to the docs/shareables directory. There you’ll find various .zip files that contain templates and samples. Open the templates in the image-editing program of your choice and follow the design guidelines in the documentation to make your next rocking icon set.le Screen Sizes best practice article in the Android documentation. Adding a Toggle Button Widget A widget is a View object that serves as an interface for interaction with the user. Android devices come fully equipped with various widgets that include buttons, check boxes, and text-entry fields so that you can quickly build your user interface. Some widgets are more complex, such as a date picker, a clock, and zoom controls. Widgets also provide user interface events that inform you when a user has interacted with the particular widget, such as tapping a button. The Android documentation can get a bit sticky at times and it is important
- 14. 14 to note that widgets and app widgets are regularly confused. They are two completely different topics. I am currently referring to widgets in the sense that you can find defined at http://d.android.com/guide/practices/ ui_guidelines/widget_design.html. You need to add a button widget to your application so that you can toggle the silent mode on the phone. To add a button to your layout, type the following code after the ImageView that you added before. Changing the background color Yuck! The background is black and your image is white. That doesn’t look right. You should make the background of your layout white to have the image blend into the background accordingly. Here’s how to do that: 1. Select the main.xml tab. 2. Add the background property to your LinearLayout: android:background=”#ffffff” 3. Verify that the definition for LinearLayout looks like this: <LinearLayout xmlns:android=”http://schemas.android. com/apk/res/android” android:orientation=”vertical” android:layout_width=”fill_parent” android:layout_height=”fill_parent” android:background=”#ffffff”> 4. Save the file. 5. Select the Layout tab to view the visual designer. Your screen should now look like what is shown in Figure 4-15. You set the background property to a hexadecimal value of #ffffff, which equates to an opaque white color. You can type any color in here, such as #ff0000, which equates to red. A background can also be set to an image through the use of a resource. However, you have no need for an image here; a color does just fine. Creating Your First Activity It’s time to create your first activity! Well, you actually already created your first activity when you created a project through the New Android Project wizard. Therefore, you will not be creating a new activity in this project; you will be working with the MainActivity.java file in your project. Open this file now. Starting with onCreate As you read previously, the entry point into your application is the onCreate() method. The code for your MainActivity.java file already contains an implementation of the onCreate() method. This is where you’re going to start writing some code. Right now, your code should look like this. Handling user input The Silent Mode Toggle application does not have a lot of user interaction; actually it has very little. The only user interaction your application will have is a single button. The user taps the button to toggle the silent mode on the phone, and then the user can tap the button again to turn off the silent mode. To respond to this tap event, you need to register what is known as an event listener. An event listener responds to an event in the Android system. You find various types of events in the Android system, but two of the most commonly used events are going to be touch events (also known as clicks) and keyboard events.
- 15. 15 Keyboard events Keyboard events occur when a particular keyboard key has been pressed. Why would you want to know about this? Take the example of providing hot keys for your application. If the user presses Alt+E, you may want your view to toggle into Edit mode. Responding to keyboard events allows you to do this. I will not be using keyboard events in this book, but if you need to in future applications, you need to override the onKeyDown method, as shown here: @Override public boolean onKeyDown(int keyCode, KeyEvent event) { // TODO Auto-generated method stub return super.onKeyDown(keyCode, event); } Touch events Touch events occur when the user taps a widget on the screen. The Android platform recognizes each tap event as a click event. From here on, the terms tap, click, and touch are synonymous. Examples of widgets that can respond to touch events include (but are not limited to): ✓ Button ✓ ImageButton ✓ EditText Installing on a physical Android device Installing the application on a device is no different than installing an application on the emulator. You need to make a few small adjustments to get it to work. You installed the driver in Chapter 2, so the rest is fairly straightforward: 1. Enable the installation of non–Android Market applications. 2. From the home screen of your phone, access the Settings panel (choose Menu➪Settings). Choose Applications. 3. Select the Unknown Sources check box. You will most likely want to be able to debug on your device.
- 16. 16 4. While in the Applications Settings screen (the same screen where you made the last change), choose Development and select the USB Debugging option. 5. Plug your phone into the computer using a USB cable. 6. When the phone is detected on your system, run the application by either choosing Run➪Run or pressing Ctrl+F11. At this point, the ADT has recognized another option for a launch configuration; therefore, it is going to ask you which device you want to run the application under with the Android Device Chooser dialog box. In Figure 5-8, I have plugged in my Nexus One phone, and it is showing up with a different icon than the emulator to help me identify which is a device and which is an emulator. Please note: The emulator won’t show up in the list of available options unless the emulator is running 7. Choose your phone from the list and click the OK button. This sends the application to your phone, and it launches it just as it would with the emulator. In a few seconds, the app should show up on your phone. You’ve now deployed the application to your phone. Reinstalling Your Application You may have noticed that installing your application to a physical device was fairly simple. In fact, after the device is set up to allow non-Market applications to be installed, you take virtually the same steps. Well, the same goes for reinstalling your application. You don’t have to do anything special to reinstall your application. When would you reinstall your application? Simple — you change something in the app and you need to
- 17. 17 test it again. Understanding the state of the emulator After the emulator is running, it’s running on its own. The emulator has no dependencies on Eclipse. In fact, you can close Eclipse and still interact with the emulator. The emulator and Eclipse speak to each other through the Android Debugging Bridge (ADB). ADB is a tool that was installed with the Android Development Tools (ADT). Doing the reinstallation The application reinstall process is fairly simple. To reinstall an application, perform the same steps that you would when you initially installed the application: Choose Run➪Run or press Ctrl+F11. Building the app widget’s layout The app widget needs to have a particular layout for Android to determine how to display the widget on the home screen. The widget layout file defines what the widget will look like while on the home screen. Earlier in the chapter, in Figure 7-2, I showed two screen shots of the real app widget running in the emulator. These screen shots of the icon on the home screen were defined by the widget layout file. If I were to change the background color of the layout file to lime green, the background color of the widget on the home screen would be lime green instead of transparent. By showing the lime green background, I’ve also illustrated the concept of widget screen space. The lime green box identifies the available screen space for the app widget. Your app widget can take up one home screen cell or many cells. This app widget is only taking up one cell. To create your widget layout, create an XML layout file in the res/layouts
- 18. 18 directory. Pricing Your Application You have your APK file and you’re a registered Android developer. Now you’re ready to get your app into users’ hands, finally. But you need to ask yourself one last important question — is my app a free app or a paid app? This decision should be made before you release your app because it has psychological consequences with potential customers/users and monetary ones for you. If your application is a paid application, you have to decide what your price point is. While I cannot decide this for you, I would advise you to look at similar applications in the Market to help determine what their price point is so that you can determine a pricing strategy. Most apps seem to sell from the $0.99 value range up to the $9.99 range. I rarely see an app over the $10 threshold. Keeping your pricing competitive with your product is a game of economics that you have to play to determine what works for your application. The paid-versus-free discussion is an evergreen debate, with both sides stating that either can be profitable. I’ve done both and I have found that both make decent income. You just have to figure out what works best for your application given your situation. Why to choose the paid model If you go with a paid model, that means you start getting money in your pocket within 24 hours of the first sale (barring holidays and weekends) — in that case, you’d then receive funds the following business day. However, from my experience, your application will not receive many active installs because it is a paid application. You are your own marketing team for your app, and if no one knows about your app, how is he or she going to know to buy it? This is a similar problem for free apps, but users can install them forfree and the mental weight of the app remaining on their device is little to none. With paid apps, this works a little differently. All Android Market users get a free 24-hour trial period of your paid application upon initial purchase. This means that they can purchase the app and install it, Google Checkout will authorize their credit card on file, and the charge will remain in an authorization state until 24 hours from the original purchase time. You can monitor this in your Google Checkout panel. During those 24 hours, the user can use the fully functional application, and if he decides that he does not like the application, he can uninstall it and get a full refund. This is very useful to an end user because he does not feel that he is getting penalized a fee for trying your app and not liking it (he has an out — a full refund). If he does not uninstall the app and get a refund within 24 hours, the credit card authorization turns into a charge and you receive the funds the following day. Why to choose the free model If you choose to go the free route, users can install the application free of charge. From my experience, 50–80 percent of the users who install your free app will keep the application on the device, while the others uninstall it. The elephant in the room at this point is, how do you make money with free apps? As the age-old saying goes, nothing in life is free. The same goes for making money on free apps. When it comes down to it, it’s fairly simple — advertising. Various mobile advertising agencies can provide you with a third-party library to display ads on your mobile application. The top mobile advertising companies
- 19. 19 at this time are Google AdSense, AdMob (which was recently acquired by Google), and Quattro Wireless (recently acquired by Apple). Obtaining a free account from one of these companies is fairly straightforward. They offer great SDKs and walk you through how to get ads running on your native Android application. Most of these companies pay on a net-60-day cycle, so it will be a few months before you receive your first check. Getting Screen Shots for Your Application Screen shots are a very important part of the Android Market ecosystem because they allow users to preview your application before installing it. Allowing users to view a couple running shots of your application can be the determining factor of whether a user will install your application. Imagine if you created a game and wanted users to play it. If you spent weeks (or months for that matter) creating detailed graphics, you’d want the potential users/ buyers of the game to see them so that they can see how great your app looks. free and the mental weight of the app remaining on their device is little to none. With paid apps, this works a little differently. All Android Market users get a free 24-hour trial period of your paid application upon initial purchase. This means that they can purchase the app and install it, Google Checkout will authorize their credit card on file, and the charge will remain in an authorization state until 24 hours from the original purchase time. You can monitor this in your Google Checkout panel. During those 24 hours, the user can use the fully functional application, and if he decides that he does not like the application, he can uninstall it and get a full refund. This is very useful to an end user because he does not feel that he is getting penalized a fee for trying your app and not liking it (he has an out — a full refund). If he does not uninstall the app and get a refund within 24 hours, the credit card authorization turns into a charge and you receive the funds the following day. Why to choose the free model If you choose to go the free route, users can install the application free of charge. From my experience, 50–80 percent of the users who install your free app will keep the application on the device, while the others uninstall it. The elephant in the room at this point is, how do you make money with free apps? As the age-old saying goes, nothing in life is free. The same goes for making money on free apps. When it comes down to it, it’s fairly simple — advertising. Various mobile advertising agencies can provide you with a third-party library to display ads on your mobile application. The top mobile advertising companies at this time are Google AdSense, AdMob (which was recently acquired by Google), and Quattro Wireless (recently acquired by Apple). Obtaining a free account from one of these companies is fairly straightforward. They offer great SDKs and walk you through how to get ads running on your native Android application. Most of these companies pay on a net-60-day cycle, so it will be a few months before you receive your first check. Getting Screen Shots for Your Application Screen shots are a very important part of the Android Market ecosystem because they allow users to preview your application before installing it. Allowing users to view a couple running shots of your application can be the determining factor of whether a user will install your application. Imagine if
- 20. 20 you created a game and wanted users to play it. If you spent weeks (or months for that matter) creating detailed graphics, you’d want the potential users/ buyers of the game to see them so that they can see how great your app looks. To grab real-time shots of your application, you need an emulator or physical Android device. To grab the screen shots, perform the following: 1. Open the emulator and place the widget onto the home screen. 2. In Eclipse, open the DDMS Perspective. 3. Choose the emulator in the Devices panel, as shown in Figure 8-15. 4. Click the Screen Shot button to capture a screen shot. You can make changes on the emulator or device and refresh the screen shot dialog box, as shown in Figure 8-15. After this screen shot is taken, you can publish it to the Android Market. Uploading Your Application to the Android Market You’ve finally reached the apex of the Android application development — the point when you publish the application. Publishing an application is easy; follow these steps: 1. On the Android developer home page (refer to Figure 8-14), click the Upload Application button. The Upload an Application page open. 2. For the Application .apk file, choose the .apk file that you created earlier in the chapter and then click Upload. The Android Market uses the Java package name as the identifier inside of the market. No two applications can have the same package name. Therefore, if you try to upload the application at this point, you receive an error that states the following: The package name of your apk
- 21. 21 (com.dummies.android.silentmodetoggle) is the same as the package name of another developer’s application. Choose a new package name. I can’t give you a unique package name. However, I would like to advise that you either use your name or your company’s name when you develop your own application for the Android Market. 3. In the Screenshots section, add two screen shots of your application. The sizes of these screen shots need to be 320px wide by 480px high or 480px wide by 854px high. These screen shots allow users to preview your application in a running state without having to install your application. You should provide screen shots of your app because apps with screen shots have higher install rates than apps without screen shots. Screen shots are not required to publish the app. 4. Add a promo shot. This promo shot needs to be created in the dimensions of 180px wide by 120px high and should be created in an image-editing program. The promo shot is used for random promotions that Android chooses to showcase when browsing the market. A promo shot is not required to publish the app. 5. Set the title of your application. I chose Silent Mode Toggle Widget. This text is indexed for the Android Market search. 6. Set the description for your application. This is the description that the user sees when she inspects your application to determine whether she wants to install it. All of this text is indexed for the Android Market search. 7. Set the promo text of your application. Promo text is used when your application is featured or promoted on the market. The process of getting your application featured is fairly muddy at this point and, from what I can tell, is based upon the popularity of your application. If your application gets chosen to be featured in the promo area of the market (usually the top part of the screen of each category in the Android Market), the promo text is what shows up as the promotional component for it. 8. Set the application type. For this app, I set the type to Applications. Viewing status bar icons In Figure 14-1, the first icon at the upper left is a calendar notification informing me that I have an appointment with a coworker today. The second icon is telling me that the device is connected to another device (a computer) via USB, and the third icon informs me that USB debugging is enabled. I can press and slide the status bar down and receive more information, as shown in Figure 14-2. In Figure 14-2, you can see that each notification has an expanded view that gives you more information about each icon. The user can select the expanded view that interests her — which starts the requested action. Using status-bar tools to notify the user The status bar provides various tools for you to notify the user. Simple icons floating at the top of the screen in the notification area are not your only options. You can augment your notification by providing the notification with additional flags (which I cover later in this chapter) during the
- 22. 22 notification process. ✓ Vibration: You can vibrate the device when a notification occurs. This is useful when the user has the device in his or her pocket. ✓ Sound: Sound some type of alarm when the notification occurs, such as a ringtone or prerecorded tone that you install with your application. This is useful if the user has the notification sound level cranked up.
- 23. 23 ✓ Lights: Many devices contain an LED that you have programmatic access to. You can tell the light to flash at a given interval with a specific color that you program. If the LED only supports one color (such as white), it will flash white, ignoring your color requirement. If the user has the device set to silent, using lights provides an excellent cue that something needs attention. Updating a Notification At some time, you might need to update the view of your notification. Consider the following situation: You have some code that runs in the background to see whether the tasks have been reviewed. This code checks to see whether any notifications are overdue. You decide that after the two-hour mark passes, you want to change the icon of the notification to a red-colored exclamation point and flash the LED quickly with a red color. Thankfully, updating the notification is a fairly simple process. If you call one of the notify() methods with an ID that is currently active in the status bar, and with a new set of notification parameters, the notification is updated in the status bar. Therefore, you would simply create a new Notification object with the red icon as a parameter and call notify() — which would update the notification. Clearing a Notification Users are by far the most unpredictable group — because they could be anywhere in the world! They could be first-time users, advanced power users, and so on. Each user utilizes the device in his or her own special way. At some point, your user sees a notification and decides to open the app the manual/long way — via the app launcher. If the user decides to open your application via the app launcher while a notification is active, your notification will persist. Even if the user looks at the task at hand, the notification will still persist on the status bar. While this is not a big deal, your application should be able to recognize the state of the application and should take the appropriate measures to cancel any existing notifications that might be present for the given task. However, if the user opens your app and reviews a different task that does not have an active notification, you should not clear any notifications. Only clear the notification for which the user is reviewing. The NotificationManager makes it real simple to cancel an existing notification with the cancel() method. The cancel() method accepts one parameter — the ID of the notification. Remember how I used the ID of the task as the ID for the note? This is why I did that. The ID of the task is unique to the Task Reminder application. By doing this, I can easily open a task and cancel any existing notification by calling the cancel() method with the ID of the task. At some point, you might also need to clear all previously shown notifications. To do this, simply call the cancelAll() method on the NotificationManager.