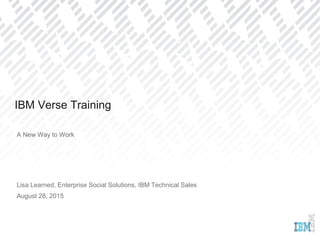
IBM Verse Training
- 1. 1 IBM Verse Essentials A New Way To Work http://ibm.com/verse Lisa Learned IBM Collaboration and Talent Solutions May 18, 2017
- 2. 2 Introduction Sending and Working with Email Working with your Calendar Instant Messaging Managing Contacts Managing and Sharing Files Finding and Networking with People Tips and Tricks Collaborating with Others (subscription required) Agenda
- 3. 3 Powerful Search • Blazing fast enterprise search platform for enhanced find-ability. • Includes powerful full-text search, hit highlighting, faceted search, near real- time indexing. • 50 GB of storage space IBM Verse delivers a powerful cloud-based experience optimized for web and mobile that allows users to focus on top priorities, find and share content, and take control of action items. IBM Verse provides an engaging email experience that reduces the daily accumulation of personal email debt. Integrated Tools • Go from me to we style of working • Deeply integrates with Connections/ ESNs - Files, Blogs, Person cards, chat, meetings. • One click guest model file sharing, guest collaboration no charge • Enterprise grade security, privacy, policy control, encryption Focus • Through analytics, Verse gets to know you • Draws your attention to the messages, meetings and tasks you care about, helps you prioritize and focus without distractions • Shows you where people fit in the organization 42
- 4. 4 A range of capabilities on the cloud helps me manage my work, no matter what my position is in the org or what different roles I’m playing throughout the day. What can IBM Verse do for me? The Prioritizer The Searcher The Sharer The On-the-Go Employee The Tech Professional The Business Leader The Multi-tasker ME
- 5. 5 IBM Verse helps you take back control of your workday Traditional Mail Too many apps and views: inbox, calendar, to-do’s, social… Can’t find what I need Don’t know what to focus on Overburdened, overstressed, frustrated, unproductive Too hard to share content/knowledge Two-click sharing and share-on- send Fully empowered and engaged employees free to focus on what’s important A fast, smart search based on analytics Top-actions view based on my priorities and behaviors Integrated, clean, clear space accessible anywhere, anytime IBM Verse
- 6. Important to Me Bar Preview Pane Connections Cloud Menu Search Bar Message List Calendar at a Glance Verse Layout
- 7. Red dot indicates new message arrived. Click to see messages from this person. See New Email from an Important Person
- 8. Clicking on a person’s bubble shows you a view of all email from that person Filtering Email by Person All emails in the list are from the selected person, allowing you to focus on important emails first The person’s name is added to the search bar
- 9. Show Messages that Need Action Show Messages that were Marked as Needing Action
- 10. Show messages you sent that are waiting for a response Show Messages you are Waiting for a Reply
- 11. Verse indexes email immediately. Use the Search bar to find what you're looking for Search for an Email
- 12. Refine your Search The faceted search suggests additional ways to refine your search results
- 13. Filter your Search Results The paperclip icon filters the current view to show emails with attachments
- 14. Preview a File in Verse Click on the attachment to open and view it inline without leaving email
- 15. Preview a File in Verse Click the X to close the preview
- 16. Who’s Who copied on this message? Find out details about the other people copied on a message. Select view people on this message
- 17. Who’s Who copied on this message? Click on a person to pull up their profile card. Hover over the circle to see who a person reports to.
- 18. 18 Introduction Sending and Working with Email Working with your Calendar Instant Messaging Managing Contacts Managing and Sharing Files Finding and Networking with People Tips and Tricks Collaborating with Others (subscription required) Agenda
- 19. Click the Mail icon to go to your inbox. A read dot indicates you have new email Open Your Inbox
- 20. Inbox Actions Removes an email from the inbox, but keeps it in your mail file and findable with a search Moves the message to your Trash folder
- 21. Needs Action Mark a message “Needs Action” View all of your emails that require action.
- 22. Reply to or Forward a message Reply or Forward
- 23. Folders Select this folder icon to move an email message into a folder. You can add a message to multiple folders. Select Folder icon to display folders and filter messages by folder. With the folders displayed you can also drag email into a folder.
- 24. Selecting Multiple Documents Ctrl-click (windows) or Command-click (mac) to select multiple messages Act on selected messages as a group. Mark selected read – Delete – Move to a folder – or Remove from inbox
- 25. Sending Email Click Compose to create an email
- 26. Addressing Email Start typing in the to field to address the email
- 27. Save as Draft Retrieve drafts later by clicking the triangle next to the Compose button Drafts are automatically saved so you don't lose what you've written if you navigate to a different window
- 28. Editing Click the text icon to display the rich text editing tools
- 29. Attach a File to an Email Click the paper clip to attach a file from your computer or drag and drop from your desktop
- 30. Mark an Email High Priority To send High Priority click Options then High Priority
- 31. Request a Return Receipt To request a return receipt, select options then check Return Receipt
- 32. Tag a Message “Waiting for” Before you send a message that you need a response to click the clock icon and select when you need the response by. You can even add your own notes as a reminder. Messages tagged “Waiting for” can be seen in a list sorted by date needed.
- 33. Create a Mail Signature To change your mail signature select Mail & Calendar Settings from your Account menu
- 34. Create a Mail Signature Edit using the rich text editor and then click Save Signature
- 35. Set your Out of Office Select Out of Office from Mail and Calendar settings Complete dates, times, additional message and then Turn On
- 36. 36 Introduction Sending and Working with Email Working with your Calendar Instant Messaging Managing Contacts Managing and Sharing Files Finding and Networking with People Tips and Tricks Collaborating with Others (subscription required) Agenda
- 37. Calendar Bar Green bar indicates scheduled meetings. Gray bar indicates invites. Click the bar to display the calendar entry details
- 38. Responding to Invitations Response buttons Accept – puts on calendar and sends response back to chair Decline – sends decline notice back to chair Tentative -pencils it into your calendar
- 39. Creating Calendar Entries Or Click the + in the Calendar Bar Double click on a time slot to create a new calendar entry
- 40. Creating Calendar Entries The quick create form appears. You can just enter the Meeting subject, attendees and then pick a time and date that’s been recommended to you. Click More options to change the meeting type, add repeating dates, and reserve conference rooms
- 41. Calendar Entry Types Meeting: allows you to invite others Appointment: is for you alone All Day Event: shows in your calendar for the entire day and blocks your free time by default Anniversary: allows you to easily enter an event that repeats yearly Reminder: lets you pin something to your calendar and set an alarm, it does not block your free time Select the calendar entry type
- 42. Time Zones You can specify the time zone of the meeting start and end times Click Show Time Zones to toggle the time zone selection control
- 43. Add Invitees Type the names of invitees into the required field. Click “Required” to search the directory Click Optional to add an optional attendee or FYI to copy someone on the invitation.
- 44. Find Available Time Click find Available Time to do a free time search
- 45. Find Available Time Expand Recommended Times section to see the times that all invitees are available Or slide the green bar to a time where everyone is available
- 46. Save and Send Invitations Click Save and Send Invitations
- 47. Turn an email into a Calendar Invitation To transfer an email to a Calendar entry, select the … icon and then Schedule a Meeting. It will automatically populate the invitee field.
- 48. Turn an email into a Calendar Invitation Calendar invitation is populated with names from the email and description is carried over
- 49. Open Another Person’s Calendar Open your Calendar View and click the icon at the top to open the Calendar panel. Then enter the name of the person whose calendar you want to open
- 50. Open Another Person’s Calendar Click the + sign to pin the person’s calendar to the Calendar panel
- 51. 51 Introduction Sending and Working with Email Working with your Calendar Instant Messaging Managing Contacts Managing and Sharing Files Finding and Networking with People Tips and Tricks Collaborating with Others (subscription required) Agenda
- 52. Chat Contact List Click the chat icon to view your Chat Contact List or to change your online status
- 53. Chat Preferences The gear gives you access to Actions and Preferences
- 54. Starting a Chat See the person's availability Double-click a name to start a chat Start typing a name into the search bar to find someone quickly
- 55. Starting a Chat See if someone is available to chat by hovering over their picture, you will see a green square. Start a chat by clicking the chat icon
- 56. 56 Introduction Sending and Working with Email Working with your Calendar Instant Messaging Managing Contacts Managing and Sharing Files Finding and Networking with People Tips and Tricks Collaborating with Others (subscription required) Agenda
- 57. Open Address Book Click Mail Contacts from the People Menu to open your personal address book
- 58. Add New Contacts or Create a Personal Group Click New to add a new contact or create a personal group
- 59. Forward Contacts to Others Right-click for more options like Forward contact(s) to others Use Ctrl-Click to select multiple contacts if you want to forward more than one at a time Select import contacts to import your contact list from a .csv file
- 60. 60 Introduction Sending and Working with Email Working with your Calendar Instant Messaging Managing Contacts Managing and Sharing Files Finding and Networking with People Tips and Tricks Collaborating with Others (subscription required) Agenda
- 61. Access “My Files” and organizational Files from the Apps menu Files
- 62. Files Upload New Files Change to a gallery display
- 63. Share Files Browse your computer or drag and drop the file to upload To share with an person from another company, Select People and then check Files can be shared with people external to my organization. Enter the person's name. If it's an external user, enter their email address. (don't forget to click the plus sign) Don't forget to check Allow others to share these files
- 64. Search Files To search for a file, click the magnifying glass, enter the keyword and then select the search scope (All content is the default)
- 65. Refine results to show just files Files Uncheck Rank my content higher to see other’s files closer to the top
- 66. Like and Comment on a File Comment on a file and read other's comments Click Like to upvote a file
- 67. Restore a Previous Version of a File Restore a previous version of a file. View previous versions of a file.
- 68. See who's Downloaded a File Under the “About” tab, you can see who has downloaded a file and which version they downloaded
- 69. See who a File's been Shared with Under the “Sharing” tab, click See who has Shared and who they shared with
- 70. When you’re done, click X to close the viewerPreview a File If the file is too large to be previewed you can download it to view it.
- 71. Share a File in an Email When sending an email, instead of attaching a File and losing track of it, share from your Files instead. The recipient will receive a link to the most recent version of the file and you'll be notified when they download it. You can also share files that belong to other people if they’ve given you permission to. If you have a file on your computer and have not had time to upload it to the cloud, you can do so and link to it in one step while composing your message.
- 72. Save an Email Attachment to My Files Hover over an attachment and you have your choice of three actions – Click the cloud icon to save an attachment you've receive to “My Files” Click the down arrow to download the attachment to your hard drive Click the file name to open the file in Preview mode
- 73. 73 Introduction Sending and Working with Email Working with your Calendar Instant Messaging Managing Contacts Managing and Sharing Files Finding and Networking with People Tips and Tricks Collaborating with Others (subscription required) Agenda
- 74. Find an Expert 1 Open the Company Directory from the People Menu 3 See people with those skills displayed below. Double click their name to open their profile 2 Type the skills you are looking for into the search bar
- 75. Profiles See Contact information Who connects us Report to Chain Leave a message on the person's wall Follow a person's updates
- 76. Business Cards Click a person's name to pull up their profile card Click the arrow to see more Click their picture to see other emails from this person.
- 77. Business Cards Click View Messages to see other emails from this person Follow to see the person's updates in your activity stream View Profile to open this person's Connections Profile View Files to see their shared Files
- 78. Upload your Picture To upload your Profile picture go to Change My Picture in Verse
- 79. Upload your Picture OR go to your Profile and select Edit my Profile
- 80. Upload your Picture Select the Photo Tab Then Choose a file from your computer to upload. Tip: You can use your computer webcam to take your picture.
- 81. Promote Your Skill Set Tag your profile with keywords that describe your expertise so others can locate you searching for an expert
- 82. 82 Introduction Sending and Working with Email Working with your Calendar Instant Messaging Managing Contacts Managing and Sharing Files Finding and Networking with People Tips and Tricks Collaborating with Others (subscription required) Agenda
- 83. Change your Important People Built in analytics show you the people you email with the most. You can drag and drop people from suggestions on the right side to your pinned list on the left side of the gray divider line Bonus: Verse Mobile will alert you when an important person sends you an email
- 84. Change your Important People You can add or subtract people from the Important to Me bar by clicking the + or - icons
- 85. Hide the Important To Me Bar You can collapse the important to me bar to make more room
- 86. Show the Important To Me Bar And un-collapse it to make it appear again
- 87. Display each Message as One Line You can display each message as one line in the message list by selecting the option uner Mail and Calendar settings
- 88. Make a Message Window Larger While reading or composing a message you can tear it off into it's own window by clicking this icon
- 89. Make a Message Window Larger When composing a message you can resize the box by dragging the corner
- 90. Show Only Unread Email Click the show unread email fillter icon
- 91. Group messages into Conversation Threads Toggle this icon to turn this feature on or off. You can choose to have emails grouped by conversation to keep track of back and forth communication more easily. Messages in the same “thread” are stacked and treated as one entity within the message list.
- 92. Send and File Bonus when using Conversation Threads: All messages in the conversation will be grouped together within a folder even if just one was moved into the folder Also, if you folder an entire thread all messages in the thread, including ones you sent, will be put in that folder
- 93. Show Email Actions Hover over an email in the thread to delete, remove from folder or mark Needs Action
- 94. Search Parameters Search keywords are AND'd by default Use OR to find all emails with either keyword If you want an exact match put the words in quotes “” If you want to search a partial term, use a wildcard in your string * Extra tip: If you want to filter OUT certain messages, put a minus sign (-) in front of the search keyword Examples: IBM Verse -> searches for messages that contain the term IBM and the term Verse "IBM Verse" -> searches for messages that contain the exact term IBM Verse. IBM OR Verse -> searches for messages that contain the term IBM or the term Verse [Person objectized name] book -> searches for messages from the person that contain the term book [Folder objectized name] (book OR sport) -> searches for messages in the folder that contain the term book or the term sport ( [person objectized name] OR [person objectized name] ) AND tools -> searches for messages from person1 or from person2 that contain the term tools
- 95. Turn off Conversation Threads when Searching Toggle this icon to turn this feature on or off. It may be easier to see the message you are looking for in the search results if you turn off the group messages in threads feature while you are searching
- 96. Work Offline Setup to work offline while you are online.
- 97. Work Offline Follow the steps and refer to the FAQ if you need additional help http://www- 01.ibm.com/support/docvi ew.wss?uid=swg2197854 2
- 98. Work Offline After setup, when you are disconnected from the server, just click Work offline
- 99. Use permanent pen to make comments stand out Click Permanent Pen in the editor bar and anything you type will be in a different color The default pen style is bold red. Right click on the permanent pen text to change the font properties.
- 100. Where are my preferences? Open you preference by selecting Mail and Calendar Settings. Verse also honors any preference you set in the Notes and iNotes interfaces.
- 101. Set New Mail and Calendar Notifications Under Mail and Calendar Settings you can enable new mail and calendar notifications
- 102. Access Desktop Plugins You can download the Sametime Connect Client and Desktop Plugins from the Downloads and Setup option under your picture
- 103. Help When new features are available a red dot will appear on the help icon. When you open the menu you will see a What's New tour is available Select Help under the ? Icon to access user documentation.
- 104. Help Use the search bar or the table of contents to find the topic.
- 105. 105 Introduction Sending and Working with Email Working with your Calendar Instant Messaging Managing Contacts Managing and Sharing Files Finding and Networking with People Tips and Tricks Collaborating with Others (Connections Cloud subscription required) Agenda
- 106. Add Web Conference Details to an Invitation To include an online meeting room in a calendar invite, click Add Online Meeting
- 107. Add Web Conference Details to an Invitation Select your meeting room and click OK. If your meeting room doesn't appear, click New.. and paste the Meeting URL found on your Connections Cloud home page. This will save your meeting URL for future use.
- 108. Launch a Meeting At the time of the meeting, click the Meeting icon from your calendar bar
- 109. Launch a Meeting The meeting room will launch
- 110. Share to a Community Blog To share an email with an existing Community, click Share this message in a blog
- 111. Share to a Community Blog Start typing the name of the Community
- 112. Share to a Community Blog Click Share
- 113. Share to a Community Blog A popup message will let you know it was successful. Click “View in Blog” to see the result.
- 114. Share to a Community Blog
- 115. 115 Try it Now @ http://www.ibm.com/us-en/marketplace/business-email-platform
Notes de l'éditeur
- More than ever before, employees today have to wear many hats at work, even during the course of a single day. Fortunately, IBM IBM Verse was designed to help you no matter what your job title is, and no matter which hat you happen to be wearing at any point in the day.
- Why can’t we do that today? Don’t I already have all these tools and they’ve only made it worse for me, not better. How will IBM Verse help and not be yet another tool to further complicate my work life? Let’s look a little more closely. Traditional email is part of an environment where I don’t know which app to use: email, text, chat, meetings, phones, paper, social networking and more. IBM Verse creates one integrated, clean, clear space I can access anywhere, anytime. Traditional mail doesn’t help me know what to focus on. There’s no single view of what’s important so I struggle to decide what's next. With IBM Verse, you get a single top-actions view based on my priorities and behaviors. Mail adds to the problem of me not being able to find what I need. Did I put it in this folder? Is it in my archives? Did I actually use a chat instead of an email? Is it hiding in a document attachment? I try different search strings and types – person, date, subject – until I luck out or just give up. With IBM Verse, you get a fast, smart search based on analytics so it finds just what I need and uncovers hidden gems, no matter where it might be – email, attachment, file, chat, your social network, and more. Mail is great for lots of things but often it’s just too hard to share. Cumbersome download-find-upload sharing means things don’t get shared and die in people’s inboxes. With IBM Verse, in 2 clicks you can share, even share-on-send, to help me and everyone I work with see things more transparently. Today’s email adds up to me feeling overburdened, overstressed, frustrated, unproductive. The future is about making you feel fully empowered and engaged to focus on what’s important – opening up new possibilities for productivity and innovation.
