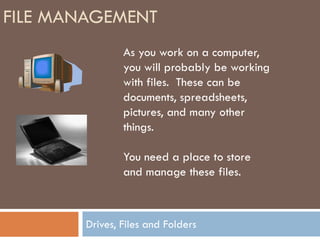
Files - saving and opening
- 1. FILE MANAGEMENT As you work on a computer, you will probably be working with files. These can be documents, spreadsheets, pictures, and many other things. You need a place to store and manage these files. Drives, Files and Folders
- 2. FILE MANAGEMENT Computer terms: Think of it this This file cabinet way: (Drive) contains all of your school work. Drive (hard drive, File cabinet USB drive, etc.) You might have a folder Folders File folder for each of your classes. Files Each “file” is a different Each file folder contains all of your “document” in the work for that class folder. (research papers, homework, notes, etc.) Drives, Files & Folders, What are they?
- 3. FILE MANAGEMENT How would you organize your files after purchasing a USB drive? Flash Drive – also known as: The following slides will •USB Drive show you a sample of •Jump Drive how you might want to •Thumb Drive •Portable organize your documents. Drive… Image courtesyAmbuj Saxena via Creative Commons search (www.flickr.com/photos/ambuj/345356294/) Organizing your files
- 4. FILE MANAGEMENT If you click on “My Computer” on your computer, you will see a list of all of the drives where you might store your information. This includes your USB Drive. “Double-click” the drive that you wish to see… Organizing your files
- 5. FILE MANAGEMENT This is a list of files and folders on a sample USB Drive. Folders The folder symbols are exactly that, and you can double-click them to see your files. But – you don’t have to save a document into a file. Notice that there are three document files saved directly on the USB Drive. Files To see the files that are saved in one of the folders, double- click that folder. Organizing your files
- 6. FILE MANAGEMENT Often, you can double-click on a file to open it up. These are the files and folders that are saved (or stored) in the English101 Folder. You can tell by the pictures (or icons) that these are different types of files (Word documents, a PowerPoint presentation) and another folder. (You can create folders within folders if you like!) Organizing your files
- 7. FILE MANAGEMENT You can tell by a file’s name, Type of file File name examples Icon looks or by it’s icon like this: picture, what Microsoft Word sample document.doc type of file it Document (word or .docx processing document) is… Microsoft Excel Sample spreadsheet.xls Document (spreadsheet) (or .xlsx) Microsoft PowerPoint Sample slide show.ppt (slide presentation) (or .pptx) Text File Sample.txt PDF File (or Adobe Article.pdf Acrobat Reader file) Types of Files
- 8. FILE MANAGEMENT There are probably hundreds of types of files – the next slides will show you some common file types that you might work with in school Types of Files
- 9. FILE MANAGEMENT •Word Processing Documents •Made with: •Microsoft Word •Microsoft Works •OpenOffice Writer •LotusWordPro •Used for: •Writing papers, reports •Writing letters, •Taking notes •Much more •Microsoft Word is the Word Processing program available on HACC computers. Types of Files
- 10. FILE MANAGEMENT •Presentations (Slide Shows) •Made with: •Microsoft PowerPoint •Microsoft Works •OpenOffice Impress •Apple Keynote •Used for: •Creating slide shows to accompany presentations. •Shows notes or illustrations while you are presenting •Microsoft PowerPoint is the Presentation program available on HACC computers. Types of Files
- 11. FILE MANAGEMENT •Spreadsheets •Made with: •Microsoft Excel •Microsoft Works •OpenOffice Calc •Apple Numbers •Used for: •Organizing data in the form of a table. •Including calculations in that table. •Microsoft Excel is the Spreadsheet program available on HACC computers. Types of Files
- 12. FILE MANAGEMENT •PDF Files •These are electronic documents that end in the suffix “pdf”. Such as smith-article.pdf. •These are meant to be read online or printed, but they cannot be edited. •Adobe Acrobat Reader is the software used to view and print PDF files. Types of Files
- 13. FILE MANAGEMENT The next group of slides will show you how to save a file. A Microsoft Word document is the example, but it will work with other programs as well. Image courtesymolotalk via Creative Commons search (www.flickr.com/photos/molotalk/3483050501/) Saving a new file
- 14. FILE MANAGEMENT When you first create your document, save it right away. (Do this at the very beginning – don’t wait until you’ve finished all of your typing!) Click on the “disk” symbol at the top left. Saving a new file
- 15. FILE MANAGEMENT After you’ve clicked the disk, a window like this will appear. First you need to say where to save it. If you have a USB drive, you need to find this first. Click on the drop-down list at the top to find your USB drive. Saving a new file
- 16. FILE MANAGEMENT Find your USB Drive (or any other drive or folder you need) here, and click it. Note that all different USB drives will look different on the menu. Click on the drop-down list at the top to find your USB drive. Saving a new file
- 17. FILE MANAGEMENT The place that you want to save you file should appear at the top of this window (see left picture). You might want to double-click on one of the folders to save your file in a specific folder. (If you want to save your file in the English 101 folder, it should your window should look like the picture on the right. Saving a new file
- 18. FILE MANAGEMENT Choose a good name for your document and type it next to “File Name” Click save after you’ve named your document. Saving a new file
- 19. FILE MANAGEMENT Once you’ve named and saved your file the first time, it’s easy to save it after that. Just click the disk again at the top left, and it will automatically save it with the same name, and in the same place. Saving a new file
- 20. FILE MANAGEMENT Don’t be confused! Clicking on the disk is just one way that you can save your files! Note that you can (Use “save as” to make also click on the a new copy of the file with a new name.) circle at top left and find the “save” option on that list. Saving a new file
- 21. FILE MANAGEMENT Important Advice: Click the save button occasionally as you’re working on your paper. This way, you’re backing up your work. If the computer crashes, or electricity goes out, you haven’t lost all of your work!! Saving a new file
- 22. FILE MANAGEMENT Opening your File Once you have a saved file, you may need to re-open it (to continue working, to read it, print it, etc.) Opening a file
- 23. FILE MANAGEMENT 2 Ways to Open a File 1 – Double-clicking on the file name. 2 – Opening the program, first, and then the file Opening a file
- 24. FILE MANAGEMENT Double-clicking Find and double-click you’re My Computer option on your computer. (This depends on the type of Windows that you have.) Usually, there is an icon on the desktop. (Note – if the file is saved on your home computer, you may need to click on “My Documents”) Opening a file
- 25. FILE MANAGEMENT Find your USB Drive & double-click – continue double- clicking the folders until you see your file Opening a file
- 26. FILE MANAGEMENT Double-clicking a file is usually the fastest way to open it. However, sometimes, the computer doesn’t understand what program to use. In this case, open your program, first! This example is for a Microsoft Excel Spreadsheet. Open up Excel, by double-clicking the icon on your desktop, or selecting it from your start menu. Opening a file
- 27. FILE MANAGEMENT Click on the circle at top-left of window. Then, choose “Open” from the menu that appears. Opening a file
- 28. FILE MANAGEMENT Find your drive and folder in the “Open” window. Note that there are many ways to find files here. Opening a file
- 29. FILE MANAGEMENT For example – you can find the “My Documents” folder from either the drop-down at the top, or the list on the right! Opening a file
- 30. FILE MANAGEMENT In this example, the file is located on a flash drive. (You could also click on “My Computer” on the left to find the flash drive.) Opening a file
- 31. FILE MANAGEMENT Also open a folder if the file was originally saved within that folder. Opening a file
- 32. FILE MANAGEMENT Once you have found your file, you can either: 1 – Double-click the name. Or 2 – Click the name once, and then click the open button. Opening a file
