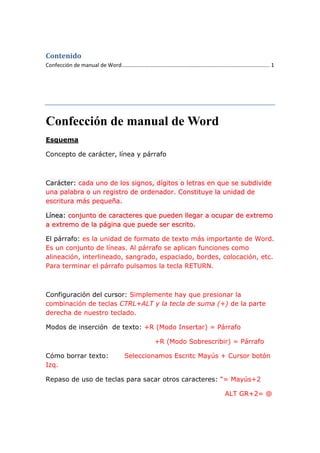
Trabajo word
- 1. Contenido Confección de manual de Word .................................................................................................... 1 Confección de manual de Word Esquema Concepto de carácter, línea y párrafo Carácter: cada uno de los signos, dígitos o letras en que se subdivide una palabra o un registro de ordenador. Constituye la unidad de escritura más pequeña. Línea: conjunto de caracteres que pueden llegar a ocupar de extremo a extremo de la página que puede ser escrito. El párrafo: es la unidad de formato de texto más importante de Word. Es un conjunto de líneas. Al párrafo se aplican funciones como alineación, interlineado, sangrado, espaciado, bordes, colocación, etc. Para terminar el párrafo pulsamos la tecla RETURN. Configuración del cursor: Simplemente hay que presionar la combinación de teclas CTRL+ALT y la tecla de suma (+) de la parte derecha de nuestro teclado. Modos de inserción de texto: +R (Modo Insertar) = Párrafo +R (Modo Sobrescribir) = Párrafo Cómo borrar texto: Izq. Seleccionamos Escritc Mayús + Cursor botón Repaso de uso de teclas para sacar otros caracteres: “= Mayús+2 ALT GR+2= @
- 2. Cómo desplazarse por un documento Word con las teclas del cursor y deslizando el ratón a la dirección que quieras desplazarte. Tipos de vistas del documento: Impresión, lectura, diseño web, esquema y borrador. Formato de carácter: Fuente o tipo de letra: Inicio al apartado de fuente cinta y lista de fuentes o botón derecho fuente dar clic en los tipos de fuente. Tamaño de letra: Inicio al apartado de fuente cinta y lista de numeración o botón derecho fuente dar clic en los tipos de numeración Estilo de fuente: Inicio al apartado de fuente cinta y lista de fuentes o botón derecho fuente dar clic en los tipos de fuente. Efecto de la fuente: botón derecho, fuente hacer clic e ir al apartado de efectos de fuente y eliges el que quieras. Color de la fuente y del resaltado: Inicio apartado de fuente das clic en la A y te sale una lista de colores y para el resaltado das clic a ab y te sale otra lista con colores. Formato de párrafo: Alineación: Microsoft Word permite alinear un párrafo a la izquierda, a la derecha , centrarlo o justificarlo
- 3. Interlineado: permite determinar el espacio entre líneas y puede modificarse a través de la opción INTERLINEADO del cuadro de dialogo PARRAFO. Las opciones del cuadro de lista al desplegarse son las siguientes: Sencillo: opción predeterminadamente de Word; proporciona un interlineado ligeramente superior a la fuente de mayor tamaño utilizada en cada línea. 1,5 líneas: consigue un interlineado de tamaño aproximado 1,5 veces el sencillo Doble: es el doble del interlineado sencillo Mínimo: indica el interlineado mínimo que puede utilizarse en el párrafo. Si, por el tamaño de la fuente, el interlineado no fuera suficiente, se incrementara de manera automática hasta ajustarlo. Exacto: es de tamaño fijo y se puede configurar con el cuadro EN.A diferencia de la anterior opción, si el interlineado no es suficiente para mostrar el texto, lo corta por la parte superior. Múltiple: ajusta el interlineado al porcentaje indicando en el cuadro EN.
- 4. Sangría: De primera línea: se pone en los tipos de cuentos, presentaciones o trabajos. Francesa: se establece una mayor precisión a un texto. Izquierda: se puede poner en las opciones de tabulaciones o desde la regla del Word. Derecha: Formato de página Dimensiones de la página:
- 5. Orientación de la página: hay dos tipos vertical y horizontal Márgenes: Hay cinco tipos de márgenes Superior Izquierdo Encuadernación Inferior Derecho Cada tipo de margen te da elegir las medidas que quieres para tu documento. Debajo de los tipos de márgenes tienes la posición de margen interno eso te permita elegir como quieres el margen. Columnas: las columnas es según tú quieras ponerlas si quieres una, dos, tres, izquierda o derecha, puedes variar el número de columnas según lo que necesites, también te sale para colocar en todo el ancho y largo de la página, y lo puedes aplicar en todo el documento.
- 6. Bordes y fondos de página: En bordes tienes a elegir 3 opciones: Estilo, color y ancho. Y hay diferentes valores para aplicar al párrafo. En fondos de página tienes en la pestaña color de página colores a elegir. Secciones Trabajo con archivos: Guardar Guardar como: se puede guarda como plantilla, documento Word 2007, como pdf, como documento Word 2003 y como otros.
- 7. Abrir Imprimir Edición básica del documento: Deshacer y rehacer: Copiar, cortar y pegar: Buscar y reemplazar: se puede encontrar en la ficha de inicio en edición hay tienes dos botones uno de buscar y remplazar.
- 8. Composición avanzada de documentos: Listas y Esquemas Listas: hay diferentes tipos de listas numeración, viñetas y lista multinivel Esquemas: es Insertar símbolos especiales. un tipo de vista de Word
- 9. Puede utilizar el cuadro de diálogo Símbolo para insertar símbolos como, por ejemplo, ¼ y ©, o caracteres especiales, como un guión corto (—) o puntos suspensivos (…) que no aparecen en el teclado, así como caracteres Unicode. Los tipos de símbolos y caracteres que se pueden insertar dependen de las fuentes que elegidas. Por ejemplo, algunas fuentes pueden incluir fracciones (¼), caracteres internacionales (Ç, ë) y símbolos de moneda internacionales (£, ¥). La fuente integrada Symbol incluye flechas, viñetas y símbolos científicos. También puede tener fuentes de símbolos adicionales, como Wingdings, que incluye símbolos decorativos. Insertar tablas. Para crear una tabla haga clic en la flecha desplegable del botón tabla de la insertar. Se abrirá una cuadricula en la que el usuario podrá indicar el numero de filas y columnas que quiere que tenga la tabla. Para ello, deberá arrastrar el puntero del ratón por la cuadricula desde el extremo superior izquierdo hacia el extremo inferior derecho. Suelte el ratón cuando llegue al numero de filas y columnas que necesite Seleccione insertar tabla del menú desplegable de botón TABLA en el grupo tablas de la ficha insertar. Se abrirá el cuadro de dialogo insertar tabla, en el que podrá decidir el tamaño de la tabla y sus valores de autoajuste y autoformato. Cuando haya seleccionado sus opciones, haga clic en ACEPTAR. Haga clic en la opción DIBUJAR tabla del botón TABLA. Con esta opción podrá, literalmente, dibujar su tabla utilizando para ello el
- 10. ratón, que se transforma en un lápiz. Resulta un modo de creación muy interesante porque podrá controlar el aspecto y los formatos de la tabla. Seleccione una de las tablas ofrecidas en el menú desplegable de la opción TABLAS rápidas del comando TABLA para crear una tabla rápidamente. Haga clic en la opción HOJA DE CALCULO DE EXCEL para insertar una hoja de cálculo en el documento. Se abrirá una hoja de cálculo que puede utilizar como una hoja de cálculo normal. Para salir de la hoja de cálculo tras incluir sus datos, haga clic en cualquier parte del documento fuera de la hoja. Diseño de tabla: el diseño de tabla puede ser como la persona que vaya a crearla quiera Estilos de tabla: los estilos de tabla es donde eliges como quieres que sea tu tabla si quieres que tenga líneas o no o si quieres con colores o no tienes para elegir varios tipos de estilos también tienes sombreado y bordes en la misma pestaña de estilos de tabla Opciones de dichos estilos: puedes poner, filas de encabezado, filas totales, primera columna, última columna, filas con bandas y columnas con bandas. Opciones de sombreado y bordes: Sombreado: te dan a elegir varios colores e incluso más colores. Bordes: hay diferentes tipos de bordes y diferentes colores.
- 11. Dibujar bordes: esta en la pestaña de formato en el cuadro debajo pone dibujar bordes allí tienes para elegir bordes, colores, dibujar tabla y borrador. Presentación de tabla Insertar filas: se va a la ficha de insertar das a insertar tabla se inserta la tabla seleccionas la tabla y en la ficha de presentación vas al recuadro de filas y columnas y tienes para insertar arriba, abajo, izquierda, derecha y eliminar.
- 12. Eliminar una fila: se selecciona las filas que deseas eliminar, haga clic en el botón ELIMINAR del mismo grupo y ficha que las opciones anteriores y seleccione ELIMINAR FILA. Combinar y vas a la el recuadro de combinar dividir celdas: Creas la tabla y pestaña de presentación y en combinar pinchas en celdas y dividir celdas.
- 13. Tamaño de las celdas: el tamaño de las celdas es el ancho de una fila o columna La alineación del contenido de la alineación de una celda, o justificación del celda. Esto afecta a tenga la celda: texto, imágenes, etc. (horizontal y vertical) celda: Al especificar la se establece la posición contenido dentro de la cualquier contenido que
- 14. seleccionar hacerlo cliqueando celda. Seleccionar: para una celda puedes con el ratón arrastrando o dos veces en la Ver cuadrícula: se crea una tabla vas a la pestaña presentación vas de tabla y le das al botón de ver cuadriculas primero después de al cuadro Propiedades: tabla, vas a diseño y allí opciones de tabla, estilos dibujar creas la la ficha de tienes estilo de de tabla y bordes. Encabezados y pies de página: el encabezado es el que está en la zona superior de la hoja y el pie de página en la zona inferior. Estos se encuentran en insertar en el cuadro encabezado y pie de página allí tienes dos botones en uno pone encabeza y en el otro pone pie de página pinchas y eliges.
- 15. Notas a pie de página: está en referencias en el cuadro de notas a pie un botón que pone insertar no al pie. Tabulaciones: Las tabulaciones se suelen usar para crear documentos a los que resulte fácil aplicar formato, pero las opciones de diseño del documento de Microsoft Office Word 2007 pueden realizar el trabajo automáticamente.
- 16. Por ejemplo, se puede crear fácilmente una tabla de contenido o un índice sin ajustar una sola tabulación. También se pueden utilizar las opciones de tabla y encabezado y pie de página prediseñadas de Office Word 2007. Además, Office Word 2007 proporciona páginas prediseñadas, como portadas y diversas opciones de diseño de página, que hacen que las tabulaciones no sean necesarias. Insertar imágenes: Pasos para insertar una imagen Paso 1: Ubica el cursor donde desees que aparezca la imagen y selecciona la pestaña Insertar. Paso 2: Haz clic en la opción Imagen ubicada en el grupo de Ilustraciones. Verás que la ventana de Insertar imagen aparecerá. Paso 3: Selecciona el archivo de la imagen en tu computador y haz clic en la opción Insertar. La imagen aparecerá en tu documento. Paso 4:
- 17. Haz clic sobre la imagen. Luego, vuelve a hacer clic izquierdo en una de las manillas de la esquina, y con el botón del mouse sostenido, ajusta la el tamaño de la imagen, hasta lograr el deseado. Imágenes escalares: va por puntos en cada recuadro de una imagen. Imágenes vectoriales: solo son las medidas de la altura y la base lo único que hay que hacer es multiplicar por dos Imágenes pixeladas: son la separación que hay de un punto al otro Formulas matemáticas Botón ecuación Word dispone de un editor de ecuaciones que nos ayuda a introducir ecuaciones y fórmulas matemáticas. Para utilizar el editor de ecuaciones debemos acceder a la pestaña Insertar > grupo Símbolos > opción Ecuación. Al hacer clic en el botón Ecuación, se muestra una pestaña nueva: Herramientas de ecuación > Diseño de ecuaciones. Ésta pestaña contiene una serie de herramientas útiles que se organizan en los grupos Herramientas, Símbolos y Estructuras. También se observa en la hoja un lugar específico donde podemos insertar la ecuación/formula que deseemos.
- 18. Este es el aspecto de la ecuación en edición: Pero el aspecto final lo apreciarás si haces clic en cualquier zona del documento que no sea la ecuación: Si en un momento dado necesitas cambiarla, simplemente haz clic sobre ella y aparecerá de nuevo el cuadro de edición y la ficha de Diseño. Símbolos matemáticos: hay fracciones, índice, radical, integral, operador grande. Variada colección de estructuras, como matrices: Cursiva por defecto para variables Edición Copiar Pegar Pegado especial Pegar como hipervínculo Borrar
- 19. Cortar Deshacer y rehacer Lineal: Una gráfica lineal se utiliza para representar series de datos que han sido recolectados en un tiempo específico. Los datos se representan en una gráfica en intervalos de tiempo y se dibuja una línea conectando los puntos resultantes. Es útil al mostrar tendencias de comportamiento de un evento o proceso (incrementos, decrementos o tendencias sin variación). Permite visualizar cambios que sufren los procesos en un período de tiempo o comparar el desempeño obtenido después de implementar una solución Profesional Los estilos: los estilos los puedes encontrar en inicio el recuadro de estilos allí puedes elegir o crear un estilo o cambiar estilos después le puedes guardar y utilizarle en el documento que estés escribiendo. Herramientas de ayuda a la escritura: las herramientas de ayuda a la escritura esta en revisar, en el recuadro de revisión Corrección ortográfica y gramatical: la corrección se puede hacer desde revisar en el recuadro revisión ortografía y gramática o
- 20. pinchando tú en la palabra que este mal con el ratón el botón derecho y eliges la palabra adecuada o agregar al diccionario. Autocorrección del documento: En el menú Herramientas, haga clic en Opciones de Autocorrección. Para seleccionar las opciones, siga uno o varios de estos procedimientos: Para mostrar u ocultar los botones Opciones de Autocorrección, active o desactive la casilla de verificación Mostrar los botones de las opciones de Autocorrección. Para establecer las opciones de uso de mayúsculas, active o desactive las siguientes cinco casillas de verificación del cuadro de diálogo. Active o desactive las opciones de Autocorrección, y active o desactive la casilla de verificación Reemplazar texto mientras escribe. Para activar o desactivar las correcciones del corrector ortográfico, active la casilla de verificación Reemplazar texto mientras escribe y, a continuación, active o desactive la casilla de verificación Usar automáticamente las sugerencias del corrector ortográfico. Automatización de tareas Combinación de correspondencia: tienes que crear una carta después ir a correspondencia, vas al recuadro de iniciar combinación de correspondencia, hay un botón que pone combinación de correspondencia pinchas y eliges lo que quieras combinar.
- 21. Elaboración del índice de contenidos: Las tablas de contenido se crean eligiendo los estilos de título, como por ejemplo Título 1, Título 2 y Título 3, que se desea incluir en las mismas. Microsoft Office Word busca los títulos que tienen el estilo elegido, aplica formato y sangría al texto del elemento en función del estilo de texto e inserta la tabla de contenido en el documento. Microsoft Office Word 2007 ofrece una galería con varias tablas de contenido para elegir. Marque las entradas de la tabla de contenido y, a continuación, haga clic en el estilo de la tabla de contenido que desee en la galería de opciones. Office Word 2007 crea automáticamente la tabla de contenido a partir de los títulos que haya marcado.
- 22. Elaboración de un índice terminológico: Un índice terminológico lo vamos a ver mucho a lo largo de nuestras vidas. Ya que es muy utilizado en manuales libros de texto y muchas otras utilidades como buscar algo generalizado, es decir, buscar una determinada acción o aclaración/explicación de esa opción concreta. Un índice terminológico sigue una estructura clara y sencilla un ejemplo de ello es un libro. Por ejemplo titulo del capitulo y la pagina donde encontrarlo. Plantillas de documentos: una plantilla es un documento en blanco con todas las instrucciones de un documento de Word Diseño y creación de macros: para crear una macro tienes que ir a programador a macros pinchar y ya esta grabando Elaboración de documentos en un equipo: para elaborar un documento en un equipo tienes que ir al botón de office de Word y pinchar en nuevo y luego elegir documento en blanco y crear. Control de cambios: Protección del documento: la protección de un documento esta en revisar en el recuadro proteger ay un pequeño botón que pone proteger documento pinchas y eliges Exportación del documento: