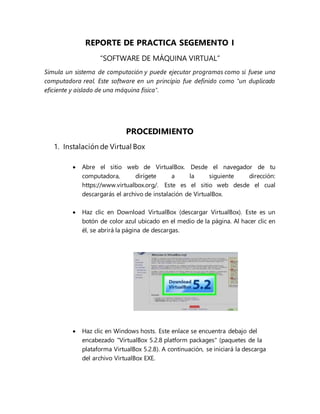
Reporte de-practica-segemento-i-maq-v
- 1. REPORTE DE PRACTICA SEGEMENTO I “SOFTWARE DE MÁQUINA VIRTUAL” Simula un sistema de computación y puede ejecutar programas como si fuese una computadora real. Este software en un principio fue definido como "un duplicado eficiente y aislado de una máquina física". PROCEDIMIENTO 1. Instalación de Virtual Box Abre el sitio web de VirtualBox. Desde el navegador de tu computadora, dirígete a la siguiente dirección: https://www.virtualbox.org/. Este es el sitio web desde el cual descargarás el archivo de instalación de VirtualBox. Haz clic en Download VirtualBox (descargar VirtualBox). Este es un botón de color azul ubicado en el medio de la página. Al hacer clic en él, se abrirá la página de descargas. Haz clic en Windows hosts. Este enlace se encuentra debajo del encabezado "VirtualBox 5.2.8 platform packages" (paquetes de la plataforma VirtualBox 5.2.8). A continuación, se iniciará la descarga del archivo VirtualBox EXE.
- 2. Abre el archivo VirtualBox EXE. Dirígete a la ubicación en la que se descargó el archivo EXE y haz doble clic en él. A continuación, se abrirá la ventana de instalación de VirtualBox. Navega a través de las instrucciones de instalación. Sigue los pasos a continuación>>Siguiente en las primeras tres páginas. >>Haz clic en Sí cuando se te indique. >>Haz clic en Instalar. >> Haz clic en Sí cuando se te indique. Haz clic en Instalar cuando se te indique. De esta manera, VirtualBox comenzará a instalarse en tu computadora. Haz clic en Finalizar cuando se te indiqueAl hacerlo, se cerrará la ventana de instalación y se abrirá VirtualBox. Ahora que has instalado y abierto esta aplicación, podrás crear una máquina virtual para así ejecutar cualquier sistema operativo en tu computadora.
- 3. 2. Instalación de Extensión Pack. 3. BIOS CPU virtualización. Apagar la pc Encenderla y oprimir F10 para entrar a la BIOS. Buscar la virtualización y activarla 4. Crear Máquina Virtual. Una vez instalado el software en nuestro sistema lo ejecutamos y veremos una ventana similar a la siguiente.
- 4. Como podemos ver, la ventana principal se divide en 3 partes: La parte izquierda, donde nos aparecerán todas nuestras máquinas virtuales ya creadas. La parte derecha, donde veremos el estado y un resumen de nuestra máquina. La parte superior, con los botones para controlar la máquina. Para crear una máquina virtual nueva pulsamos sobre el botón “Nueva” y nos aparecerá el asistente. En esta primera ventana elegiremos el sistema operativo que vamos a instalar en ella. Podemos ponerle el nombre que queramos y elegir
- 5. tanto un fabricante (Microsoft, Apple, Linux, Oracle, etc) como la versión del sistema operativo (Windows 7, Windows 8, etc). Seguimos con el asistente y en el siguiente paso debemos elegir la memoria Ram que vamos a asignar al sistema operativo. Debemos establecer una cantidadde memoria lo suficientemente grande como para que el sistema funcione sin problemas pero no lo bastante grande para dejar a nuestro sistema operativo base sin recursos. Seguimos con el asistente y llegará la hora de configurar un disco duro virtual.
- 6. Podemos elegir si crear la máquina sin un disco duro, crear un disco duro virtual nuevo o cargar un disco duro ya existente. En este ejemplo vamos a crear un disco duro nuevo, por lo que marcamos la segunda opción y veremos una ventana similar a la siguiente. En esta ventana debemos configurarlos siguientes apartados: Nombre: establecemos el nombre que daremos al disco duro de cara a guardarse en nuestro disco físico. Tamaño: el tamaño que tendrá nuestro disco duro.
- 7. Tipo de disco duro virtual: el tipo de disco duro, que nos permitirá abrirloen otros programas de virtualización. Por defecto el tipo de VirtualBoxfunciona sin problemas. Almacenamientoen el disco físico: Nos permite elegir cómo se guardará el disco duro en nuestro disco duro físico. En dinámico, el tamaño irá aumentando según aumente el espacio ocupado en la máquina virtual y en tamaño fijo automáticamente el disco duro ocupará el espacio total asignado en nuestro disco físico. Pulsamos sobre el botón “Crear”y ya tendremos nuestra máquina virtual creada y lista para funcionaren VirtualBox.