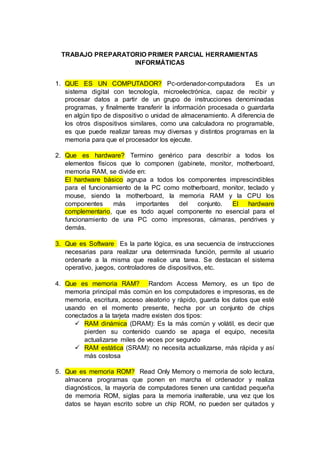
Herramientas informáticas
- 1. TRABAJO PREPARATORIO PRIMER PARCIAL HERRAMIENTAS INFORMÁTICAS 1. QUE ES UN COMPUTADOR? Pc-ordenador-computadora Es un sistema digital con tecnología, microelectrónica, capaz de recibir y procesar datos a partir de un grupo de instrucciones denominadas programas, y finalmente transferir la información procesada o guardarla en algún tipo de dispositivo o unidad de almacenamiento. A diferencia de los otros dispositivos similares, como una calculadora no programable, es que puede realizar tareas muy diversas y distintos programas en la memoria para que el procesador los ejecute. 2. Que es hardware? Termino genérico para describir a todos los elementos físicos que lo componen (gabinete, monitor, motherboard, memoria RAM, se divide en: El hardware básico agrupa a todos los componentes imprescindibles para el funcionamiento de la PC como motherboard, monitor, teclado y mouse, siendo la motherboard, la memoria RAM y la CPU los componentes más importantes del conjunto. El hardware complementario, que es todo aquel componente no esencial para el funcionamiento de una PC como impresoras, cámaras, pendrives y demás. 3. Que es Software Es la parte lógica, es una secuencia de instrucciones necesarias para realizar una determinada función, permite al usuario ordenarle a la misma que realice una tarea. Se destacan el sistema operativo, juegos, controladores de dispositivos, etc. 4. Que es memoria RAM? Random Access Memory, es un tipo de memoria principal más común en los computadores e impresoras, es de memoria, escritura, acceso aleatorio y rápido, guarda los datos que esté usando en el momento presente, hecha por un conjunto de chips conectados a la tarjeta madre existen dos tipos: RAM dinámica (DRAM): Es la más común y volátil, es decir que pierden su contenido cuando se apaga el equipo, necesita actualizarse miles de veces por segundo RAM estática (SRAM): no necesita actualizarse, más rápida y así más costosa 5. Que es memoria ROM? Read Only Memory o memoria de solo lectura, almacena programas que ponen en marcha el ordenador y realiza diagnósticos, la mayoría de computadores tienen una cantidad pequeña de memoria ROM, siglas para la memoria inalterable, una vez que los datos se hayan escrito sobre un chip ROM, no pueden ser quitados y
- 2. pueden ser leídos solamente. conserva su contenido incluso cuando el ordenador se apaga. ROM se refiere como siendo permanente, mientras que la RAM es volátil. La mayoría de los ordenadores personales contienen una cantidad pequeña de ROM que salve programas críticos tales como el programa que inicia el ordenador. 6. Que es un dispositivo periférico? Son accesorios y componentes que comunican al computador con el usuario, se instalan por USB o colocándolo con una instalación en el interior del ordenador: Son el ratón, teclado, parlantes y monitor, cámaras de vídeo e impresoras, discos duros, los reproductores y grabadoras de cd y dvd. 7. describa dispositivos periféricos: a) de entrada Dispositivos que permiten el ingreso de información a la PC TECLADO (Keyboard) Por medio de un conjunto de letras y números permite al usuario comunicarse con la computadora. Chipset: Integrado en la motherboard, el chipset permite el tráfico de información entre el microprocesador y el resto de los componentes que conforman la PC. CPU: Este dispositivo tiene la tarea de interpretar y ejecutar las instrucciones recibidas del sistema operativo, además de administrar las peticiones realizadas por los usuarios a través de los programas. Memoria RAM: La Memoria RAM o Memoria de Acceso Aleatorio es donde la computadora almacena los programas, datos y resultados procesados por la CPU, lo que permite su rápida recuperación por parte del sistema, brindado así una mejor performance. RATON (Mouse) Permite simular el señalamiento de pequeños dibujos, como si fuera hecho con el dedo índice ya que los programas presenta una flecha la cual se desliza sobre la superficie plana y la mueve en la dirección deseada b) almacenamiento DISCO DURO: Se puede utilizar la unidad completa o una partición, para realizar copias de seguridad UNIVERSAL SERIAL BUS (USB): Utiliza memoria flash para guardar información, Lápiz de memoria, lápiz USB, minidisco duro , unidad de memoria, llave de memoria Unidades de almacenamiento: Son todos aquellos dispositivos destinados al almacenamiento de los datos del sistema o de usuario, es decir, el lugar físico en donde se ubica el sistema operativo, los programas y los documentos del usuario. Estos pueden ser discos rígidos, unidades de CD, DVD o Blu Ray, pendrives o discos externos extraíbles De salida, Son los encargados de mostrarle al usuario resultados. Este grupo comprende monitores, impresoras y todo
- 3. aquello que sirva al propósito de ofrecerle al usuario la posibilidad de ver el resultado de su trabajo. MONITOR: Aparato de los llamados CTR (Tubo de rayos Catodicos)en los cuales se representa datos de tipo texto o graficos procesados por la computadora , la cual ha evolucionado hasta llegar al LCD IMPRESORA (Printer) Como máquinas de escribir vacían la información contenida en la memoria o pantalla y lo trasmite al papel. También podremos encontrar una diferenciación adicional entre los componentes de la PC, y se encuentra dada por la función que estos cumplen dentro de la misma. Dispositivos mixtos: Estos son componentes que entregan y reciben información, y en este grupo podemos mencionar placas de red, módems y puertos de comunicaciones, entre otros. 8. Como es la interfaz de Windows. la interfaz es un lugar-espacio, donde se desarrolla la interacción y el intercambio entre usuario y sistema operativo, es decir cuando aparecen reflejados en la pantalla el conjunto de elementos que permiten al usuario llevar a cabo diversas acciones concretas. Se destacan entre la interfaz de hardware (mouse, pantalla, teclado), la interfaz de software (Windows, Linux) y la interfaz de hardware-software (el conjunto que permite que el hombre entienda el código binario y que la máquina pueda leer la instrucción humana). 9. Que es un bus de datos. Es una serie de cables eléctricos en pistas metálicas sobre la tarjeta madre del ordenador. El bus funciona ordenando la información que es transmitida desde distintas unidades y periféricos a la unidad central, haciendo las veces de regulador de prioridades y operaciones a ejecutar. Existen distintos tipos de buses: El bus de direcciones, por ejemplo, vincula el bloque de control de la CPU para colocar datos durante procesos de cómputo. El bus de control, por otro lado, transporta datos respecto de las operaciones que se encuentra realizando el CPU. El bus de datos propiamente dicho, transporta información entre dispositivos de hardware como teclado, mouse, impresora, monitor y también de almacenamiento como el disco duro o memorias móviles. En diferentes tipos de ordenadores se emplean diversos tipos de buses. Para PC, por ejemplo, son comunes el PCI, ISA, VESA, MCA, PATA, SATA y otros como USB o Firewire. En Mac, en cambio, se utilizan los mismos u otros como el NuBus. 10. Describa cada uno de los accesorios del sistema operativo Windows. ACCESORIOS Son todas las herramientas y programas de aplicaciones generales y básicas que incorpora Windows, ubicadas en la ruta botón
- 4. de inicio – programas – accesorios y se clasifican en Accesibilidad, Comunicaciones, Entretenimiento, Herramientas del Sistema, etc BLOCK DE NOTAS : Conocido también como editor de texto simple, es una aplicación para editar texto, pero tiene como limitaciones que no se pueden realizar alineaciones con el texto, ni modificar las tabulaciones, entre muchas otras. El tamaño de los archivos del Bloc de notas está limitado a unos 50 Kb, que son aproximadamente 15 o 20 páginas con espaciado normal. Para iniciar Bloc de notas selecciona: Inicio, Todos los programas, Accesorios, Bloc de notas CALCULADORA Se usa de la misma forma que usaríamos una calculadora normal. Por defecto se muestra la calculadora estándar con las funciones básicas: sumar, restar, multiplicar, dividir, etc. Si cambiamos a otra calculadora, la próxima vez que iniciemos la calculadora se abrirá nuestra última elección. Si desplegamos el menú Ver, podremos cambiar a otros tipos de calculadora o añadir funciones a la calculadora que estamos utilizando. Tipos de calculadora: - Estándar - Científica - De programador - Para estadísticas CENTRO DE SINCRONIZACION: El Centro de sincronización permite comprobar los resultados de la actividad de sincronización más reciente si ha configurado el equipo para sincronizar archivos con un servidor de red. Esto permite tener acceso a copias de los archivos de red incluso cuando el equipo no está conectado a la red. indicando si los archivos se han sincronizado correctamente o si se han producido errores o advertencias de sincronización. Si desea sincronizar un dispositivo móvil con el equipo, como un teléfono móvil o un reproductor de música portátil, Windows le ofrece muchas otras opciones. Puede instalar el software de sincronización que algunos fabricantes incluyen con sus dispositivos o puede usar la característica Device Stage de esta versión de Windows, siempre que su dispositivo la admita. . CONECTARSE A UN PROYECTOR DE RED: Puede conectar el equipo a un proyector para realizar una presentación en una pantalla grande. En las siguientes instrucciones se describe cómo conectarse a un proyector enchufando el cable del proyector a un puerto de vídeo del equipo. Ésta es la forma más habitual de conectar un proyector. También puede conectarse a algunos proyectores (denominados proyectores de red) a través de una red. De esta forma puede ofrecer una presentación a través de una red si no se encuentra en la misma sala o el mismo edificio que el proyector. Para averiguar si el proyector cuenta con esta capacidad de red, consulte la información incluida con el proyector o póngase en contacto con el fabricante. Los proyectores usan cables VGA o DVI. Debe conectar el cable al puerto de vídeo correspondiente del equipo. Aunque algunos equipos tienen ambos tipos de puertos de vídeo, la mayoría de los portátiles solo tienen un tipo.
- 5. Determinados proyectores se pueden conectar a un puerto USB del equipo con un cable USB. CONEXIÓN A ESCRITORIO REMOTO: Escritorio remoto conecta dos equipos a través de una red o de Internet. Una vez establecida la conexión, verás el escritorio de tu PC como si estuvieses sentado frente a él, y tendrás acceso a todos tus programas y archivos. EJECUTAR: En algunas ocasiones es más sencillo lanzar un programa a través de la ventana de ejecutar de Windows que buscar su enlace correspondiente en el menú. En otras ocasiones la ventana de ejecutar de Windows es necesaria debido a que el sistema se ha vuelto inestable. Sea cual sea el motivo, hoy os vamos a enseñar un bonito listado de 140 comandos para ejecutar en Windows. Por cierto es recomendable para los usuarios de Windows conozcan alguno de los accesos rápido o atajos de teclado que se tienen a través de la tecla de Windows: Por ejemplo, pulsando Win+R abriremos la ventana de ejecutar de Windows (viene de Windows + Run) y si pulsamos Win+E se abrirá el explorador de archivos (por eso de Windows + Explorer). Bueno dejemos a un lado este pequeño inciso, que ya otro día os mostraremos el listado completo de atajos de teclado asociados a la tecla de Windows. EXPLORADOR DE WINDOWS: es el administrador de archivos oficial del Sistema Operativo Microsoft Windows. Fue incluido desde Windows 95 hasta las más recientes versiones de Windows. Es un componente principal de dicho sistema operativo, permite administrar el equipo, crear archivos y crear carpetas.1 GRABADORA DE SONIDOS: La Grabadora de sonidos nos permite grabadora muy básica. Al pulsar en Iniciar grabación comenzaremos a grabar, siempre y cuando tengamos un micrófono conectado. Al Detener grabación podremos guardar el archivo en nuestro ordenador. Dispone también de un botón de Ayuda por si tenemos alguna duda de su funcionamiento, como muchos otros programas de Windows NOTAS RAPIDAS: Puede usar Notas rápidas para escribir una lista de tareas pendientes, apuntar un número de teléfono o hacer cualquier otra cosa para la que utilizaría un Post- It. La función Notas rápidas, que ya se ha vuelto tan necesaria como los lápices y los clips, ahora es más útil. En Windows 7, puede dar formato al texto de una nota, cambiar su color con un clic y cambiar su tamaño, contraerla y hojearla con rapidez. Si posee una Tablet PC o una pantalla táctil, las Notas rápidas de Windows 7 admiten también la entrada táctil y manuscrita; incluso puede cambiar entre los diferentes métodos de entrada dentro de la misma nota. Notas
- 6. rápidas está disponible solamente en las ediciones Home Premium, Professional, Ultimate y Enterprise de Windows 7. PAINT Se trata de una aplicación muy útil para realizar dibujos y retoques programas, Accesorios y, a continuación, Paint, verá una ventana casi toda en blanco, con sólo algunas herramientas para dibujar y pintar. En la siguiente ilustración se muestran las diferentes partes de la ventana de Paint PANEL DE ENTRADA MATEMATICA: El Panel de entrada matemática usa el reconocedor matemático integrado en Windows 7 para reconocer expresiones matemáticas escritas a mano. Puede insertar la expresión matemática reconocida en un programa de procesamiento de texto o de cálculo. diseñado para usarse con el lápiz de un Tablet PC, pero se puede usar con cualquier dispositivo de entrada, como una pantalla táctil, un digitalizador externo o incluso un mouse. RECORTES: Recortes realiza capturas de pantalla de lo que aparezca en su escritorio, como una imagen o la sección de una página web. Recorte una ventana completa, una sección rectangular de la pantalla o dibuje un contorno a mano con el mouse o el lápiz de su Tablet PC (o use el dedo, si su equipo tiene una pantalla táctil). Luego puede anotar, guardar o enviar por correo electrónico la imagen con los botones de la derecha de la ventana Recortes. Recortes está disponible solo en las ediciones Home Premium, Professional, Ultimate y Enterprise de Windows 7. SIMBOLO DE SISTEMA: El símbolo del sistema MS-DOS, es un interprete de comandos, de 16 bits en los 80 fue parte de un sistema operativo, en la actualidad es un subsistema de Windows que es utilizado como una interfaz optativo TAREAS INICIALES : Windows 7 nos ofrece dentro del Menú Inicio una opción denominada Tareas iniciales, que engloba una serie de accesos a configuraciones que se suelen hacer al comenzar a trabajar con este nuevo sistema operativo o con una cierta asiduidad Windows 7 trae consigo el atractivo de cambiar el aspecto de Ventanas, Color y Fondo de Escritorio con variados temas para el gusto personal de cada usuario y con un modo de acceso fácil y amigable para conseguir efectos diversos. Accediendo al botón Inicio y luego desde Tareas Iniciales haremos click en Personalizar Windows WORD PAD : Editor de texto más avanzado, Wordpad es otro editor de texto, pero a diferencia del bloc de notas, sí que soporta el texto con tar la
- 7. solución perfecta para la redacción de la mayoría de documentos. Si has manejado otros procesadores de texto como Microsoft Word o Google Docs, no tendrás ningún problema para manejar este programa, ya que ara Windows 7 se ha renovado el estilo de los menús y botones de forma que mantenga la parte superior, encontramos las barras de herramientas, ordenadas en pestañas. Usando los distintos menús y botones, podremos incluir imágenes, dibujos realizados a mano alzada, dar formato al texto y muchas otras opciones 11. Analice y describa los elementos que se encuentran en el panel de control del sistema operativo Windows. Vista por Categoría Cuando se dice que los muestra por categoría nos referimos a que según el tipo de uso del icono de esta manera están organizados en diferentes grupos y en la vista completa se despliegan todos sin separación por grupo o algo así. No es necesario explicar cada uno de ellos pues a continuación se detallan por cada uno de los iconos que cada grupo de estos llevan dentro. Vista Completa ADM DEL COLOR Administra el color de las pantallas y dispositivos de video conectados al ordenador la calibración gamma, cambia la administración de color para escáneres e impresoras. CENTRO DE ACTIVIDADES Se encarga de administrar las actividades automáticas del equipo y de notificar acerca de posibles amenazas o estados inseguros (Windows update)(copias de seguridad). CONEXIÓN DE REMOTEaPP Y ESCRITORIO Son las configuraciones de aplicaciones y escritorio remotos que podrían incluir el acceso para dar mantenimiento remoto y aplicaciones controladas desde otras ubicaciones. DISPOSITIVOS E IMPRESORAS Controla los dispositivos externos como faxes e impresoras conectados al equipo guardando un listado de estos. GADGETS DE ESCRITORIO on componentes que posee Windows como son reloj análogo, clima, pequeñas aplicaciones para fotos las cuales se despliegan en el escritorio.
- 8. OPCIONES DE ENERGIA Muestran las configuraciones de administración de energía del equipo el tiempo de suspensión o apagado de pantalla o procesadores. PROGRAMAS PREDETERMINADOS Muestra los programas que utilizara Windows para abrir o ejecutar ciertos tipos de archivos. REPRODUCCION AUTOMATICA Muestra las configuraciones de reproducción automática de Cd, Dvd o juegos de manera que se pueda reproducir de forma automática TECLADO Muestra las configuraciones idioma del teclado y de opciones de teclas atajos y utilización de teclas. WINDOWS UPDATE Muestra las configuraciones de actualizaciones de Windows como, cuando y de qué forma deben buscarse e instalarse. ADMINISTRADOR DE CREDENCIALES Almacena credenciales como cuentas de usuario y contraseña para acceder de forma más rápida a equipos o sitios web. CENTRO DE MOVILIDAD DE WINDOS Presenta una visualización eficiente de elementos multimedia como es sonido pantalla proyección y energía. CONFIGURACION REGIONAL Y DE IDIOMA Muestra las configuraciones de idioma y lenguaje predeterminados del sistema y que lenguaje debe reconocer como nativo y en cual deben instalarse los programas y su ubicación en el mundo o país determinado. FECHA Y HORA Configura la fecha y la hora del sistema. GRUPO HOGAR Administración de configuración del grupo hogar donde se comparte información con otras maquinas ubicadas dentro de la misma red. OPCIONES DE INDIZACION Muestra las opciones de indización para acelerar la búsqueda de archivos dentro del ordenador. PROGRAMAS Y CARACTERISTICAS Como su nombre lo dice muestra todos los programas y sus características y muestra la opción de desinstalarlos del sistema. SISTEMA Muestra la información del sistema, su número de serie, su evaluación además da acceso a administrador de dispositivos. TELEFONO Y MODEM Establece las reglas del marcado de su teléfono y la configuración del modem. ADM DE DISPOSITIVOS Muestra la configuración de los dispositivos conectados al ordenador y el estado de sus drivers. CENTRO DE REDES Y RECURSIS COMPARTIDOS Configura las redes a la que se está conectado y crea nuevas a su vez administra los elementos compartidos como carpetas o impresoras. CTRL PARENTAL Administra los usuarios y el control parental que se le asignara a este que va desde cuota de ram y disco duro máximo o aplicaciones restringidas. FIREWALL DE WINDOWS Muestra las configuraciones del firewall de Windows y los programas que tiene acceso a la red o desde esta hacia nuestro sistema. HERRAMIENTAS ADM Muestra una serie de herramientas que son de utilidad para el control de nuestro sistema como el administrador de dispositivos y cuentas de usuario y los privilegios de estas.
- 9. MOUSE Muestra las configuraciones de mouse como se comportaran los clicks la velocidad del puntero y el doble click y la sombra del puntero OPCIONES DE INTERNET Son las opciones de configuración de la navegación en especial del internet Explorer de Windows. SOLUCION DE PROBLEMAS Muestra opciones para solucionar problemas con diversos dispositivos y programas y conflictos que estos puedan tener en su funcionamiento. UBICACIÓN Y OTROS SENSORES Administra la configuración de sensores instalados estos pueden proveer información de donde esta o cerca de que o depende de la utilidad del sensor. BARRA DE TAREAS Y MENU DE INICIO Configura como se comporta la barra de tareas como se agrupan los elementos en ella y como muestra los programas que están siendo utilizados a su vez los iconos y notificaciones que parecen ene ella. CENTRO DE SINCRONIZACION sincroniza archivos entre el equipo y las carpetas de red o compartidas. COPIAS DE SEGURIDAD Y RESTAURACION Esta opción administra las copias de seguridad realizadas del sistema hasta determinadas fechas y muestra las opciones para restaurar el sistema a un estado anterior. PANTALLA Controla la administración de pantalla resolución y calibración básica de colores así como el clear tipe. RECONOCIMIENTO DE VOZ Administra las opciones de reconocimiento de voz para que el ordenador realice opciones con órdenes verbales. SONIDO Administra los dispositivos de sonido volumen micrófonos y teléfonos así como altavoces o bocinas. WINDOWS CARDSPACE Administra las tarjetas que se usan para el inicio de sesión y sitios web. CENTRO DE ACCESIBILIDAD Muestra y administra las configuraciones de accesibilidad y utilización para personas con capacidades especiales mejorar la experiencia de Windows hacia ellos. CIFRADO DE UNIDAD BITLOCKER Configura la utilidad de bitlocker para que otros usuarios no puedan leer ni usar los archivos almacenados en una unidad con esta aplicación. CUENTAS DE USUARIO Administra las cuentas de usuario sus imágenes y contraseñas así como también puede crear nuevas cuentas para de administrador o usuario. FUENTES Muestra las fuentes instaladas en el equipo y permite configurar el clear tipe. INFORMACION Y HERRAMIENTAS DE RENDIMIENTO Muestra como está trabajando el ordenador y sus opciones de rendimiento por medio de la evaluación de sistema. OPCIONES DE CARPETA Organiza la forma en cómo se visualiza una carpeta y sus contenidos PERSONALIZACION Cambia las combinaciones de colores y el estilo del equipo así como sonidos y apariencia RECUPERACION Muestra las opciones de recuperación del equipo para restaurar a un estado anterior sin alterar el contenido de sus capetas y archivos
- 10. TAREAS INICIALES Muestra información de las características de Windows y como usarlas. WINDOWS DEFENDER Protección contra spyware y otros software no deseados. INTEL® GMA Driver for mobile: Controla las funciones de hardware graficas de este equipo. 12. Para qué sirve el sistema operativo. Sirve para administrar y gestionar un equipo computarizado y los diversos aparatos periféricos que lo compongan o que estén instalados anexos al mismo. También en su ambiente de Software está diseñado para permitirle al usuario realizar sus principales actividades. 13. De donde es originario el ábaco. es el más antiguo instrumento para contar y hacer cálculos matemáticos, utilizado especialmente por las culturas orientales utiliza cuentas que se deslizan a lo largo de una serie de alambres o barras fijadas a un marco para representar las unidades, decenas, centenas, etc. probablemente de origen babilónico, es el precursor de la calculadora digital moderna. Utilizado por mercaderes en la Edad Media a través de toda Europa y el mundo árabe, Hoy en día se tiende a pensar que el origen del ábaco se encuentra en China, donde el uso de este instrumento aún es notable al igual que en Japón. 14. De donde es originario el Quipu. De America,el imperio incaico (Colombia, Ecuador, Perú, Bolivia, Argentina y Chile) utilizó otra modalidad de ábacos formados por cuerdas anudadas de diversas maneras según la cantidad o el mensaje que se quisiera transmitir. y llegaron a constituir un medio de comunicación muy desarrollado mediante el cual las noticias de una a otra punta del imperio se transmitían a una gran velocidad. El Quipu era una herramienta que utilizaban los Incas – y las sociedades precedentes – para llevar el registro y la contabilidad. La palabra Quipu proviene del quechua [escrito: khipu] y significa nudo. El Quipu más antiguo data del año 2.500 a.C. y fueron utilizados hasta la colonización del Imperio Español ya que fueron destruidos por los colonos. 15. Describa brevemente las generaciones de los computadores. TUBO DE VACIOS: Eniac, cableada y conectada para hacer cálculos: tarjetas perforadas, grandes dimensiones y altos consumos de energía TRANSISTOR: De fabricación industrial, costoso y gigante, transistor rapidez aumento de fiabilidad, introducción de elementos modulares. CIRCUITO INTEGRADO: El transistor se integra a componentes microscópicos: circuito integrado-chip menor consumo, reducción de espacio MICROPROCESADOR: La miniaturacion de 1cm de Silicio se implanta al precio de 1 solo tubo, microprocesador, sistema base de datos, evolución, potencia economía
- 11. INTELIGENCIA ARTIFICIAL: Nuevas invenciones en el mercado, sistema integra todas las funciones, domestica, automóviles, robots, sistema operativo 16. Que es un bit. Bit es la abreviación de Binary Digit (digito binario), la cual en términos técnicos es la menor unidad de información de una computadora. Un bit tiene solamente un valor (que puede ser 0 o 1). Varios bits combinados entre sí dan origen la otras unidades, como byte, mega, giga y tera 17. Que es un byte. Un byte es la unidad fundamental de datos en los ordenadores personales, un byte son ocho bits contiguos. El byte es también la unidad de medida básica para memoria, almacenando el equivalente a un carácter. 18. Describa brevemente aspectos básicos sobre las características que debe tener un archivo y enumere o elabore un listado de tipos de archivos que podemos encontrar en un PC. SISTEMAS DE ARCHIVO: Se trata de estándares diseñados por cada desarrollador de sistemas operativos, los cuáles indican la forma en que van a ser almacenados los archivos en los dispositivos de almacenamiento masivo (unidades SSD, discos duros, discos ópticos, memorias USB, etc.), así como también la forma en que va a iniciar el sistema operativo (proceso de arranque). Aunado a lo anterior, el término formatear, se refiere a preparar el dispositivo de almacenamiento, para guardar la información en un sistema de archivos definido. La información de un ordenador está almacenada en lo que se llaman archivos. Normalmente los archivos están formados por un nombre, un punto y una extensión (p.e. PROGRAMA.EXE). El nombre nos sirve para diferenciar unos archivos de otros y la extensión para atribuirle unas propiedades concretas. Estas propiedades asociadas o "tipo de archivo" vienen dadas por las letras que conforman la extensión. Normalmente su máximo son tres letras aunque existen algunas excepciones (.jpeg, .html, .java, etc.). Cada uno de estos pequeños grupos de caracteres está asociado a un tipo de archivo. Cuando almacenamos un archivo (una carpeta, una imagen, un video, un documento de Word, etc.), este conserva su nombre y sus características propias, pero se acopla al sistema de archivos existente en el dispositivo de almacenamiento; se puede hacer una analogía con los idiomas:
- 12. + El sistema de archivos de UNIX y LINUX EXT / EXT2 / EXT3: Es el protocolo de Linux para el almacenamiento de datos, se trata de un sistema de ficheros de alto rendimiento usado para discos duros, así como para sistemas de almacenamiento extraíbles (disqueteras y memorias USB). Tiene la ventaja de permitir actualizar de ext2 a ext3 sin perder los datos almacenados ni tener que formatear el disco. Tiene un menor consumo de CPU y esta considerado mas seguro que otros sistemas de ficheros en Linux dada su relativa sencillez y su mayor tiempo de prueba. Los sistemas operativos Linux e UNIX son capaces de detectar casi cualquier sistema de archivos (EXT, FAT, FAT32, NTFS, CDFS, UDF, etc.). + El sistema de archivos de Ms-DOS, Windows 3.11 y Windows 95 de Microsoft® FAT: proviene de ("File Allocation Table"), que significa tabla de localización de archivos. Esta tabla se mantiene en el disco duro de nuestro ordenador, y contiene un mapa de toda la unidad de forma que "sabe" donde está cada uno de los datos almacenados. Cuando se escribe un nuevo fichero al disco duro, este es guardado en uno o más clusters, dependiendo del tamaño del fichero (archivo). Los tamaños típicos del cluster son 2.048 Bytes, 4.096 Bytes o 8.192 Bytes. El sistema operativo crea una entrada de FAT por cada nuevo fichero, graba y almacena la posición del cluster (o clusters) donde se ha guardado. Cuando queremos leer un fichero, el sistema operativo busca en la FAT la posición del mismo para su ejecución. Las primeras versiones de Microsoft® Ms-DOS® usaban la clásica FAT 16, con tamaños máximos de 16 bits; esto limitaba la capacidad total del disco duro a 512 MB, asumiendo el mayor tamaño de cluster (8.192 Bytes). Con la aparición de la versión 5.0 y las primeras de Windows 95 podían llegar a manejar discos duros de un máximo de 2 GB (4x512 Bytes), también las memorias USB actuales utilizan este sistema de archivos. Los sistemas operativos PC-DOS, Ms-DOS, Windows 3.11 y Windows 95 de Microsoft® solo reconocen el sistema de archivos FAT y el CDFS utilizado en CD-ROM. + El sistema de archivos de Windows 98 y Windows Millenium de Microsoft® FAT32: proviene de ("File Allocation Table 32"), que significa tabla de localización de archivos a 32 bits. Es el sistema de archivos que se empezó a usar a partir de la versión OSR2 de Microsoft® Windows 95, la cuál tiene una mejor manera de almacenar los datos con respecto a la FAT 16 ya que puede manejar discos duros de hasta 2 Terabytes. Se utiliza básicamente con Microsoft® Windows 98 y Microsoft® Windows ME. Los sistemas operativos Windows 98 y ME de Microsoft® reconocen el sistema de archivos FAT, FAT32, el CDFS utilizado en CD-ROM y el UDF utilizado en DVD-ROM.
- 13. + El sistema de archivos de Windows XP, Windows Vista y Windows 7 de Microsoft® NTFS: proviene de ("New Tecnology File System"), que significa sistema de archivos de nueva tecnología, utilizado en la plataforma Windows NT®. Permite accesos a archivos y carpetas por medio de permisos, no es compatible con Linux (solo lee, y difícilmente escribe), ni con Ms- DOS®, ni Windows 95, ni Windows 98 y tampoco puede accederla, tiene formato de compresión nativa, permite encriptación, soporta 2 TB, no se recomienda en sistemas con menos de 400 MB. Se utiliza para Microsoft® Windows XP y Microsoft® Windows Vista y Windows 7. Los sistemas operativos Windows XP, Vista y 7 de Microsoft® reconocen el sistema de archivos FAT, FAT32, NTFS, el CDFS utilizado en CD-ROM, el UDF utilizado en DVD-ROM y el LFS para discos sin registro de arranque maestro. exFAT: proviene de ("EXtended File Allocation Table"), que significa tabla de localización de archivos extendida, el cuál se diseño para su uso en dispositivos de almacenamiento electrónico basados en el uso de tecnología de memoria NAND, tales como memorias USB y unidades SSD, para ser utilizado con versiones de Microsoft® Windows CE, es importante mencionar que Windows Vista y 7 tienen soporte para el formateo con este sistema de archivos, al igual que MacOS® y Linux. Una característica importante es que Permite almacenar hasta 1000 archivos en una carpeta. Tipos de Archivos Podemos dividir los archivos en dos grandes grupos. Éstos son los ejecutables y los no ejecutables o archivos de datos. La diferencia fundamental entre ellos es que los primeros están creados para funcionar por si mismos y los segundos almacenan información que tendrá que ser utilizada con ayuda de algún programa. De todos modos, la mayoría de los programas llevan otros archivos que resultan necesarios aparte del ejecutable. Estos archivos adjuntos que requieren los programas son necesarios para su buen funcionamiento, y aunque puedan tener formatos distintos no pueden ser separados de su programa original. O al menos si queremos que siga funcionando bien. Dentro de los archivos de datos se pueden crear grupos, especialmente por la temática o clase de información que guarden. Así lo haremos en este tutorial. Separaremos los grupos en archivos de imágenes, de texto, de vídeo, comprimidos... y nombraremos algunos programas asociados.
- 14. Nomenclatura Todos los formatos de archivo o extensiones están escritos en mayúscula en la columna de la izquierda. A su derecha y en la misma línea todos ellos poseen una explicación adjunta o bien los programas recomendados para su uso. Todas las extensiones más importantes y que requieren una explicación más completa están marcados con un asterisco (*) y ampliadas en la parte final de su categoría correspondiente. Listado Aquí tenemos la lista completa de tipos de archivos ordenados, tal y como se indicó anteriormente. SISTEMA Estos son los archivos necesarios para el funcionamiento interno del Sistema Operativo así como de los diferentes programas que trabajan en él. No esta recomendado moverlos, editarlos o variarlos de ningún modo porque pueden afectar al buen funcionamiento del sistema. 386 --> Controlador de dispositivo virtual ACA --> Microsoft Agent Character ACG --> Vista previa de Microsoft Agent ACS --> Microsoft Agent Character ACW --> Configuración del asistente de Accesibilidad ANI --> Cursor animado BAT --> Archivo por lotes MS-DOS BFC --> Maletín BKF --> Copia de seguridad de Windows BLG --> Monitor del sistema CAT --> Catálogo de seguridad CER --> Certificado de seguridad CFG --> Configuraciones
- 15. CHK --> Fragmentos de archivos recuperados CHM --> Ayuda HTML compilado CLP --> Clip de Portapapeles CMD --> Secuencia de comandos de Windows NT CNF --> Velocidad de marcado COM --> Aplicación MS-DOS CPL --> Extensión del Panel de control CRL --> Lista de revocaciones de certificados CRT --> Certificado de seguridad CUR --> Cursor DAT --> Base de Datos DB --> Base de datos DER --> Certificado de seguridad DLL --> Librería, extensión de aplicación DRV --> Controlador de dispositivo DS --> TWAIN Data Source file DSN --> Nombre del origen de datos DUN --> Acceso telefónico de red EXE --> Aplicación FND --> Búsqueda guardada FNG --> Grupo de fuentes FOLDER --> Carpeta FON --> Fuente GRP --> Grupo de programas de Microsoft HLP --> Ayuda
- 16. HT --> HyperTerminal INF --> Información de instalación INI --> Opciones de configuración INS --> Configuración de comunicaciones de Internet ISP --> Configuración de comunicaciones de Internet JOB --> Objeto de tarea KEY --> Entradas de registro LNK --> Acceso directo MSC --> Documento de la consola común de Microsoft MSI --> Paquete de Windows Installer MSP --> Revisión de Windows Installer MSSTYLES --> Estilo visual de Windows NFO --> MSInfo OCX --> Control ActiveX OTF --> Fuente OpenType P7C --> Identificador digital PFM --> Fuente Type 1 PIF --> Acceso directo a programa MS-DOS PKO --> Objeto de seguridad de claves públicas PMA --> Archivo del Monitor de sistema PMC --> Archivo del Monitor de sistema PML --> Archivo del Monitor de sistema PMR --> Archivo del Monitor de sistema PMW --> Archivo del Monitor de sistema PNF --> Información de instalación precompilada
- 17. PSW --> Password Backup QDS --> Directorio de consulta RDP --> Conexión a Escritorio remoto REG --> Entradas de registro SCF --> Windows Explorer Command SCR --> Protector de pantalla SCT --> Windows Script Component SHB --> Acceso directo a documento SHS --> Recorte SYS --> Archivo de sistema THEME --> Tema de Windows TMP --> Archivo temporal TTC --> Fuente True Type TTF --> Fuente TrueType UDL --> Vínculos a datos VXD --> Controlador de dispositivo virtual WAB --> Libreta de direcciones WMDB --> Biblioteca multimedia WME --> Windows Media Encoder Session WSC --> Windows Script Component WSF --> Windows Script File WSH --> Windows Script Host Settings File ZAP --> Configuración de instalación de software AUDIO
- 18. Los archivos de audio son todos los que contienen sonidos (no solo música). Las diferentes extensiones atienden al formato de compresión utilizado para convertir el sonido real en digital. 669 --> Winamp AIF --> Winamp AIFC --> Formato AIFF AIFF --> Winamp AMF --> Winamp ASF --> Windows Media AU --> Winamp AUDIOCD --> AudioCD CDA --> Winamp CDDA --> AIFF Audio FAR --> Winamp IT --> Winamp ITZ --> Winamp LWV --> Microsoft Linguistically Enhanced Sound File MID --> Winamp MIDI --> Winamp MIZ --> Winamp MP1 --> Winamp MP2 --> Winamp MP3(*)--> Winamp MTM --> Winamp OGG(*)--> Winamp
- 19. OGM --> (Ogg) OKT --> Winamp RA --> Real Audio RMI --> Winamp SND --> Winamp STM --> Winamp STZ --> Winamp ULT --> Winamp VOC --> Winamp WAV --> Winamp WAX --> Acceso directo de audio de Windows Media WM --> Windows Media WMA --> Winamp WMV --> Windows Media XM --> Winamp XMZ --> Winamp -- MP3: Hoy por hoy es el formato más extendido para la compresión de música en Internet. Su alta calidad lograda en su pequeño tamaño lo hace el favorito de la mayoría de los usuarios para comprimir su música y compartirla en red. -- OGG: Este formato es totalmente abierto y libre de patentes. Tan profesional y de calidad como cualquier otro pero con todos los valores del movimiento Open Source. VÍDEO Los formatos de video no sólo continen imágenes sino también el sonido que las acompaña. Es bastante habitual que al intentar visualizar un vídeo no
- 20. podamos ver la imagen aunque sí oigamos el sonido. Esto es debido al formato de compresión utilizado en ellos que puede no ser reconocido por nuestro ordenador, por ello siempre se ha de tener actualizados los codecs de cada uno de los formatos. ASF --> Windows Media AVI(*)--> BSPlayer BIK --> RAD Video Tools DIV --> DivX Player DIVX --> DivX Player DVD --> PowerDVD IVF --> Indeo M1V --> (mpeg) MOV(*) --> QuickTime MOVIE --> (mov) MP2V --> (mpeg) MP4 --> (MPEG-4) MPA --> (mpeg) MPE --> (mpeg) MPEG(*) --> (mpeg) MPG --> (mpeg) MPV2 --> (mpeg) QT --> QuickTime QTL --> QuickTime RPM --> RealPlayer SMK --> RAD Video Tools
- 21. WM --> Windows Media WMV --> Windows Media WOB --> PowerDVD -- AVI: El formato de video más extendido en Internet es el AVI. Calidad y tamaño son sus mayores valedores ante el público. -- MOV: Es el formato standard de video de Macintosh y es altamente utilizado en vídeos para reproducir en páginas web (trailers, publicidad...). -- MPEG: siglas de "Moving Pictures Experts Group" también se encuentra como MPG COMPRIMIDOS Los formatos de compresión son de gran utilidad a la hora del almacenamiento de información ya que hacen que esta ocupe el menor espacio posible y que se puedan reunir muchos ficheros en uno sólo. ACE --> WinACE ARJ --> WinARJ BZ --> IZarc / WinRAR BZ2 --> IZarc / WinRAR CAB --> CAB Station GZ --> IZarc / WinRAR HA --> IZarc / WinRAR ISO --> WinRAR LHA --> IZarc / WinRAR LZH --> IZarc / WinRAR
- 22. R00 --> WinRAR R01 --> WinRAR R02 --> WinRAR R03 --> WinRAR R0... --> WinRAR RAR(*) --> WinRAR TAR --> IZarc / WinRAR TBZ --> IZarc / WinRAR TBZ2 --> WinRAR TGZ --> IZarc / WinRAR UU --> WinCode / WinRAR UUE --> IZarc / WinRAR XXE --> IZarc / WinRAR ZIP(*) --> WinZIP ZOO --> IZarc -- RAR: Formato de compresión muy efectivo, cuenta con uno de los mejores programas de compresión/descompresión que es capaz de soportar prácticamente todos los formatos no sólo el propio. Las extensiones R00, R01, R02... pertenecen también a este formato cuando el comprimido se divide en varias partes. -- ZIP: El otro gran utilizado. Soportado por la amplia mayoria de los programas extractores por ser de los más extendidos es el más conocido para el público en general. IMÁGENES Poco hay que decir de las imágenes y de sus formatos salvo que cada uno de ellos utiliza un método de representación y que algunos ofrecen mayor calidad que otros. También cabe destacar que muchos programas de edición gráfica utilizan sus propios formatos de trabajo con imágenes. AIS --> ACDSee Secuencias de imagen BMP(*)--> XnView / ACDSee
- 23. BW --> XnView / ACDSee CDR --> CorelDRAW Grafico CDT --> CorelDRAW Grafico CGM --> CorelDRAW Grafico CMX --> CorelDRAW Exchange Graphic CPT --> Corel PHOTO-PAINT DCX --> XnView / ACDSee DIB --> XnView / ACDSee EMF --> XnView / ACDSee GBR --> The Gimp GIF(*) --> XnView / ACDSee GIH --> The Gimp ICO --> Icono IFF --> XnView / ACDSee ILBM --> XnView / ACDSee JFIF --> XnView / ACDSee JIF --> XnView / ACDSee JPE --> XnView / ACDSee JPEG(*)--> XnView / ACDSee JPG --> XnView / ACDSee KDC --> XnView / ACDSee LBM --> XnView / ACDSee MAC --> MacPaint PAT --> The Gimp PCD --> XnView / ACDSee
- 24. PCT --> PICT PCX --> XnView / ACDSee PIC --> XnView / ACDSee PICT --> PICT PNG --> XnView / ACDSee PNTG --> MacPaint PIX --> XnView / ACDSee PSD --> Adobe Photoshop PSP --> Paint Shop Pro QTI --> QuickTime QTIF --> QuickTime RGB --> XnView / ACDSee RGBA --> XnView / ACDSee RIF --> Painter RLE --> XnView / ACDSee SGI --> XnView / ACDSee TGA --> XnView / ACDSee TIF --> XnView / ACDSee TIFF --> XnView / ACDSee WMF --> XnView / ACDSee XCF --> The Gimp -- BMP: Extensión que nace del nombre de este formato BitMaP o Mapa de Bits, gran calidad pero tamaño excesivo no suele ser muy utilizado en Internet por su carga lenta.
- 25. -- JPEG: También se le ve como JPE y sobre todo como JPG es uno de los más extendidos, por su compresión y calidad, en páginas webs para logotipos y cabeceras. -- GIF: Este formato cuenta con características que lo hacen ideal para el uso en páginas web, como es la posibilidad de darle un fondo trasparente o insertarle movimiento. TEXTO Dentro de los documentos de texto hemos de diferenciar entre el texto plano y el enriquecido. Es decir, entre los formatos que sencillamente guardan las letras (txt, log...) y los que podemos asignarles un tamaño, fuente, color, etc. (doc) DIC --> Block de notas / WordPad DOC(*)--> Microsoft Word DIZ --> Block de notas / WordPad DOCHTML --> HTML de Microsoft Word EXC --> Block de notas / WordPad IDX --> Block de notas / WordPad LOG --> Block de notas / WordPad PDF --> Adobe Acrobat RTF --> Microsoft Word SCP --> Block de notas / WordPad TXT(*)--> Block de notas / WordPad WRI --> Write WTX --> Block de notas / WordPad -- DOC: Documentos de texto enriquecidos (posibilidad de asignarle formato a las letras) está especialmente extendido por ser el habitual de uno de los programas más utilizados el Microsoft Word. -- TXT: Formato de texto plano, habitual para registros.
- 26. IMAGENES DE CD Para guardar en un archivo único lo incluido dentro de un CD se utilizan las llamadas "imágenes de disco", su nombre proviene de que son exactamente iguales a lo guardado en el disco, como una imagen reflejada en un espejo. Con ellas se pueden hacer múltiples copias idénticas de un disco. MDS --> Alcohol 120% CCD --> Alcohol 120% / CloneCD CUE --> Alcohol 120% / CDRWin (+.BIN) ISO --> Alcohol 120% / Ahead Nero BTW --> Alcohol 120% CDI --> Alcohol 120% IMG --> CloneCD (también de diskette y dibujo) AHEAD NERO NRA --> Nero: CD audio NRB --> Nero: CD-ROM arranque NRE --> Nero: CD EXTRA NRG --> Ahead Nero NRH --> Nero: CD-ROM híbrido NRI --> Nero: CD-ROM ISO NRM --> Nero: CD mixto NRU --> Nero: CD-ROM UDF NRV --> Nero: CD supervídeo
- 27. CDC --> Nero CD Cover VARIOS - PROGRAMAS La mayoría de los programas tienen formatos de archivo propios para utilizarlos en distintas funciones. Al ser bastante habituales algunos de ellos, detallamos los más importantes aquí. OPENOFFICE SDA --> Dibujo SDC --> Hoja de cálculo SDD --> Presentación SDS --> Diagrama SDW --> Texto SFS --> Frame SGL --> Documento maestro SMD --> Mail Document SMF --> Fórmula STC --> Plantilla de hoja de cálculo STD --> Plantilla de dibujo STI --> Plantilla de presentación STW --> Plantilla de texto SXC --> Hoja de cálculo SXD --> Dibujo SXG --> Documento maestro SXI --> Presentación SXM --> Fórmula
- 28. SXW --> Texto VOR --> Plantilla QUICKTIME QPX --> Player Plugin QTP --> Preferences QTS --> QuickTime QTX --> Extension QUP --> Update Package POWERPOINT POT --> Plantilla POTHTML --> Plantilla HTML PPA --> Complemento PPS --> Presentación PPT --> Presentación PPTHTML --> Documento HTML WORD DOT --> Plantilla de Microsoft Word DOTHTML --> Plantilla HTML de Microsoft Word WBK --> Copia de seguridad de Microsoft Word WIZ --> Asistente para Microsoft Word EXCEL
- 29. CSV --> Archivo de valores separados por comas DIF --> Formato de intercambio de datos DQY --> Archivos de consulta ODBC XLA --> Complemento XLB --> Hoja de cálculo XLC --> Gráfico XLD --> Hoja de cuadros de diálogo XLK --> Archivo de copia de seguridad XLL --> Complemento XLL XLM --> Macro XLS --> Hoja de cálculo XLSHTML --> Documento HTML XLT --> Plantilla XLTHTML --> Plantilla HTML XLV --> Módulo VBA XLW --> Área de trabajo > MEDIA PLAYER ASX --> Lista de reproducción de audio o vídeo WMP --> Archivo del Reproductor WMS --> Archivo de máscara WMX --> Lista de reproducción de audio o vídeo WMZ --> Paquete de máscaras WPL --> Lista de reproducción WVX --> Lista de reproducción de audio o vídeo
- 30. MSN MESSENGER CTT --> Lista de contactos YAHOO MESSENGER YMG --> Messenger Class YPS --> Messenger Class - INTERNET ASP --> Active Server Pages CSS --> Documento de hoja de estilos en cascada HTA --> HTML Aplicacion HTM --> HTML Documento HTML --> HTML Documento HTT --> Plantilla de hipertexto JS --> JScript Script File JSE --> JScript Encoded Script File JSP --> Archivo JSP MHT --> MHTML Documento MHTML --> MHTML Documento PHP --> Personal Home Page SHTM --> Archivo SHTM
- 31. URL --> HTML Documento XML --> HTML Documento XSL --> Hoja de estilos XSL EML --> Outlook / Eudora / The Bat MBX --> Eudora Mailbox MSG --> Mensaje E-mail NWS --> News Mensaje - OTROS BIN --> Binario CLASS --> Java C --> C CPP --> C JAVA --> Java M3U --> Winamp playlist file MAX --> 3D Studio Max SPL --> Shockwave Flash Object SWF --> Shockwave Flash Object VBS --> Visual Basic Script Por último dejar claro que existen infinidad de extensiones de archivos y que algunas de ellas pueden pertenecer a categorías distintas y ser utilizadas por programas totalmente diferentes. La mejor opción cuando se desconoce el formato de archivo es recurrir a buscadores en Internet como http://www.google.com o http://www.alltheweb.com o a páginas especializadas con extensas bases de datos de archivos. 18. Describa brevemente características de los sistemas de numeración: decimal, octal, hexadecimal y binario.
- 32. Sistema Octal El sistema de numeración octal es un sistema de numeración en base 8, una base que es potencia exacta de 2 o de la numeración binaria. Esta característica hace que la conversión a binario o viceversa sea bastante simple. El sistema octal usa 8 dígitos (0, 1, 2, 3, 4, 5, 6, 7) y tienen el mismo valor que en el sistema de numeración decimal. Sistema Binario El sistema binario, en ciencias e informática, es un sistema de numeración en el que los números se representan utilizando solamente las cifras cero y uno (0 y 1). Es el que se utiliza en las computadoras, debido a que trabajan internamente con dos niveles de voltaje, por lo cual su sistema de numeración natural es el sistema binario (encendido 1, apagado 0). Sistema Decimal El sistema de numeración decimal, también llamado sistema decimal, es un sistema de numeración posicional en el que las cantidades se representan utilizando como base aritmética las potencias del número diez. El conjunto de símbolos utilizado (sistema de numeración arábiga) se compone de diez cifras diferentes: cero (0); uno (1); dos (2); tres (3); cuatro (4); cinco (5); sei s (6); siete (7); ocho (8) y nueve(9).
- 33. Sistema Hexadecimal Otro modo de manejar números binarios es con el uso del sistema de numeración hexadecimal. Este sistema es de base 16, lo que significa que para cada columna es posible escoger uno de entre 16 dígitos. Éstos son O, 1, 2, 3, 4, 5, 6, 7, 8, 9, A, B, C, D, E y F. Para contar en el sistema hexadecimal se inicia en la primera columna a la izquierda del punto hexadecimal y se cuenta desde O hasta F. Una vez que se llena la primera columna, se pone en cero a ella y se suma uno a la segunda columna. Después del 18, 19, lA, 1B, 1C, 1D, lE, lF siguen el 20, 21, y así sucesivamente. Después del 9FFF sigue el A000, etc. 19. Uilice el explorador de Windows y haga un tour que le permita conocer su computador.
- 34. 20.