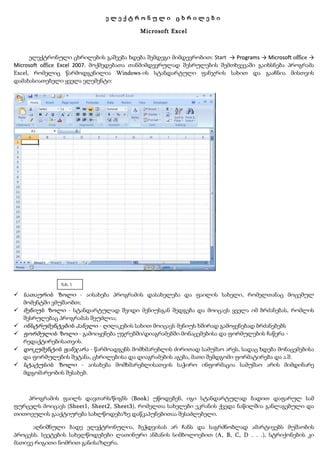
Excel 110502051249-phpapp02
- 1. ეე ლლ ეე ქქ ტტ რრ ოო ნნ უუ ლლ იი ცც ხხ რრ იი ლლ ეე ბბ იი MMiiccrroossoofftt EExxcceell ელექტრონული ცხრილების გაშვება ხდება შემდეგი მიმდევრობით: Start →→ PPrrooggrraammss →→ MMiiccrroossoofftt ooffffiiccee →→ MMiiccrroossoofftt ooffffiiccee EExxcceell 22000077.. მოქმედებათა თანმიმდევრულად შესრულების შემთხვევაში გაიხსნება პროგრამა Excel, რომელიც წარმოდგენილია WWiinnddoowwss-ის სტანდარტული ფანჯრის სახით და გააჩნია მისთვის დამახასიათებელი ყველა ელემენტი: სსაათთააუურრიისს ზზოოლლიი - აისახება პროგრამის დასახელება და ფაილის სახელი, რომელთანაც მოცემულ მომენტში ვმუშაობთ; მმეენნიიუუსს ზზოოლლიი - სტანდარტულად შვიდი მენიუსგან შედგება და მოიცავს ყველა იმ ბრძანებას, რომლის შესრულებაც პროგრამას შეუძლია; იინნსსტტრრუუმმეენნტტეებბიისს პპაანნეელლიი - ღილაკების სახით მოიცავს მენიუს ხშირად გამოყენებად ბრძანებებს ფფოორრმმუულლიისს ზზოოლლიი - გამოიყენება უჯრებში/დიაგრამებში მონაცემებისა და ფორმულების ჩაწერა - რედაქტირებისათვის. დდოოკკუუმმეენნტტიისს ფფაანნჯჯაარრაა - წარმოადგენს მომხმარებლის ძირითად სამუშაო არეს, სადაც ხდება მონაცემებისა და ფორმულების შეტანა, ცხრილებისა და დიაგრამების აგება, მათი შემდგომი ფორმატირება და ა.შ. სსტტაატტუუსსიისს ზზოოლლიი - აისახება მომხმარებლისათვის საჭირო ინფორმაცია სამუშაო არის მიმდინარე მდგომარეობის შესახებ. პროგრამის ფაილს დავთარს/წიგნს (BBooookk) უწოდებენ, იგი სტანდარტულად ბადით დაფარულ სამ ფურცელს მოიცავს (SShheeeett11,, SShheeeett22,, SShheeeett33), რომელთა სახელები ეკრანის ქვედა ნაწილშია განლაგებული და თითოეულის გააქტიურება სახლწოდებაზე დაწკაპუნებითაა შესაძლებელი. აღნიშნული ბადე ელექტრონულია, ბეჭდვისას არ ჩანს და საგრძნობლად ამარტივებს მუშაობის პროცესს. სვეტების სახელწოდებები ლათინური ანბანის სიმბოლოებით (AA,, BB,, CC,, DD .. .. ..), სტრიქონების კი მათივე რიგითი ნომრით განისაზღვრა. ნახ. 1
- 2. რაც შეეხება სტრიქონისა და სვეტის სახელწოდებათა კომბინაციას, ის მათსავე გადაკვეთაზე მიღებული უჯრის სახელწოდებას განსაზღვრავს და ყოველთვის ფიქსირდება ფორმულის ზოლის მარცხნივ მდებარე NNaammee BBooxx ველში. ფურცელთა რაოდენობა მკაცრად განსაზღვრული არაა, ეს მომხმარებელს საშუალებას აძლევს საჭიროების შემთხვევაში ჩაამატოს ახალი ფურცელი ან შესაბამისად წაშალოს არსებული. იმ შემთხვევაში თუ ფურცელთა სიმრავლის გამო მათი სახელწოდებები სრულად არ იკითხება, ისარგებლეთ სპეციალური ღილაკებით: გადასვლა საწყის ფურცელზე - გადასვლა წინა/მომდევნო ფურცელზე - გადასვლა ბოლო ფურცელზე - გგ აა დდ აა აა დდ გგ იი ლლ ეე ბბ აა ფფ უუ რრ ცც ეე ლლ შშ იი კლავიშები ისევე, როგორც მათი კომბინაციები ფურცელში სწრაფი გადაადგილების საუკეთესო საშუალებაა: HHoommee გადასვლა სტრიქონის პირველ უჯრაზე; CCttrrll ++ HHoommee გადასვლა ფურცლის პირველ უჯრაზე; CCttrrll ++ EEnndd გადასვლა შევსებული დიაპაზონის მარჯვენა ქვედა უჯრაზე; PPaaggee DDoowwnn გადასვლა ეკრანული გვერდით ქვემოთ; PPaaggee UUpp გადასვლა ეკრანული გვერდით ზემოთ; AAlltt ++ PPaaggee DDoowwnn გადასვლა ეკრანული გვერდით მარჯვნივ; AAlltt ++ PPaaggee UUpp გადასვლა ეკრანული გვერდით მარცხნივ; CCttrrll ++ PPaaggee DDoowwnn გადასვლა მომდევნო ფურცელზე; CCttrrll ++ PPaaggee UUpp გადასვლა წინა ფურცელზე; კლავიატურაზე არსებული ისრიანი კლავიშები კი უზრუნველყოფენ გადააადგილებას მარცხენა (), მარჯვენა (), ქვედა () და შესაბამისად ზედა () მეზობელ უჯრაზე;
- 3. მმოონნიიშშვვნნიისს წწეესსეებბიი უუჯჯრრაა ინიშნება უჯრაზე მაუსის ერთი დაწკაპუნებით; სსტტრრიიქქოონნიისს ან სსვვეეტტიისს სრულად მოსანიშნად საჭიროა მაუსის დაწკაპუნება სვეტის სახელწოდებაზე ან შესაბამისად სტრიქონის ნომერზე; დდიიააპპააზზოონნიისს მმოოსსაანნიიშშნნაადდ კკიი სსააჭჭიირროოაა:: დააყენოთ მაუსის მაჩვენებელი დიაპაზონის ერთ-ერთი კუთხის უჯრედზე და მაუსის მარცენა ღილაკზე თითის აუღებლად დიაგონალურად გადააადგილდეთ მოპირდაპირე კუთხის უჯრედზე. იმ შემთხვევაში, თუ გსურთ ერთდროულად რამდენიმე დიაპაზონის მონიშვნა გაიმეორეთ ზემოთაღწერილი პროცედურა ამჯერად CCttrrll კლავიშთან კომბინაციაში. მმოოქქმმეედდეებბეებბიი დდაავვთთაარრზზეე აახხაალლიი დდაავვთთრრიისს შშეექქმმნნაა - შესაძლებელია Office Button/NNeeww//BBllaannkk WWoorrkkbbooookk ბრძანებით ან სტანდარტული ინსტრუმენტების პანელზე არსებული NNeeww ღილაკით აარრსსეებბუულლიი დდაავვთთრრიისს გგაახხსსნნაა - შესაძლებელია Office Button/OOppeenn ბრძანებით ან სტანდარტული ინსტრუმენტების პანელზე არსებული OOppeenn ღილაკით დდაავვთთრრიისს შშეენნაახხვვაა - შესაძლებელია Office Button//SSaavvee ბრძანებით ან სტანდარტული ინსტრუმენტების პანელზე არსებული SSaavvee ღილაკით დდაავვთთრრიისს დდაახხუურრვვაა - შესაძლებელია Office Button //CClloossee ბრძანებით ან დავთრის სათაურის ზოლში, მარჯვენა კუთხეში მოთავსებული CClloossee ღილაკით მმოონნააცცეემმთთაა ჩჩააწწეერრაა უუჯჯრრააშშიი ელექტრონული ცხრილის უჯრედი შეიძლება შეიცავდეს სხვადასხვაგვარ ინფორმაციას: ტექსტს, რიცხვით მნიშვნელობებსა და ფორმულებს. მონაცემების შეტანა შესაძლებელია აქტიურ უჯრედში ან ფორმულის სტრიქონში. პროგრამა ავტომატურად ამოიცნობს შეტანილი მონაცემის ტიპს კონტექსტის მიხედვით და მიანიჭებს უჯრას შესაბამის ფორმატს. გაააქტიურეთ (მონიშნეთ) უჯრედი, რომლეშიც ინფორმაციის შეტანას აპირებთ, აკრიფეთ კლავიატურაზე მონაცემები და დააფიქსირეთ EEnntteerr ან TTaabb კლავიშების მეშვეობით. აღსანიშნავია, რომ მონაცემების შეტანისთანავე ფორმულის ზოლში აისახება როგორც უჯრედის შემადგენლობა, ისე მისი დამუშავებისათვის განკუთვნილი ღილაკები. ღილაკი ჯვრის გამოსახულებით საშუალებას გაძლევთ მონაცემები უჯრაში დაფიქსირებამდე წაშალოთ, რაც შეეხება უკვე დაფიქსირებულ ინფორმაციას - ახალი მონაცემების აკრეფისთანავე უჯრედში არსებული ავტომატურად წაიშლება. გგააიითთვვაალლიისსწწიინნეეთთ:: უჯრედში შეტანილი ტექსტური მონაცემი დაფიქსირებისთანავე ავტომატურად სწორდება უჯრის მარცხენა, რიცხვითი მნიშვნელობა კი მარჯვენა მხარეს. იმ შემთხვევაში, თუ რიცხვითი მნიშვნელობა არ ეტევა უჯრედში, მის ნაცვლად აისახება ძიეზის ნიშნები (###). მნიშვნელობის გამოსაჩენად საჭიროა უჯრედის სიგანის გაზრდა; ნახ. 2
- 4. ტექსტი შეტანისას, შეიძლება არ დაეტიოს მისთვის განკუთვნილ უჯრედში. ასეთ შემთხვევაში იგი გადაფარავს მეზობელ უჯრედებს, მაგრამ რეალურად მაინც ერთ უჯრაში ინახება. თუ ტექსტით გადაფარულ უჯრედში სხვა ტექსტს შევიტანთ, პირველი ტექსტი გაწყდება და დავინახავთ მხოლოდ იმ ნაწილს, რომელიც ამ უჯრამდე ეტევა. თუმცა პროგრამა მონაცემს არ კარგავს ასეთ შემთხვევაში და სვეტის სიგანის გაფართოებისთანავე მთლიანად გამოაჩენს მას. ფფოორრმმუულლეებბიი დდაა ფფუუნნქქცციიეებბიი ელექტრონული ცხრილების უპირატესობა ტექსტურ რედაქტორთან შედარებით ფორმულებითაა განპირობებული. მათი დახმარებით შესაძლებელია, როგორც მარტივი მოქმედებების (შეკრება, გამოკლება, გამრავლება, გაყოფა) შესრულება, ისე ურთულესი გამოთვლების (მათ შორის სტატისტიკური, ფინანსური) ჩატარებაც. იმისათვის, რომ პროგრამამ ფორმულა განასხვაოს ნებისმიერი სხვა ტიპის ჩანაწერისაგან აუცილებელია მისი დაწყება ტოლობის ნიშნით ,,==“ ფორმულებთან მუშაობისას შესაძლებელია აარრიითთმმეეტტიიკკუულლიი,, ტტეექქსსტტუურრიი,, შშეედდაარრეებბიისსაა და სსაამმიისსაამმაარრთთოო ოპერატორების გამოყენება. აარრიითთმმეეტტიიკკუულლიი ოოპპეერრაატტოორრეებბიი შეკრება ++ შშეედდაარრეებბიისსოოპპეერრაატტოორრეებბიი ტოლია == გამოკლება -- ნაკლებია << გამრავლება ** მეტია >> გაყოფა // ნაკლებია ან ტოლი <<== ახარისხება ^^ მეტია ან ტოლი >>== პროცენტი %% არ არის ტოლი <<>> ფორმულის ტექსტში ან მისი არგუმენტის განსაზღვრისას დაშვებული უზუსტობის შემთხვევაში, დაფიქსირებისთანავე უჯრედში ჩნდება შეტყობინება შეცდომის შესახებ, რომელიც იწყება ## ნიშნით. ფორმულის შექმნისას, მონაცემების შეტანის პროცესში ერთ შემთხვევაში შესაძლებელია გამოიყენოთ კლავიატურა, მეორე შემთხვევაში კი უჯრედის ან უჯრედთა დიაპაზონის მისამართი (მაგ., A5 ან A5:A10). ასეთ შემთხვევაში ფორმულა მიმართავს გარკვეულ უჯრებს და შესაბამისად გამოთვლის შედეგი დამოკიდებული ხდება მათ შემცველობაზე. ტერმინი მიმართვა წარმოადგენს იმ უჯრედის/უჯრედთა ჯგუფის იდენტიფიკატორს, რომელსაც იყენებს ფორმულა არგუმენტის სახით. ააბბსსოოლლუუტტუურრიი დდაა ფფაარრდდოობბიითთიი მმიიმმაარრთთვვეებბიი ფორმულაში გამოყენებული მიმართები შინაარსის მიხედვით ორგვარი შეიძლება იყოს: ფფაარრდდოობბიითთიი დდაა ააბბსსოოლლუუტტუურრიი. სტანდარტულად ელექტრონული ცხრილის უჯრებს ფარდობითი მისამართები ენიჭებათ, რაც ფორმულის კოპირებისას მასში შემავალი მისამართების ცვლილებას განაპირობებს. მაშასადამე, ფარდობითი მიმართვისას ხდება ფორმულის შემცველი უჯრედიდან მიმართვის უჯრედამდე მოძრაობის მარშრუტის (მიმართულებისა და მანძილის) მითითება. ფფაარრდდოობბიითთიი მმიიმმაარრთთვვეებბიიაა:: A5, E7, A3:D8
- 5. შშ ეე ნნ იი შშ ვვ ნნ აა :: სამისამართო ოპერაციებისათვის გამოიყენება სასვენი ნიშნები, ორი წერტილი დიაპაზონის საწყისსა და საბოლოო უჯრებს გამოიყოფს (A3:D8). თუ გსურთ ფორმულის კოპირებისას მასში შემავალი უჯრედების მისამართები დარჩეს უცვლელი, საჭიროა ფარდობითის ნაცვლად გამოიყენოთ ააბბსსოოლლუუტტუურრიი მიმართვები. აბსოლუტური მიმართვა უჯრედის აბსოლუტურ კოორდინატებს იძლევა, იმის მიუხედავად თუ სად არის ფორმულის შემცველი უჯრედი განლაგებული. აბსოლუტური მიმართვის აღნიშვნა ხდება სვეტის სათაურის ან სტრიქონის ნომრის წინ $$ სიმბოლოს ჩასმით. უჯრის მუდმივობას სწორედ დოლარის ნიშანი უზრუნველყოფს: $$AA$$55 ფფოორრმმუულლიისს შშეექქმმნნაა დდაა რრეედდააქქტტიირრეებბაა ფორმულის შეტანის დროს არ არის აუცილებელი უჯრედთა მისამართების კლავიატურიდან აკრეფა. საჭირო უჯრედზე მაუსის დაწკაპუნება მისი მისამართის მონიშნულ უჯრაში ავტომატურ ჩასმას უზრუნველყოფს. მაგალითისთვის, თუ გსურთ დააფიქსიროთ B7 და B10 უჯრების ნამრავლი, შეასრულეთ მოქმედებები შემდეგი თანმიმდევრობით: 1. მონიშნეთ უჯრა, რომელშიც შედეგის დაფიქსირება გსურთ ან ჩააყენეთ კურსორი ფორმულის ზოლში; 2. შეიტანეთ კლავიატურიდან ,,=“ სიმბოლო 3. მაუსის დაწკაპუნებით მონიშნეთ B7 უჯრა; 4. კლავიატურიდან აკრიფეთ მათემატიკური ოპერაციის ნიშანი (ამ შემთვევაში ,,* “); 5. დააწკაპუნეთ B10 უჯრაზე და მიღებული გამოსახულება დაფიქსირეთ Enter-ით. ფორმულის დაფიქსირებისთანავე სამუშაო ფურცელზე აისახება გამოთვლის შედეგი, ხოლო ფორმულის სტრიქონში შესაბამისი უჯრედის მონიშვნის შემთხვევაში თავად ფორმულა. აღსანიშნავია, რომ ფორმულაში შეტანილი მონაცემების შეცვლის შემთხვევაში პროგრამა ავტომატურად ახდენს ფორმულის ხელახალ გადაანგარიშებას (განახლებს). ფფუუნნქქცციიეებბიი ფუნქციათა ნაწილი წინასწარ გამზადებულ ფორმულებს წარმოადგენს და რთული გამოთვლების სწრაფად/იოლად შესრულების საშუალებას იძლევა. თითოეული მათგანი გარკვეულ კატეგორიას განეკუთვნება (მაგ., ფინანსური, ლოგიკური, მათემატიკური და სხვ.) და ორი ნაწილისაგან: ფუნქციის სსაახხეელლიისსაა და აარრგგუუმმეენნტტიისსააგგაანნ შედგება. სახელი გვიჩვენებს თუ რომელ ოპერაციას ასრულებს მოცემული ფუქნცია, არგუმენტები კი მიგვითითებენ მონაცემებს, რომლებზეც ვრცელდება ფუნქციის მოქმედება. ფუნქციები ინფორმაციას არგუმენტების მეშვეობით ღებულობენ და უმრავლეს შემთხვევაში გვაძლევენ რიცხვით შედეგს, თუმცა შესაძლებელია შედეგის სახით მოგვცეს ტექსტი, ლოგიკური მნიშვნელობა, ინფორმაცია სამუშაო არის შესახებ და ა.შ.
- 6. ფფუუნნქქცციიიისს ჩჩაასსმმაა ფუნქცია SSUUMM(()) ყველაზე ხშირადგამოიყენებადია, რის გამოც სტანდარტული ინსტრუმენტების პანელზე ღილაკის სახითაა განთავსებული და უზრუნველყოფს სვეტებში ან სტრიქონებში არსებული რიცხვითი მონაცემების ავტომატურ შეკრებას. იმისდამიხედვით სვეტში არსებული რიცხვითი მონაცემების შეკრება გსურთ თუ სტრიქონში, უნდა მონიშნოთ უჯრა შესაკრები მონაცემების ქვემოთ ან მარჯვნივ და დააჭიროთ AAuuttoo ssuumm ღილაკს; შედეგად პროგრამა გიჩვენებთ მონიშნულ დიაპაზონს (მონიშვნის შესწორება შესაძლებელია მაუსის საშუალებით), რომლში არსებული რიცხვითი მონაცემების ჯამი დაფიქსირება EEnntteerr კლავიშზე დაჭერისთანავე. ფუნქციის ჩასმა ფორმულაში შესაძლებელია ფუნქციათა ოსტატის გამოყენებითაც: 1. მონიშნეთ უჯრა, რომელშიც ფორმულის შეტანას აპირებთ; 2. აირჩიეთ მენიუ FFoorrmmuullaass-ის ბრძანება Insert FFuunnccttiioonn ან ფორმულის სტრიქონში განთავსებული ღილაკი Insert FFuunnccttiioonn; 3. გამოსული დიალოგური ფანჯარა FFuunnccttiioonn WWiizzaarrdd საშუალებას გაძლევთ, შეარჩიოთ პროგრამის ნებისმიერი ფუნქცია და განსაზღვროთ მისი არგუმენტები: ნახ. 3 ნახ. 4
- 7. CCaatteeggoorryy ველში წარმოდგენილია ფუნქციათა კატეგორიები, ხოლო FFuunnccttiioonn ველში კი არჩეულ კატეგორიაში შემავალი, ანბანური რიგის მიხედვით დალაგებული ფუნქციების ჩამონათვალი. იმ შემთხვევაში თუ ზუსტად არ იცით რომელ კატეგორიას განეკუთვნება სასურველი ფუნქცია აირჩიეთ AAllll FFuunnccttiioonn. ამ შემთხვევაში ველში აისახება ყველა ფუნქციის ჩამონათვალი. ფუნქციის შერჩევის შემდეგ საჭიროა განსაზღვროთ მისი არგუმენტები (მითითება შესაძლებელია როგორც ხელით, ასევე მაუსის საშუალებით) და დაასრულოთ ფუნქციათა ოსტატთან მუშაობა OOkk ღილაკზე დაწკაპუნებით. ხხშშიირრაადდ გგაამმოოყყეენნეებბაადდიი ფფუუნნქქცციიეებბიი SSUUMM - განეკუთვნება მათემატიკურ ფუნქციათა კატეგორიას და გამოითვლის არგუმენტების ჯამს. მხედველობაში არ იღებს არგუმენეტებს, რომელთაც ტექსტური ან ლოგიკური ტიპის მნიშვნელობები გააჩნიათ. ფუნქციები MMAAXX და MMIINN განეკუთვნებიან მათემატიკურ ფუნქციათა კატეგორიას და გამოთვლიან არგუმენტებს შორის უდიდეს და შესაბამისად უმცირეს მნიშვნელობას. ანალოგიურად ავტომატური შეკრების ფუნქციისა, არ მოქმედებენ არგუმენტებზე, რომელთაც ტექსტური ან ლოგიკური ტიპის მნიშვნელობები გააჩნია. AAVVEERRAAGGEE - განეკუთვნება სტატისტიკურ ფუნქციათა კატეგორიას და გამოითვლის არგუმენტების საშუალო არითმეტიკულს. მისი არგუმენტები შეიძლება იყოს რიცხვები, მიმართვები უჯრედზე ან უჯრედთა დიაპაზონზე, ფუნქციები. მხედველობაში არ მიიღება არგუმენტები, რომელთაც ტექსტური ან ლოგიკური ტიპის მნიშვნელობები აქვთ. შშ ეე ნნ იი შშ ვვ ნნ აა: კონკრეტული ფუნქციის შესახებ ინფორმაცია შესაძლებელია მიიღოთ Insert Funqtion დიალოგური ფანჯრის ქვედა ნაწილში, ფუნქციის არჩევისთანავე. სსტტრრიიქქოონნეებბიისსაა დდაა სსვვეეტტეებბიისს ზზოომმეებბიისს შშეეცცვვლლაა მაუსის გამოყენებით სვეტის სიგანის შესაცვლელად საჭიროა მოვნიშნოთ რამოდენიმე სვეტი და მაუსის მაჩვენებელი მოვათავსოთ მონიშნულ სვეტთაგან რომელიმეს სათაურის გამყოფ ხაზზე. მას შემდეგ რაც მაუსის მაჩვენებელი მიიღებს ორმხრივი ისრის ფორმას, დააჭირეთ თითი მაუსის მარცხენა ღილაკს და გადააადგილეთ მარცხენა ან მარჯვენა მხარეს იმისდა მიხედვით, მონიშნული სვეტების გაზრდა გსურთ თუ შემცირება. თუ გსურთ დაარეგულიროთ სვეტის სიგანე მასში შემავალი ყველაზე გრძელი მონაცემის მიხედვით, მაუსის მაჩვენებელი ორჯერ დააწკაპუნეთ სვეტის სათაურის გამყოფ ხაზზე. სვეტის სიგანის შეცვლა შესაძლებელია ამ ხერხითაც: ნახ. 5
- 8. მონიშნეთ სვეტები, რომელთა სიგანის შეცვლაც გსურთ და აირჩიეთ ბრძანება FFoorrmmaatt.. გახსნილ ქვემენიუში ააიირრჩჩიიეეთთ CCoolluummnn WWiiddtthh დდაა დიალოგურ ფანჯარაში შეიყვანეთ სასურველი მნიშვნელობა; სტრიქონის სიმაღლის შეცვლის პროცესი ანალოგიურია სვეტის სიგანის შეცვლის პროცესისა. სტრიქონის სიმაღლე ავტომატურად რეგულირდება ტექსტში არსებული ყველაზე მაღალი შრიფტის შესაბამისად. მაუსის დახმარებით ერთი ან რამოდენიმე სტრიქონის სიმაღლის შესაცვლელად საჭიროა მოვნიშნოთ, მაუსის მაჩვენებელი მოვათავსოთ სასურველი სტრიქონის ნომრის ქვეშ მდებარე ხაზზე (მაჩვენებელი მიიღებს ორმხრივი ისრის ფორმას) და გადავაადგილოთ ზემოთ ან ქვემოთ მაუსის მარცხენა ღილაკზე თითის აუშვებლად იმისდამიხედვით სტრიქონის სიმაღლეში გაზრდა გსურთ თუ შემცირება. თუ გსურთ სტრიქონის სიმაღლე დაარეგულიროთ მასში შემავალი ყველაზე მაღალი მონაცემის მიხედვით, საჭიროა მაუსის მარცხენა ღილაკით ორჯერ დააწკაპუნოთ სტრიქონის ნომრის ქვეშ მდებარე გამყოფ ხაზზე. სტრიქონის სიმაღლის დარეგულირების მიზნით ასევე შესაძლებელია ისარგებლოთ ბრძანებით FFoorrmmaatt.. გახსნილ ქვემენიუში ააიირრჩჩიიეეთთ RRooww HHeeiigghhtt დდაა დიალოგურ ფანჯარაში შეიყვანეთ სასურველი მნიშვნელობა; ფფოორრმმაატტიირრეებბაა EExxcceell-ში უჯრების სასურველი სახით დაფორმატება შესაძლებელია როგორც მათში მონაცემების შეტანამდე, ისე მონაცემების შეტანის შემდეგ. უჯრედის ფორმატი განსაზღვრავს მისი შიგთავსის გარეგნულ იერსახეს და არანაირ გავლენას არ ახდენს თვით მონაცემთა მნიშვნელობაზე. უჯრედის ფორმატირება ხორციელდება კონტექსტური მენიუდან, რომელიც გამოჩნდება ამ უჯრედზე მაუსის მარჯვენა კლავიშზე დაწკაპუნებით. ნახ. 6
- 9. მმოონნააცცეემმთთაა ფფოორრმმაატტიირრეებბაა პროგრამა სხვადასხვა ტიპის მონაცემთა ფორმატირების მიზნით შესაბამის პარამეტრებს გთავაზობთ. თუ გსურთ უჯრედს მიანიჭოთ რაიმე კატეგორიის ფორმატი საჭიროა მონიშნოთ ისინი, აირჩიოთ ბრძანება FFoorrmmaatt CCeellllss, ხოლო მიღებულ დიალოგურ ფანჯარაში გააქტიუროთ ჩანართი NNuummbbeerrss: CCaatteeggoorryy - მონაცემთა ფორმატის კატეგორიის შერჩევა; ამ კატეგორიის საშუალებით შესაძლებელია შევქმნათ ახალი ან გავაუქმოთ ძველი ფორმატი (იგულისხმება მხოლოდ მომხმარებლის მიერ შექმნილი ფორმატი). გაითვალისწინეთ, რომ სამომხმარებლო ფორმატი მხოლოდ იმ დავთრისათვის არის ხელმისაწვდომი, რომლისთვისაც შეიქმნა. ნახ. 7 ნახ. 8
- 10. რრიიცცხხვვიითთიი ფფოორრმმაატტიი -- NNuummbbeerr განსაზღვრავს ათწილადი ციფრების რაოდენობას მძიმის შემდეგ, მრავალნიშნა რიცხვებისათვის ციფრთა ჯგუფების გამყოფ სიმბოლოს და უარყოფითი რიცხვებისათვის გამოსახვის ფორმას. DDeecciimmaall ppllaacceess - მძიმის შემდეგ ათწილადი ციფრების რაოდენობა; PPeerrcceennttaaggee -- პპრროოცცეენნტტუულლიი ფორმატი საშუალებას გვაძლევს წარმოვადგინოთ რიცხვი პროცენტის სახით. ასეთ შემთხვევაში რიცხვი, რომელიც უჯრედშია ფიქსირებული მრავლდება 100-ზე და ემატება პროცენტის ნიშანი. CCuurrrreennccyy -- ფფუულლაადდიი შეიძლება ითქვას რიცხვითი ფორმატია, რომელიც გამოიყენება ფულადი თანხების წარმოსადგენად. ფორმატის არჩევის შემდეგ უჯრაში არსებულ რიცხვს ემატება ვალუტის ნიშანი, რომლის შერჩევა ხდება FFoorrmmaatt ველში წარმოდგენილი ჩამონათვალიდან. DDaattee && TTiinnee -- თთაარრიიღღიი დდაა დდრროო იმ შემთხვევაში თუ გსურთ უჯრედში ჩაწერილი თარიღის ან დროის სპეციალური ფორმატით გამოსახვა, უჯრედს უნდა მიენიჭოს DDaattee ან შესაბამისად TTiimmee ფორმატი. SScciieennttiiffiicc -- სსტტაანნდდაარრტტუულლიი სსაახხეე საშუალებას გვაძლევს წარმოვადგინოთ რიცხვი სტანდარტული სახით. მოსახერხებელია ძალიან დიდი და ძალიან მცირე რიცხვების ჩასაწერად. FFrraaccttiioonn -- წწიილლაადდუურრიი FFrraaccttiioonn ფორმატი უჯრედში შეტანილ რიცხვს წარმოადგენს ჩვეულებრივი წილადის სახით. გაითვალისწინეთ, წილადებსაც გამოსახვის საკუთარი ტიპები გააჩნიათ, რომელთა არჩევა FFoorrmmaatt ჩამონათვლის ველშია შესაძლებელი. TTeexxtt -- ტტეექქსსტტუურრიი ტექსტური ფორმატი რიცხვითი ფორმატის ექვივალენტურია და მისგან მხოლოდ იმით განსხვავდება, რომ მონაცემები უჯრედის მარცხენა ბოლოში ფიქსირდება. რიცხვს ტექსტად არ გადააქცევს, ანუ განიხილავს როგორც რიცხვს, მაგრამ ფორმულის ტექსტური ფორმატით ჩაწერის შემთხვევაში იგი განიხილება, როგორც ტექსტი და შესაბამისად სხვა ფორმულით მასზე მიმართვა არ ხდება. მმოონნააცცეემმთთაა გგაანნთთაავვსსეებბაა უუჯჯრრეედდიისს შშიიგგნნიითთ FFoorrmmaatt CCeellllss დიალოგური ფანჯრის AAlllliiggmmeenntt ჩანართი საშუალებას გაძლევთ განსაზღვროთ მონაცემთა ადგილმდებარეობა უჯრედის შიგნით, მათი დახრა ჰორიზონტისადმი გარკვეული კუთხით და ა.შ.
- 11. დიალოგური ფანჯრის HHoorriizzoonnttaall ველში არსებული ჩამონათვალი გამოიყენება მონაცემთა ჰორიზონტალური მიმართულებით განსათავსებლად: GGeenneerraall - მონაცემთა უჯრედს შიგნით განთავსების ადგილი დამოკიდებულია მათ ტიპზე; LLeefftt - მონაცემი განთავსდება უჯრედის მარცხენა კიდესთან; CCeenntteerr - მონაცემი განთავსდება უჯრედის ცენტრში ჰორიზონტალური მიმართულებით; RRiigghhtt - მონაცემი განთავსდება უჯრედის მარჯვენა კიდესთან; JJuussttiiffiieedd - ტექსტი თანაბრად განაწილდება უჯრედის მთელს სიგანეზე, არ გამოვა უჯრედის ფარგლებს გარეთ; დიალოგური ფანჯრის VVeerrttiiccaall ველში არსებული ჩამონათვალი განსაზღვრავს მონაცემთა ადგილმდებარეობას უჯრედის შიგნით ვერტიკალურად: TToopp - მონაცემი განთავსდება უჯრედის ზედა კიდესთან; BBoottttoomm - მონაცემი განთავსდება უჯრედის ქვედა კიდესთან; CCeenntteerr - მონაცემი განთავსდება უჯრედის ცენტრში ვერტიკალური მიმართულებით; უჯრედში ტექსტის წარმოდგენის პარამეტრები: WWrraapp tteexxtt - უზრუნველყოფს ერთი უჯრის შიგნით ტექსტის სხვადასხვა სტრიქონებზე განთავსებას; SShhiinnkk ttoo ffiitt - უზრუნველყოფს ტექსტის ზომის ავტომატურ შემცირებას, უჯრაში მისი სრულად ჩატევის მიზნით. დიალოგური ფანჯრის OOrriieennttaattiioonn განყოფილებიდან ხორციელდება უჯრედში ჩაწერილი ტექსტის დახრა ჰორიზონტისადმი გარკვეული კუთხით. ჩჩაარრჩჩოოეებბიი დდაა ფფეერრეებბიი FFoorrmmaatt CCeellllss დიალოგური ფანჯრის Border ჩანართი საშუალებას საშუალებას გაძლევთ შეარჩიოთ სასურველი სტილის და ფერის ხაზი უჯრედის ან უჯრედთა ერთობლიობის საზღვრისათვის. ნახ. 9
- 12. სურვილის/საჭიროების შემთხვევაში შესაძლებელია ჩარჩოს დაამატოთ ჩრდილის ეფექტი, განსაზღვროთ ჩრდილის ადილმდებარეობა, დაარეგულიროთ მაძილი ჩარჩოსა და ჩრდილს შორის, შეარჩიოთ ჩრდილის ფერი და ა.შ. ამის განხორციელება შესაძლებებლია FFoorrmmaatt CCeellllss დიალოგური ფანჯრის Fill ჩანართის მეშვეობით. . ფფოორრმმაატტიისს კკოოპპიირრეებბაა სტანდარტული ინსტრუმენტების პანელზე არსებული ღილაკი FFoorrmmaatt PPaaiinntteerr საშუალებას გაძლევთ უჯრას/დიაპაზონს მიანიჭოთ ფორმატი, რომელიც უკვე გააჩნია გარკვეულ უჯრებს. 1.მონიშნეთ უჯრა ან დიაპაზონი, რომლის ფორმატის კოპირებაც გსურთ; 2.აირჩიეთ სტანდარტული ინსტრუმენტების პანელზე არსებული ღილაკი FFoorrmmaatt PPaaiinntteerr; 3.მონიშნეთ ის უჯრა ან დიაპაზონი, რომელშიც ახდენთ ფორმატის კოპირებას. მმოოქქმმეედდეებბეებბიი ფფუურრცცეელლზზეე ნახ. 10 ნახ. 11 ნახ. 12
- 13. ფფუურრცცლლიისს სსაახხეელლიისს შშეეცცვვლლაა 1. მიიტანეთ მაუსის ისარი ფურცლის ძველ სახელწოდებასთან (მაგ., Sheet1), მარჯვენა ღილაკზე დაწკაპუნებით გააქტიურეთ კონტექსტური მენიუ და აირჩიეთ ბრძანება RReennaammee; 2. აკრიფეთ ფურცლის ახალი სახელწოდება და დააფიქსირეთ რომელიმე უჯრაზე დაწკაპუნებით; იგივე ხერხით (კონტექსტური მენიუს საშუალებით) შესაძლებელია დავთარში ახალი ფურცლის ჩასმა (ბრძანება Insert), ფურცლის წაშლა (ბრძანება Delete), ფურცლის გადატანა და კოპირება (ბრძანება Move or Copy), დაფარვა (Hide). დდიიააგგრრაამმეებბიი ინფორმაციის ვიზუალურად აღქმისა და ანალიზის გაადვილების მიზნით სასურველია ისარგებლოთ დიაგრამებით, რომელთა საშუალებითაც შესაძლებელია დამუშავებული ინფორმაციის თვალსაჩინოდ წარმოდგენა. დიაგრამების ასაგებად შეასრულეთ მოქმედებები შემდეგი თანმიმდევრობით: 1. მონიშნეთ ფურცელზე მონაცემები, რომელთა საფუძველზეც დიაგრამის აგებას აპირებთ; 2. სტანდარტული ინსტრუმენტების პანელზე IInnsseerrtt მმეენნიიუუდდაანნ ააიირრჩჩიიეეთთ დდიიააგგრრაამმიისს თთქქვვეენნთთვვიისს სსაასსუურრვვეელლიი ფფოორრმმაა.. იქვე შეგიძლიათ იხილოთ მონიშნული მონაცემების შესაბამისი გრაფიკის წინასწარი ხედი. ნახ. 13 ნახ. 14
- 14. 3. გაააქტიურეთ Chart Tools ღილაკი, რის შემდეგაც გამოჩნდება შემდეგი სახის მენიუ: მენიუს კომპონენტებია: Change Chart Type - მისი მეშვეობით შესაძლებელია დიაგრამის ტიპის შეცვლა; Select Date - ღერძების სახელწოდების შეცვლა, მონიშნულ მონაცემებში ცვლილებების შეტანა; Chart Layouts - დიაგრამისათვის სახელის მინიჭება, ღერძების სახელის შეცვლა. ნახ. 15 ნახ. 16
- 15. დიაგრამაზე ცვლილებების შეტანა შესაძლებელია მის კომპონენტებზე თაგვის მარცხენა კლავიშის მეშვეობით გამოტანილი კონტექსტური მენიუებიდან. გგვვეერრდდიისს პპაარრაამმეეტტრრეებბიი გვერდების პარამეტრების განსაზღვრა შეიძლება PPaaggee LLaayyoouutt მმეენნიიუუსს მმეეშშვვეეოობბიითთ,, რომლის არჩევისთანავე გამოსულ დიალოგურ ფანჯარაში შესაძლებელია ფურცლის პარამეტრების დარეგულირება: SSiizzee - განსაზღვრავს ფურცლის ფორმატს (მაგ., A4, A5 და ა.შ.); MMaarrggiinnss - განსაზღვრავს საბეჭდ ფურცელზე მინდვრების ზომას (TToopp - ზედა, BBoottttoomm - ქვედა, LLeefftt - მარცხენა, RRiigghhtt - მარჯვენა) ნახ. 17 ნახ. 18
- 16. OOrriieennttaattiioonn ველის გადამრთველები განსაზღვრავენ ნაბეჭდის ორიენტაციას ფურცლზე (PPoorrttrraaiitt - ჰორიზონტალური, LLaannddssccaappee - ვერტიკალური;) PPaaggee PPrreevviieeww წწიინნაასსწწაარრიი დდაათთვვაალლიიეერრეებბიისს რრეეჟჟიიმმიი Office Button მენიუში Print ქვემენიუს Print Prewiew ბრძანება სავარაუდო ამონაბეჭდს ეკრანზე წარმოადგენს მინიატურის სახით, რაც საშუალებას გაძლევთ წინასწარ იხილოთ თუ როგორი იქნება დოკუმენტი ბეჭდვის შემდეგ. ღილაკი ZZoooomm გამოიყენება მაშტაბის დარეგულირებისათვის (გვერდის გამოსახულების მაშტაბის გაზრდა/შემცირება); ღილაკები PPrreevviioouuss PPaaggee და NNeexxtt PPaaggee - წინა და შესაბამისად მომდევნო გვერდზე გადასვლა; CClloossee PPrreewwiieevv - წინასწარი დათვალიერების რეჟიმიდან გამოსვლა; ბბეეჭჭდდვვაა ცხრილის დასაბეჭდად გამოიყენეთ სტანდარტული ინსტრუმენტების პანელზე განთავსებული PPrriinntt ღილაკი. ეკრანზე გამოვა ბეჭდვის დიალოგური ფანჯარა. ნახ. 19 ნახ. 20
- 17. დიალოგური ფანჯარა შეიცავს სტანდარტულ ინსტრუმენტებსა და ველებს, რომლებიც საშუალებას გვაძლევენ განვსაზღვროთ: properties - საბეჭდი მოწყობილობის პარამეტრები; Name - პრინტერი; Selection - მონიშნულ უჯრედთა ან ობიექტთა სიმრავლე; Active Sheet(s) - აქტიური ან ერთად მონიშნული რამდენიმე ფურცელი. ყოველი ფურცლის ბეჭდვა ახალი გვერდიდან იწყება; Entire Workbook - მთელი დავთარი; Print Range - ამოსაბეჭდი გვერდების ნომრები; Number of copies - ასლების რაოდენობა; Collate - ფურცლების ბეჭდვის რიგი. მაგალითი 1. მონაცემების საშუალო არითმეტიკულის გამოთვლა ვთქვათ, გვაქვს ცხრილი, სადაც ჩამოწერილია მოსწავლეთა ნიშნები რომელიმე საგანში ტრიმესტრის განმავლობაში. ნახ. 21
- 18. Excel-ი გვაძლევს საშუალებას მარტივად გამოვთვალოთ თითოეული მოსწავლის ნიშნების საშუალო არითმეტიკული. ამისათვის ვიქცევით ამგვარად: 1. ავირჩიოთ სვეტი, სადაც უნდა ჩამოვწეროთ მოსწავლეთა ნიშნების საშუალო არითმეტიკულების მნიშვნელობები. 2. გავააქტიუროთ უჯრა, რომელშიც უნდა ჩავწეროთ სიით პირველი მოსწავლის ნიშნების საშუალო. 3. მაუსის ისარი დავაწკაპუნოთ ფორმულების ზოლის fx ნიშნულზე. 4. ჩამოშლილი მენიუდან, რომელიც გვთავაზობს სხვადასხვა კატეგორიის ფუნქციებს, ავირჩიოთ კატეგორია All (ან, Most Recently Used). 5. ავირჩიოთ AVERAGE (საშუალო) ფუნქციას და დავადასტუროთ არჩევანი ok ღილაკზე დაწკაპუნებით.
- 19. 6. მოვნიშნოთ პირველი სტრიქონის ყველა უჯრა, რომელიც მდებარეობს გააქტიურებული უჯრის მარცხნივ და ისევ დავაჭიროთ ღილაკს ok. უჯრაში ჩაიწერება საშუალო არითმეტიკულის მნიშვნელობა. 7. მოვახდინოთ ფორმულის კოპირება თავდაპირველად მონიშნული უჯრის სვეტის სხვა დანარჩენ უჯრებზე (მაუსის ისარი მივიტანოთ უჯრის მარჯვენა ქვედა კუთხეში და როცა ისარი ჯვრის სახეს
- 20. მიიღებს, ხელის აუღებლად ჩამოვწიოთ ქვემოთ - სვეტის გასწვრივ. ყველა უჯრაში ჩაიწერება საშუალო არითმეტიკულების შესაბამისი მნიშვნელობები. 8. მიღებული მნიშვნელობების დამრგვალება შეიძლება ინსტრუმენტთა პანელის ღილაკის Decrease Decimals მეშვეობით. მაგალითი 2. მონაცემების მითითებული პროცენტის გამოთვლა დავუშვათ, რომ ”მიმდინარე საკლასო დავალებების” კომპონენტის წონაა 25%. როგორ გამოვთვალოთ ამ კომპონენტის მნიშვნელობა თითოეული მოსწავლისათვის Excel-ის გამოყენებით? B სვეტში ჩამოწერილია მოსწავლეების ნიშნების საშუალო არითმეტიკულები. C2 უჯრაში ჩავწეროთ კომპონენტის წონის მნიშვნელობა - 25. 1. გავააქტიუროთ C3 და ჩავწეროთ მასში: =B3*$C$2/100 (როგორც იცით, $C$2 არის აბსოლუტური მიმართვა C2 უჯრედზე) და დავაჭიროთ კლავიატურაზე ღილაკს Enter.
- 21. ამ პროცედურის მერე C3 უჯრედში ჩაიწერება B3 - ის მნიშვნელობის 25%. 2. მოვახდინოთ C3 უჯრედში ჩაწერილი ფორმულის კოპირება C4:C14 უჯრედებში: მაუსის მაჩვენებელი მივიტანოთ მონიშვნის ჩარჩოს მარჯვენა ქვედა კუთხესთან ისე, რომ იგი გადაიქცეს შავი ფერის ჯვრად. ამ მომენტში დავაჭიროთ მაუსის მარცხენა კლავიშს და მაცვენებელი გადავაადგილოთ საჭირო უჯრედებზე.
- 22. 3. მიღებული მნიშვნელობების დამრგვალება შეიძლება ინსტრუმენტთა პანელის ღილაკის Decrease Decimals მეშვეობით. მაგალითი 3. დიაგრამების აგება ვთქვათ, რომ მასწავლებელმა ტრიმესტრის ბოლოს შეაჯამა თავისი შედეგები და მიიღო ამგვარი სურათი: მაღალი შეფასება (8-10 ქულა) აქვს 36 მოსწავლეს, საშუალო შეფასება (6-7) – 50 მოსწავლეს, დაბალი შეფასება (1-5) კი - 8 მოსწავლეს. თუ მასწავლებელი მოისურვებს ეს შედეგები წარმოადგინოს წრიული დიაგრამის სახით, უნდა მოიქცეს ამგვარად: 1. შეიყვანოს მონაცემები ელექტრონულ ცხრილში. 2. მონიშნოს მონაცემები და Insert მენიუში აირჩიოს წრიული დიაგრამის სასურველი დიზაინი.
- 23. 3. დიაგრამაზე აღნიშვნების დამატება შესაძლებელია მასზე მაუსის მარჯვენა ღილაკის დაწკაპუნების მეშვეობით გამოტანილი კონტექსტური მენიუდან Add Data Labels მითითებით.