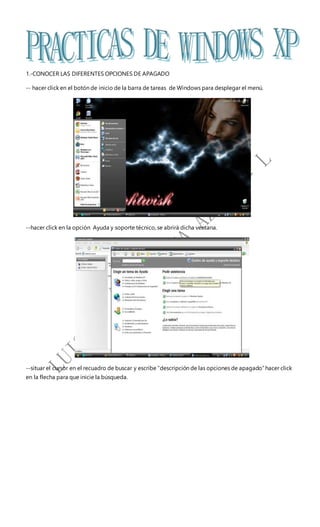
Practicas de t.i.c.
- 1. 1.-CONOCER LAS DIFERENTES OPCIONES DE APAGADO -- hacer click en el botón de inicio de la barra de tareas de Windows para desplegar el menú. --hacer click en la opción Ayuda y soporte técnico, se abrirá dicha ventana. --situar el cursor en el recuadro de buscar y escribe “descripción de las opciones de apagado” hacer click en la flecha para que inicie la búsqueda.
- 2. --aparecerá una venta de resultados de búsqueda con muchos temas relacionados, hacer click en 1. Descripción de las opciones de apagado. --en el recuadro grande aparece la información, hacer click sucesivamente en: apagar equipo, hibernar, suspender, reiniciar y cambiar de usuario. --Escribe las definiciones en el documento de Word Apagar equipo Use esta opción para apagar el equipo con seguridad en lugar de desconectarlo usted mismo. Al apagar el equipo se guarda en el disco duro la configuración de Windows que haya cambiado y la información de la memoria que no haya guardado. Hibernar Use esta opción para apagar el equipo sin cerrar los programas ni perder la información que no haya guardado. En el modo de hibernación, Windows guarda la información de la memoria en el disco duro, anota los programas que están abiertos y, después,apaga el equipo. Cuando reinicia el equipo, el escritorio y los programas aparecen exactamente como estuvieran antes de apagarlo. Suspender Use esta opción para ahorrar energía, en concreto si prefiere dejar el equipo encendido durante períodos largos. En el modo de suspensión, el equipo está disponible para usarse de inmediato: basta con iniciar sesión y el escritorio aparecerá exactamente como estaba,incluso con los programas que se estuvieran usando. En el modo de suspensión, la información de la memoria no se guarda en el disco duro. Esto significa que si el equipo se queda sin energía, se perderá la información que no guardara antes de
- 3. ponerlo en suspensión. Es aconsejable guardar su trabajo antes de poner el equipo en modo de suspensión. Reiniciar Use esta opción para apagar el equipo y volver a encenderlo automáticamente. Es aconsejable usar esta opción siempre que Windows lo recomiende, por ejemplo, para finalizar la instalación de actualizaciones importantes. Al reiniciar, se guardan las opciones de configuración de Windows que puedan haber cambiado y se guarda en el disco duro la información de la memoria. Tenga en cuenta que, a diferencia de lo que ocurre en la hibernación, el escritorio no se restaura cuando el equipo se reinicia. Cambiar de usuario Use esta opción cuando desee permitir que alguien más con una cuenta de usuario en el equipo inicie sesión en él y lo utilice. No necesita apagar el equipo y reiniciarlo después. Esta opción cierra la sesión pero la mantiene activa, es decir, sus programas, configuración e información seguirán exactamente donde estaban. Cuando use esta opción, otra persona puede iniciar sesión rápidamente en el sistema y usar los programas, configuraciones y conexiones de red que tenga permiso para utilizar. 2.- SELECCIONAR OTRO TEMA PARA SU ORDENADOR. Los temas afectan a la apariencia general del escritorio, lo que incluye fondo, protector de pantalla, iconos, ventanas, punteros del mouse (ratón) y sonidos. Si el equipo lo utiliza más de una persona con su propia cuenta de usuario, cada persona puede elegir un tema diferente. --hacer click en inicio, seleccionar configuración, hacer click en panel de control, apariencia y temas, y a continuación, en pantalla. --elegir la opción clásicode Windows. --hacer click en el botón aplicar. --comprobar como ha cambiado tu equipo.
- 4. 3.- CAMBIAR EL FONDO DE ESCRITORIO. --haga click en inicio, seleccionar configuración, hacer click en panel de control, apariencias y temas, a continuación en pantalla. --haga click en la pestaña de escritorio.
- 5. --elija el fondo: vórtice espacial, posición: centrada, color: azul. --haga click en el botón aplicar. 4.-CAMBIAR LAS FUENTES DE LA VENTANA. Esta opción le permite aumentar el tamaño de las fuentes que se utilizan en encabezados de ventanas, etiquetas de iconos y menús. --haga click en inicio, seleccionar configuración, hacer click en panel de control, apariencias y temas, a continuación en pantalla.
- 6. --en la pestaña apariencia, elija la combinacion de colores: plateda y tamaño de letra: muy grande. 5.- CAMBIAR LA RESOLUCION DE LA PANTALLA. --haga click en inicio,despues, haga click en panel de control.
- 7. --haga click en apariencias y temas. --en la ficha de configuracion, en resolucion de pantalla, fijese donde se encuentra el control deslizante para luego dejarlo como esta. Arrastre el control deslizante hasta la resolucion que desee y, a continuacion, haga click en aplicar. --arrastre el control deslizante hasta la resolucion menor. --haga click en aplicar.
- 8. --compruebe los cambios que ha experimentado su escritorio. --repita los pasos 1,2,3,4 y 5 deje la resolucion de pantalla que tenia al principio. 6.- CREUN ACCESO DIRECTO EN EL ESCRITORIO. --haga click en inicio y, despues, haga click en mi PC. --haga doble click en la carpeta de “mis documentos”.
- 9. --haga click en cualquier carpeta de archivos. --en el menu archivo haga click en “crear acceso directo”. --cambie el tamaño de la ventana de manera que pueda ver el escritorio. --arrastre el nuevo accso directo al escritorio. --avise al profesor para que lo compruebe.
- 10. --haga doble click sobre el acceso directo y compruebe que se habre directamente el documento. --haga click sobre el documento y despues haga click en el boton derecho del raton. --del menu desplegable haga click en el boton eliminar acceso directo. --comnpruebe que el acceso sirecto se ha eliminado, pero el archivo original sigue existiendo. 7.- CERAR UN ACCESO DIRECTO DEL ACCESORIO CALCULADORA. --haga click en el boton de inicio de la barra de tareas de windows para desplegar el menu. --haga click en la opcion Todos los programas para que aparescan las opciones de menu. --coloque el raton sobre la opcion accesorios. --haga click sobre la calculadora, que se quede seleccionada. --haga click en boton derecho del raton y desplegara un menu. --haga click sobre crear acceso directo.
- 11. --comprobar en el escrcitorio que se ha creado el acceso directo y utilizarlo. 8.- CREAR UN ACCESO DIRECTO O MOSTRAR EN EL ESCRITORIO. --desplegar el botón de inicio pulsando sobre él con el botón izquierdo del ratón. --pulsar con el botón derecho del ratón sobre el elemento (Mi PC y Mis Documentos) del cual se quiere crear un acceso directo. --seleccionar el menú contextual que aparece la opción mostrar en el escritorio.
- 12. 9.- ORGANIZAR LOS ICONOS DEL ESCRITORIO FORMA MANUAL. --seleccionar el icono (papelera de reciclaje) del escritorioque se desea cambiar de lugar. --pulsa sobre el con el botón izquierdo del ratón y sin soltar arrastraremos al sitio que queremos posicionarlo (esquina superior derecha). --liberar el botón izquierdo del ratón. 10.-ORGANIZAR ICONOS DE FORMA AUTOMATICA. --pulsa con el botón derecho del ratón sobre cualquier parte del escritorio donde no exista ningún elemento. --en el menú que aparece seleccionaremos Organizar iconos. --se despliega un submenú en el que elegiremos el tipo de organización que queremos (nombre).
- 13. PRACTICA 21.- ELIMINAR ARCHIVOS Y CARPETAS DE LA PAPELERA DE RECICLAJE Y VACIARLA 1.- si se quieren eliminar todos los elementos que aparecen en la papelera de reciclaje, seleccionar la opción vaciar papelera de reciclajeque aparece en el lateral izquierdo del área de trabajo. 2.- si se quiere eliminar elementos sueltos, seleccionar lo que se quieren eliminar y seleccionar la opción Eliminar que apareceen el menú Archivo. También se puede acceder ala opción Eliminar pulsando con el botón derecho del ratón sobre los elementos seleccionados. Practica 22.- para mejorar la visibilidad del puntero del mouse 1.-haga clic en Inicio, seleccione Configuración, haga clic en Panel de control , Impresoras y otro hardware y , a continuación , en Mouse.
- 14. 2.- En la ficha opciones de puntero, en visibilidad, realicelas acciones siguientes: *Active la casilla de verificación Mostrar rastro del putero del mouse para activar los rastros del puntero. Lo rastros facilitan la visibilidad del puntero al moverlo. Ajuste la longitud del rastro ala mayor posible *active la casilla de verificación Mostrar ubicación del puntero al presionar la tecla CTRL para buscar con mas facilidad el puntero cuando no esté en movimiento.
- 15. * para ocultar el puntero al escribir, active la casilla de verificación Ocultar puntero mientras se escribe. El puntero desaparece mientras escribe y vuelve a aparecer al mover el mouse. Practica 23.- para activar contraste alto 1.- haga clic en Inicio, seleccione configuración,, haga clic en panel de control y , después , haga clic en opciones de accesibilidad 2.- en contraste alto, en la dicha pantalla, active la casilla de verificación utilizar contraste alto.
- 16. 3.- haga clic en el botón configuración, y elige la combinación Negro en alto contraste (grande), haga clic en Acepar y compruebe el cambio. Puede probar otras combinaciones como día lluvioso,desierto o ciruela. Para desactivar contraste alto, desactive la casilla de verificación utilizar contraste alto. PRACTICA 24 PARA ACTIVAR EL AMPLIADOR
- 17. 1.-haga clic en inicio, seleccione configuración, haga clic en panel de control y, después, haga clic en opciones de accesibilidad. 2.-en la parte derecha de la ventana, haga clic sobre el icono Ampliador 3.- Arrastre la ventana de ampliación hasta que tenga un tamaño de casi la mitad de la pantalla.
- 18. 4.- elija el nivel de ampliación 7. Para desactivar el ampliador, haga clic sobre salir de la ventana de configuración del ampliador PRACTICA 25 PARA ACTIVAR EL TECLADO EN LA PANTALLA 1.- haga clic en inicio, seleccione configuración, haga clic en el panel de control y , después, haga clic en opciones de accesibilidad. 2.-en la parte derecha de la ventana, haga clic sobre el icono teclado en pantalla.
- 19. 3.- sobre un documento en blanco de un procesador de texto compruebe el funcionamiento del teclado. Para desactivar el teclado en la pantalla, haga clicsobre el botón cerrar de su ventana 26.- PARA ACTIVAR STICKEYS 1.- haga clic en inicio, seleccione configuración, haga clic en panel de control y, después, haga clic en opciones de accesibilidad.
- 20. 2.- En la ficha teclado, active la casilla de verificación utilizar StickyKeys en StickyKeys. 3.- después presione sucesivamente y no a la vez la teclas CTRL,ALT y Supr y compruebe que le aparece la ventana de administrador de tareas de Windows, de la misma forma que si hubiera presionado las teclas ala vez PRACTICA 27.-PARA ACTIVAR FILTERKEYS 1.- haga clic en inicio, seleccione configuración, haga clic en panel de control y , después, haga clic en opciones de accesibilidad.
- 21. 2.- en la ficha teclado, active la casilla de verificación utilizar FilterKeys de Filterkeys 3.- mire el nuevo icono que aparece en el are de notificaciones de la barra de tareas. Sobre un documento en blanco de un procesador de texto compruebe el funcionamiento del teclado cuando presiona rápidamente la misma tecla. PRACTICA 28.- PARA ACTIVAR TOGGLEKEYS 1.- haga clic en inicio, seleccione configuración, haga clic en panel de control y, después, haga clic en opciones de accesibilidad.
- 22. 2.- en la ficha teclado, active la casilla de verificación utilizar ToggleKeys en ToggleKeys
- 23. 31.- PARA ACTIVAR MOUSEKEYS Mousekeys esta diseñado para las personas que tienen dificultades para utilizar el ratón, permite utilizar el tecladonumérico para introducir datos, así como para desplazarse por la pantalla, puede establecer que mousekeys se active al presionar bloq num --has clic en inicio seleccione configuración haz clic en panel de control y después haga clic en acciones de accesibilidad --en la ficha mouse keys active la casilla de verificación utilizar mouse keys --mire el nuevo icono que aparece en el área de notificación de la barra de tareas compruebe como podemos mover el cursor con el teclado numérico siempre que antes se haya pulsado blog núm. para desactivar mouse keys desactive la casilla de verificación de mouse keys
- 24. 32.- PARA ACTIVAR SERIAL KEYS Serial keys esta diseñado para las personas que no pueden utilizar el teclado y el mouse estándar del equipo. Serial keys proporciona compatibilidad con dispositivos de entrada alternativos como interruptores o dispositivos de soplar y absorber que se pueden conectar al puerto de serie del equipo. --haz clic en inicio seleccione configuración haga clic en panel de control y después haga clic en acciones de accesibilidad --En la ficha general en dispositivos serialkey seleccione utilizar sereal key para desactivar cereal key desactive la casilla de verificación de utilizar sereal key 33.- PARA DESHABILITARLAS CARACTERISTICAS DE ACCESIBILIDAD DESPUES DE UN TIEMPO ESPÈCIFICADO. --haga clic en inicio seleccione configuracion haga clic en panel de control en occiones de accesibilidad
- 25. --en la ficha general el recuadro automáticoactive la casilla de verificación desactivar características si el equipo no se ha usado durante --en la casilla correspondiente a los minutos haga clic en la flaca y ajuste los minutos que el equipo puede estar inactivo antes de que desactiven las características de accesibilidad 34.- PROPIEDADES DEL SISTEMA. --HASCLIC EN INICIOSELECCIONECONFIGURACION HAGA CLICEN PANELDE CONTROLY DESPUES HAGA CLIC EN RENDIMIENTO Y MANTENIMIENTO --HAGA CLIC EN VER INFORMACION BASICA ACERCA DESU EQUIPÓ
- 26. --EN LA PESTALLA GENERAL TIEN LA INFORMACION QUESE NECESITA PARA COMPLETARESTA TABLA QUE TENDRA QUE HACER EN DOCUMENTOS QUE MANDE EN PROFESORPARA LA CORRECCION DE ESTAS PRACTICAS 35.- QUITAR PROGRAMAS Para desinstalar totalmente un programa ya instalado con anterioridad. --despliegue el botón inicio pulsando sobre le con le botón pulsando sobre el botón izquierdo del ratón --seleccione la acción de panel de control --haga doble clic sobre le elemento agregadoo quitar programas --por efecto aparece seleccionada la petalla cambiar o quitar programa seleccione de la lista de programa el que dese desinstalar
- 27. --pulsa sobre le botón quitar que aparece al seleccionar programa --aparece una ventana de dialogo en la que se nos pregunta si estamos seguros de querer desinstalar el programa haga clic en no solo es una practica 36.- DESFRAGMENTAREL DISCO DURO La herramienta de desfragmentación mueve físicamente los archivos para dejar el disco duro ordenado agrupar su espacio libre y permitir un rápido acceso --despliega en anoticiando pulsando sobre el botón izquierdodel ratón --seleccione la acción todos los programas
- 28. --ponga el cursor sobre accesorios se abrirá un nuevo menú elija herramientas del sistema --en el nuevo menú elija desfragmentar de discos --elija el disco duro que quiera desfragmentar en el caso que allá mas de uno o este partido --haga clic sobre le botón analizar realizar un análisis previo que nos mostrara si es necesario desfragmentar.
- 29. 37.- CREAR UN GRUPO DE RESTAURACION MANUALMENTE. Es una herramienta muy útil que permite corregir errores en el software debido a una mala instalación de un programa o a problemas de incompatibilidad con el resto de software instalado. --pulse sobre el botón inicio --seleccione todos los programas --despliegue la lista accesorios y seleccione herramientas del sistema
- 30. --seleccione sobre la acción restaurar sistema --seleccione crear punto de restauración y pulsar siguiente --aparecerá una ventana en la que introducirá la descripción que le quiera dar al punto de restauración y pulse el botón --el proceso de creación del punto de restauración comenzara al terminar se mostrara una ventana que informa del resultado de la creación indicando la flecha y la hora de creación
- 31. 38.- RESTAURAR EL EQUIPO A UN ESTADO ANTERIOR. Al restaurar el sistema no se pierda los datos que se tengan en le equipo (documentos e imágenes…) pero si los programas instalados después de la fecha de restauración seleccionada. Tras terminar el proceso de restauración el ordenador se reinicia y al iniciar sesión nuevamente aparecerá una ventana en la que se indicara que la restauración termino correctamente pulse sobre el botón aceptar para cerrar la ventana iniciar normalmente la sesión.
