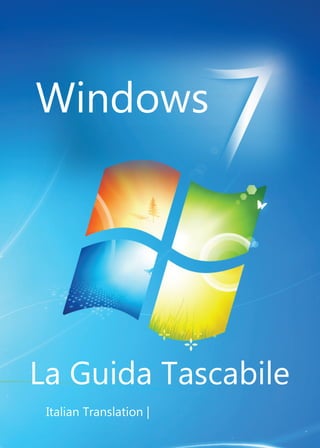
Windows.7.la.guida.tascabile.2009.i ta lian.ebook
- 1. Windows La Guida Tascabile Italian Translation |
- 2. Windows 7: La Guida Tascabile v 1.0 Il nuovo sistema operativo principale di Microsoft Rich Robinson http://le-journal-italienne.blogspot.com/
- 3. ~~~ Dedicato a mia moglie, Mallory: grazie per avermi sopportato in tutte le ore spese nella scrittura di libri e guide e nella conoscenza degli utenti entusiasti di Windows, come me Sei molto speciale per me ~~~
- 4. Contenuti Introduzione ........................................................................... xxi Convenzioni notazionali ............................................................. xxiii Risorse aggiuntive ...................................................................... xxiv 1 Preparazione .......................................................................... 1 1.1 Requisiti di sistema per Windows 7 .......................................... 2 1.2 Le edizioni di Windows 7 .......................................................... 4 1.2.1 Acquista la tua copia di Windows 7 ........................... 4 1.3 Windows 7 a 32 bit o a 64 bit?.................................................. 7 1.3.1 Che cosa dà in più Windows 7 a 64 bit? .................... 7 1.3.2 Quanto sono diffusi i 64 bit? ..................................... 8 1.3.3 Le prestazioni aumentano? ....................................... 9 1.4 Installazione di Windows 7 ....................................................... 9 1.4.1 Eseguire l’aggiornamento a 7 da Windows Vista ..... 10
- 5. 1.4.2 Installare Windows 7 in una macchina virtuale ....... 16 1.4.2.2 Installazione di Windows 7 nella MV .................... 28 1.4.3 Usare sia Windows XP/Vista che 7 con una configurazione ad avvio multiplo ..................................... 35 1.4.4 Installare Windows da zero ..................................... 44 1.5 Usare la Modalità Windows XP ............................................... 48 1.5.1 Requisiti per la Modalità Windows XP..................... 48 1.5.2 Con Windows Virtual PC e la Modalità Windows XP è possibile… ....................................................................... 49 1.5.3 Installazione e utilizzo della Modalità Windows XP . 50 1.6 Trasferimento dei dati sul nuovo PC ....................................... 53 1.7 Il registro di sistema ............................................................... 55 1.7.1 Che cos’è il registro di sistema? .............................. 55 1.7.2 Aprire l’Editor del registro di sistema ...................... 56 1.7.3 Aggiungere chiavi o valori ....................................... 56 1.7.4 Creare un backup del registro ................................. 58 1.8 L’Editor criteri di gruppo......................................................... 58 1.8.1 Aprire l’Editor criteri di gruppo ............................... 59 1.8.2 Funzionamento dell’Editor criteri di gruppo ............ 60 1.9 Ora sei pronto per iniziare! ..................................................... 61
- 6. 2 Backup dei dati .................................................................... 62 2.1 Centro backup e ripristino ...................................................... 63 2.1.1 Aprire la funzionalità Backup e ripristino................. 63 2.1.2 Backup dei dati ....................................................... 63 2.1.3 Ripristino dei dati ................................................... 68 2.2 Backup e ripristino del Registro di sistema .............................. 69 2.2.1 Backup del registro ................................................. 69 2.2.2 Ripristino del registro ............................................. 69 2.3 Creare un disco di ripristino del sistema ................................. 71 2.4 Recuperare i dati perduti ........................................................ 74 3 Sicurezza .............................................................................. 75 3.1 Scegliere un antivirus ............................................................. 75 3.2 I programmi antispyware........................................................ 76 3.3 I firewall ................................................................................. 77 3.4 Aggiungere l’opzione “Diventa proprietario” al menu contestuale.................................................................................. 78 3.5 Criptare i dati delle unità USB ................................................. 79 3.5.1 Scaricare TrueCrypt ................................................ 80 3.5.2 Criptare alcune parti dell’unità USB ........................ 82
- 7. 3.5.3 Verificare il corretto funzionamento dell’unità criptata ........................................................................... 83 3.6 Proteggere i dati in un’unità nascosta ..................................... 84 3.7 Protezione della privacy: bloccare la pubblicità online ............ 91 3.7.1 Internet Explorer 8 ................................................. 92 3.7.2 Mozilla Firefox ........................................................ 93 3.7.3 Google Chrome....................................................... 94 3.7.4 Opera ..................................................................... 95 3.7.5 Safari ...................................................................... 95 3.8 Protezione della privacy: Windows Media Player 11 ............... 96 3.5.1 Configurare la privacy quando si configura WMP 11 per la prima volta ............................................................ 96 3.5.2 Configurare la privacy se WMP 11 è già stato configurato ..................................................................... 99 4 Nuove funzionalità di Windows 7 ....................................... 103 4.1 Raccolte ................................................................................103 4.2 AeroSnap e AeroPeek ............................................................105 4.2.1 AeroSnap .............................................................. 105 4.2.2 AeroPeek .............................................................. 108 4.3 Ricerca Federata ...................................................................109
- 8. 4.4 Miglioramenti del Controllo Account Utente..........................110 4.5 BitLocker To Go and Biometrica.............................................113 4.5.1 BitLocker To Go .................................................... 113 4.5.2 BitLocker Biometric .............................................. 124 4.6 Gruppo Home .......................................................................126 4.6.1 Configura il tuo Gruppo Home .............................. 127 4.6.2 Collegamento al tuo Gruppo Home con un altro PC ..................................................................................... 129 4.6.3 Accedere ai file condivisi sul Gruppo Home........... 132 4.7 Device Stage..........................................................................133 4.8 Action Center ........................................................................134 4.8.1 Action Center – Sicurezza...................................... 136 4.8.2 Action Center – Manutenzione ............................. 138 4.8.3 Action Center – Risoluzione dei Problemi.............. 138 4.9 Internet Explorer 8 ................................................................144 4.9.1 Configurare IE8 per la Prima Volta ........................ 145 4.9.2 Web Slice.............................................................. 151 4.9.3 Acceleratori .......................................................... 152 4.9.4 Selezione rapida schede........................................ 154
- 9. 4.9.5 Ricerca migliorata ................................................. 155 4.9.6 InPrivate Browsing................................................ 156 4.9.7 Ripristino Automatico da Crash............................. 157 4.10 Posizione Geografica ...........................................................158 4.11 Conclusioni..........................................................................160 5 Manutenzione e gestione del sistema ................................ 161 5.1 Eliminare automaticamente i file temporanei ........................161 5.1.1 Creare lo script batch ............................................ 162 5.1.2 Automatizzare l’operazione .................................. 163 5.2 Pulire Windows .....................................................................164 5.3 Rimuovere gli elementi di Programmi e funzionalità ..............165 5.4 Rimuovere i programmi non necessari ...................................168 5.5 Disabilitare le informazioni di debug e risparmiare spazio sul disco rigido .................................................................................169 5.6 Ridurre o estendere una partizione sul disco rigido................172 5.7 Pianificare la deframmentazione ...........................................175 5.9.1 Che cos’è la deframmentazione? .......................... 175 5.9.2 Configurare la pianificazione della deframmentazione ..................................................................................... 176
- 10. 5.8 Modificare le impostazioni degli aggiornamenti automatici ...178 6 Aumentare le prestazioni ................................................... 181 6.1 Ridurre il tempo di avvio .......................................................182 6.1.1 Usare Startup Delayer per ridurre il tempo di avvio ..................................................................................... 183 6.2 Classificare e migliorare le prestazioni del computer..............185 6.3 Migliorare le prestazioni dei dischi rigidi SATA .......................187 6.4 Migliorare le prestazioni dei dischi rigidi esterni ....................190 6.5 Utilizzare ReadyBoost per migliorare le prestazioni dei programmi..................................................................................192 6.4.1 Che cos’è ReadyBoost? ......................................... 192 6.4.2 Come funziona ReadyBoost? ................................ 193 6.4.3 Quali sono i requisiti minimi per ReadyBoost? ...... 194 6.4.4 Come utilizzare ReadyBoost? ................................ 194 6.6 Velocizzare l’arresto di Windows ...........................................197 6.7 Utilizzare Diagnostica memoria Windows ..............................200 7 Personalizzare il menu Start e il desktop ............................ 204 7.1 Personalizzare il menu Start..................................... 205 7.1.1 Personalizzare il riquadro a destra ........................ 205
- 11. 7.1.2 Personalizzare l’elenco dei programmi.................. 208 7.2 Modificare l’azione del pulsante di alimentazione del menu Start ...................................................................................................213 7.3 Cambiare l’immagine dell’account .........................................214 7.4 Personalizzare le icone del desktop .......................................217 7.5 Rimuovere la freccia dei collegamenti ...................................222 7.6 Personalizzare il mouse .........................................................223 7.6.1 Configurare i pulsanti del mouse........................... 224 7.6.2 Configurare le opzioni del puntatore del mouse.... 225 7.6.3 Configurare le opzioni della rotellina del mouse ... 227 7.7 Aggiungere sul desktop una barra in stile OS X.......................229 7.8 Personalizzare la barra delle applicazioni ...............................230 7.8.1 Spostare la barra delle applicazioni ....................... 230 7.8.2 Ridimensionare la barra delle applicazioni ............ 231 7.8.3 Nascondere automaticamente la barra delle applicazioni ................................................................... 232 7.9 Ripristinare la barra di avvio veloce .......................................233 7.10 Aggiungere più orologi ........................................................237 8 Sfondi, temi e screensaver ................................................. 241
- 12. 8.1 Cambiare lo sfondo del desktop ............................................241 8.2 Rendere lo sfondo più funzionale ..........................................245 8.3 Riproduzione in sequenza degli sfondi del desktop ................247 8.4 Utilizzare i temi regionali nascosti..........................................248 8.5 Scaricare altri temi ................................................................253 8.6 Creare un tema dalle impostazioni salvate.............................254 8.7 Scegliere uno screensaver .....................................................256 8.8 Screensaver consigliati ..........................................................258 8.8.1 Presentazione foto e video ................................... 258 8.8.2 Altri screensaver consigliati .................................. 262 9 Personalizzare Esplora risorse ............................................ 263 9.1 Configurare la visualizzazione per tutte le cartelle .................263 9.2 Creare i collegamenti alle cartelle comuni .............................266 9.2.1 Aggiungere i collegamenti al riquadro di spostamento ..................................................................................... 266 9.2.2 Rimuovere i collegamenti dal riquadro di spostamento ................................................................. 267 9.3 Selezionare più file utilizzando le caselle di selezione .............268 9.4 Personalizzare le icone delle cartelle .....................................271
- 13. 9.5 Scegliere le impostazioni predefinite di AutoPlay ..... 275 10 Lavorare efficientemente ................................................. 277 10.1 Comandi di Windows utili ....................................................277 10.1.1 Cartelle di sistema principali ............................... 278 10.1.2 Console, programmi e simili ................................ 279 10.2 Comandi per le cartelle da utilizzare nella finestra Esegui.....289 10.2.1 Cartelle personali................................................ 290 10.2.2 Cartelle dell’utente ............................................. 291 10.2.3 Cartelle di sistema .............................................. 293 10.2.4 Applicazioni ........................................................ 295 10.2.5 Internet Explorer ................................................ 296 10.3 Sincronizzare l’orologio del computer con l’ora Internet ......297 11 Organizzare i file .............................................................. 300 11.1 Spostare automaticamente i file dal desktop .......................300 11.2 Utilizzare delle convenzioni nei nomi dei file........................301 11.3 Rinominare i file tramite gli script batch ..............................304 11.3.1 Funzionalità di D-FileMU ..................................... 305 11.4 Cambiare il percorso delle cartelle personali........................306 11.5 Organizzare l’indice di ricerca ..............................................309
- 14. 11.6 Indicizzare il contenuto degli archivi ZIP ...............................312 11.7 Rimuovere i file duplicati sul disco rigido .............................315 11.7.1 Funzionalità di Easy Duplicate Finder .................. 315 Appendici.............................................................................. 317 Appendice A: Cronologia delle versioni........................................318 Appendice B: Contatti .................................................................320 Appendice C: : Creare un punto di ripristino del sistema ..............321 Creare un punto di ripristino del sistema ....................... 321 Ripristinare un punto di ripristino precedente ............... 324 Appendice D: Aprire l’Editor del registro di sistema .....................328 Appendice E: Creare un backup del registro di sistema ................330 Appendice F: Masterizzare dati su un CD/DVD/Bluray .................332 Appendice G: Masterizzare un’immagine ISO ..............................338 Masterizzare un’immagine ISO in Windows XP o Vista... 338 Masterizzare un’immagine ISO in Windows 7 ................ 344 Appendice H: Avviare il computer da un CD o un DVD .................348 Appendice I: Creare una partizione con GParted..........................350
- 15. Appendice L: Modificare il programma predefinito per l’apertura di un determinato tipo di file ..........................................................353
- 16. Introduzione Windows 7 è il nuovo sistema operativo di Microsoft. Se stai cercando di aggiungere un tocco personale alla tua installazione di Windows 7, questo libro ti aiuterà a farlo. Ci sono migliaia di personalizzazioni che è possibile applicare, ma questa guida tascabile ne esaminerà solo alcune. Come sempre, ho scritto questo libro in modo che chiunque possa leggerlo e comprenderlo facilmente. Ti consiglio di iniziare leggendo il primo capitolo, intitolato Preparazione, in modo da avere un buon fondamento per il resto del libro. È necessaria una conoscenza base del funzionamento di Windows per seguire la maggior parte delle sezioni. Anche se hai iniziato da poco a usare un computer, potrai imparare gradualmente tantissime cose da questo libro. Dopo aver letto il capitolo Preparazione, sarai pronto per esplorare il resto del libro e personalizzare il tuo computer
- 17. secondo le tue esigenze. Sono sicuro che chiunque troverà qualcosa d’interessante in questo libro; dai un’occhiata all’indice per vedere se c’è qualcosa che cattura il tuo interesse. Non sei obbligato a leggere questo libro in ordine; sentiti libero di esplorarlo!
- 18. Convenzioni notazionali In questa guida, ho utilizzato le seguenti convenzioni notazionali: Corsivo: indica il testo della finestra in uso. Grassetto: indica il nome di un tasto della tastiera. Corsivo e grassetto: indica qualcosa da digitare (ad esempio: regedit ). Dove non è indicato, puoi usare sia lettere minuscole sia lettere maiuscole. Quando digiti gli URL contenuti in questo libro, presta attenzione a non inserire spazi, anche se questi vanno a capo e/o contengono spazi. Clicca: sposta il cursore sull’elemento indicato e premi il pulsante sinistro del mouse. Premi: premi un tasto della tastiera. Seleziona: seleziona un elemento da un elenco. Testo colorato in blu: indica collegamenti a siti Web esterni
- 19. 1 Preparazione Prima di iniziare, ci sono alcune domande che dovresti porti: • Dovrei installare Windows 7, ma conservare Vista o XP sul mio computer? • Quale versione di Windows 7 fa per me? • Dovrei fare un aggiornamento o un’installazione “pulita”? • Dovrei usare la versione a 32 bit o a 64 bit di Windows 7? Questo capitolo si concentrerà su queste domande e ti aiuterà a ottenere delle risposte adatte alle tue esigenze. Verso la fine di questo capitolo, imparerai cosa sono il Registro di sistema e l’Editor criteri di gruppo, a cui si fa riferimento in questo libro. Ti auguro buon lavoro con questo libro, e ricorda: Non farti prendere dalla foga di modificare tutto! Apporta
- 20. modifiche che rendono il sistema attraente, pulito e ordinato. 1.1 Requisiti di sistema per Windows 7 I requisiti di sistema minimi per Windows 7 sono: • Processore a 32 bit (x86) o a 64 bit (x64) da 1 GHz o più veloce • 1 GB di RAM (32 bit) o 2 GB di RAM (64 bit) • 16 GB di spazio disponibile su disco rigido (32 bit) o 20 GB (64 bit) • Scheda grafica DirectX 9 con driver WDDM 1.0 o superiore Requisiti aggiuntivi per utilizzare alcune funzionalità: • Accesso a Internet (potrebbe essere richiesto il pagamento di una tariffa a parte a un provider di servizi Internet) • A seconda della risoluzione, per la riproduzione dei video potrebbe essere necessaria altra memoria o una scheda grafica avanzata 2
- 21. • Per alcune funzionalità di Windows Media Center, potrebbero essere necessari un sintonizzatore TV e altri componenti hardware • Windows Touch e i Tablet PC necessitano di componenti hardware specifici • Gruppo Home necessita di una rete e di PC con Windows 7 • Per la creazione di DVD/CD è necessaria un'unità ottica compatibile • BitLocker necessita di TPM 1.2 • BitLocker To Go necessita di una chiavetta USB • Per la Modalità Windows XP occorre un ulteriore GB di RAM, altri 15 GB di spazio disponibile su disco e un processore che supporta la virtualizzazione hardware con Intel VT o AMD-V attivato • Per la musica e i suoni è necessaria un'uscita audio La grafica e la funzionalità del prodotto possono variare in base alla configurazione del sistema. Per alcune funzionalità potrebbe essere necessario hardware aggiuntivo o avanzato. Ho provato Windows 7 su un computer con 512MB di memoria RAM e funziona perfettamente; comunque, ti 3
- 22. sconsiglio di utilizzare una così ridotta quantità di memoria, a meno che non sia proprio obbligato. 1.2 Le edizioni di Windows 7 Windows 7 è disponibile in quattro edizioni. Windows 7 Starter non viene venduto ai singoli utenti, quindi non spiegherò le sue funzioni. Personalmente, consiglio Windows 7 Home Premium in quanto è adatto all’uso casalingo e fornisce la maggior parte delle funzioni necessarie per eseguire tutte le operazioni indicate in questo libro. Se, invece, desideri tutte le funzioni, hai bisogno di Windows 7 Ultimate. 1.2.1 Acquista la tua copia di Windows 7 Versione Aggiornamento completa 4
- 23. Versione Aggiornamento completa Versione Aggiornamento completa Microsoft ha creato una tabella delle edizioni, che è stata inserita anche in questa guida per comodità: 5
- 24. 6
- 25. 1.3 Windows 7 a 32 bit o a 64 bit? Nel caso dovessi decidere di passare a un sistema operativo a 64 bit, è bene che tu sappia ciò che un sistema operativo a 64 bit può darti. Sapere il tipo di programmi che funzionano a 64 bit potrebbe influenzare la tua decisione; non vedrai alcun vantaggio utilizzando programmi a 32 bit su un sistema operativo a 64 bit. Inoltre, perderai la possibilità di eseguire programmi a 16 bit, il che non dovrebbe essere un problema se non possiedi un programma molto vecchio di cui non puoi fare a meno, come un vecchio programma usato per lavorare, o un pacchetto “fatto in casa” che non hai ancora aggiornato. 1.3.1 Che cosa dà in più Windows 7 a 64 bit? Un numero maggiore di bit dà accesso a più memoria; il processore montato nel PC comunica con la memoria del sistema (RAM) con un indirizzamento numerico. In questo modo, la quantità di memoria massima che un processore a 32 bit può indirizzare è 4 gigabyte. I moderni processori a 64 bit (non i sistemi operativi a 64 bit) possono 7
- 26. indirizzare 17.179.869.184 gigabyte (16 exabyte) di memoria RAM. Windows NT, rilasciato nel 1993, fu il primo sistema operativo completo di Microsoft a 32 bit; ma ci vollero otto anni prima che quella piattaforma, evolutasi prima in Windows 2000 e poi in XP, divenne uno standard. (In Windows 9x era possibile eseguire applicazioni a 32 bit, ma era solo un sistema operativo a 16 bit basato su DOS, per cui era molto instabile). I 64 bit in Windows divennero una realtà in XP, e Vista fu il primo vero tentativo di Microsoft di creare un sistema diffuso a 64 bit. Sono sicuro che molti useranno Windows 7 a 64 bit a causa dell’aumento delle richieste di una maggiore quantità di memoria RAM. La domanda che ora sorge è: quanto sono diffusi i 64 bit? 1.3.2 Quanto sono diffusi i 64 bit? Sebbene Windows 7 a 64 bit sia in grado di eseguire applicazioni a 32 bit senza problemi, non è compatibile con i driver hardware a 32 bit o con le utility a 32 bit, come le estensioni di Esplora risorse (ad esempio i sottomenu dei menu contestuali). Questo significa che 8
- 27. avrai bisogno di un driver a 64 bit nativo per ogni dispositivo presente nel PC; la ricerca dei driver per tutti i dispositivi hardware potrebbe essere un’impresa, soprattutto per i computer molto vecchi. 1.3.3 Le prestazioni aumentano? È risaputo che un programma a 64 bit in esecuzione su una versione di Windows a 64 bit è più veloce del 10%. Questo spiega l’altro motivo, oltre all’indirizzamento della memoria, per cui molti sono allettati da 7 a 64 bit. Comunque non aspettarti un eccellente supporto, almeno fino a che Microsoft non rilascerà un sistema operativo solo a 64 bit. 1.4 Installazione di Windows 7 Ora che hai deciso quale versione di Windows 7 utilizzare, è indispensabile controllare la compatibilità del sistema online. Se il tuo PC è compatibile, hai a disposizione quattro possibilità: 1. Eseguire l’aggiornamento a 7 da Windows Vista 2. Installare Windows 7 in una macchina virtuale 9
- 28. 3. Usare sia Windows XP/ Vista che 7 con una configurazione ad avvio multiplo 4. Installare Windows da zero Tutte le opzioni verranno spiegate in questa sezione. 1.4.1 Eseguire l’aggiornamento a 7 da Windows Vista L’opzione di aggiornamento è la più semplice delle tre, anche se potrebbe richiedere molto tempo. Per eseguire l’aggiornamento a Windows 7 da Windows Vista: 1. Inserisci il DVD di Windows 7 nell’unità DVD-ROM. 2. Clicca su Esegui setup.exe dal menu della finestra AutoPlay. 10
- 29. 3. Clicca su Installa nella finestra Installazione di Windows. 11
- 30. 4. La procedura guidata d’installazione inizierà la copia dei file nel computer. 12
- 31. 5. Ti consiglio di scaricare gli ultimi aggiornamenti di Windows prima di effettuare l’aggiornamento, in modo da assicurare una maggiore sicurezza e compatibilità. 13
- 32. 6. Accetta le condizioni di licenza e clicca su Avanti. 14
- 33. 7. Clicca su Aggiornamento e segui le istruzioni proposte. Potrebbe comparire un rapporto sulla compatibilità che ti aiuterà a capire cosa potrebbe non funzionare dopo l’aggiornamento. 15
- 34. 1.4.2 Installare Windows 7 in una macchina virtuale Se desideri usare Windows 7 e continuare ad usare anche Windows Vista o XP, potrebbe essere noioso riavviare il computer ogni volta. Una macchina virtuale (MV) potrebbe essere usare per simulare l’hardware di un computer e per eseguire una versione differente Windows (o un altro sistema operativo) all’interno di Windows. 16
- 35. 1.4.2.1 Installazione di VirtualBox VirtualBox è un programma di gestione di MV che consente la creazione e lo sviluppo di MV. Per installare VirtualBox: 1. Scarica VirtualBox. 2. Installa VirtualBox e assicurati che la selezione delle opzioni avvenga nella modalità Installazione personalizzata (Custom Setup). 17
- 36. 3. Ti verrà chiesto se installare o meno i driver; i driver sono essenziali e dovrebbero essere installati. 4. Apri VirtualBox e clicca su Nuova. 5. Nella finestra Crea una nuova macchina virtuale, clicca su Avanti. 18
- 37. 6. Dai un nome alla MV (ad esempio Windows 7) e seleziona Windows 7 dal menu a tendina Versione. 19
- 38. 7. Seleziona la quantità di memoria da utilizzare (Ti consiglio di non utilizzare più di metà della memoria RAM fisica; quindi se hai 4 GB di RAM fisica, specifica 2 GB). 20
- 39. 8. Seleziona Crea un nuovo disco fisso. 21
- 40. 9. Clicca su Avanti. 22
- 41. 10. Seleziona Archiviazione a espansione dinamica e clicca su Avanti. 23
- 42. 11. Scegli dove salvare i dati della MV. 24
- 43. 12. Clicca su Avanti. 25
- 44. 13. Clicca su Fine. 26
- 45. 14. Clicca su Fine per creare la MV. 27
- 46. 1.4.2.2 Installazione di Windows 7 nella MV Una volta creata la MV, dovrai avviarla e installare il sistema operativo: 1. Apri VirtualBox, seleziona la MV e clicca su Avvia. 28
- 47. 2. Clicca su Avanti. 29
- 48. 3. Lascia selezionata l’opzione Dispositivo CD/DVD ROM. Se stai usando il DVD di Windows 7 DVD (con il DVD di aggiornamento non è possibile effettuare un’installazione “pulita”), clicca su Avanti. Se stai usando un’immagine ISO, seleziona File immagine e indica il percorso dell’immagine ISO. 30
- 49. 4. Solo per chi dispone di un’immagine ISO: Clicca su Aggiungi per specificare l’immagine ISO. 31
- 50. 5. Solo per chi dispone di un’immagine ISO: Specifica l’immagine ISO e clicca su Apri. 6. Solo per chi dispone di un’immagine ISO: Clicca su Seleziona. 32
- 51. 7. Clicca su Fine per avviare l’installazione. 33
- 52. 8. Windows 7 si avvierà. 34
- 53. 9. Leggi Installare Windows da zero per sapere come installare Windows 7 nella MV. 1.4.3 Usare sia Windows XP/Vista che 7 con una configurazione ad avvio multiplo Anche se creare un’installazione di Windows con una configurazione ad avvio multiplo è l’opzione più complicata delle tre, può essere veramente gratificante riuscirci. Il processo di creazione dell’installazione con una configurazione ad avvio multiplo differisce da Windows Vista a XP. Segui le istruzioni appropriate alla versione del sistema operativo in uso. Per avviare due sistemi operativi sul computer, è necessario aggiungere una seconda partizione. Se non sai come aggiungere una partizione, potrai imparare a farlo in questa sezione. Sappi che ogni sistema operativo sarà in grado di “vedere” le altre partizioni; potrai, quindi, condividere i file tra loro. 35
- 54. 1.4.3.1 Configurazione ad avvio multiplo per Windows 7 su Windows XP Sarà necessario un programma di terze parti per creare una partizione secondaria per l’installazione di Windows 7; una volta creata la partizione, potrai installare Windows 7 al suo interno. Creare una nuova partizione (XP) Per creare una seconda partizione sul disco rigido in Windows XP: 1. Scarica il CD avviabile di GParted da qui. 2. Masterizza l’immagine ISO su un CD (Appendice G: Masterizzare un’immagine ISO) e riavvia il computer con il CD (Appendice H: Avviare il computer da un CD o DVD). 3. Una volta avviato GParted, crea una partizione per Windows 7 (Non inferiore a 16 GB o più) (Appendice I: Creare una partizione con GParted). Leggi Installare Windows da zero per sapere come installare Windows 7 sulla nuova partizione creata. 36
- 55. 1.4.3.2 Configurazione ad avvio multiplo per Windows 7 su Windows Vista Windows Vista ha un supporto integrato per la gestione delle partizioni. Sarà necessario creare una partizione secondaria per installare Windows 7 al suo interno. Creare una nuova partizione (Vista) Per creare una seconda partizione sul disco rigido in Windows Vista: 1. Clicca su Start, clicca con il tasto destro del mouse su Computer e clicca su Gestione. 2. Nel riquadro a sinistra, clicca su Gestione disco. 37
- 56. 3. Ora crea una nuova partizione riducendo lo spazio di un volume esistente e utilizzando quello spazio per creare la nuova partizione. Clicca con il tasto destro del mouse sulla partizione e clicca su Riduci volume. 4. Specifica la quantità di spazio della partizione da ridurre, in MB. Anche se Windows 7 richiede 16 GB (16,384 MB), ti consiglio di ridurre la partizione di 32 GB (32,768 MB). 38
- 57. 5. Ora clicca con il tasto destro del mouse sullo spazio libero e clicca su Nuovo volume semplice… 6. Clicca su Avanti. 39
- 58. 7. Specifica la dimensione del volume e clicca su Avanti. 40
- 59. 8. Assegna una lettera inutilizzata all’unità e clicca su Avanti. 41
- 60. 9. Formatta l’unità come NTFS, assegnali un’etichetta e clicca su Avanti. 42
- 61. 10. Clicca su Fine. 43
- 62. Leggi Installare Windows da zero per sapere come installare Windows 7 sulla nuova partizione creata. 1.4.4 Installare Windows da zero Sia che tu stia installando Windows 7 su un disco rigido o sia che lo stia installando su una nuova partizione, la procedura è la stessa. Per installare Windows 7 da zero: 1. Accendi il computer, inserisci il DVD di Windows 7 e riavvia il computer. 2. Premi il tasto necessario per avviare il computer dal DVD (di solito è Esc o F12). (Appendice H: Avviare il computer da un CD o DVD). 3. Windows inizierà il caricamento dei file di installazione. 4. Clicca su Installa. 44
- 63. 5. Quando compare la pagina È necessario scaricare importanti aggiornamenti per l’installazione, ti consiglio di scaricare gli ultimi aggiornamenti per facilitare l’installazione di Windows e la protezione del computer. Per ottenere gli aggiornamenti, è necessario disporre di una connessione a Internet. 6. Nella pagina Leggere le condizioni di licenza, clicca su Accetto le condizioni di licenza per accettare le condizioni di licenza illustrate. (È necessario 45
- 64. accettare i termini di licenza per proseguire con l’installazione). 7. Nella pagina Scegliere il tipo di installazione da eseguire, clicca su Personalizzata. 8. Nella pagina Specificare il percorso in cui installare Windows esegui una delle seguenti operazioni: a. Clicca su Avanti per avviare l’installazione senza creare una partizione. b. Se desideri installare Windows su una partizione esistente con spazio libero sufficiente per creare una configurazione ad avvio multiplo, seleziona la partizione da utilizzare e clicca su Avanti per avviare l’installazione. (Assicurati di installare Windows 7 su una partizione differente da quella in cui è installata la versione corrente di Windows). L’installazione di Windows potrebbe durare diversi minuti, quindi abbi pazienza. 46
- 65. Figura 1: Installazione degli aggiornamenti Il computer verrà riavviato diverse volte durante il processo di installazione per applicare le configurazioni necessarie e per installare gli aggiornamenti (Figura 1). Assicurati di non rimuovere il DVD dall’unità durante tutto il processo di installazione di Windows. Figura 2: Installazione completata 47
- 66. Dopo alcuni minuti, il processo di installazione di Windows verrà completato (Figura 2). Se esiste una configurazione ad avvio multiplo, dovrai scegliere quale versione di Windows eseguire durante l’avvio del computer. 1.5 Usare la Modalità Windows XP Windows 7 ha un supporto integrato nativo per l’esecuzione virtuale di Windows XP. Questa è una funzionalità che potrebbe rivelarsi utile per chi usa ancora XP o che possiede applicazioni che non sono compatibili con Windows 7 e Vista. 1.5.1 Requisiti per la Modalità Windows XP • Controlla la compatibilità del tuo computer con SecurAble. • Processore a 32 bit o 64 bit da 1 GHz. • 1.25 GB di memoria RAM necessari, 2 GB consigliati. • 15 GB di spazio libero su disco rigido per l’ambiente Windows virtuale. 48
- 67. • N.B.: La Modalità Windows XP è disponibile solo nelle edizioni Enterprise, Professional e Ultimate di Windows 7. 1.5.2 Con Windows Virtual PC e la Modalità Windows XP è possibile… • Una volta aver installato sia Windows Virtual PC sia l’ambiente Windows XP virtuale, configurare la Modalità Windows XP tramite la procedura guidata di configurazione di Windows Virtual PC. • Accedere ai dispositivi USB connessi (Stampanti, chiavette e schede di memoria, dischi rigidi esterni, fotocamere digitali e altri ancora) a Windows 7 direttamente dalla Modalità Windows XP. • Pubblicare ed eseguire le applicazioni installate nella Modalità Windows XP direttamente da Windows 7 visto che, in realtà, sono installate in Windows 7 stesso. • Accedere alle cartelle personali (Documenti, Immagini, Desktop, Musica, Video) all’interno di un ambiente Windows virtuale, come la Modalità Windows XP. 49
- 68. • Tagliare e incollare testo e file tra Windows 7 e Windows XP Mode. • Stampare direttamente dalle applicazioni in esecuzione nella Modalità Windows XP usando la stampante connessa. Maggiori informazioni sono disponibili qui. 1.5.3 Installazione e utilizzo della Modalità Windows XP Prima di abilitare e utilizzare la Modalità Windows XP, controlla la compatibilità del tuo computer con SecurAble per non incorrere in errori di questo tipo: 50
- 69. 1. Scarica la Modalità Windows XP e Windows Virtual PC. 2. Installa Windows6.1-KB958559-x86.msu. 3. Riavvia il computer. 4. Installa VirtualWindowsXP.msi e conferma le impostazioni predefinite. 5. Imposta una password di accesso. 51
- 70. 6. Ti consiglio di abilitare gli aggiornamenti automatici. 7. Ora Windows XP verrà installato e sarà pronto all’uso. 52
- 71. 1.6 Trasferimento dei dati sul nuovo PC La funzionalità Trasferimento dati Windows è utile per trasferire i file da un vecchio PC (Windows XP, Vista o 7) in uno nuovo. È possibile trasferire i file con: • Un cavo di trasferimento dati • Una rete 53
- 72. • Un disco rigido esterno o un’unità flash USB È possibile specificare gli account da spostare nel nuovo PC tramite l’intuitiva procedura guidata. Per utilizzare Windows Easy Transfer: clicca su Start, digita trasf e clicca su Trasferimento dati Windows. Segui le istruzioni proposte per copiare i tuoi dati. 54
- 73. 1.7 Il registro di sistema Continuando la lettura di questo libro scoprirai che, in alcune sezioni, c’è la necessità di accedere e modificare il registro di sistema. Ho cercato di rendere eseguibili i trucchi del registro nella maggior parte dei casi, ma potrebbe essere divertente creare dei file di registro personalizzati. Prima di iniziare a fare qualsiasi cosa con il registro di sistema, però, è bene sapere che cos’è il registro, come creare un backup, come ripristinare un backup precedentemente creato e come aggiungere chiavi e valori. 1.7.1 Che cos’è il registro di sistema? Pensa al registro di sistema come a un centro di controllo del computer. Le impostazioni di Windows, le impostazioni dei singoli programmi e altre importanti informazioni di configurazione vengono memorizzate qui. Il registro è formato dai seguenti elementi: • Chiavi • Sottochiavi 55
- 74. • Valori 1.7.2 Aprire l’Editor del registro di sistema Figura 3: Aprire l’Editor del registro La figura 3 mostra come aprire l’Editor del registro. Per maggiori informazioni, vedi l’Appendice D: Aprire l’Editor del registro di sistema. 1.7.3 Aggiungere chiavi o valori In alcune guide contenute in questo libro, sarà necessario creare una nuova chiave o un nuovo valore. 1.7.3.1 Aggiungere una nuova chiave Per aggiungere una nuova chiave: 56
- 75. 1. Cliccare con il tasto destro del mouse sulla chiave principale. 2. Cliccare su Nuovo > Chiave. 3. Seguire le istruzioni della sezione per sapere quale nome assegnare alla nuova chiave. 1.7.3.2 Aggiungere un nuovo valore Per aggiungere un nuovo valore: 1. Selezionare la chiave in cui si vuole aggiungere il valore. 2. Cliccare con il tasto destro del mouse sullo spazio vuoto del riquadro a destra. 57
- 76. 3. Cliccare su Nuovo > xx (Dove xx è il tipo di valore da creare specificato nella sezione). 4. Seguire le istruzioni della sezione per sapere quale nome assegnare al nuovo valore. 1.7.4 Creare un backup del registro Per creare un backup del registro, leggi l’Appendice E: Creare un backup del registro di sistema. 1.8 L’Editor criteri di gruppo I criteri di gruppo sono una funzionalità di Microsoft Windows che consente di gestire le impostazioni degli utenti e dei computer in una rete. Questo strumento è 58
- 77. principalmente utilizzato dagli amministratori di sistema per controllare un gruppo di PC, ma può essere utilizzato anche per personalizzare un singolo computer. Nota: L’Editor criteri di gruppo (Figura 5) non è incluso in tutte le versioni di Windows 7, ma solo in Windows 7 Ultimate. 1.8.1 Aprire l’Editor criteri di gruppo Clicca su Start, digita gpedit.msc e premi Invio (Figura 4). Figura 4: Aprire l’Editor criteri di gruppo 59
- 78. 1.8.2 Funzionamento dell’Editor criteri di gruppo Figura 5: L’Editor criteri di gruppo Per attivare un’opzione, clicca due volte sull’opzione da attivare nel riquadro a destra e imposta Attivata (Figura 6). 60
- 79. Figura 6: Attivazione/Disattivazione delle opzioni nell’Editor criteri di gruppo 1.9 Ora sei pronto per iniziare! Ora che hai finito di leggere questo capitolo introduttivo, sei pronto per iniziare. Ricapitolando, hai imparato quali sono i requisiti per Windows 7, quale versione installare e come installarla. Hai imparato anche cosa sono il Registro di sistema e l’Editor criteri di gruppo. Anche se sei libero di esplorare gli altri capitoli, ti consiglio vivamente di leggere il capitolo Backup dei dati, sperando che imparerai qualcosa di nuovo. 61
- 80. 2 Backup dei dati Se non sai come eseguire un backup dei dati o non ne hai mai eseguito uno, ti consiglio di leggere questo capitolo. Apportare determinate modifiche al computer comporta dei rischi, che potrebbero essere evitati se esegui backup periodici, completi e funzionali. Se fai parte della ristretta cerchia di persone fortunate che non hanno mai perso un file, congratulazioni! Nonostante questo, comunque, questo capitolo potrebbe riguardare anche te. Se hai già subito una perdita di dati in precedenza, allora dovresti rivedere questo capitolo prima di continuare con la lettura. In questo capitolo, imparerai come usare la funzionalità Backup e ripristino, come ripristinare il Registro di sistema e come recuperare i file perduti.
- 81. 2.1 Centro backup e ripristino Backup e ripristino è una funzionalità integrata in Windows 7 che consente la creazione di backup e il ripristino di file o di un’immagine del sistema operativo. 2.1.1 Aprire la funzionalità Backup e ripristino Per aprire il Centro backup e ripristino: 1. Clicca su Start e digita Backup . 2. Clicca su Backup e ripristino. 2.1.2 Backup dei dati Per eseguire il backup dei dati: 1. Clicca su Configura backup… 63
- 82. 2. Windows preparerà il sistema per eseguire il backup. 3. Scegli il percorso in cui salvare il backup e clicca su Avanti. 64
- 83. 4. Ti consiglio di scegliere i file di cui eseguire il backup. 65
- 84. 5. Specifica i file di cui eseguire il backup. È possibile includere un’immagine del sistema contenente le impostazioni di Windows, utile per ripristinare il sistema nel caso che qualcosa andasse storto. 66
- 85. 6. Ricontrolla le impostazioni del backup. 7. Imposta la frequenza del backup. 67
- 86. 8. Ora verrà eseguito il backup dei file. 2.1.3 Ripristino dei dati Apri la funzionalità Backup e ripristino e clicca su Ripristina file. Specifica il percorso del backup e segui le istruzioni proposte per ripristinare i file di cui si era eseguito il backup in precedenza. 68
- 87. 2.2 Backup e ripristino del Registro di sistema In alcune sezioni di questo libro sarà necessario modificare alcuni valori del registro. Nel caso commettessi un errore e non lo correggessi, il computer potrebbe non funzionare come prima. Per evitare che ciò accada, è bene eseguire un backup del registro. 2.2.1 Backup del registro Vedi l’Appendice E: Creare un backup del registro di sistema. 2.2.2 Ripristino del registro Prima di apportare qualsiasi modifica al registro, esegui un backup, in modo da poter ripristinare tutto com’era prima in caso che qualcosa andasse storto. Per ripristinare il registro da un backup: 1. Apri l’Editor del registro di sistema (Appendice D: Aprire l’Editor del registro di sistema). 69
- 88. 2. Clicca su Computer nel riquadro a sinistra. 3. Apri il menu File e clicca su Importa. 4. Specifica il percorso del backup e clicca su Apri. 70
- 89. 2.3 Creare un disco di ripristino del sistema Se Windows 7 non funziona più come prima, è possibile tentare un ripristino all’avvio per cercare di risolvere il problema. Per far ciò, sarà necessario creare un disco di ripristino del sistema. Nota: non sarà necessario creare il 71
- 90. disco di ripristino se sei in possesso del disco originale di Windows 7. Il disco di ripristino del sistema non può essere utilizzato per installare Windows, ma è utile per correggere problemi comuni che impediscono l’avvio di Windows. Ti consiglio di creare un disco di ripristino del sistema prima di smanettare con le impostazioni di Windows. Per creare un disco di ripristino del sistema: 1. Clicca su Start. 2. Digita Backup . 3. Clicca su Backup e ripristino. 4. Nella colonna a sinistra, clicca su Crea un disco di ripristino del sistema. 5. Seleziona l’unità DVD da utilizzare e clicca su Crea disco. 72
- 91. 6. La masterizzazione del disco verrà avviata. 7. Per provare il disco, inseriscilo nell’unità ottica e riavvia il PC (Appendice H: Avviare il computer da un CD o DVD). Se comparirà un menu di opzioni, sarai pronto nell’eventualità che il computer non si avvii più. 8. Conserva il disco di ripristino in un posto sicuro. 73
- 92. 2.4 Recuperare i dati perduti Se i tuoi dati sono andati perduti, controlla innanzitutto il Cestino. Anche se non ci sono file nel Cestino, c’è ancora una speranza. Quando un file viene eliminato, a essere cancellato è soltanto il riferimento a quel determinato file, ma non il file vero e proprio. Se il file non è stato già sovrascritto da altri file, c’è ancora la possibilità di recuperarlo. Dopo aver provato molti programmi di recupero dati, ho deciso di utilizzare Recuva, il migliore secondo me. Recuva (si pronuncia “recover”) è uno strumento gratuito per Windows che consente il ripristino dei dati cancellati accidentalmente. È in grado di recuperare file eliminati dal Cestino, immagini e tanti altri file cancellati per errore da schede di memoria di fotocamere digitali o lettori MP3. Si possono recuperare anche file cancellati da bug, crash e virus! 74
- 93. 3 Sicurezza Uno dei modi più importanti per proteggere te stesso, durante l’utilizzo del computer, è prendere le corrette misure di sicurezza. Poiché ci sono moltissime minacce in circolazione, è bene essere proattivi e proteggere il computer. In questo capitolo, imparerai come scegliere un antivirus, un antimalware e un firewall, come diventare proprietari di un file, come criptare i dati sensibili e come proteggere la propria privacy online e in Windows Media Player 11. Dato che ci sono molte opzioni di sicurezza, questa sezione tratterrà le più importanti. 3.1 Scegliere un antivirus Per proteggere la propria sicurezza, è d’obbligo avere un antivirus. Un virus è progettato per sconvolgere il normale
- 94. funzionamento di un PC e per far spendere denaro e tempo nel ripristino del sistema. Microsoft ha messo a disposizione un elenco di tutti i produttori di antivirus che supportano Windows 7. Attualmente, consiglio AVG Free, che è gratuito per uso personale. 3.2 I programmi antispyware I programmi antispyware ti aiutano a tenere i programmi maligni lontani dal tuo PC. Uno spyware è un programma maligno che spesso invia dati personali, password e altri dati privati e finanziali a terzi. Come ho detto prima, sul sito Microsoft c’è elenco di tutti i produttori di antivirus compatibili con Windows 7. AVG include un potente modulo antispyware che dovrebbe tenerti lontano dai guai. 76
- 95. 3.3 I firewall Un firewall è un dispositivo hardware o software in grado di controllare l’accesso ai computer connessi in una rete locale (LAN). Esegue l’analisi di tutto il traffico passante, in entrata e in uscita, tra due reti per controllare se soddisfa determinati criteri. Se soddisfa tali criteri, il firewall consente il passaggio del traffico, altrimenti lo blocca. Può anche gestire l’accesso pubblico a risorse di rete private, come le applicazioni host. Molti impiegano molto tempo per cercare un buon firewall e spesso pagano grandi somme di denaro per avere una maggiore protezione. Per l’utente casalingo medio, Windows Firewall è sufficiente e proteggerà le comunicazioni tra il computer e Internet. Per aprire Windows Firewall: Clicca su Start, digita firewall e clicca su Windows Firewall. 77
- 96. 3.4 Aggiungere l’opzione “Diventa proprietario” al menu contestuale Per apportare modifiche a molte cartelle, in 7, è necessaria ogni volta l’autorizzazione di un amministratore. Dato che, a volte, questo può essere noioso, ho creato un trucco del registro per diventare rapidamente proprietari dei file. 1. Scarica il file Diventa_proprietario.zip. 2. Decomprimi il file. 3. Clicca due volte sul file “Aggiungi- Diventa_proprietario-.reg” e consenti l’apportazione di modifiche al registro. 4. Ora potrai diventare proprietario di un file semplicemente cliccando con il tasto destro sul file in questione e cliccando su Diventa proprietario. Per rimuovere l’opzione Diventa proprietario, clicca due volte sul file “Rimuovi-Diventa_proprietario-.reg”. 78
- 97. 3.5 Criptare i dati delle unità USB Nota: In questa sezione, ho preferito spiegare il funzionamento di TrueCrypt, anche se in Windows 7 c’è già un programma per criptare le unità USB: BitLocker To Go. Sulle tue unità USB ci sono dati accessibili a chiunque? Hai memorizzato dati sensibili che vuoi proteggere, ma senza comprare alcun programma? Se la risposta alle precedenti domande è Sì, TrueCrypt è fatto apposta per te e in questa sezione imparerai a utilizzarlo. Per proteggere i dati memorizzati sui dischi rigidi, leggi la sezione successiva in cui è descritto un programma ancora più facile da utilizzare. La versione di TrueCrypt utilizzata in questa sezione è la 6.2a (che pur non essendo pienamente compatibile con Windows 7, funziona in parte); le versioni successive dovrebbero funzionare nello stesso modo. In questa sezione parlerò di “unità USB” riferendomi a un’unità USB generica. Se stai utilizzando un’unità disco 79
- 98. rigido, sostituisci semplicemente la frase “unità USB” con “unità disco rigido”, giacché la procedura è identica. ATTENZIONE: Non criptare l’intera unità in cui è memorizzato il sistema operativo. Puoi criptare alcune parti dell’unità, ma non i file di sistema. 3.5.1 Scaricare TrueCrypt 1. Scarica TrueCrypt. 2. Esegui il file appena scaricato. 3. Nella seconda schermata, seleziona Extract e clicca su Next. 80
- 99. 4. Specifica il percorso in cui estrarre i file di TrueCrypt (Per comodità, puoi estrarre i file in una cartella chiamata TrueCrypt ). 5. Scarica il file per la lingua italiana da qui ed estrai il suo contenuto direttamente nella cartella di TrueCrypt. 81
- 100. Figura 7: I file di TrueCrypt Per ridurre lo spazio utilizzato da TrueCrypt, puoi eliminare tutti i file estratti ad eccezione di quelli raffigurati nella figura 7. 3.5.2 Criptare alcune parti dell’unità USB 1. Esegui TrueCrypt.exe. 2. Nella finestra principale, specifica una lettera da assegnare all’unità criptata (La lettera dell’unità USB non verrà modificata; alla fine, l’unità USB verrà rappresentata da due lettere). 3. Clicca su Crea un volume. L’unità USB avrà la stessa lettera (per esempio “R”), ma verrà divisa in due unità virtuali (in questo modo, i dati criptati saranno rappresentati in Computer da un’unità virtuale con la lettera scelta). 4. Ora clicca su Volume TrueCrypt standard e clicca su Avanti. 82
- 101. 5. Nella schermata successiva, specifica dove memorizzare il nuovo volume. Salva un file chiamato Disco virtuale nella cartella di TrueCrypt contenuta nell’unità USB e clicca su Avanti. 6. Specifica la dimensione che dovrà avere il volume criptato (Ti consiglio di specificare la metà della dimensione dell’unità). 7. Crea una password sicura. 8. Clicca su Formatta per formattare il volume. 9. Aspetta che compaia un messaggio di conferma e clicca su Esci. 3.5.3 Verificare il corretto funzionamento dell’unità criptata 1. Vai in Computer e cerca l’unità “W” (o l’unità avente la lettera scelta in precedenza). Se non la trovi, buone notizie! 2. Apri TrueCrypt. 3. Specifica la lettera dell’unità scelta in precedenza. 4. Clicca su Seleziona file e cerca il volume creato. 5. Clicca su Monta. 83
- 102. 6. Digita la password e clicca su OK per connettere il volume. 7. Prova ora ad andare in Computer e scoprirai che l’unità è “magicamente” comparsa. Al termine, clicca su Smonta nella finestra principale di TrueCrypt. Sei riuscito a criptare i dati contenuti nella tua unità USB, congratulazioni! 3.6 Proteggere i dati in un’unità nascosta Se il tuo obiettivo è proteggere facilmente i dati riservati memorizzati sul computer, Secret Disk è la soluzione ideale. Nota: se stai cercando di proteggere file da ispezioni, o da qualcosa di simile, ti potrebbe essere intimato di inserire la password corretta. Quindi, non usare questo programma per nascondere informazioni illegali! Per configurare l’unità segreta: 1. Scarica Secret Disk. 2. Installa Secret Disk sul tuo computer. 84
- 103. 3. Avvia il programma e imposta una password. 4. Secret Disk creerà una partizione per nascondere i file (Se la lettera X era già stata assegnata a un’unità, come nel mio caso, Secret Disk sostituirà l’unità con la partizione appena creata fino alla chiusura del programma). 85
- 104. 5. Ora è possibile memorizzare qualsiasi tipo di file in questa partizione. 86
- 105. 6. Blocca il disco quando hai completato le tue attività. 87
- 106. 7. Ora il disco è bloccato e non accessibile. 88
- 107. 8. Per sbloccare la partizione segreta è sufficiente aprire il programma, cliccare su Sbloccare e digitare la password precedentemente impostata. 89
- 108. 9. È possibile eliminare il disco segreto in qualsiasi momento. 90
- 109. Questo programma è un’ottima soluzione per chi vuole proteggere dei dati sensibili. 3.7 Protezione della privacy: bloccare la pubblicità online Le pubblicità in Internet possono essere molto utili nella ricerca di qualcosa, considerando che alcune di esse sono discrete e inoffensive. Personalmente, comunque, non mi piace vedere spazi pubblicitari durante la navigazione e incoraggio sempre la gente a bloccarli. In questa sezione, imparerai come bloccare le pubblicità in Internet Explorer 8*, Mozilla Firefox, Opera, e Google Chrome. 91
- 110. * Per Internet Explorer non esiste alcuna estensione, per cui si potrebbero non avere i risultati sperati. 3.7.1 Internet Explorer 8 Per bloccare la pubblicità in Internet Explorer: 1. Se non l’hai ancora fatto, scarica la versione 8. 2. Durante la navigazione, clicca su Sicurezza > InPrivate Browsing (CTRL+MAIUSC+P.) 92
- 111. 3. Verrai avvisato che è in esecuzione InPrivate Browsing. 4. A lungo andare, InPrivate creerà un elenco di contenuti da bloccare e vedrai meno pubblicità. Per velocizzare questo processo, vedi questa discussione su come importare le definizioni di AdBlock in InPrivate. 3.7.2 Mozilla Firefox Per bloccare la pubblicità in Mozilla Firefox: 93
- 112. 1. Scarica AdBlock Plus. 2. Quando richiesto, seleziona EasylistUSA. 3. Buona navigazione senza pubblicità! 3.7.3 Google Chrome Per bloccare la pubblicità in Google Chrome: 1. Vai sul sito di AdSweep. 94
- 113. 2. Segui le istruzioni per Google Chrome (le istruzioni sono soggette a modifiche). 3.7.4 Opera Per bloccare la pubblicità in Opera: 1. Vai sul sito di AdSweep. 2. Segui le istruzioni per Google Chrome (le istruzioni sono soggette a modifiche). 3.7.5 Safari Per bloccare la pubblicità in Safari: 1. Scarica Safari AdBlock. 2. Installa il programma e goditi la navigazione senza pubblicità. 95
- 114. 3.8 Protezione della privacy: Windows Media Player 11 Personalmente, mi piace proteggere la mia privacy quando utilizzo il computer. Anche se ci sono molti programmi che raccolgono e inviano dati a terzi, mi concentrerò su Windows Media Player 11, che è incluso in Windows 7. Questa sezione spiegherà come assicurare la massima protezione della privacy in Windows Media Player 11 (WMP11). Microsoft, nel rispetto della legge sulla privacy, consente di proteggere i tuoi dati; in questa sezione verrà illustrato come. 3.5.1 Configurare la privacy quando si configura WMP 11 per la prima volta Per configurare le impostazioni della privacy quando si configura WMP 11 per la prima volta: 1. Eseguire una delle seguenti operazioni: a. Clicca sull’icona di Windows Media Player nella barra delle applicazioni. 96
- 115. b. Clicca su Start, digita Media e clicca su Windows Media Player. 2. Clicca su Impostazioni personalizzate e clicca su Avanti. 3. Configura le impostazioni della privacy facendo riferimento alla figura che segue e clicca su Avanti. 97
- 116. 4. Scegli se rendere o meno Windows Media Player il lettore multimediale predefinito e clicca su Fine. 98
- 117. Ora la privacy è assicurata durante la visione e l’ascolto dei file multimediali. 3.5.2 Configurare la privacy se WMP 11 è già stato configurato Per configurare le impostazioni della privacy se WMP 11 è già stato configurato: 99
- 118. 1. Eseguire una delle seguenti operazioni: a. Clicca sull’icona di Windows Media Player nella barra delle applicazioni. b. Clicca su Start, digita Media e clicca su Windows Media Player. 2. Nella finestra di Windows Media Player, premi il tasto Alt e clicca su Strumenti > Opzioni… 3. Nella scheda Privacy, configura le impostazioni della privacy facendo riferimento alla figura che segue e clicca su OK. 100
- 119. 101
- 120. Ora la privacy è assicurata durante la visione e l’ascolto dei file multimediali. 102
- 121. 4 Nuove funzionalità di Windows 7 Windows 7 è dotato di una serie di nuove funzionalità. In questo capitolo, daremo uno sguardo ad alcune di queste nuove caratteristiche e come possono aiutarti a lavorare in modo più efficiente sul tuo computer. Mentre questa non è un’analisi esauriente di ciascuna caratteristica, la mia speranza è di portare la consapevolezza di ciò che Windows 7 ha da offrire e ispirare ad usare la maggior parte di ciò che è disponibile. Alcune di queste caratteristiche sono spiegate in dettaglio più avanti in questo libro. 4.1 Raccolte Le Raccolte sono speciali contenitori, che raggruppano le vostre cartelle in una sola. Ad esempio: se hai tre cartelle Video (es. Film, Serie TV, Video e Camera), è possibile
- 122. unirle in una e avere rapido accesso a tutti i file contemporaneamente. Le Cartelle Pubbliche saranno unite alle Raccolte affinché l’intera rete possa accedere agevolmente ai file pubblici. Questa funzione è particolarmente utile se si ha un server multimediale domestico e si desideri accedere ai media sul server senza bisogno di esplorare le unità. La Figura 8 mostra la visualizzazione delle Raccolte, che offre un accesso rapido a documenti, musica, immagini, video e altro ancora. Figura 8: Raccolte di Windows 7 104
- 123. La Figura 9 mostra un esempio di Raccolta, che contiene due cartelle. Una Raccolta può contenere molte cartelle da percorsi diversi, compresi quelli di rete. Figure 9: Le Raccolte possono contenere diverse cartelle 4.2 AeroSnap e AeroPeek AeroSnap e AeroPeek sono due caratteristiche che consentono di lavorare in modo più efficiente in Windows 7. Entrambe le funzionalità lavorano con Aero attivato; tuttavia, AeroPeek non funzionerà con Aero disattivato. 4.2.1 AeroSnap AeroSnap è usato per disporre le finestre su di un lato dello schermo. Se hai mai voluto mettere a confronto due finestre affiancate, questa è la caratteristica che stavi aspettando. 105
- 124. È sufficiente trascinare la finestra che si sta utilizzando a sinistra o a destra dello schermo. La finestra verrà quindi “ancorata” su quel lato dello schermo, come illustrato nella Figura 10. È inoltre possibile trascinare una finestra nella parte superiore dello schermo per ingrandirla. 106
- 125. Figura 10: AeroSnap “ancora” le finestre ai bordi dello schermo 107
- 126. 4.2.2 AeroPeek AeroPeek ti aiuta a dare uno “sguardo” al desktop spostando il cursore in basso, nella parte destra dello schermo. Questa funzionalità aiuta a recuperare la messa a fuoco. Non ho trovato questa funzione utile come AeroSnap, ma sono certo che cambierò idea e mi troverò ad utilizzarla più spesso acquisendo maggiore dimestichezza con essa. La Figura 11 mostra un esempio di AeroPeek in azione. Figura 11: AeroPeek ti permette di "sbirciare" il desktop 108
- 127. 4.3 Ricerca Federata La ricerca federata è usata per cercare al di là del vostro PC. Basata su OpenSearch e su RSS, è possibile cercare repository in remoto. È possibile creare propri connettori, operazione semplice grazie al formato standard utilizzato da OpenSearch. La Figura 12 mostra il connettore di Live Search dopo l’installazione; è ora possibile utilizzare Live Search direttamente dall’Esplora Risorse di Windows. 109
- 128. Figura 12: Uso dei connettori di ricerca federata 4.4 Miglioramenti del Controllo Account Utente Una delle caratteristiche più criticate di Windows Vista è il Controllo Account Utente (UAC). Le cose devono essere semplici quando si usa il computer e l’UAC apparentemente aggiunge un nuovo livello di complessità che raramente ha aiutato l’utente medio. Sì, chiedere all’utente di compiere una determinata azione aggiunge un 110
- 129. livello di sicurezza; tuttavia, se l’utente conferma tutto, allora questo livello di sicurezza diventa più un ostacolo. Microsoft ascoltando gli utenti ha notevolmente migliorato l’UAC. Ad esempio, l’utente di default di Windows 7 (quello impostato durante l’installazione di Windows), ha attivato l’impostazione secondo cui le modifiche fatte da sé alle impostazioni di Windows non richiedono un intervento. Tuttavia, le modifiche apportate da programmi hanno bisogno di un’approvazione. La Figura 13 mostra i dettagli di questa impostazione. Con questa impostazione, vengono visualizzati solo gli avvisi in caso di modifiche al computer richieste da un software. 111
- 130. Fig ura 13: Impostazione Predefinita UAC Per accedere alle impostazioni dell’UAC: 1. Fare clic sul pulsante Start, digitare UAC e fare clic su Modifica impostazioni Controllo account utente. 2. Attualmente, esistono quattro opzioni offerte al momento di decidere il livello di sicurezza dell’UAC. Queste opzioni vanno dal mai notificare al notificare sempre. 112
- 131. La Microsoft non è l’unica ad aver apportato modifiche; altre società hanno progettato i loro software per lavorare con l’UAC, pertanto vi saranno meno problemi di compatibilità mentre Windows 7 matura come sistema operativo. 4.5 BitLocker To Go and Biometrica BitLocker crittografa i dischi in modo che altri non possano accedervi senza una password. Due nuove interessanti caratteristiche di Windows 7 sono BitLocker To Go e il BitLocker Biometrico. Quello che segue è una spiegazione di entrambe queste caratteristiche: 4.5.1 BitLocker To Go BitLocker To Go crittografa i dati su supporti multimediali portatili. Con un crescente numero di unità principali a nostra disposizione, la perdita di dati sensibili sta diventando sempre più una minaccia. In questa sezione verrà spiegato come crittografare un’unità (flash) USB con 113
- 132. BitLocker, come verificare che i dati siano stati crittografati e come rimuovere la crittografia dal disco. 4.5.1.1 Cifrare una Chiave USB Per cifrare un’unità USB: 1. Collegare l’unità USB ad una porta USB. 2. Fare clic sul pulsante Start, digitare BitLocker , e fare clic su Crittografia unità BitLocker. 3. Accanto all’icona dell’unità USB, fare clic su Attiva BitLocker. 114
- 133. 4. Se l’unità USB è compatibile, BitLocker la preparerà per la crittografia. 115
- 134. 5. Scegliere una password e fare click su Continua. 116
- 135. 6. Salva la chiave di ripristino (usata se dimentichi la password) o stampane una copia. 117
- 136. 7. Se si salva il file, verificare che sia archiviato in un posto sicuro. 8. Fare clic su Avanti. 118
- 137. 9. Confermare le impostazioni scelte e la password e fare clic su Inizia Crittografia. 10. L’unità verrà ora criptata. 119
- 138. Se disponi di un‘unità USB di grandi dimensioni, può richiedere molto tempo. 4.5.1.2 Verificare che i vostri dati siano stati criptati Quando proteggi i tuoi dati o qualsiasi altra cosa possiedi, è importante assicurarsi che la protezione funzioni correttamente. Ho rimosso la mia unità USB da Windows 7 e l’ho collegata a Windows Vista. Dovresti eseguire le seguenti operazioni al fine di garantire la protezione dei tuoi dati. Nota: se si controlla l'unità con una versione di Windows, sarà necessario XP SP3 o Vista SP1 (o superiore) per 120
- 139. leggere l’unità crittografata. Altri sistemi operativi riconosceranno l'unità come un'unità non formattata. Per verificare che I vostri dati siano protetti: 1. Inserire l’unità USB in un altro PC e provare ad aprire i file. Dovreste vedere un file di installazione di BitLocker, il che mostra che BitLocker non è installato sul computer scelto per il test. Se BitLocker è installato sul computer, verrà richiesta l’immissione di una password (vedere il passaggio successivo). 2. Se BitLocker è installato sul PC scelto per il test, verrà richiesta l’immissione della password. Se non è installato, andare avanti e installarlo. 121
- 140. 3. Inserire la password per accedere ai dati. 4.5.1.3 Rimozione crittografia BitLocker Se si desidera decrittografare l'unità: 1. Collegare l’unità USB in una porta USB. 2. Fare clic sul pulsante Start, digitare BitLocker , e fare clic su Crittografia unità BitLocker. 122
- 141. 3. Accanto all’unità USB, fare clic su Disattiva BitLocker, e fare clic su Decrittografa unità. 4. Una notifica confermerà che i dati sono decifrati (richiederà del tempo). 5. L'unità non è più cifrata. Ora sei a conoscenza della funzione integrata in Windows 7, BitLocker To Go, che ti consente di proteggere i tuoi dati. 123
- 142. 4.5.2 BitLocker Biometric BitLocker Biometric protegge il computer con le impronte digitali. Se non hai uno scanner di impronte digitali sul tuo computer portatile, sono certo, avrai visto qualcuno con un computer portatile che ha questa funzionalità. BitLocker Biometric fornisce il supporto nativo per l’autenticazione d’accesso a Windows e viene fornito con software API del fornitore che può essere utilizzato per proteggere l’accesso ai programmi. Aspettiamoci di vedere sempre più programmi che fanno uso di questa funzione. La Figura 14 mostra un elenco di dispositivi biometrici collegati al computer. Figure 14: Lista di Dispositivi Biometrici 124
- 143. È possibile assegnare qualsiasi dito durante la registrazione di un dispositivo biometrico, come illustrato nella Figura 15. Figure 15: Assegnare un dito al dispositivo biometrico BitLocker Biometric si prospetta un’interessante funzionalità, che diventerà sempre più parte integrante delle nostre abitudini informatiche in un prossimo futuro. 125
- 144. 4.6 Gruppo Home La creazione di una rete domestica può, a volte, essere complicata. In passato, Windows XP e Vista, non hanno fatto un ottimo lavoro da guida per l'utente attraverso il processo di installazione. Una famiglia media oggi possiede più di un computer (nessuna fonte, sto facendo solo una supposizione per il caso), una rete domestica sta diventando sempre più un bisogno principale. Con un PC con Windows 7, una rete domestica è più facile da configurare e molto più utile. Il Gruppo Home rende più semplice la connessione ad altri computer e dispositivi su una rete domestica wireless, in modo da condividere file, foto, musica, stampanti, e altro ancora in tutta la rete domestica. Il Gruppo Home è strettamente una funzionalità di Windows 7, quindi devi avere almeno due PC con sistema operativo Windows 7. Una volta impostato un Gruppo Home, è possibile utilizzare il Centro connessioni di rete e condivisione di scegliere ciò che è condividere con altri membri del Gruppo Home. 126
- 145. 4.6.1 Configura il tuo Gruppo Home La Figura 16 mostra la posizione specifica della rete alla quale si è attualmente connessi. Quando si seleziona Home come percorso di rete (dopo aver eseguito la connessione alla rete), Windows modifica le impostazioni per consentire la condivisione delle risorse. Figura 16: Selezione del percorso di rete Dopo la preparazione della rete da parte di Windows, verrà chiesto di decidere cosa condividere sulla rete. Si potrà scegliere tra Immagini, Documenti, Stampanti, Musica e Video (Figura 16). Cliccando su Crea ora, la rete verrà creata con le impostazioni scelte (Figura 17). 127
- 146. Figura 17: Selezione degli elementi condivisi nel Gruppo Home Ora il tuo Gruppo Home è quasi pronto. Tutto ciò che serve è una password, che consente ad altri computer, con Windows 7, di connettersi al Gruppo Home. La Figura 18 mostra la schermata in qui viene visualizzata la password. È possibile visualizzare questa password ogni volta che ne avete bisogno andando nel Centro connessioni di rete e condivisione. 128
- 147. Figure 18: La password del Gruppo Home 4.6.2 Collegamento al tuo Gruppo Home con un altro PC Ora che il Gruppo Home è impostato, è possibile unire altri computer ad esso. Per unirsi al Gruppo Home, andare ad un secondo PC e: 129
- 148. 1. Connettersi alla stessa rete (wireless o cablata), su cui è collegato Windows 7, presente sul PC principale del Gruppo Home. 2. Verrà richiesta l’adesione al Gruppo Home. Fare clic su Accedi ora. 3. Digitale la password del Gruppo Home 130
- 149. 4. Ora è possibile decidere cosa condividere, dal tuo PC, sul Gruppo Home 5. Dopo la condivisione dei file, il PC fa ora parte del Gruppo Home. 131
- 150. 4.6.3 Accedere ai file condivisi sul Gruppo Home Per accedere ai file condivisi sul vostro Gruppo Home: 1. Aprire Esplora risorse (+E.) 2. Nel riquadro a sinistra, si dovrebbero ora vedere i file del Gruppo Home. Clicca sui link per accedere ai dati condivisi. 132
- 151. 4.7 Device Stage Device Stage è una nuova tecnologia che consente di interagire con qualsiasi dispositivo compatibile collegato al computer. Device Stage consente di visualizzare lo stato del dispositivo e di eseguire le operazioni più comuni. Questo è un elenco aggiornato dei prodotti che sfruttano Device Stage. Device Stage è stato progettato per prendere semplificare l’aggiunta di nuovi dispositivi al computer e poterli utilizzare quasi istantaneamente. Molti si chiedono perché è così difficile riconoscere un dispositivo collegato a una macchina. In poche parole, Windows non può interagire con tutti questi dispositivi immediatamente, perché lavorano in modo diverso; Windows richiede dei driver per questi dispositivi per comunicare con loro in modo corretto. Device Stage installa i driver quando si collega un nuovo dispositivo o ottiene i file necessari attraverso Windows Update. Sono molto impressionato da Device Stage. Ho inserito il mio televisore LG e non solo lo ha riconosciuto come tale, ma ha cambiato la risoluzione del 133
- 152. mio PC con la risoluzione nativa del televisore di 1920 x 1080 senza neanche un clic con il mouse. In sostanza, Device Stage dovrebbe ridurre le ingombranti applicazioni di terze parti necessarie, in passato, per l’accesso al tuo dispositivo. 4.8 Action Center Windows Action Center è una versione migliorata di Vista Security Center. Il centro d'azione segnala i problemi del PC all’utente e indica come è possibile risolverli. Le notifiche vengono recapitate attraverso l'area di notifica (Figura 19.) 134
- 153. Figure 19: Notifiche di Action Center La Figura 20 mostra il centro d'azione, che fornisce avvisi sulle impostazioni di protezione antivirus, aggiornamento di Windows e altro ancora. 135
- 154. Figure 20: Windows Action Center L’Action Center si occupa sia di sicurezza che di manutenzione. 4.8.1 Action Center – Sicurezza La sezione di sicurezza dell’Action Center si occupa di software antivirus e protezione spyware, delle impostazioni del firewall, controllo account utente e altro ancora. Questa è la soluzione per garantire protezione al 136
- 155. vostro computer. La Figura 21 mostra le impostazioni che vengono monitorate. F igura 21: Action Center – Avvisi di Sicurezza 137
- 156. 4.8.2 Action Center – Manutenzione In un modo simile alla sezione sicurezza, l’Action Center assicura anche il computer sia mantenuto e si occupa di backup, aggiornamenti e altro ancora. Nella Figura 22 sono illustrate le aree della sezione per la manutenzione. Figura 22: Action Center – Avvisi di Manutenzione 4.8.3 Action Center – Risoluzione dei Problemi Una grande caratteristica in dotazione con l’Action Center è la risoluzione dei problemi. Se si verificano problemi con 138
- 157. il computer, basta aprire il componente di risoluzione dei problemi e Windows eseguirà dei test per determinare perché il problema esiste e come possa essere risolto. Per testare la risoluzione dei problemi, ho deciso di scoprire perché non posso lanciare Aero in un ambiente Windows virtuale. Per risolvere un problema: 1. Fare clic sul pulsante Start, digitare action , e fare clic su Action Center. 2. Scorrere l'elenco e fare clic su Risoluzione dei problemi. 3. Fare clic su Si se si desidera ottenere gli aggiornamenti più recenti sulla risoluzione dei problemi. 139
- 158. 4. Individuare il problema riscontrato (in questo caso: Visualizzazione effetti Aero per il desktop.) 5. Windows determinerà ora perché si verifica il problema. 140
- 159. 141
- 160. 6. In questo caso, Windows ha determinato che è necessario aggiornare i driver 142
- 161. 7. Windows continuerà nella ricerca di problemi. 8. Windows ha trovato il problema: la mia scheda grafica (una scheda VMware generica) non è 143
- 162. compatibile con Windows Aero. L’Action Center è un grande passo nella giusta direzione. Il computer non potrà mai ripararsi completamente da solo, ma sapere qual è il problema è di grande aiuto. 4.9 Internet Explorer 8 Internet Explorer 8 è il più recente web browser Microsoft, che comprende molte nuove funzionalità. Di seguito è riportata una spiegazione per avere IE8 pronto e funzionante e di alcune delle sue migliori caratteristiche. 144
- 163. 4.9.1 Configurare IE8 per la Prima Volta Al primo avvio di IE8, vi verranno proposte delle domande. Ho messo insieme una semplice guida passo dopo passo e la spiegazione della configurazione iniziale: 1. Fare clic sull’icona IE8 sulla barra delle applicazioni. 2. Vedrai la schermata di configurazione iniziale. Fare clic su Avanti. 145
- 164. 3. Scegliere se usufruire dei Siti Suggeriti o no. 4. Consiglio di scegliere Impostazioni Personalizzate. 146
- 165. 5. Se si desidera un provider personalizzato, fate clic su Mostra una pagina Web al termine dell'installazione per scegliere più provider di ricerca. 147
- 166. 6. Se si vogliono installare altri Acceleratori, fare clic su Mostra una pagina Web al termine dell'installazione per scegliere più Acceleratori. 148
- 167. 7. Lo Smart Screen Filter ti protegge da siti web dannosi. 149
- 168. 8. Puoi scegliere di usare aggiornamenti di compatibilità. Questi aggiornamenti danno ai siti web, progettati per browser più vecchi, un aspetto migliore. 150
- 169. 9. Fare clic su Fine per iniziare a navigare. 4.9.2 Web Slice Le Web Slice vengono usate per salvare “frammenti” delle tue pagine web preferite e ti mostrano solo le parti che desideri visualizzare. Ciò può essere davvero utile quando si seguono alcuni siti Web che vengono aggiornati di frequente. Trovate una selezione di Web Slice qui. 151
- 170. Un esempio di Web Slice: MSN News Slideshow: 4.9.3 Acceleratori Gli Acceleratori ti consentono di eseguire operazioni comuni, come la ricerca online e la mappatura, con facilità. Qui trovare acceleratori da scaricare e potete installate quelli che volete usare. Quindi, quando stai navigando, seleziona semplicemente una parte di testo e fai clic sulla freccia acceleratore per eseguire un'operazione. 152
- 171. 153
- 172. Aggiungere nuovi acceleratori è facile; fare clic sul tasto di scelta rapida desiderato e fare clic su Aggiungi. 4.9.4 Selezione rapida schede La Selezione rapida schede ti mostra tutte le schede attualmente aperte e con uno sguardo ti consente di selezionare la pagina di cui hai bisogno. 154
- 173. 4.9.5 Ricerca migliorata La Ricerca è stata notevolmente migliorata, con suggerimenti intelligenti e ricerca in linea (assenza di un pop-up di ricerca)-una funzione già presente in Firefox. Inserisci la query nella barra di ricerca e riceverai i risultati e i suggerimenti personalizzati a seconda del motore di ricerca attualmente in uso. 155
- 174. La ricerca in linea ti aiuta a trovare le parole chiave che stai cercando, senza il fastidioso pop-up di ricerca. 4.9.6 InPrivate Browsing InPrivate Browsing impedisce a Internet Explorer di memorizzazione i dati della tua sessione di navigazione. Ciò include i cookie, i file temporanei di Internet, la 156
- 175. cronologia, e altri dati. Le Barre degli strumenti e le estensioni sono disabilitate di default. 4.9.7 Ripristino Automatico da Crash Se IE8 si blocca durante la navigazione, non perderai le schede; IE8 recupera automaticamente la sessione di navigazione. 157
- 176. 4.10 Posizione Geografica Molti programmi di Windows 7, come Firefox, utilizzeranno la tua posizione geografica. Questa posizione sarà utilizzata in vari modi permettendo alle persone di sapere dove vi trovate quando si inviate e-mail e scattate foto, ecc. Per impostare la posizione geografica predefinita: 1. Fare clic sul pulsante Start, digitale loc, e fare clic su Posizione Predefinita. 2. Da questa schermata, è possibile impostare la posizione predefinita. 158
- 177. 3. Quando hai finito, fai clic su Applica. Ora sei pronto a sfruttare al massimo i programmi e i servizi di Posizione Geografica rilasciati. 159
- 178. 4.11 Conclusioni Windows 7 possiede alcune nuove ed eccellenti funzionalità. Sì, ci sono ancora altre nuove funzionalità da me elencate in precedenza in questo capitolo; credo però che quelle da me trattate siano le più interessanti e utili. Windows 7 è il miglior sistema operativo Microsoft fino ad oggi, non ho dubbi su questa affermazione. Il futuro è brillante. 160
- 179. 5 Manutenzione e gestione del sistema Così come un’auto, Windows ha bisogno di una manutenzione e una pulizia frequenti. Quando riparo il computer di qualcuno, mi accerto sempre di alcune cose in modo da non dover riparare lo stesso computer dopo poco tempo. Tutti possono eseguire una manutenzione del loro computer; basta solo imparare a farlo. In questo capitolo, imparerai alcuni suggerimenti pratici per far rimanere il tuo computer ordinato e veloce. 5.1 Eliminare automaticamente i file temporanei Lo strumento Pulizia disco, integrato in Windows, è in grado di eliminare i file temporanei, ma solo se sono stati
- 180. creati più di una settimana fa. Per creare un semplice script batch per ripulire le cartelle temporanee, segui le seguenti istruzioni: 5.1.1 Creare lo script batch Apri il Blocco note e digita (assicurandoti di rispettare gli spazi e gli a capo): cd C:Users%username%AppDataLocal rmdir /S /Q Temp Salva il file come cleantemp.bat 162
- 181. Ora clicca due volte sul file appena creato per rimuovere i file temporanei e liberare spazio sul computer. Se lo script non funziona o compare un errore, prova a sostituire %username% con il nome utente usato per accedere a Windows. 5.1.2 Automatizzare l’operazione Per automatizzare questa operazione: 1. Clicca con il tasto destro del mouse sullo script batch appena creato e clicca su Crea collegamento. 2. Inserisci il collegamento nella cartella di avvio del menu Start. 3. All’avvio di Windows 7, i file temporanei verranno automaticamente cancellati. 163
- 182. 5.2 Pulire Windows La pulizia di Windows potrebbe essere un’operazione noiosa visto l’alto numero di file temporanei e inutilizzati memorizzati ovunque. Sebbene la pulizia manuale è molto più profonda, potrebbe richiedere diverse ore. Fortunatamente, possiamo avvalerci di due utili programmi adatti a questo scopo. Il primo di questi due programmi è il ben noto CCleaner: uno strumento gratuito per l’ottimizzazione del sistema, per la protezione della privacy e per la pulizia. Riesce a rimuovere tutti i file inutilizzati nel computer, consentendo un avvio di Windows più veloce e il risparmio di notevole spazio sul disco rigido. È anche in grado di eliminare le tracce delle attività eseguite online, come la cronologia di Internet. Inoltre, contiene uno strumento di pulizia del registro completamente funzionale. Un altro programma che utilizzo spesso è Advanced SystemCare Free (ASC): uno strumento di “cura” intelligente del PC in grado di proteggere, riparare e ottimizzare il PC con un solo clic del mouse. 164
- 183. Anche se preferisco ASC, CCleaner è comunque un valido programma. Non è necessario utilizzare entrambi i programmi, ne basta uno solo! 5.3 Rimuovere gli elementi di Programmi e funzionalità Potrebbero esserci diverse ragioni per rimuovere alcuni programmi dall’elenco Programmi e funzionalità. Una di queste potrebbe essere non avere intenzione di rimuovere alcuni programmi oppure impedire la disinstallazione di un programma importante, come i software di monitoraggio Internet. In questa sezione imparerai come nascondere questi programmi. Ti consiglio di creare un backup del registro di sistema prima di iniziare. 1. Apri l’Editor del registro di sistema. 2. Vai alla seguente chiave: HKEY_LOCAL_MACHINESoftwareMicrosoftWindowsCurr entVersionUninstall 165
- 184. 3. Nel riquadro a destra ci sono i programmi installati (alcuni rappresentati da numeri e lettere, altri rappresentati dal loro nome), mentre nel riquadro a sinistra è riportato il nome visualizzato. 4. Cerca la sottochiave corrispondente al programma da nascondere. Clicca sulla sottochiave nel riquadro a destra e clicca su File > Esporta. 166
- 185. 5. Specifica un nome per il file e salvalo. (In questo modo sarà possibile ripristinare la chiave nel caso si voglia disinstallare il programma). 6. Ora che hai creato il backup, puoi eliminare la sottochiave cliccando su di essa con il tasto destro del mouse e scegliendo Elimina. 7. È possibile ripristinare la sottochiave cliccando due volte sul file di registrazione salvato al punto 5. 167
- 186. 5.4 Rimuovere i programmi non necessari Ti consiglio di scorrere tutto l’elenco dei programmi installati e di “liberarti” da tutti i programmi che non utilizzi. In questo modo verrà liberato spazio sul disco rigido e verrà alleggerito il lavoro a carico del PC. Se hai appena acquistato un PC, potrebbero esserci molti programmi trial (bloatware), cioè con un periodo di prova, dopo il quale, smettono di funzionare. PC Decrapifier è un utile programma progettato per rimuovere automaticamente un elenco specifico di programmi non necessari. Non necessariamente il PC deve essere appena acquistato; più vecchio sarà il PC, meno programmi non necessari verranno rilevati. Scarica PC Decrapifier ed eseguilo direttamente, visto che non ha bisogno di essere installato. PC Decrapifier non è un virus per cui potrebbe essere necessario “rassicurare” l’antivirus, nel caso che tu ne possegga uno. 168
- 187. Appena avviato, comparirà una procedura guidata che ti guiderà passo-passo durante tutto il processo. Sarà possibile anche selezionare i programmi da rimuovere. Nota: Questo programma non rimuoverà nulla senza il tuo esplicito consenso. Clicca su Next per iniziare la pulizia del PC. Se la ricerca non darà risultati, comparirà un messaggio che ti avvertirà di ciò e il programma si chiuderà (senza modificare il PC). 5.5 Disabilitare le informazioni di debug e risparmiare spazio sul disco rigido Ogni qual volta il computer va in crash, crea un file di debug da cui è possibile riconoscere l’origine del problema. Raramente avrai bisogno di questo file e, eventualmente, sarà possibile riattivare l’opzione di creazione. In questa sezione verrà spiegato come risparmiare spazio sul disco rigido disabilitando le informazioni di debug in Windows 7. 169
- 188. 1. Clicca su Start e clicca su Pannello di controllo. 2. Digita Avanzate nella casella di ricerca. 3. Clicca su Visualizza impostazioni di sistema avanzate nei risultati di ricerca. 4. Nella sezione Avvio e ripristino, clicca su Impostazioni. 5. Nel menu di selezione Scrivi informazioni di debug, clicca su (Nessuna) e clicca su OK. 170
- 189. 6. In questo modo verrà risparmiato spazio su disco, anche se non verranno più memorizzate le 171
- 190. informazioni di debug (nella maggior parte dei casi inutili). 5.6 Ridurre o estendere una partizione sul disco rigido Se stai utilizzando più di una partizione sul disco rigido, potrebbe esserti necessario ridurre o estendere una o più partizioni. (Creare una nuova partizione). 1. Clicca su Start, clicca con il tasto destro del mouse su Computer e clicca su Gestione per aprire la console di gestione del computer. 172
- 191. 2. Nel riquadro a sinistra, clicca su Archiviazione > Gestione disco. 3. Verranno visualizzati tutti i dischi e tutte le partizioni. Per ridurre una partizione, clicca con il tasto destro del mouse sulla partizione e scegli Riduci volume. 173
- 192. 4. Inserisci la quantità di spazio da ridurre (in MB). Invece, per estendere una partizione assicurati innanzitutto che ci sia spazio a sufficienza sul disco, poi al punto 3 clicca su Estendi volume. 174
- 193. 5.7 Pianificare la deframmentazione La deframmentazione aiuta a velocizzare l’accesso ai dati sul disco rigido. In questa sezione, imparerai come pianificare la deframmentazione e non preoccuparti più di eseguirla periodicamente. 5.9.1 Che cos’è la deframmentazione? A via di aggiungere ed eliminare file sul disco rigido, i file diventano frammentati. Immagina di avere una grande libreria in cui ci sono molte collezioni di libri. Ogni collezione rappresenta un file sul disco rigido. Immagina di prendere un libro da una collezione e di aggiungerci delle etichette adesive al punto di renderlo così spesso da non poterlo più rimettere dov’era, e di doverlo mettere alla fine della libreria. Capiterà di prendere un nuovo libro, di tanto in tanto, e di doverlo rimettere alla fine della libreria. Pensa di vendere una collezione e di comprarne una più grande per sostituire la precedente; poiché la nuova collezione non entrerà tutta nello spazio della precedente, dovrai inserire 175
- 194. la prima metà nello spazio e la seconda metà alla fine della libreria. A via di fare tutto questo per anni e anni, ti ritroverai con una libreria disordinata. Lo scopo della deframmentazione è di “riordinare le collezioni di libri” in termini di dati e di favorire un accesso più veloce. 5.9.2 Configurare la pianificazione della deframmentazione Configurare la pianificazione della deframmentazione è semplice: 1. Clicca su Start, digita deframmentazione e clicca su Utilità di deframmentazione dischi. 2. Clicca su Configura pianificazione. 176
- 195. 3. Specifica un giorno e un’ora in cui il computer sarà accesso, ma non sarà in uso. 177