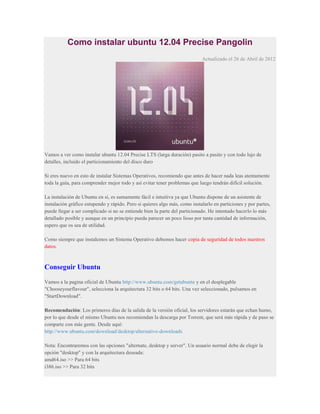
Como instalar ubuntu 12
- 1. Como instalar ubuntu 12.04 Precise Pangolin Actualizado el 26 de Abril de 2012 Vamos a ver como instalar ubuntu 12.04 Precise LTS (larga duración) pasito a pasito y con todo lujo de detalles, incluido el particionamiento del disco duro Si eres nuevo en esto de instalar Sistemas Operativos, recomiendo que antes de hacer nada leas atentamente toda la guía, para comprender mejor todo y así evitar tener problemas que luego tendrán difícil solución. La instalación de Ubuntu en sí, es sumamente fácil e intuitiva ya que Ubuntu dispone de un asistente de instalación gráfico estupendo y rápido. Pero si quieres algo más, como instalarlo en particiones y por partes, puede llegar a ser complicado si no se entiende bien la parte del particionado. He intentado hacerlo lo más detallado posible y aunque en un principio pueda parecer un poco lioso por tanta cantidad de información, espero que os sea de utilidad. Como siempre que instalemos un Sistema Operativo debemos hacer copia de seguridad de todos nuestros datos. Conseguir Ubuntu Vamos a la pagina oficial de Ubuntu http://www.ubuntu.com/getubuntu y en el desplegable "Chooseyourflavour", selecciona la arquitectura 32 bits o 64 bits. Una vez seleccionado, pulsamos en "StartDownload". Recomendación: Los primeros días de la salida de la versión oficial, los servidores estarán que echan humo, por lo que desde el mismo Ubuntu nos recomiendan la descarga por Torrent, que será más rápida y de paso se comparte con más gente. Desde aquí: http://www.ubuntu.com/download/desktop/alternative-downloads Nota: Encontraremos con las opciones "alternate, desktop y server". Un usuario normal debe de elegir la opción "desktop" y con la arquitectura deseada: amd64.iso >> Para 64 bits i386.iso >> Para 32 bits
- 2. Grabar la imagen .iso descargada en un CD Una vez descargado te genera una imagen .iso que grabaremos en un CD. Si no disponemos de grabadora o simplemente queremos instalar Ubuntu desde un pendrive seguimos los pasos del siguiente enlace: http://ubuntu-guia.blogspot.com/2010/02/instalar-ubuntu-desde-un-pendrive-o.html INSTALACIÓN Hay que configurar la BIOS para que arranque desde el CD o el Pendrive, según el caso. Ubuntu es Live-CD y esto significa que podemos probar el sistema sin instalar nada, cosa muy recomendable. ELEGIR IDIOMA Es la primera pantalla y en ella elegiremos el idioma que será el que se utilizará durante la instalación y después de instalado Ubuntu. He elegido la opción "Instalar" y no probar. Si elegimos "probar si instalar", luego pulsamos en el icono de "Instalar" del Escritorio y los pasos son los mismos. PREPARANDO LA INSTALACIÓN DE UBUNTU
- 3. Verificación de todo lo necesario para hacer una correcta instalación (espacio en disco, conectado a la corriente y conexión a Internet) Si no dispones de conexión a Internet por cable y si por Wifi (inalámbrica), puedes hacer clic sobre el icono de redes (parte superior derecha de tu monitor) para conectarte. Se incluyen 2 opciones: "Descargar actualizaciones mientras se instala" "Instalar este software de terceros" (Personalmente no activo ninguna de las dos, puede retardar la instalación y llegar hasta echarla a perder, por cualquier motivo externo a nosotros, como corte de luz, saturación en los servidores, ...) TIPO DE INSTALACIÓN Este es el paso más complicado si no tenemos las cosas claras. Nos da las siguientes opciones: "Instalar junto a "otro sistema operativo"
- 4. "Reemplazar "sistema operativo" con Ubuntu" "Algo más" 1 - "Instalar junto a "otro sistema operativo" Nos permite instalar Ubuntu junto a otro Sistema Operativo, con solo desplazar la barra separadora hasta el tamaño deseado para ambas particiones. Si el sistema operativo acompañante es Windows, no olvidar desfragmentar la partición antes de comenzar la instalación. Para comenzar la instalación, pulsar en "Instalar ahora". 2 - "Reemplazar "sistema operativo" con Ubuntu" Mucho ojo con esta opción, porque borrará todo el disco para instalar Ubuntu. Si tenemos una partición con datos, lo recomendable es utilizar la siguiente opción de "algo más" Para comenzar la instalación, pulsar en "Instalar ahora". 3 - "Algo más"
- 5. Antes de seguir con la instalación vamos a explicar algunas cosas que considero oportunas para comprender todo el tema del particionado: Tipos de particiones y Sistemas de archivos Particionar un disco duro es realizar una división en él de modo que, a efectos prácticos, el sistema operativo crea que tienes varios discos duros, cuando en realidad sólo hay un único disco físico dividido en varias partes. De este modo, se pueden modificar o borrar particiones sin afectar a los demás datos del disco. Placas gestionadas por BIOS: Las particiones básicas se llaman primarias y puede haber a lo sumo 4. Esto puede ser suficiente para nuestros intereses. Como a veces no es así, se crearon las particiones extendidas que pueden albergar otras particiones dentro, llamadas lógicas. Placas gestionadas por EFI (Intel): Podemos tener hasta 128 particiones primarias y no hay necesidad de particiones extendidas ni lógicas (si las creamos la instalación fallará). Es necesario tener una partición para el booteo, montada en "/efi", al principio del disco duro para gestionar el arranque de los sistemas operativos (128 Mb de tamaño es suficiente). Gparted y el instalador de Ubuntu pueden crearlas. Los sistemas de archivos indican el modo en que se gestionan los archivos dentro de las particiones. Según su complejidad tienen características como previsión de apagones, posibilidad de recuperar datos, indexación para búsquedas rápidas, reducción de la fragmentación para agilizar la lectura de los datos, etc. Hay varios tipos, normalmente ligados a sistemas operativos concretos. A continuación se listan los más representativos: * fat32 o vfat: Es el sistema de archivos tradicional de MS-DOS y las primeras versiones de Windows. Padece de una gran fragmentación y es un poco inestable. * ntfs: Es el nuevo sistema de Windows, usado a partir del 2000 y el XP. Es más estable, pero también adolece de fragmentación. * ext2: Hasta hace poco era el sistema estándar de Linux. Tiene una fragmentación bajísima, aunque es un poco lento manejando archivos de gran tamaño. * ext3: Es la versión mejorada de ext2, con previsión de pérdida de datos por fallos del disco o apagones * ext4: Es el que usará Ubuntu por defecto. Nace para implementar algunas nuevas características que el ext3, dado que se hacía imposible incorporarlas al propio ext3. * ReiserFS: Es el sistema de archivos de última generación para Linux. Organiza los archivos de tal modo que se agilizan mucho las operaciones con éstos. El problema de ser tan actual es que muchas herramientas (por ejemplo, para recuperar datos) no lo soportan. * swap: Es el sistema de archivos para la partición de intercambio de Linux (La vamos a utilizar). Todos los sistemas Linux necesitan una partición de este tipo para cargar los programas y no saturar la memoria RAM cuando se excede su capacidad. En Windows, esto se hace con el archivo pagefile.sys en la misma partición de trabajo, con los problemas que eso conlleva. Tamaño de las particiones Tenemos un disco duro con mucho espacio pero no sabemos cómo administrarlo. Puesto que a cada partición se le va a dar un uso diferente, cada una tendrá un tamaño diferente. En este ejemplo, particionaremos el disco de tal modo que podamos instalar Ubuntu junto a Windows, que es la configuración más habitual y más complicada. Por una parte tendremos la partición de Windows. Éste ocupa más o menos 10 GB (sin programas ni nada), pero si piensa instalar juegos, programas y demás, sea generoso con el tamaño y asígnele unos 20 GB como mínimo. Necesitamos la partición para la memoria de intercambio, que será de tipo swap. Es una costumbre extendida que ésta sea del doble de tamaño que la memoria RAM disponible. Por ejemplo, si tenemos 256 MB de memoria RAM, nuestra partición de intercambio será de 512 MB. Sin embargo esto únicamente es aplicable a tamaños de memoria de hasta 1GB. Si tenemos más memoria (según Russell Coker) tenemos que
- 6. utilizar la siguiente regla: entre 2GB y 4GB, utilizaremos como tamaño del swap la mitad del valor de la RAM; mientras que si tenemos más de 4 GB, utilizaremos una swap de sólo 2GB. La partición para Ubuntu (montada en /) debe tener al menos 5 GB. Si pretendemos instalar más programas es recomendable darle un poco más de espacio. Para un uso normal, unos 10 GB estarán bien. Finalmente, es recomendable crear otra partición para la carpeta personal (montada en/home). Así tendremos las configuraciones de las aplicaciones y los archivos personales (documentos, imágenes, películas, etc.) en una partición aparte. De este modo, si en algún momento quiere reinstalar Ubuntu desde cero, podrá formatear sin miedo y sin perder la configuración de sus programas ni sus datos. Esta partición se monta en /home. Su tamaño depende principalmente de cuántos usuarios usen el sistema y del volumen de datos que almacenen. Un ejemplo es el siguiente (suponiendo que tenemos un disco de 50 Gb de capacidad): * Windows: 10 Gb, para el Sistema Operativo de Windows. * /: 10 GB, para el sistema operativo de Ubuntu. * swap: 2 Gb, suponiendo que tenemos 1 Gb de RAM. * /home: 28 Gb, para datos, música, configuraciones, etc de Ubuntu. Preparación del particionamiento Lo primero que debemos hacer antes de instalar Ubuntu (y particionar el disco) es desfragmentar el disco duro o partición donde tengamos instalado Windows. Con esta operación conseguiremos que los diferentes fragmentos de los archivos se junten y sea más improbable su pérdida en el proceso de particionamiento. A continuación es conveniente realizar copias de seguridad de todos los archivos importantes que tengamos en el disco duro (importante). Con todo esto ya estamos preparados para instalar Ubuntu Linux junto con otro sistema operativo. En qué momento particionar el disco Bueno, en esto hay para todos los gustos: Unos dicen que el mejor momento para particionar el disco es durante la instalación, ya que la herramienta de particionado comprueba si existe una partición con la etiqueta / para instalar Ubuntu y otra swap para la memoria de intercambio. Otros (me incluyo), prefieren crear las particiones antes de comenzar la instalación, desde el Live-CD (probar Ubuntu sin instalar) con la herramienta Gparted, que viene en el Live-CD. Esta herramienta es más gráfica e intuitiva que la del instalador. Para abrir Gparted, pulsar en el botón "Inicio" con el logo de Ubuntu (1er icono de la barra de la izquierda), escribir gparted y aparecerá el lanzador de la aplicación. Os dejo un vídeo de como utilizar Gparted Cabe recordar que en GNU/Linux no existe el concepto de unidad (C:, D:, etc.) sino que las particiones se montan en el árbol de carpetas. Al final de la guía lo explico. No olvidar apuntar el nombre de las particiones para recordar cual es cual a la hora de la instalación.
- 7. Una vez creadas las particiones con Gparted, podemos pulsar en el icono de "instalar" en el escritorio del Live-CD y comenzar la instalación hasta llegar a la ventana de "algo más" y seguimos los siguientes pasos: 1º Seleccionamos la partición para Ubuntu , pulsamos en "cambiar" y en la nueva ventana, elegiremos en los desplegables, el sistema de ficheros "ext4" y el punto de montaje "/". 2º Seleccionamos la partición para la Carpeta Personal , pulsamos en "cambiar" y en la nueva ventana, elegiremos en los desplegables, el sistema de ficheros "ext4" y el punto de montaje "/home". 3º Seleccionamos la partición para la Memoria de Intercambio , pulsamos en "cambiar" y en la nueva ventana, elegiremos en los desplegables, el sistema de ficheros "swap" y el punto de montaje "nada". Ahora seleccionamos el "dispositivo donde instalar el cargador de arranque" (desplegable en la parte inferior de la ventana), donde seleccionamos el 1er disco duro "/dev/sda" (no la partición), donde se instalará el GRUB (gestor de arranque múltiple que se usa para iniciar dos o más sistemas operativos instalados en un mismo ordenador). Si instalamos desde un pendrive, el dispositivo por defecto estará en "/dev/sdb" (ver imagen anterior), por lo que si no lo cambiamos por /dev/sda, no podremos arrancar. Si os habéis equivocado, esta es la solución: sudogrub-install /dev/sda sudoupdate-grub Os dejo un vídeo, que aunque es de una versión anterior, no cambia mucho: NOTAS de ADVERTENCIA: Asegúrese de que ha marcado para formatear las nuevas particiones, pero no las particiones que quiere
- 8. conservar. Si ya tienes otro GNU/Linux con otra partición para el /home, puedes utilizarla para el /home de Ubuntu, asegurándose de no activar la casilla de formateo. En futuras instalaciones de Ubuntu desde cero puedes mantener tu /home intacto con tus datos y configuraciones, no activando la casilla de formateo. Una vez hayamos hecho todo esto, ya estamos preparados para pulsar en "Instalar ahora" y comenzar la instalación. Mientras Ubuntu se instala seguimos configurando la instalación: ¿DÓNDE SE ENCUENTRA? Aquí seleccionamos la localidad donde vivimos y probablemente nos de por defecto una localización casi exacta. Entonces el instalador configurará nuestra zona horaria, moneda, idioma, distribución de teclado, ... DISTRIBUCIÓN DEL TECLADO
- 9. Este paso es importante para utilizar el teclado sin problemas. Debajo podemos teclear las letras y los símbolos para asegurarnos de que es la distribución correcta. Habiendo seleccionado antes correctamente el idioma y la localización no habrá problemas, pero para el idioma español puede haber cierta confusión, ya que hay 2 distribuciones de teclado distintas, una para latinoamérica y otra para España Un truco muy utilizado para asegurarse es pulsar la tecla @ (arroba). Este símbolo se encuentra ubicado en la tecla 2 (dos), para los teclados con idioma Español – Español y en la tecla Q (qu) para los teclados Español (latinoamericano) – Español. ¿QUIÉN ES USTED? Aquí nos identificamos como Administrador del Sistema. Por defecto, en Ubuntu la cuenta del root viene desactivada. Este usuario será miembro del grupo del root y tendrá privilegios de Administrador. Más información en:http://www.ubuntu-guia.com/2010/09/activar-desactivar-root-ubuntu.html
- 10. Hay que tener en cuenta lo siguiente para no tener problemas más tarde: - Al escribir "su nombre" se rellenará automáticamente la casilla de "Nombre de usuario".Escribir todo en minúsculas (GNU/Linux distingue las mayúsculas y minúsculas, al contrario que Windows). Al introducir la 1ª letra en mayúscula en "su nombre", en el usuario aparecerá el mismo nombre con minúscula y ese es tu usuario para luego logearte o trabajar con comandos, no el de la mayúscula en la 1ª letra. - El campo del "Nombre de su Equipo" se rellena automáticamente, pero podemos cambiarlo por "casa" o lo que queramos. Es el nombre por el que te reconocerán los ordenadores de tu red (si la tienes) - Para que una contraseña sea fuerte debe de tener al menos 8 dígitos y contener mayúsculas, minúsculas, letras, símbolos y números. Dejarla en blanco es una temeridad ... - Activar la casilla "Iniciar sesión automáticamente" puede traer futuros problemas. Dejar activada la que viene por defecto "Solicitar contraseña para iniciar sesión". - Si activas la casilla "Cifrar mi carpeta personal", mejor que sepas bien lo que estás haciendo y no olvidar nunca las contraseñas que le pongas al cifrado, porque puedes perder todos tus Datos. Bueno, pues ya está, ahora solo queda esperar ... (no tarda) ... o entretenerte explorando Ubuntu si has seleccionado "probar Ubuntu sin instalarlo". Una vez instalado, reiniciamos, extraemos el CD o USB de instalación y a jugar ... Si gustáis, podéis seguir la guía "Cosas que hacer después de instalar Ubuntu 12.04": http://www.ubuntu-guia.com/2012/04/cosas-que-hacer-despues-de-instalar.html NOMBRE DE LAS PARTICIONES Y DISPOSITIVOS EN LINUX Como nota final vamos a mostrar cómo se puede acceder a las particiones del disco duro desde el sistema de archivos, es decir, vamos a ver los nombres que tienen asignados las diferentes particiones en Linux (nos resultará de utilidad conocer estos nombres cuando particionemos): Disqueteras Primera disquetera: /dev/fd0 (en Windows sería la disquetera A:) Segunda disquetera: /dev/fd1 Discos duros SATA / SCSI En general: /dev/sdx#, donde x (se identifica con letras "a, b, c, ...") es el disco y # es la partición (se identifica con números "1, 2, 3, ...") 1. Primer disco duro: (todo el disco) /dev/sda 1.1. Particiones primarias
- 11. Primera partición primaria: /dev/sda1 Segunda partición primaria: /dev/sda2 Tercera partición primaria: /dev/sda3 Cuarta partición primaria: /dev/sda4 1.2. Particiones lógicas Primera partición lógica: /dev/sda5 Segunda partición lógica: /dev/sda6 Sucesivamente: /dev/sda# 2. Segundo disco duro: (todo el disco) /dev/sdb 2.1. Particiones primarias Primera partición primaria: /dev/sdb1 Segunda partición primaria: /dev/sdb2 Tercera partición primaria: /dev/sdb3 Cuarta partición primaria: /dev/sdb4 2.2. Particiones lógicas Primera partición lógica: /dev/sdb5 Segunda partición lógica: /dev/sdb6 Sucesivamente: /dev/sdb#
