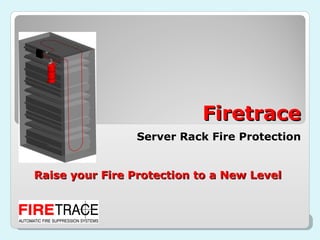
Server Rack Fire Protection
- 1. Server Rack Fire Protection Raise your Fire Protection to a New Level Firetrace
- 3. Discharge Nozzle Created by Flames The Firetrace Detection Tubing is a linear pneumatic fire/heat detector and discharge nozzle on a Direct Low Pressure System
- 5. Raise your Level of Fire Protection
- 6. In-Cabinet Level Fire Protection Room Level Fire Protection Building Level Fire Protection Raise your LEVEL of Protection
- 7. Critical Advantage – Our Firetrace Detection Tubing! Flexible Tubing – allows us to provide detection and suppression almost anywhere Rapid Detection - In most instances it detects and suppresses the fire in less than 10 seconds Cost Effective and easy to install on new or existing cabinets or enclosures
- 9. Detection and Suppression at the ignition point Seat of Fire in Cable Bundle caused by loose connection/arcing Tube Burst Point - showing the suppression agent was delivered straight onto the heart of the fire
- 10. Applications
- 14. Fire Alarm Panels Building Management Systems Auxiliary Controls Equipment Shut Down and more… Pressure Switch Interfaces with…
- 16. Protect Mission Critical Facilities
- 18. Remote Location Fire Protection
- 19. Identify critical equipment and processes Type of Fire (Class) Type of Agent Type of System (Direct or Indirect) Volume of Area Easy Installation and Maintenance Installs in, on or near the enclosure Pre-Engineered Systems
- 25. Electrical Fires With a Firetrace Automatic Fire Detection and Suppression System… This fire would already be out!
- 26. Contact Information Michael McSweeney Western Regional Manager (480) 544-4450 [email_address] Questions? Need more information or assistance with a design?
Notes de l'éditeur
- Custom animation effects: descending text levels (Basic) To reproduce the rectangle on this slide, do the following: On the Home tab, in the Slides group, click Layout , and then click Blank . On the Home tab, in the Drawing group, click Shapes , and then under Rectangle click Rounded Rectangle (second option from the left). On the slide, drag to draw a rectangle. Select the rectangle. Under Drawing Tools , on the Format tab, in the Size group, do the following: In the Shape Height box, enter 3.08” . In the Shape Width box, enter 4.33” . Under Drawing Tools , on the Format tab, in the Shapes Styles group, click the arrow next to Shape Outline , and then click No Outline . Under Drawing Tools , on the Format tab, in the bottom right corner in the Shapes Styles group, click the Format Shape dialog box launcher. In the Format Shape dialog box, click Fill in the left pane, select Gradient fill in the Fill pane, and then do the following: In the Type list, select Linear . Click the button next to Direction , and then click Linear Down (first row, second option from the left). Under Gradient stops , click Add or Remove until two stops appear in the drop-down list. Also under Gradient stops , customize the gradient stops that you added as follows: Select Stop 1 from the list, and then do the following: In the Stop position box, enter 0% . Click the button next to Color , and then under Theme Colors click White, Background 1 (first row, first option from the left). In the Transparency box , enter 25% . Select Stop 2 from the list, and then do the following: In the Stop position box, enter 20% . Click the button next to Color , and then under Theme Colors click White, Background 1 (first row, first option from the left). In the Transparency box , enter 69% . Also in the Format Shape dialog box, click Shadow in the left pane. In the Shadow pane, click the button next to Presets , under Outer click Offset Diagonal Bottom Left (first row, third option from the left), and then do the following: In the Transparency box, enter 72% . In the Size box, enter 100% . In the Blur box, enter 11.81 pt . In the Angle box, enter 141° . In the Distance box, enter 19.7 pt . Also in the Format Shape dialog box, click 3-D Format in the left pane, and then do the following in the 3-D Format pane: Under Bevel , click the button next to Top , and then under Bevel click Circle (first row, first option from the left). Next to Top , in the Width box, enter 7 pt , in the Height box, enter 7 pt . Under Surface , click the button next to Material , and then under Standard click Metal (fourth option from the left). Click the button next to Lighting , and then under Neutral click Contrasting (second row, second option from the left). In the Angle box, enter 75° . On the slide, drag the rectangle into the bottom right corner. To reproduce the rectangle animation effects on this slide, do the following: On the Animations tab, in the Animations group, click Custom Animation . On the slide, select the rectangle. In the Custom Animation task pane, do the following: Click Add Effect , point to Entrance , and then click More Effects . In the Add Entrance Effect dialog box, under Moderate , click Ascend . Select the animation effect (ascend effect for the rectangle). Under Modify: Ascend , do the following: In the Start list, select With Previous . In the Speed list, select Medium . To reproduce the text effects on this slide, do the following: On the Insert tab, in the Text group, click Text Box , and then on the slide, drag to draw the text box. Enter three lines of text with paragraph breaks in the text box. Select the text, and then on the Home tab, in the Font group, do the following: In the Font list, select Candara . In the Font Size list, select 28 . Click the arrow next to Font Color , and then under Theme Colors click Aqua, Accent 5; Darker 50% (sixth row, ninth option from the left). On the Home tab, in the Paragraph group, click Align Text Left to position the text left in the text box. On the slide, drag the text box onto the rectangle. To reproduce the text animation effects on this slide, do the following: On the Animations tab, in the Animations group, click Custom Animation . On the slide, select the text box. In the Custom Animation task pane, do the following: Click Add Effect , point to Entrance , and then click More Effects . In the Add Entrance Effect dialog box, under Moderate , click Descend . Select the second animation effect (descend effect for the text box). Click the arrow to the right of the selected effect, and then click Effect Options . In the Descend dialog box, do the following: On the Timing tab, do the following: In the Start box, select With Previous . In the Speed box, select 1 seconds (Fast) . On the Text Animation tab, in the Group text list, select By 1 st Level Paragraphs . Also in the Custom Animation task pane, click the double arrow under the second animation effect to expand the list of effects, and then do the following: Select the new second animation effect in the list (descend effect for the first line of text). Click the arrow to the right of the selected effect, and then click Timing . In the Descend dialog box, on the Timing tab, in the Delay box, enter 1 . Select the third animation effect (descend effect for the second line of text). Click the arrow to the right of the selected effect, and then click Timing . In the Descend dialog box, on the Timing tab, do the following: In the Start list select With Previous . In the Delay box, enter 1.5 . Select the fourth animation effect (descend effect for the second line of text). Click the arrow to the right of the selected effect, and then click Timing . In the Descend dialog box, on the Timing tab, do the following: In the Start list select With Previous . In the Delay box, enter 2 . To reproduce the background effects on this slide, do the following: On the Design tab, in the bottom right corner of the Background group, click the Format Background dialog box launcher. In the Format Background dialog box, click Fill in the left pane, select Picture or texture fill in the Fill pane, and then under Insert from click File . In the Insert Picture dialog box, select a picture, and then click Insert .
- 10/06/11
- SmartArt custom animation effects: upward arrow process (Basic) To reproduce the SmartArt effects on this slide, do the following: On the Home tab, in the Slides group, click Layout , and then click Blank . On the Insert tab , in the Illustrations group, click SmartArt . In the Choose a SmartArt Graphic dialog box, in the left pane, click Process . In the Process pane, click Upward Arrow (sixth row, third option from the left), and then click OK to insert the graphic into the slide. Select the graphic, and then click one of the arrows on the left border. In the Type your text here dialog box, enter text. ( Note: To create a bulleted list below each heading, select the heading text box in the Type your text here dialog box, and then under SmartArt Tools , on the Design tab, in the Create Graphic group, click Add Bullet . Enter text into the new bullet text box.) On the slide, select the graphic. Under SmartArt Tools , on the Design tab, in the SmartArt Styles group, do the following: Click Change Colors , and then under Colorful click Colorful Range - Accent Colors 3 to 4 (third option from the left). Click More , and then under Best Match for Document click Intense Effect (fifth option from the left). On the Home tab, in the Font group, select Calibri from the Font list, and then select 24 from the Font Size list. Select the text in the first text box from the left. Under SmartArt Tools , on the Format tab, in the WordArt Styles group, click the arrow next to Text Fill , and then under Theme Colors click Olive Green, Accent 3, Darker 25% (fifth row, seventh option from the left). Select the text in the second text box from the left. Under SmartArt Tools , on the Format tab, in the WordArt Styles group, click the arrow next to Text Fill , and then under Theme Colors click Aqua, Accent 5, Darker 25% (fifth row, ninth option from the left). Select the text in the third text box from the left. Under SmartArt Tools , on the Format tab, in the WordArt Styles group, click the arrow next to Text Fill , and then under Theme Colors click Purple, Accent 4, Darker 25% (fifth row, eighth option from the left). To reproduce the animation effects on this slide, do the following: On the Animations tab, in the Animations group, click Custom Animation . On the slide, select the graphic. In the Custom Animation task pane, do the following: Click Add Effect , point to Entrance , and then click More Effects . In the Add Entrance Effect dialog box, under Basic , click Wipe . Under Modify: Wipe , in the Direction list, select From Left . Under Modify: Wipe , in the Speed list, select Fast . Also in the Custom Animation task pane, select the wipe effect. Click the arrow to the right of the wipe effect, and then click Effect Options . In the Wipe dialog box, on the SmartArt Animation tab, in the Group graphic list, select One by one . Also in the Custom Animation task pane, click the double arrow under the wipe effect to expand the contents of the list of effects. Also in the Custom Animation task pane, select the second wipe effect and then do the following: Click Change , point to Entrance , and then click More Effects . In the Change Entrance Effect dialog box, under Exciting , click Curve Up . Under Modify: Curve Up , in the Start list, select With Previous . Under Modify: Curve Up , in the Speed list, select Very Fast . Also in the Custom Animation task pane, select the third wipe effect and then do the following: Click Change , point to Entrance , and then click More Effects . In the Change Entrance Effect dialog box, under Moderate , click Descend . Under Modify: Descend , in the Start list, select With Previous . Under Modify: Descend , in the Speed list, select Very Fast . Click the arrow to the right of the third wipe effect, and then click Timing . In the Descend dialog box, on the Timing tab, in the Delay box, enter 0.5 . Also in the Custom Animation task pane, select the fourth wipe effect and then do the following: Click Change , point to Entrance , and then click More Effects . In the Change Entrance Effect dialog box, under Exciting , click Curve Up . Under Modify: Curve Up , in the Start list, select On Click . Under Modify: Curve Up , in the Speed list, select Very Fast . Also in the Custom Animation task pane, select the fifth wipe effect and then do the following: Click Change , point to Entrance , and then click More Effects . In the Change Entrance Effect dialog box, under Moderate , click Descend . Under Modify: Descend , in the Start list, select After Previous . Under Modify: Descend , in the Speed list, select Very Fast . Also in the Custom Animation task pane, select the sixth wipe effect and then do the following: Click Change , point to Entrance , and then click More Effects . In the Change Entrance Effect dialog box, under Exciting , click Curve Up . Under Modify: Curve Up , in the Start list, select On Click . Under Modify: Curve Up , in the Speed list, select Very Fast . Also in the Custom Animation task pane, select the seventh wipe effect and then do the following: Click Change , point to Entrance , and then click More Effects . In the Change Entrance Effect dialog box, under Moderate , click Descend . Under Modify: Descend , in the Start list, select After Previous . Under Modify: Descend , in the Speed list, select Very Fast . To reproduce the background effects on this slide, do the following: Right-click the slide background area, and then click Format Background . In the Format Background dialog box, click Fill in the left pane, select Gradient fill in the Fill pane, and then do the following: In the Type list, select Linear . In the Direction list, click Linear Right (first row, fourth option from the left). Under Gradient stops , click Add or Remove until two stops appear in the drop-down list. Also under Gradient stops , customize the gradient stops that you added as follows: Select Stop 1 from the list, and then do the following: In the Stop position box, enter 39% . Click the button next to Color , and then under Theme Colors click White, Background 1 (first row, first option from the left). Select Stop 2 from the list, and then do the following: In the Stop position box, enter 100% . Click the button next to Color , and then under Theme Colors click Olive Green, Accent 3, Lighter 60% (third row, seventh option from the left). To increase the size of the SmartArt graphic so that it spans the entire slide, do the following: On the slide, select the graphic. Point to the top right corner of the graphic border, until a two-headed arrow appears. Drag the top right corner of the graphic border into the top right corner of the slide. Point to the bottom left corner of the graphic border, until a two-headed arrow appears. Drag the bottom left corner of the graphic border into the bottom left corner of the slide.
- Custom animation effects: object spins on end (Advanced) To reproduce the background effects on this slide, do the following: On the Home tab, in the Slides group, click Layout , and then click Blank . Right-click the slide background area, and then click Format Background . In the Format Background dialog box, click Fill in the left pane, and then select Solid fill in the Fill pane. Click the button next to Color , and then under Theme Colors click White, Background 1 (first row, first option from the left). To reproduce the rectangle on this slide, do the following: On the Home tab, in the Drawing group, click Shapes , and then under Rectangles click Rounded Rectangle (second option from the left). On the slide, drag to draw a rounded rectangle. Select the rectangle. Drag the yellow diamond adjustment handle to the left to decrease the amount of rounding on the corners. With the rounded rectangle still selected, under Drawing Tools , on the Format tab, in the Size group, do the following: In the Shape Height box, enter 3.5” . In the Shape Width box, enter 0.25” . Under Drawing Tools , on the Format tab, in the bottom right corner of the Shape Styles group, click the Format Shape dialog box launcher. In the Format Shape dialog box, click Fill in the left pane. In the Fill pane, select Solid fill , click the button next to Color , and then under Theme Colors click White, Background 1, Darker 15% (third row, first option from the left). Also in the Format Shape dialog box, click Line Color in the left pane. In the Line Color pane, select No line . Also in the Format Shape dialog box, click Shadow in the left pane. In the Shadow pane, click the button next to Presets , under Outer select Offset Bottom (first row, second option from the left), and then do the following: In the Transparency box, enter 0% . In the Size box, enter 100% . In the Blur box, enter 8.5 pt . In the Angle box, enter 90° . In the Distance box, enter 1 pt . Also in the Format Shape dialog box, click 3-D Format in the left pane. In the 3-D Format pane, do the following: Under Bevel , click the button next to Top , and then under Bevel click Circle (first row, first option from the left). Next to Top , in the Width box, enter 5 pt , and in the Height box, enter 5 pt . Under Surface , click the button next to Material , and then under Standard click Matte (first row, first option from the left). Click the button next to Lighting , and then under Neutral click Soft (first row, third option from the left). On the slide, select the rounded rectangle. On the Home tab, in the Clipboard group, click the arrow under Paste , and then click Duplicate . Select the duplicate rectangle. On the Home tab, in the Drawing group, do the following: Click the arrow next to Shape Fill , and then click No Fill . Click the arrow next to Shape Outline , and then click No Outline . Drag the second rectangle above the first rectangle until the lower edge overlays the top edge of the first rectangle. ( Note: When the spinning animation effect is created later for these rectangles, the spin will center where the edges of the rectangles meet.) Press and hold CTRL, and then select both rectangles. On the Home tab, in the Drawing group, click Arrange , and do the following: Point to Align , and then click Align Selected Objects . Point to Align , and then click Align Center . Click Group . On the slide, drag the group until it is centered horizontally on the left edge of the slide (straddling the edge). On the Home tab, in the Drawing group, click Arrange , point to Align , and then do the following: Click Align to Slide . Click Align Middle . To reproduce the dashed arc on this slide, do the following: On the Home tab, in the Drawing group, click Shapes , and then under Basic Shapes click Arc (third row, 12 th option from the left). On the slide, drag to draw an arc. Select the arc. Under Drawing Tools , on the Format tab, in the Size group, do the following: In the Shape Height box, enter 7.5” . In the Shape Width box, enter 7.5” . With the arc still selected, on the Home tab, in the Drawing group, click the arrow next to Shape Outline , and then do the following: Under Theme Colors , click White, Background 1, Darker 15% (third row, first option from the left). Point to Dashes , and then click Dash (fourth option from the top). On the slide, drag the yellow diamond adjustment handle on the right side of the arc to the bottom of the arc to create a half circle. Drag the arc until the yellow diamond adjustment handles are on the left edge of the slide. With the arc still selected, on the Home tab, in the Drawing group, click Arrange , point to Align , and then do the following: Click Align to Slide . Click Align Middle . To reproduce the half circle on this slide, do the following: On the slide, select the arc. On the Home tab, in the Clipboard group, click the arrow under Paste , and then click Duplicate . Select the duplicate arc. Under Drawing Tools , on the Format tab, in the Size group, do the following: In the Shape Height box, enter 3.33” . In the Shape Width box, enter 3.33” . With the second arc still selected, under Drawing Tools , on the Format tab, in the Shape Styles group, click the arrow next to Shape Fill , and then under Theme Colors click White, Background 1, Darker 5% (second row, first option from the left). Under Drawing Tools , on the Format tab, in the Shape Styles group, click the arrow next to Shape Outline , and then click No Outline . Under Drawing Tools , on the Format tab, in the Shape Styles group, click Shape Effects , point to Shadow , and then click Shadow Options . In the Format Shape dialog box, click Shadow in the left pane. In the Shadow pane, click the button next to Presets , under Inner click Inside Right (second row, third option from the left), and then do the following: In the Transparency box, enter 86% . In the Blur box, enter 24 pt . In the Angle box, enter 315° . In the Distance box, enter 4 pt . On the slide, drag the second arc until the yellow diamond adjustment handles are on the left edge of the slide. On the Home tab, in the Drawing group, click Arrange , and then do the following: Point to Align , and then click Align to Slide . Point to Align , and then click Align Middle . Click Send to Back . To reproduce the button shapes on this slide, do the following: On the Home tab, in the Drawing group, click Shapes , and then under Basic Shapes click Oval (first row, second option from the left). On the slide, drag to draw an oval. Select the oval. Under Drawing Tools , on the Format tab, in the Size group, do the following: In the Shape Height box, enter 0.34” . In the Shape Width box, enter 0.34” . Under Drawing Tools , on the Format tab, in the Shape Styles group, click More , and then click Light 1 Outline, Colored Fill – Dark 1 (third row, first option from the left). Under Drawing Tools , on the Format tab, in the bottom right corner of the Shape Styles group, click the Format Shape dialog box launcher. In the Format Shape dialog box, click Fill in the left pane. In the Fill pane, select Solid Fill . Click the button next to Color , and then under Theme Colors click Olive Green, Accent 3, Lighter 80° (second row, seventh option from the left). Also in the Format Shape dialog box, click Line Color in the left pane. In the Line Color pane, select No line . Also in the Format Shape dialog box, click Shadow in the left pane. In the Shadow pane, click the button next to Presets , under Outer click Offset Bottom (first row, second option from the left), and then do the following: In the Transparency box, enter 0% . In the Size box, enter 100% . In the Blur box, enter 8.5 pt . In the Angle box, enter 90° . In the Distance box, enter 1 pt . Also in the Format Shape dialog box, click 3-D Format in the left pane, and then do the following in the 3-D Format pane: Under Bevel , click the button next to Top , and then under Bevel click Art Deco (third row, fourth option from the left). Next to Top , in the Width box, enter 5 pt , and in the Height box, enter 5 pt . Under Contour , click the button next to Color , and then under Theme Colors click White, Background 1 (first row, first option from the left). In the Size box, enter 3.5 pt . Under Surface , click the button next to Material , and then under Standard click Matte (first row, first option from the left). Click the button next to Lighting , and then under Neutral click Soft (first row, third option from the left). On the slide, select the oval. Under Drawing Tools , on the Format tab, in the bottom right corner of the Size group, click the Size and Position dialog box launcher. In the Size and Position dialog box, on the Position tab, do the following: In the Horizontal box, enter 2.98” . In the Vertical box, enter 1.5” . Select the oval. On the Home tab, in the Clipboard group, click the arrow under Paste , and then click Duplicate . Select the duplicate oval. Under Drawing Tools , on the Format tab, in the bottom right corner of the Size group, click the Size and Position dialog box launcher. In the Size and Position dialog box, on the Position tab, do the following: In the Horizontal box, enter 3.52” . In the Vertical box, enter 2.98” . Repeat step 9 two more times, for a total of four ovals. Under Drawing Tools , on the Format tab, in the bottom right corner of the Size group, click the Size and Position dialog box launcher. In the Size and Position dialog box, on the Position tab, do the following to position the third and fourth ovals: Select the third oval on the slide, and then enter 3.52” in the Horizontal box and 4.27” in the Vertical box. Select the fourth oval on the slide, and then enter 2.99” in the Horizontal box and 5.66” in the Vertical box. To reproduce the text on this slide, do the following: On the Insert tab, in the Text group, click Text Box , and then on the slide, drag to draw the text box. Enter text in the text box and select the text. On the Home tab, in the Font group, do the following: In the Font list, select Corbel . In the Font Size list, select 22 . Click the arrow next to Font Color , and then under Theme Colors click White, Background 1, Darker 50% (sixth row, first option from the left). On the Home tab, in the Paragraph group, click Align Text Left to align the text left in the text box. On the slide, drag the text box to the right of the first oval. Select the text box. On the Home tab, in the Clipboard group, click the arrow under Paste , and then click Duplicate . Click in the text box and edit the text. Drag the second text box to the right of the second oval. Repeat steps 5-7 to create the third and fourth text boxes, dragging them to the right of the third and fourth ovals. To reproduce the animation effects on this slide, do the following: On the Animations tab, in the Animations group, click Custom Animation . On the Home tab, in the Editing group, click Select , and then click Selection Pane . In the Selection and Visibility pane, select the rectangle group. In the Custom Animation task pane, do the following: Click Add Effect , point to Emphasis , and then click More Effects . In the Add Emphasis Effect dialog box, under Basic , click Spin . Select the animation effect (spin effect for the rectangle group). Under Modify: Spin , do the following: In the Start list, select With Previous . In the Amount list, in the Custom box, enter 123° , and then press ENTER. Also in the Amount list, click Counterclockwise . In the Speed list, select Fast . On the slide, select the first oval. In the Custom Animation task pane, do the following: Click Add Effect , point to Emphasis , and then click More Effects . In the Add Emphasis Effect dialog box, under Basic , click Change Fill Color . Select the second animation effect (change fill color effect for the first oval). Under Modify: Change Fill Color , do the following: In the Start list, select After Previous . In the Fill Color list, click More Colors . In the Colors dialog box, on the Custom tab, enter values for Red: 130 , Green: 153 , Blue: 117 . In the Speed list, select Very Fast . On the slide, select the first text box. In the Custom Animation task pane, do the following: Click Add Effect , point to Entrance , and then click More Effects . In the Add Entrance Effect dialog box, under Subtle , click Fade . Select the third animation effect (fade effect for the first text box). Under Modify: Fade , do the following: In the Start list, select With Previous . In the Speed list, select Very Fast . In the Selection and Visibility pane, select the rectangle group. In the Custom Animation task pane, do the following: Click Add Effect , point to Emphasis , and then click More Effects . In the Add Emphasis Effect dialog box, under Basic , click Spin . Select the fourth animation effect (spin effect for the rectangle group). Under Modify: Spin , do the following: In the Start list, select On Click . In the Amount list, in the Custom box, enter 22° , and then press ENTER. Also in the Amount list, click Clockwise . In the Speed list, select Very Fast . On the slide, select the second oval. In the Custom Animation task pane, do the following: Click Add Effect , point to Emphasis , and then click More Effects . In the Add Emphasis Effect dialog box, under Basic , click Change Fill Color . Select the fifth animation effect (change fill color effect for the second oval). Under Modify: Change Fill Color , do the following: In the Start list, select After Previous . In the Fill Color list, click More Colors . In the Colors dialog box, on the Custom tab, enter values for Red: 130 , Green: 153 , Blue: 117 . In the Speed list, select Very Fast . On the slide, select the second text box. In the Custom Animation task pane, do the following: Click Add Effect , point to Entrance and then click More Effects . In the Add Entrance Effect dialog box, under Subtle , click Fade . Select the sixth animation effect (fade effect for the second text box). Under Modify: Fade , do the following: In the Start list, select With Previous . In the Speed list, select Very Fast . On the slide, select the third oval. In the Custom Animation task pane, do the following: Click Add Effect , point to Emphasis , and then click More Effects . In the Add Emphasis Effect dialog box, under Basic , click Change Fill Color . Select the seventh animation effect (change fill color effect for the third oval). Under Modify: Change Fill Color , do the following: In the Start list, select After Previous . In the Fill Color list, click More Colors . In the Colors dialog box, on the Custom tab, enter values for Red: 130 , Green: 153 , Blue: 117 . In the Speed list, select Very Fast . On the slide, select the third text box. In the Custom Animation task pane, do the following: Click Add Effect , point to Entrance and then click More Effects . In the Add Entrance Effect dialog box, under Subtle , click Fade . Select the eighth animation effect (fade effect for the third text box). Under Modify: Fade , do the following: In the Start list, select With Previous . In the Speed list, select Very Fast . On the slide, select the fourth oval. In the Custom Animation task pane, do the following: Click Add Effect , point to Emphasis , and then click More Effects . In the Add Emphasis Effect dialog box, under Basic , click Change Fill Color . Select the ninth animation effect (change fill color effect for the fourth oval). Under Modify: Change Fill Color , do the following: In the Start list, select After Previous . In the Fill Color list, click More Colors . In the Colors dialog box, on the Custom tab, enter values for Red: 130 , Green: 153 , Blue: 117 . In the Speed list, select Very Fast . On the slide, select the fourth text box. In the Custom Animation task pane, do the following: Click Add Effect , point to Entrance , and then click More Effects . In the Add Entrance Effect dialog box, under Subtle , click Fade . Select the 10 th animation effect (fade effect for the fourth text box). Under Modify: Fade , do the following: In the Start list, select With Previous . In the Speed list, select Very Fast .
- Custom animation effects: buttons grow and turn on path (Advanced) To reproduce the curved shape on this slide, do the following: On the Home tab, in the Slides group, click Layout , and then click Blank . On the Home tab, in the Drawing group, click Shapes , and then under Lines click Freeform (11 th option from the left). On the slide, do the following to draw the freeform line: Click the first point on the upper left corner of the slide. Click the second point on the bottom edge of the slide, slightly to the left of the middle. Click the third point on the lower left corner of the slide. Double-click the fourth and final point on the first point, on the upper left corner of the slide. Right-click the freeform shape, and then click Edit Points . Right-click the diagonal line, and then click Curved Segment . ( Note: Your segment may not look as curved as in the example above.) Select the freeform shape. On the Home tab, in the Drawing group, click the arrow next to Shape Fill , and then under Theme Colors click White, Background 1 (first row, first option from the left). On the Home tab, in the Drawing group, click the arrow next to Shape Outline , and then click No Outline . To reproduce the background effects on this slide, do the following: Right-click the slide background area, and then click Format Background . In the Format Background dialog box, click Fill in the left pane, select Gradient fill in the Fill pane, and then do the following: In the Type list, select Linear . Click the button next to Direction , and then click Linear Diagonal (second row, third option from the left). Under Gradient stops , click Add or Remove until two stops appear in the drop-down list. Also under Gradient stops , customize the gradient stops that you added as follows: Select Stop 1 from the list, and then do the following: In the Stop position box, enter 0% . Click the button next to Color , and then under Theme Colors click White, Background 1 (first row, first option from the left). Select Stop 2 from the list, and then do the following: In the Stop position box, enter 100% . Click the button next to Color , click More Colors , and then in the Colors dialog box, on the Custom tab, enter values for Red: 230 , Green: 230 , Blue: 230 . To reproduce the picture and text effects on this slide, do the following: On the Insert tab, in the Illustrations group, click Picture . In the Insert Picture dialog box, select a picture, and then click Insert . On the slide, select the picture. Under Picture Tools , on the Format tab, in the Picture Styles group, click Picture Shape , and then under Basic Shapes click Oval (first option from the left). With the picture still selected, under Picture Tools , on the Format tab, in the bottom right corner of the Size group, click the Size and Position dialog box launcher. In the Size and Position dialog box, on the Size tab, resize or crop the picture as needed so that under Size and rotate , the Height box is set to 1.2” and the Width box is set to 1.2” . Resize the picture under Size and rotate by entering values into the Height and Width boxes. Crop the picture under Crop from by entering values into the Left , Right , Top , and Bottom boxes. Under Picture Tools , on the Format tab, in the Picture Styles group, click the arrow next to Picture Effects , point to Bevel , and then under Bevel click Circle (first row, first option from the left). Under Picture Tools , on the Format tab, in the Picture Styles group, click Picture Effects , point to Bevel , and then click 3-D Options . In the Format Picture dialog box, click 3-D Format in the left pane, and then do the following in the 3-D Format pane, under Surface : Click the button next to Material , and then under Standard click Metal (fourth option from the left). Click the button next to Lighting , and then under Neutral click Contrasting (second row, second option from the left). In the Angle box, enter 25° . Also in the Format Picture dialog box, click Shadow in the left pane. In the Shadow pane, click the button next to Presets , under Outer click Offset Diagonal Bottom Left (first row, third option from the left), and then do the following: In the Transparency box, enter 77% . In the Size box, enter 100% . In the Blur box, enter 10 pt . In the Angle box, enter 141° . In the Distance box, enter 10 pt . On the slide, drag the picture onto the curve, near the top. On the Insert tab, in the Text group, click Text Box . On the slide, drag to draw the text box. Enter text in the text box and select it. On the Home tab, in the Font group, do the following: In the Font list, select Corbel . In the Font Size box, enter 22 . Click the arrow next to Font Color , and then under Theme Colors click White, Background 1, Darker 50% (sixth row, first option from the left). On the Home tab, in the Paragraph group, click Align Text Left to align the text left in the text box. On the slide, drag the text box to the right of the picture. To reproduce the animation effects on this slide, do the following: It will help to zoom out in order to view the area off the slide. On the View tab, in the Zoom group, click Zoom . In the Zoom dialog box, select 33% . On the Animations tab, in the Animations group, click Custom Animation . On the slide, select the picture. In the Custom Animation task pane, do the following: Click Add Effect , point to Entrance , and then click More Effects . In the Add Entrance Effect dialog box, under Moderate , click Grow & Turn . Select the animation effect (grow & turn effect for the picture). Under Modify: Grow & Turn , do the following: In the Start list, select With Previous . In the Speed list, select Fast . On the slide, select the picture. In the Custom Animation task pane, click Add Effect , point to Motion Paths , point to Draw Custom Path , and then click Curve . On the slide, do the following to create the custom motion path: Click the first point in the center of the picture. Click the second point in the middle of the curve. Double-click the third point off the bottom edge of the slide. In the Custom Animation task pane, select the second animation effect (motion path for the picture), and then under Modify: Custom Path , do the following: In the Start list, select With Previous . In the Speed list, select Fast . On the slide, right-click the motion path and then click Reverse Path Direction . On the slide, select the text box. In the Custom Animation task pane, do the following: Click Add Effect , point to Entrance , and then click More Effects . In the Add Entrance Effect dialog box, under Subtle , click Fade . Select the third animation effect (fade effect for the text box). Under Modify: Fade , do the following: In the Start list, select After Previous . In the Speed list, select Fast . To reproduce the other animated pictures and text boxes on this slide, do the following: On the Home tab, in the Editing group, click Select , and then click Selection Pane . On the slide, press and hold CTRL and then select the picture and the text box. On the Home tab, in the Clipboard group, click the arrow under Paste , and then click Duplicate . In the Selection and Visibility pane, select the duplicate picture and text box. On the slide, drag them onto the curve below the first group. In the Custom Animation task pane, select the fifth animation effect (motion path for the second picture). On the slide, point to the starting point (green arrow) until the cursor becomes a two-headed arrow. Drag the starting point below the bottom edge of the slide, to the same position as the starting point for the first motion path. ( Note: The endpoint of the second motion path should still be in the middle of the second picture.) On the slide, right-click the second picture and then click Change Picture . In the Insert Picture dialog box, select a picture, and then click Insert . With the picture still selected, under Picture Tools , on the Format tab, in the bottom right corner of the Size group, click the Size and Position dialog box launcher. In the Size and Position dialog box, on the Size tab, resize or crop the picture as needed so that under Size and rotate , the Height box is set to 1.2” and the Width box is set to 1.2” . Resize the picture under Size and rotate by entering values into the Height and Width boxes. Crop the picture under Crop from by entering values into the Left , Right , Top , and Bottom boxes. Click in the text box and edit the text. Repeat steps 1-7 two more times to reproduce the third and fourth pictures and text boxes with animation effects.
- Custom animation effects: curve up and grow (Intermediate) To reproduce the first rectangle on this slide, do the following: On the Home tab, in the Slides group, click Layout , and then click Blank . On the Home tab, in the Drawing group, click Shapes , and then under Rectangles click Rounded Diagonal Corner Rectangle (ninth option from the left). On the slide, drag to draw a rounded rectangle. Drag the yellow diamond adjustment handle to the left to reduce the size of the corner radius. Select the rounded rectangle. Under Drawing Tools , on the Format tab, in the Size group, do the following: In the Shape Height box, enter 2.33” . In the Shape Width box, enter 2.32” . On the Home tab, in the Drawing group, click the arrow next to Shape Fill , and select No Fill . On the Home tab, in the Drawing group, click Shape Effects , point to Reflection , under Reflection Variations , select Tight Reflection, touching (first row, first option from the left). On the Home tab, in the bottom right corner of the Drawing group, click the Format Shape dialog box launcher. In the Format Shape dialog box, in the left pane click Line Color , and then in the Line Color pane select Solid Line . Click the button next to Color , click More Colors , and then in the Colors dialog box, on the Custom tab, enter values for Red: 137 , Green: 227 , Blue: 231 . Also in the Format Shape dialog box, in the left pane, click Line Style . In the Line Style pane, do the following: In the Width box, enter 10 pt . In the Cap type list, select Round . Also in the Format Text Effects dialog box, in the left pane, click 3-D Format . In the 3-D Format pane, do the following: Under Bevel , click the button next to Top , and then under Bevel click Circle (first row, first option from the left). Next to Top , in the Width box, enter 10 pt , and in the Height box, enter 10 pt . Under Contour , click the button next to Color , and then under Theme Colors click Olive Green, Accent 3, Lighter 60% (third row, seventh option from the left). Under Surface , click the button next to Material , and then under Standard click Matte (first row, first option from the left). Click the button next to Lighting , and then under Neutral click Soft (first row, third option from the left) . In the Angle box, enter 315° . Right-click the rounded rectangle, and then click Edit Text . Enter text in the text box, select the text, and then on the Home tab, in the Font group, select Gills Sans MT Condensed from the Font list, and select 28 from the Font Size list. On the Home tab, in the Paragraph group, click Center to center the text. To reproduce the animation effects for the first rectangle on this slide, do the following: On the Animations tab, in the Animations group, click Custom Animation . On the slide, select the round diagonal corner rectangle. In the Custom Animation task pane, do the following: Click Add Effect , point to Entrance , and then click More Effects . In the Add Entrance Effect dialog box, under Exciting , click Curve Up . Select the animation effect (curve-up effect for the rectangle), and under Modify Curve Up , do the following: In the Start list, select With Previous . In the Speed list, select Fast . On the slide, select the round diagonal corner rectangle. In the Custom Animation task pane, do the following: Click Add Effect , point to Emphasis , and then click More Effects . In the Add Emphasis Effect dialog box, under Basic , click Grow/Shrink . Select the second animation effect (grow/shrink effect for the rectangle). Click the arrow next to the selected effect, and then click Effect Options. In the Grow/Shrink dialog box, do the following: On the Effect tab, do the following: In the Size list, in the Custom box, enter 5 , and then press ENTER . Also in the Size list, select Vertical . Select Auto-reverse . On the Timing tab, do the following: In the Start list, select With Previous . In the Speed list, select Very Fast . To reproduce the second and third rectangle on this slide with animation effects, do the following: On the slide, select the rounded rectangle. On the Home tab, in the Clipboard group, click the arrow under Paste , and then click Duplicate . Drag the second rounded rectangle next to the first rounded rectangle. Repeat this process one more time for a total of three rectangles. On the Animations tab, in the Animations group, click Custom Animation . In the Custom Animation task pane, do the following: Press and hold CTRL, and then select the third and fourth animation effects (curve up effect and grow/shrink effect for the second rectangle). Click the arrow next to one of the selected effects, and then click Timing . In the Effect Options dialog box, on the Timing tab, in the Delay box, enter 0.5 . Press and hold CTRL, and then select the fifth and sixth animation effects (curve up effect and grow/shrink effect for the third rectangle). Click the arrow next to one of the selected effects, and then click Timing . In the Effect Options dialog box, on the Timing tab, in the Delay box, enter 1 . To reproduce the background on this slide, do the following: On the Home tab, in the Drawing group, click Shapes , and then under Rectangles click Rectangle (first option from the left). On the slide, drag to draw a rectangle. Select the rectangle. Under Drawing Tools , on the Format tab, in the Size group, do the following: In the Shape Height box, enter 1.62”. In the Shape Width box, enter 10” . Under Drawing Tools , on the Format tab, in the bottom right corner of the Shape Styles group, click the Format Shape dialog box launcher. In the Format Shape dialog box, click Fill in the left pane, select Solid fill in the Fill pane, and then do the following: Click the button next to Color , click More Colors , and then in the Colors dialog box, on the Custom tab, enter values for Red: 137 , Green: 227 , Blue: 231 . In the Transparency box, enter 70% . Also in the Format Shape dialog box, in the left pane, click Line Color , and in the Line Color pane, select No line . Drag the rectangle into the middle of the slide. On the Home tab, in the Drawing group, click Shapes , and then under Rectangles click Round Diagonal Corner Rectangle (ninth option from the left). On the slide, drag to draw a rectangle. Select the round diagonal corner rectangle. Under Drawing Tools , on the Format tab, in the Size group, do the following: In the Shape Height box enter 0.44” . In the Shape Width box enter 0.44” . Under Drawing Tools , on the Format tab, in the Shape Styles group, click the Format Shape dialog box launcher. In the Format Shape dialog box, click Fill in the left pane, select Solid fill in the Fill pane, and then do the following: Click the button next to Color , and then under Theme Colors click White, Background 1, Darker 5% (second row, first option from the left). In the Transparency box, enter 60% . Also in the Format Shape dialog box, in the left pane, click Line Color , and in the Line Color pane, select No line . Select the round diagonal corner rectangle. On the Home tab, in the Clipboard group, click the arrow under Paste , and then click Duplicate . Repeat this process until there is a total of seven round diagonal corner rectangles. On the slide, press and hold CTRL and select the seven round diagonal corner rectangles. On the Home tab, in the Drawing group, click Arrange , point to Align , and do the following: Click Align Selected Objects . Click Align Top . Click Distribute Horizontally . Right-click the slide background area, and then click Format Background . In the Format Background dialog box, click Fill in the left pane, select Gradient fill in the Fill pane, and then do the following: In the Type list, select Linear . Click the button next to Direction , and then click Linear Diagonal (second row, third option from the left). Under Gradient stops , click Add or Remove until two stops appear in the drop-down list. Also under Gradient stops , customize the gradient stops that you added as follows: Select Stop 1 from the list, and then do the following: In the Stop position box, enter 50% . Click the button next to Color , and then click White, Background 1 (first row, first option from the left). Select Stop 2 from the list, and then do the following: In the Stop position box, enter 100% . Click the button next to Color , and then click More Colors . In the Colors dialog box, on the Custom tab, enter values for Red: 204 , Green: 244 , Blue: 248 .
- Custom animation effects: title fade-in on path and text fade by letter (Intermediate) Tip: For the effects on this slide, use a picture that measures 7.5” high (the height of the slide) and 2.61” wide. To reproduce the shape effects on this slide, do the following: On the Home tab, in the Drawing group, click Shapes , and then under Rectangles click Rectangle (first option from the left). On the slide, drag to draw a rectangle. Select the rectangle. Under Drawing Tools , on the Format tab, in the Size group, do the following: In the Shape Height box, enter 3.17” . In the Shape Width box, enter 9.5” . Drag the rectangle slightly above the middle of the slide. Select the rectangle. On the Home tab, in the Drawing group, click Arrange , point to Align , and then do the following: Click Align to Slide . Click Align Left . Under Drawing Tools , on the Format tab, in the Shape Styles group, click the next to Shape Outline , and then click No Outline . Under Drawing Tools , on the Format tab, in the bottom right corner of the Shape Styles group, click the Format Shape dialog box launcher. In the Format Shape dialog box, click Fill in the left pane, select Gradient fill in the Fill pane, and then do the following: In the Type list, select Linear . Click the button next to Direction , and then click Linear Right (first row, fourth option from the left). Under Gradient stops , click Add or Remove until two stops appear in the drop-down list. Also under Gradient stops , customize the gradient stops that you added as follows: Select Stop 1 from the list, and then do the following: In the Stop position box, enter 0% . Click the button next to Color , and then under Theme Colors click Orange, Accent 6, Darker 50% (fifth row, 10 th option from the left). Select Stop 2 from the list, and then do the following: In the Stop position box, enter 100% . Click the button next to Color , and then under Theme Colors click Orange, Accent 6, Darker 25% (fourth row, 10 th option from the left). To reproduce the “heading” text box on this slide, do the following: On the Insert tab, in the Text group, select Text Box . On the slide, drag to draw a text box. Enter the heading text, and then select text. On the Home tab, in the Font group, do the following: In the Font list, select Calibri . In the Font Size box, enter 38 . Click Bold . Click the arrow next to Font Color , and then under Theme Colors click Orange, Accent 6, Darker 25% (fourth row, 10 th option from the left). On the Home tab, in the Paragraph group, click Align Text Left . Drag the text box just above the rectangle, in the right half of the slide. To reproduce the second text box on this slide, do the following: On the Insert tab, in the Text group, click Text Box . On the slide, drag to draw a text box. Enter three lines of text with paragraph breaks, and then select the text. On the Home tab, in the Font group, do the following: In the Font list, select Calibri . In the Font Size list, select 28 . Click Bold . Click the arrow next to Font Color , and then under Theme Colors click White, Background 1 (first row, first option from the left). On the Home tab, in the Paragraph group, click Align Text Left . Drag the second text box onto the rectangle, below the “heading” text box. To reproduce the full-color picture on this slide, do the following: On the Home tab, in the Slides group, click Layout , and then click Blank . On the Insert tab, in the Illustrations group, click Picture . In the Insert Picture dialog box, select the 7.5” x 2.61” picture, and then click Insert . On the slide, select the picture. Under Picture Tools , on the Format tab, in the bottom right corner of the Size group, click the Size and Position dialog box launcher. In the Size and Position dialog box, on the Size tab, under Crop from , in the Bottom box, enter 2.43” . ( Note: Under Size and rotate , the Height should now be 5.08” .) On the slide, select the picture. Under Picture Tools , on the Format tab, in the Picture Styles group, click Picture Effects , point to Glow , and then under Glow Variations click Accent color 1, 5 pt glow (first row, first option from the left). Also under Picture Tools , on the Format tab, in the Picture Styles group, click Picture Effects , point to Glow , point to More Glow Colors , and then under Theme Colors click White, Background 1 (first row, first option from the left). Drag the full-color picture on top of the rectangle, to the left of the text boxes. On the Home tab, in the Drawing group, click Arrange , point to Align , and then do the following: Click Align to Slide . Click Align Top . To reproduce the second picture on this slide, do the following: On the Insert tab, in the Illustrations group, click Picture . In the Insert Picture dialog box, select the same 7.5” x 2.61” picture, and then click Insert . On the slide, select the picture. Under Picture Tools , on the Format tab, in the bottom right corner of the Size group, click the Size and Position dialog box launcher. In the Size and Position dialog box, on the Size tab, under Crop from , in the Top box, enter 5.08” . ( Note: Under Size and rotate , the Height should now be 2.43” .) On the slide, select the second, smaller picture. Under Picture Tools , on the Format tab, in the Picture Styles group, click the Format Shape dialog box launcher. In the Format Picture dialog box, click Picture in the left pane, and in the Picture pane do the following: In the Brightness box, enter 70% . In the Contrast box, enter -70% . On the slide, drag the smaller picture until it is directly underneath the larger full-color picture. Select the smaller picture. On the Home tab, in the Drawing group, click Arrange , point to Align , and then do the following: Click Align to Slide . Click Align Bottom . Press and hold CTRL, and then select both pictures. On the Home tab, in the Drawing group, click Arrange , point to Align , and then do the following: Click Align Selected Objects . Click Align Center . To reproduce the animation effects on this slide, do the following: On the Animations tab, in the Animations group, click Custom Animation . On the slide, select the “heading” text box. In the Custom Animation task pane, do the following: Click Add Effect , point to Entrance , and then click More Effects . In the Add Entrance Effect dialog box, under Subtle , click Fade . Select the animation effect (fade effect for the “heading” text box). Click the arrow to the right of the selected text box, and then click Timing . In the Fade dialog box, on the Timing tab, do the following: In the Start list, select With Previous . In the Delay box, enter 1.5 . In the Speed list, select 2 seconds ( Medium) . On the slide, select the “heading” text box. In the Custom Animation task pane, do the following: Click Add Effect , point to Motion Paths , and then click Left . Select the second animation effect (left motion path for the “heading” text box). Under Modify: Left , do the following: In the Start list, select With Previous . In the Speed list, select Medium . On the slide, right-click the left motion path and click Reverse Path Direction . With the motion path still selected, point to the starting point (green arrow) of the motion path until the cursor becomes a two-headed arrow. Press and hold SHIFT, and then drag the starting point about 1.5” off the left edge of the slide. ( Note: It may help to display the ruler. On the View tab, in the Show/Hide group, select Ruler . If your lines of text are longer than in the example above, you may need to further increase the length of the motion path. ) On the slide, select the second text box. In the Custom Animation task pane, do the following: Click Add Effect , point to Entrance , and then click More Effects . In the Add Entrance Effect dialog box, under Subtle , click Fade . Select the third animation effect (fade effect for the second text box). Click the arrow to the right of the selected effect, and then click Effect Options . In the Fade dialog box, do the following: On the Effect tab, do the following: In the Animate text list, select By Letter . In the % delay between letters box, enter 5 . On the Timing tab, do the following: In the Start list, select After Previous . In the Speed list, select 0.5 seconds ( Very Fast) . On the Text Animation tab, in the Group text list, select By 1 st Level Paragraphs . To reproduce the background on this slide, do the following: Right-click the slide background area, and then click Format Background . In the Format Background dialog box, click Fill in the left pane, select Gradient fill in the Fill pane, and then do the following: In the Type list, select Radial . Click the button next to Direction , and then click From Center (third option from the left). Under Gradient stops , click Add or Remove until three stops appear in the drop-down list. Also under Gradient stops , customize the gradient stops that you added as follows: Select Stop 1 from the list, and then do the following: In the Stop position box, enter 0% . Click the button next to Color , and then under Theme Colors click White, Background 1 (first row, first option from the left). Select Stop 2 from the list, and then do the following: In the Stop position box, enter 40% . Click the button next to Color , and then under Theme Colors click White, Background 1 (first row, first option from the left). Select Stop 3 from the list, and then do the following: In the Stop position box, enter 100% . Click the button next to Color , click More Colors , and then in the Colors dialog box, on the Custom tab, enter values for Red: 232 , Green: 227 , and Blue: 216 .
- 10/06/11