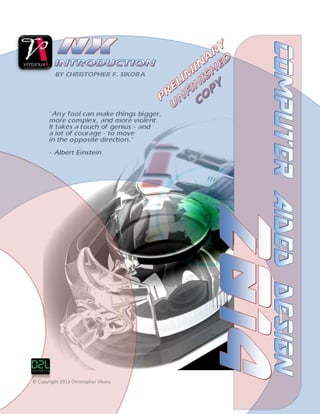
NX Basics 220: Exploring Solid Modeling Techniques in Siemens NX
- 1. 1 BY CHRISTOPHER F. SIKORA © Copyright 2013 Christopher Sikora
- 2. 2 This manual is for educational purposes only. It may be printed, but not resold for profit for its content. NX is a registered trademark of Siemens Corp. NX is a product name of Siemens Corp. Parasolid is a registered trademark of Siemens Corp. IGES™ Access Library is a trademark of IGES Data Analysis, Inc. Other brand or product names are trademarks or registered trademarks of their respective holders. The information discussed in this document is subject to change without notice and should not be considered commitments by Christopher F. Sikora. The software discussed in this document is furnished under a license and may be used or copied only in accordance with the terms of this license.
- 3. 3 COURSE SYLLABUS Siemens NX Basics 220 Course Description: NX Basics 3 credit hours Exploration of the theory and application of solid modeling techniques for product design and manufacturing. Prerequisite: Intro to Engineering Drawings 101 or consent of instructor. (2 lecture hours, 2 lab hours) Course Objectives: Provide the student with the knowledge and practical experience in the areas of 3D CAD modeling of parts, assemblies, and the creation of mechanical drawings from the models. Textbook NX Basics free/pdf. and videos provided on www.vertanux1.com Evaluation Scale: A 90% to 100% B 80% to 89% C 70% to 79% D 60% to 69% F Below 60% Points: Exercises 300 pts Mid Term 300 pts Final 300 pts Labs 100 pts Total 1000 pts
- 4. 4 General Course Outline Date Week Topic 1. Introduction to the Interface Lecture Modeling Theory - Sketching and Base Feature Geometry Creation. 2. Revolved Features and Mirroring 3. Part Modeling Secondary Features. Fillets, Chamfers, Draft, Patterns, Mirroring. 4. Sweeps, and Circular Patterns 5. Modeling Quiz and CAD Administration 6. Building Assemblies (Bottom-Up method “BU”) 7. Creating Drawings. Review for Mid Term 8. Mid Term Exam 9. 3D Curves and Sweeps 10. Swept Blends/Lofting 11. Assemblies Creation (Top-Down Method “TD”) 12. Assembly/Part Editing (“TD” & “BU” Methods) 13. Assembly Project 14. Assembly Project (continued) 15. Lab time to complete exercise, Review for Final Exam 16. Final Exam
- 5. 5 Exercises 1. 6:33 E1 Siemens NX 8.5 Tutorial Exercise 1 - Introduction to basic part modeling using NX 8.5. Starting a sketch, extrusions, hole feature, Blends, Chamfers, and Shell are explored. 2. 10:14 E2 Siemens NX 8.5 Tutorial Exercise 2 - Sketch mirror and revolved features. Blends 3. 17:53 E3 Siemens NX 8.5 Tutorial Exercise 3 - Sketch mirroring, offset, trim, tangent arc, basic constraints, Symmetric extrusions with draft, offsetting a datum plane. 4. 15:46 E4 Siemens NX 8.5 Tutorial Exercise 4 - Introduction to revolved features, sweeps, circular patterns, and blends. 5. 18:22 E5 Siemens NX 8.5 Tutorial Exercise 5 - Explores Bottom-Up assembly creation. Taking parts from a library and applying constraints to attach them. Also, Dynamic assembly motion is applied.
- 6. 6 6. 7:47 E6 Siemens NX 8.5 Tutorial Exercise 6 - Introduction to Detailing. Front, Top, Right, Section, Detail, and Isometric view creation. Basic dimensions, notes, center-marks.
- 7. 7 CAD 220 TOTALS (E – Exercise, L-Lab, Q-Quiz) E1 - 10pts o L1 – 5pts o L1b – 5pts E2 – 30pts o L2 – 5pts o Q1 - 10pts E3 – 30pts o L3 - 5pts o L3b – 5pts E4– 30pts o L4 – 5pts E5– 30pts o L5b - 5pts o L3c – 5pts o L3d – 5pts E6– 30pts o L6 - 10pts E7– 30pts o L7 - 5pts E8– 30pts o L8 – 5pts E9– 30pts o L9 – 5pts E10– 30pts o L11c - 5pts E11– 30pts o L11d – 5pts MIDTERM – 300pts FINAL – 300pts TOTAL - 1000pts
- 8. 8 NX 8.5 Interface Mouse Buttons Left Button - Most commonly used for selecting objects on the screen or sketching. Right Button – Used for activating pop-up menu items, typically used when editing. Center Button – (option) Used for model Rotation, Pan when holding Ctrl key, and Zoom when holding Shift key. Center Scroll Wheel – (option) same as Center Button when depressed, only it activates Zoom feature when scrolling wheel. Origin (Axis Center x-0, y-0, z-0) Pull-down menus Part Navigator Icons View port
- 9. 9 Options menus “The many hearts of NX”… There are several areas in NX where you will find options settings. Here are just a few examples. Utilities/Customer Defaults – (Global Settings) are setting that affect all documents. Preferences – (Individual Settings) are setting that adjust only the currently active document.
- 10. 10 Sketching NOTE: If you do not see all of these icons on your interface you can customize the toolbars to bring them up. Right mouse button click on the top grey frame of the window and locate the “customize” option. Where do you start a sketch? Sketches can be created on any Plane or Planar Face or Surface. NX provides you with three planes centralized at the Origin (your zero marker in space) NOTE: Planes can also be created and will be discussed in more detail in the future. To start a sketch Pre-select the plane or face you desire to sketch on and then select the Sketch Icon. NOTE: You can select the planes from the “Feature Manager”. Line Arcs 3 Point Center-point Circle Spline Rectangle Trim - Offset - Mirror - Project Fillet Point Dim Start Sketch Constraints
- 11. 11 Controlling your geometry… NX uses two methods for constraining geometric entities. Constraints and Dimensions Constraints can be referred to as common elements of geometry such as Tangency, Parallelism, and Concentricity. These elements can be added to geometric entities automatically or manually during the design process. ACTION: Here is an example of adding a relationship between two geometric entities. Select Tangency RESULT: By selecting both entities NX will automatically attach them using a geometric constraint.
- 12. 12 Cautious sketching can save time Here are some tips to avoid modeling errors. This is acceptable because it is a closed contour. This is unacceptable because it has untrimmed geometry. This is unacceptable because it has multiple contours share a common entity. There are 3 primary file types in NX, which include… 1. Part (.prt) Single part or volume. 2. Assembly (.asm) Multiple parts in one file assembled. 3. Drawing (.drw) The 2D layout containing views, dimensions, and annotations. Use the “Trim” tool to cut and extend.
- 13. 13 Sketch Dimensions Controlling your geometry with dimensions Dimensioning this way will enable the length of the bracket to change but the holes will always remain positioned to the left side. Dimensioning this way will enable the length of the bracket to change but the holes will always remain positioned to 1.5” off each side. Dimension Tool
- 14. 14 Solid Modeling Basics Layer Cake method Extruded Boss/Base (Creates/Adds material) Extruded Cut (Removes material) Ingredients: Profile Revolve method Revolve Boss/Base (Creates/Adds material) Revolve Cut (Removes material) Ingredients: Profile Center Line (Note: The profile cannot cross over the center line!)
- 15. 15 EXERCISE 1 Introduction to basic part modeling Base Extrude Features create a 3D solid representation by extruding a 2 dimensional profile of the entity. 2. Select the “Front” plane. 4. Select the Rectangle tool. 6. Select to add the dimensions. 1. Start a new “part” file. 7. Select Extrude. Objective: Create a solid model. This will create a hole.This will fail to extrude. 3. Select the Sketch icon. 5. Click and drag across.
- 16. 16 8. Set to .5”. 9. Hit “OK” two times or the green check mark to finish. 10. To sketch the next feature select the front face of the model and then select the “Sketch” icon.
- 17. 17 Toggle views using the “View Orientation” toolbar. 11. Go to the Features tab, and then select “Extrude”
- 18. 18 Adding the hole Draw a circle and dimension it according to the view below. 4. Select the Extrude icon. 1. Select this face and start a sketch. 2. Select the circle icon, and begin by locating the center of the circle, LMB (left mouse button) click, and drag out the circle by LMB clicking again. 6. Select the “Through All” option. 3. Using “Smart Dimension” add the shown dimensions. 7. Select the “Subtract” option. 8. Select “OK” 5. Select the “Reverse Direction” option.
- 19. 19 Go to file save and save-as “E1” FINISHED Now try LAB1… NOTE: Patterns/Arrays and Mirroring will be covered in the next three chapters. Please try to model LAB 1 without using them. It’s good practice to just dimension and sketch all geometry when first starting out learning this software. Please understand that I don’t want to overwhelm you with too much information the first day. It is my goal to help you succeed, not to fail.
- 20. 20
- 21. 21
- 22. 22 EXERCISE 2 Revolved Features Revolved Feature - creates features that add or remove material by revolving one or more profiles around a centerline. The feature can be a solid, a thin feature, or a surface. Tips… The profile should never cross over the centerline, nor should there be profiles on both sides of the centerline. Profile Centerline, Edge, or Axis of Revolution
- 23. 23 1. Create a new part file (E2) and then start a sketch on the “ZX” plane. 2. Sketch the following. Ctrl select the profile and the horizontal centerline, then using the “Mirror” tool to create a ¼ of the geometry and then mirror it to the other side. Make sure you finish adding the dimensions.
- 24. 24 3. Select the Revolve feature icon. Then select the “Specify Vector” “Two Points” and select the ends of the centerline. 4. Select the top and bottom faces and add a .100” Edge Blend.
- 25. 25
- 26. 26
- 27. 27 EXERCISE 3 Secondary Feature Modeling 1. Sketch the geometry as show below on the “Front” plane. 2. Extrude. Select Mid-Plane, 1” and add 7 of draft. Symmetric 1” 7 degrees
- 28. 28 3. Select the front face of the model and start a sketch on it. 4. Use the “Offset Curve” icon to offset sketch geometry .125” from the outside edges. NOTE: The face or edges must be selected to see dynamic offsetting. 5. Cut Extrude at .125” deep. Reverse Direction, Subtract
- 29. 29 6. Select the base of the pocket and start a sketch on it. 7. Go “normal to” and sketch the following. Draw 2 circles on the center points of the outside arcs (Note: You can wake the center points up by gliding the tip of the pointer over the edge of the arc before sketching) Use the trim tool (trim to closest check option) to remove intersections. 8. Extrude .75” deep. Reverse, Subtract
- 30. 30 10. Select the base of the new pocket and start a sketch on it. 11. Sketch the following, and extrude cut “Through-all”. 12. Select the plane tool, and then the “ZX” plane. Release control after you have released the mouse button. Double click on the new plane to see dimension it has been dragged. Then double click on the dimension to change it to 4.00”. The “Plane” icon can offset as well as several other options for creating planes.
- 31. 31 13. Start a sketch on “Plane 1” and draw a .5” dia. circle centered on the origin. 14. Extrude boss and use the “Up to next” option. 15. Start a sketch on the “Front” plane and sketch the following rectangle.
- 32. 32 16. Extrude using the symmetric option and .375 thick with 7° draft. 17. Using the Blend tool select the following edges and put a .125” radius on them.
- 33. 33 18. Add additional fillets of .06” on the following edges.
- 34. 34
- 35. 35
- 36. 36 EXERCISE 4 Secondary Feature Modeling 1. Sketch the geometry as show below on the “Front” plane. 7. Base-Revolve.
- 37. 37 8. Select the “ZX” plane and start a sketch on it. Rebuild after completion. 9. Create a plane using the “Plane” tool located under “Reference Geometry”. Note: The 2 ingredients for creating a plane perpendicular to a curve are the Curve and a Point (in this case the end point of the curve). Rebuild when completed.
- 38. 38 10. Select the new plane and sketch the following on it. Rebuild. 11. Select the Sweep Icon. Then select the Path and Profile.
- 39. 39 12. Add .188” Fillets on the bottom edges of the spoke. 13. Add .25” fillets to the intersection of the Spoke and Center.
- 40. 40 14. Creating the Circular Pattern/Array: Go to View/and Check on Temporary Axis. 15. Select the Circular Pattern Icon. Then select the Axis or the cylinder edge located at the center and the Spoke. Enter 3 for the number of spokes. Note: be sure to select the fillets as well, or they will not show up on the instances.
- 41. 41 11. Select the “Front” plane and start a sketch on it. Draw the following and don’t forget the Centerline. 16. Select the Boss-Revolve Icon, and revolve 360 “One-Direction”.
- 42. 42 17. Add .188” fillets around the intersections of the handle and spokes”. 18. You are finished.
- 43. 43
- 44. 44
- 45. 45 EXERCISE 5 Bottom-Up Assembly Creation 1. Go to “File/New and select the Assembly Template”. 2. Assemblies Toolbar.
- 46. 46 3. To insert a part into the assembly go to Insert Components. 4. Select “Browse” then search for the “Sheet Metal Bracket. prt” in the Exercise 5 folder provided to you. Then move the pointer to the Origin and click the LMB to insert.
- 47. 47 5. Go thru the insert steps again to bring in the “Yoke Male”, drop it to the left of the “Bracket”. 6. Select the “mate” icon and then select the side face of the boss sticking out at the top of the Yoke. Then select the inside face of the hole on the bracket.
- 48. 48 Select the concentric option and apply. The part should now move into place. 7. Select the mate icon again and attach the top face of the Yoke with the underside face of the bracket. Note: To select thru a body RMB click over the surface and select the “Select Other” option. LMB click to toggle faces RMB to accept face.
- 49. 49 8. Insert the “Spider” part next and mate it between the legs on the yoke, you may need to select flip mate alignment in order to rotate the part 180 degrees. Note: The aligned /anti-aligned option can reverse the direction to the model face. 9. Use a concentric mate to align the center hole with the holes on the yoke.
- 50. 50 10. Attach the remainder of the components. 11. Dynamic Assembly Motion: After completion you should be able to use the Move Component icon to dynamically rotate the assembly.
- 51. 51
- 52. 52
- 53. 53
- 54. 54
- 55. 55 EXERCISE 6 Fundamental 2D Drawing Creation 1. Open the “Exercise 6” part file. 2. View Layout/Drawing Toolbar.
- 56. 56 3. One method of inserting a part (E6) into a drawing is to first open the desired part file. Next, go to the new document icon and find and click on the arrow to its right. Select the Make Drawing form Part option. 4. Notice the options for Sheet Format/Size will pop up. Select A- Landscape and hit OK.
- 57. 57 5. Inserting a View: You should now see the paper border and the “View Palette” to the right. 6. Grab the “Front” view by moving the pointer over it and hold the left mouse button down. Drag it onto the sheet and release the LMB. Hit “ESC”. 7. Projected (Unfolding) Views: Select the “View Layout” tab and then the “Projected view” option. Then select the front view and move your pointer up, LMB click, then move your pointer right and LMB click and then 45 Degrees from the front view and LMB click to get your isometric view unfolded. 8. How to move views: Move pointer over a view border and once the border highlights in red LMB click and hold on the border ling. Drag pointer to desired location. Most projected views are locked into the original view they are projected from, and their movement is limited to either horizontal or vertical to the source view. If you wish to disconnect a view from its source then simply RMB click on the desired view and find the “Alignment”/”Break alignment” option to disconnect the view. 9. Model View: Can also be used to create standard views individually in a drawing by selecting the icon.
- 58. 58 10. Section Views: Select the “Section View” icon and then locate the left side quadrant edge of the top view. While a short distance away from contacting the edge LMB click and drag a line horizontally through the entire view. (Don’t stop in the middle). 11. Once through release the LMB and you should be able to now drag off a section view and drop it just above the “Top” view by LMB clicking again.
- 59. 59 12. Detail Views: Select the “Detail View” icon. The circle tool is automatically activated so then you can draw a circle surrounding the region you wish to create a detail view from. 13. Move the view to the desired location and LMB click to release/drop it. Note: the view scale can be changed by simply double clicking on the “scale” text and typing in a new value, and the position and diameter of the circle can be changed dynamically by LMB clicking and dragging its center or diameter.
- 60. 60 Dimensions and Annotations: To add independent and non-parametric dimensions you can select the “Dimension” icon. Then just add dimensions the way you would in the sketcher. Otherwise you can use the “Model Items” option in the “Annotation” tab. 15. The “Model Items” are dimensions and annotations added to the model during its construction by the designer. These annotations can be inserted automatically into the drawing. These are true, editable, parametric dimensions. 16. Try using some of the other annotations like Note, Surface Finish, Welds, and GD&T.
- 61. 61
- 62. 62
- 63. 63 EXERCISE 8 Lofting Loft creates a feature by making transitions between profiles. A loft can be a base, boss, cut, or surface. 1. Create 4 planes beginning from the “Front” plane and offset from each other as shown. Plane 1 – 6.00” Plane 2 – 8.00” Plane 3 – 1.00” 2. Sketch 1 on the “Front” plane should look like this… use the Spline tool. Objective: Create a boat hull by lofting multiple section profiles.
- 64. 64 3. Sketch 2 on “Plane 1” should look like this… 4. Sketch 3 on “Plane 2” should look like this… 5. Sketch 4 on “Plane 3” should look like this… A single point at the origin.
- 65. 65 6. If you rotate the view it should appear like this… 7. Select the Loft icon and begin to select the top left corner of each profile.
- 66. 66 8. You should have ½ a boat now… 9. Use the Mirror-Body feature and select the flat side face as the plane to mirror from.
- 67. 67 10. You are finished with the boat Hull. 11. (Optional) Now, dress it up for the contest…
- 68. 68
- 69. 69 EXERCISE 9 Top-Down Assembly Modeling Top Down Assembly Modeling is creating parts inside an assembly. 1. Create a new assembly file. Save it as E9. 2. Go to insert/components and select new part. Objective: Create an assembly of a pencil sharpener. If the width is changed all parts must update.
- 70. 70 3. Save it as E9 Front and drop it on the “Front” plane. Create the following part from the drawing.
- 71. 71 4. When finished select the Edit Component icon to exit part editing mode. 5. Insert another new component and save it as E9 Reservoir.
- 72. 72 Create the following model in the context of the assembly-using offset or convert entities from the E9 Front model.
- 73. 73
- 74. 74 EXERCISE 10 Assembly Editing This exercise will include both Bottom-Up and Top-Down Assembly Modeling. 6. Open the parasolid file called MP3 and modify according to the instructions noted on the drawing provided. You will have to mate the Battery part file. Objective: To update the MP3 Assembly with the changes requested by the boss as noted on the drawing.
- 75. 75
- 76. 76
- 77. 77
- 78. 78 EXERCISE 11 Sheet Metal Design Sheet Metal part files can be very useful for extracting a flat pattern. 7. Open the Exercise 11.sldasm and hide the cover (RMB click on the cover and select the Hide icon (eye glasses)). Objective: Model a sheet metal enclosure using Top-Down Assembly methods, and flatten it. Insert Bend Flatten Rip Base Flange Miter Fold Unfold No Bends Extend Trim Hem Break Corner Jog Sketch Bend Edge Flange Lofted
- 79. 79 8. Insert a new part into the assembly; drop it on the “Front” plane of the assembly. Name it “E11 Cover” (This will be the enclosure) then select the front outside face. Convert Entities. 9. Extrude up to vertex.
- 80. 80 10. Once open the assembly should look like this. Right Mouse click on the surface of the enclosure and select “open E12.sldprt”. 11. Go to an isometric view and “ctrl” select the four faces as shown.
- 81. 81 Rotate the view to select the fourth face.
- 82. 82 Select the shell command. Set it to .06”, and select “Shell outward”. 12. Select the bottom face and select the “insert bends” icon.
- 83. 83 13. Go to the right view orientation and you should have this section view… 14. Click on the Rip parameters and select the two inside edges. Use the arrows to control rip face direction. Hit apply.
- 84. 84 15. Right mouse button click on any portion of one of the slots and “select chain”. Hit the CTRL-C buttons to copy. 16. Select the flatten icon.
- 85. 85 12. Return to the assembly. 13. Add holes and additional features. 14. The enclosure is now completed. Recreate the attached drawing for your Lab.
- 86. 86
- 87. 87 EXERCISE 11B Alternatives, using base flange sheet metal tool 1. Draw the following sketch. 2. Trim the inside.
- 88. 88 3. Use the base flange tool. 4. Insert a hem feature on both front edges. 5. Sketch a .5” circle on the top flange.
- 89. 89 6. Extrude cut through-all.
- 90. 90 7. Flatten to verify. Refold. 8. Make a drawing from the part. Bring in the “Flat-Pattern” view. Rotate 90°. FINISHED
- 91. 91
- 92. 92
