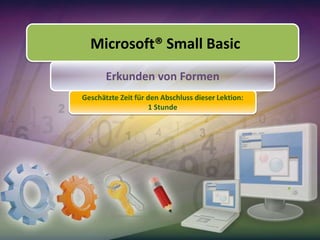
2.3 erkunden von formen
- 1. Microsoft® Small Basic Erkunden von Formen Geschätzte Zeit für den Abschluss dieser Lektion: 1 Stunde
- 2. Erkunden von Formen In dieser Lektion erhalten Sie Informationen über: Erstellen von Formen mittels des Shapes-Objekts. Verwenden verschiedener Prozesse für das Shapes-Objekt. Animieren von Formen auf dem Bildschirm.
- 3. Einführung in das Shapes-Objekt Bisher haben Sie erfahren, wie Sie in Small Basic mittels der GraphicsWindow- und der Turtle-Objekte Muster zeichnen. Diese Lektion führt Sie in das ShapesObjekt von Small Basic ein. Mithilfe dieses Objekts können Sie im Grafikfenster Formen zeichnen, rotieren und animieren. Sie können Ihre Formen mittels bestimmter Eigenschaften des GraphicsWindowObjekts färben.
- 4. Prozesse für das Shapes-Objekt Mittels bestimmter Prozesse für das Shapes-Objekt können Sie den von Ihnen erstellten Formen ein lebendiges Aussehen verleihen. Zu diesen Prozessen gehören: AddImage AddRectangle HideShape ShowShape SetOpacity GetOpacity Move Animate Zoom
- 5. Prozesse für das Shapes-Objekt Schauen wir uns ein Beispiel an, um diese Prozesse zu demonstrieren… In diesem Beispiel haben wir die Prozesse ShowShape, HideShape und SetOpacity des Shapes-Objekts verwendet, um eine Reihe von Aktionen für ein Rechteck auszuführen.
- 6. Prozesse für das Shapes-Objekt Betrachten wir nun diese Prozesse im Detail... AddRectangle – Sie können ein Rechteck definieren, indem Sie diesen Prozess verwenden und den Namen, die Breite und die Höhe des Rechtecks angeben. HideShape – Sie können eine Form ausblenden, indem Sie diesen Prozess verwenden und den Namen der Form angeben. ShowShape – Sie können eine Form anzeigen, indem Sie diesen Prozess verwenden und den Namen der Form angeben. SetOpacity – Sie können die Deckkraft einer Form festlegen, indem Sie diesen Prozess verwenden und den Namen der Form sowie eine Deckkraft zwischen 0 und 100 angeben. GetOpacity – Sie können die Deckkraft einer Form zurückgeben, indem Sie diesen Prozess verwenden und den Namen der Form angeben.
- 7. Prozesse für das Shapes-Objekt Schauen wir uns ein anderes Beispiel an, um weitere Prozesse zu demonstrieren… In diesem Beispiel haben wir den AddImage-Prozess verwendet, um ein Bild anzuzeigen. Anschließend haben wir die Prozesse Move, Animate und Zoom verwendet, um verschiedene Aktionen für das Bild durchzuführen.
- 8. Prozesse für das Shapes-Objekt AddRectangle – Durch diesen Prozess können Sie eine rechteckige Form hinzufügen, die im Grafikfenster angezeigt wird. Move – Durch die Verwendung dieses Prozesses können Sie die Form an einen anderen Ort im Grafikfenster verschieben. Sie müssen den Namen der Form sowie die x- und die yKoordinate des neuen Anzeigeorts angeben. Animate – Durch diesen Prozess wird eine Form animiert, wenn sie an einen anderen Ort verschoben wird. Sie müssen den Namen der Form, die x-Koordinate und die y-Koordinate der neuen Position sowie die Dauer der Animation angeben. Zoom – Durch den Zoom-Prozess wird eine Form entsprechend einer bestimmten Zoomstufe vergrößert oder verkleinert. Sie müssen den Namen der Form und eine Zoomstufe zwischen 0.1 und 20 angeben.
- 9. Prozesse für das Shapes-Objekt Sie können das Shapes-Objekt verwenden, um in Ihrem Programm verschiedene Arten von Formen hinzuzufügen. Anschließend können Sie verschiedene Prozesse für das Shapes-Objekt durchführen, wie z. B. die Form verschieben, die Deckkraft festlegen oder einen Zoomeffekt hinzufügen. Betrachten wir ein Beispiel... Klicken Sie auf auf der Symbolleiste.
- 10. Animieren einer Form Betrachten wir ein Beispiel für die Animierung einer Form mittels des Shapes-Objekts. In diesem Beispiel animieren Sie eine Form im Grafikfenster von der ursprünglichen Position zu einer anderen Position und zurück zur ursprünglichen Position.
- 11. Rotieren einer Form Betrachten wir einige weitere Beispiele für das Shapes-Objekt, indem wir ein Programm für das Rotieren einer Form erstellen. In diesem Beispiel verwenden Sie eine For-Schleife, um die Form im Grafikfenster in der ursprünglichen Position zu rotieren. Klicken Sie auf auf der Symbolleiste. Das Rechteck wird im Grafikfenster rotiert, wenn Sie das Programm ausführen.
- 12. Spaß mit Formen Zusätzlich zum Zeichnen verschiedener Stile und Größen können Sie auch mittels Bedingungen und Schleifen im Programm einzigartige Formdesigns erstellen. Sie können beispielsweise eine For-Schleife verwenden, um mehrere Rechtecke mit zufällig ausgewählten Farben zu erstellen…
- 13. Fassen wir zusammen… Herzlichen Glückwunsch! Sie haben Folgendes gelernt: Formen mittels des Shapes-Objekts erstellen. Verschiedene Prozesse für das ShapesObjekt verwenden. Formen auf dem Bildschirm animieren.
- 14. Zeigen Sie, was Sie wissen Schreiben Sie ein Programm, um ein Grafikfenster anzuzeigen, und führen Sie die folgenden Schritte durch: Fügen Sie dem Fenster eine Linie und einen Kreis hinzu. Legen Sie die Farbe, die Größe und den Anzeigeort der Formen fest. Animieren Sie den Kreis, sodass dieser von oben auf der Linie auf der linken Seite zur rechten Seite des Grafikfensters verschoben wird.
Notes de l'éditeur
- Sie können im Grafikfenster Formen erstellen, indem Sie das Shapes-Objekt verwenden. In diesem Beispiel gilt Folgendes:Sie verwenden die PenWidth-, PenColor- und BrushColor-Eigenschaften des GraphicsWindow-Objekts, um die Farbe und die Breite des Stifts festzulegen, mit dem Sie den Umriss der Form zeichnen, sowie die Farbe des Pinsels, mit dem Sie das Innere der Form färben.Um zwei Rechtecke der gleichen Größe zu zeichnen, verwenden Sie den AddRectangle-Prozess des Shapes-Objekts und geben die Breite und Höhe des Rechtecks als Parameter an.Um den Anzeigeort der Rechtecke im Grafikfenster anzuzeigen, verwenden Sie den Move-Prozess und geben die x- und die y-Koordinate des Anzeigeorts an, an den Sie das Rechteck verschieben möchten.Um die Deckkraft des Rechtecks festzulegen, verwenden Sie den SetOpacity-Prozess und geben den Namen und die Deckkraftstufe der Form als Parameter an.Um ein Rechteck zu vergrößern, verwenden Sie den Zoom-Prozess und geben den Namen und die Zoomstufe des Rechtecks auf der der x- und der y-Achse an. Um das Ergebnis Ihres Programms zu verifizieren, klicken Sie auf der Symbolleiste auf Ausführen, oder drücken Sie auf der Tastatur die Taste F5. Achten Sie auf den Unterschied zwischen den beiden Rechtecken, nachdem Sie Prozesse für das Shapes-Objekt für eines der Rechtecke ausgeführt haben.Code:GraphicsWindow.Title = „Erkunden von Formen“GraphicsWindow.Height = 350GraphicsWindow.Width = 450GraphicsWindow.PenWidth = 2GraphicsWindow.PenColor = „Black“GraphicsWindow.BrushColor = „Purple“rectangle1 = Shapes.AddRectangle(100, 100)Shapes.Move(rectangle1, 50, 80)rectangle2 = Shapes.AddRectangle(100, 100)Shapes.Move(rectangle2, 300, 80) For i = 1 To 4Program.Delay(1000) Shapes.Zoom(rectangle1, i * 0.4, i * 0.4) Shapes.SetOpacity(rectangle1, i * 5)EndFor
- In diesem Beispiel verwenden Sie eine For-Schleife, um mehrere Rechtecke zu erstellen, die in aufsteigender Folge nach ihrer Größe angeordnet werden. Sie können auch den GetRandomColor-Prozess des GraphicsWindow-Objekts verwenden, um die Farbe der Rechtecke nach dem Zufallsprinzip festzulegen.Um Ihr Programm auszuführen, klicken Sie auf der Symbolleiste auf Ausführen, oder drücken Sie auf der Tastatur die Taste F5. Es wird eine Reihe von Rechtecken in verschiedenen Farben angezeigt, wenn Sie das Programm ausführen.Code:GraphicsWindow.Title = „Erkunden von Formen“GraphicsWindow.Height = 500GraphicsWindow.Width = 700For i = 0 To 20GraphicsWindow.PenWidth = 0.5GraphicsWindow.BrushColor = GraphicsWindow.GetRandomColor()rectangle1 = Shapes.AddRectangle(i * 20, i * 10)Shapes.Move(rectangle1, i * 10, i * 10)EndFor
- Lösung: GraphicsWindow.Title = „Erkunden von Formen“GraphicsWindow.Height = 200GraphicsWindow.Width = 300 GraphicsWindow.PenColor = „Purple“base = Shapes.AddLine(0, 0, 300, 0)Shapes.Move(base, 0, 100)GraphicsWindow.PenColor = „Black“GraphicsWindow.BrushColor = „Cyan“circle = Shapes.AddEllipse(50, 50)Shapes.Move(circle, 0, 50)Shapes.Animate(circle, 250, 50, 1000)
