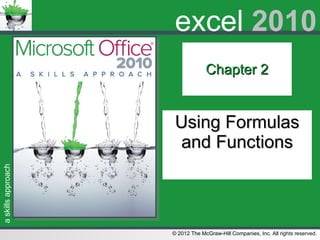
Master Excel Formulas and Functions in 40 Characters
- 1. Chapter 2 Using Formulas and Functions
Notes de l'éditeur
- Excel Skills Page: EX-40 It is time to go beyond simple formulas. In this chapter you will learn to use the functions built into Excel to compute statistics, work with date and time numbers, compute loan payments, and perform table look ups. Also you will create formulas that reference named ranges and other worksheets and formulas designed for fast replication.
- Excel Skill 2.1 Using Functions in Formulas Page: EX-41; Figures EX 2.1 and EX 2.2 For example, when writing a formula using the PMT function to calculate a loan payment, the arguments include the interest rate, the number of payments, the amount of the loan at the beginning of the loan period, the amount of the loan left at the end of the loan period, and whether the loan payments will be made at the beginning or end of each payment period. tips & tricks - When you use Formula AutoComplete, you can click the function name in the ScreenTip to open the Excel help topic for that function. If you’re not sure of the name of the function you want, open the Insert Function dialog and type keywords describing the function in the Search for a function: box, and then click the Go button. The Or select a category: box changes to Recommended, and the Select a function: box now displays a list of functions that match the keywords you typed. try this - The Name box to the left of the formula bar normally displays the cell address or name. However, when you begin a formula by typing = , the Name box displays the name of the most recently used function. Click the arrow at the right side of the box to see a list of all the most recently used functions. Click any function name to open the Function Arguments dialog, or click More Functions . . . at the bottom of the list to open the Insert Function dialog.
- Excel Skill 2.1 Using Functions in Formulas Page: EX-41; Figures EX 2.3 and EX 2.4 There are four basic ways to add a function to a formula: Type the formula directly in the cell or the formula bar. Begin the formula by typing = , and then type the function name. After the function name, type ( followed by the function arguments, separated by commas, and then ) . Press Enter to complete the formula. Use Formula AutoComplete . When you type = and then a letter, Formula AutoComplete displays a list of potential matches (functions and other valid reference names). Type more letters to shorten the Formula AutoComplete list. Double-click a function name to enter it in your formula. Enter the expected arguments by typing values or selecting a cell or cell range. Press Enter to complete the formula. On the Formulas tab, select a function from the Function Library group, or click the Insert Function button to select a function from the Insert Function dialog. You can also click the Insert Function button to the left of the formula bar. On the Formulas tab, select a function from the Function Library group, or click the Insert Function button to select a function from the Insert Function dialog. You can also click the Insert Function button to the left of the formula bar. Functions are organized into categories such as Financial and Statistical. If necessary, expand the Or select a category: list and select the category you want. The category list will default to whatever category you used last, or it will show Most Recently Used. Click a function in the Select a function: box to see a brief description of what it does and the arguments it takes. Click OK to open the Function Arguments dialog. (This dialog is different for each function.) Enter values in each of the argument boxes by typing or clicking outside the dialog and selecting the cell or cell range. As you click each argument box, a brief description of the argument appears near the bottom of the dialog. When you are finished entering arguments, click OK. Use AutoSum . The AutoSum button allows you to insert common functions (SUM, AVERAGE, COUNT, MIN, and MAX) with a single mouse click. It is available from both the Home tab and the Formulas tab. When you use the AutoSum button, Excel enters the function arguments for you, using the most likely range of cells based on the structure of your worksheet. Press Enter to complete the formula.
- Excel Skill 2.2 Using AutoSum to Insert a SUM Function Page: EX-44 The SUM mathematical function is used to add several cells together. Instead of writing a formula with several references separated by a plus sign, you can “sum” a range of cells. A formula using the SUM function looks like this: = SUM(A3:A6) The range A3:A6 tells Excel to add the values in all of the cells between A3 and A6 ( A3 1 A4 1 A5 1 A6 ). Although you can create a SUM function using the Function Arguments dialog box or by using Formula AutoComplete, it is much easier to use the AutoSum button because Excel enters the function arguments for you. tips & tricks - When you use the AutoSum button, Excel enters the function arguments for you, using the most likely range of cells based on the structure of your worksheet. For example, if you use AutoSum at the bottom of a column of values, Excel will assume that you want to use the values in the column as the function arguments. If you use AutoSum at the end of a row of values, Excel will use the values in the row.
- Excel Skill 2.2 Using AutoSum to Insert a SUM Function Page: EX-44; Figures EX 2.5 and EX 2.6 try this - You can also click the AutoSum button arrow and select SUM from the list. Another way to use the AutoSum function is to select a range of cells, and then click the AutoSum button. Excel will insert the SUM function in the next available (empty) cell. To use Formula AutoComplete to enter a SUM function, type =SU , and then double click SUM in the list of available functions. Excel enters = SUM( in the cell for you. Click the first cell in the range of cells you want to add together, and then drag and release the mouse button when you reach the last cell in the range. Press Enter. Excel enters the cell range as the function arguments, and adds ) to the end of the formula.
- Excel Skill 2.3 Creating Formulas Using the AVERAGE Function Page: EX-45 tips & tricks - When calculating an average, Excel will ignore empty cells. If you want to include those cells in your average calculations, make sure they have a value of zero. tell me more - What you might think of as the “average” is actually the statistical mean. Average is a general term in statistics that includes mean (the sum of a group of values divided by the number of values in the group), median (the middle value of a set of values) and mode (the value that appears most often in a group of values). In Excel, the AVERAGE function calculates the mean value. Most people say average when they really want to calculate the mean value. try this - Another way to use AutoSum to calculate an average is to select a range of cells, and then click the AutoSum arrow and click Average. Excel will insert the AVERAGE function in the next available (empty) cell. To use Formula AutoComplete to enter an AVERAGE function, type = AV , and then double click AVERAGE in the list of available functions. Excel enters 5 AVERAGE( in the cell for you. Click the first cell in the range of cells you want to use for your arguments, and then drag and release the mouse button when you reach the last cell in the range. Press Enter. Excel enters the cell range as the function arguments, and adds ) to the end of the formula.
- Excel Skill 2.3 Creating Formulas Using the AVERAGE Function Page: EX-45; Figure EX 2.7 Although you can create an AVERAGE function using the Function Arguments dialog box or by using Formula AutoComplete, it is much easier to use the AutoSum button because Excel enters the function arguments for you. You can increase or decrease the range of cells selected by clicking and dragging the corner of the highlighted cell rangeYou can increase or decrease the range of cells selected by clicking and dragging the corner of the highlighted cell range.
- Excel Skill 2.4 Creating Formulas Using Counting Functions Page: EX-46 All three of these functions take the same arguments. A formula using the COUNT function looks like this: = COUNT(A2:A106) The result of this formula is the number of cells in A2 through A106 that contain numerical values. If you want to include cells that contain text, use COUNTA instead. = COUNTA(B2:B106) The result of this formula is the number of cells in B2 through B106 that contain any data (numerical or text). Use COUNTBLANK to find the number of rows missing values in a column. = COUNTBLANK(D2:D106) The result of this formula is the number of cells in D2 through D106 that are blank. tips & tricks - Cells that contain a zero (0) are not considered blank.
- Excel Skill 2.4 Creating Formulas Using Counting Functions Page: EX-46; Figure EX 2.8
- Excel Skill 2.5 Using Other Statistical Functions Page: EX-47 try this - Another way to use AutoSum to find the minimum or maximum value is to select a range of cells, and then click the AutoSum arrow and click Min or Max . Excel will insert the MIN or MAX function in the next available (empty) cell. To use Formula AutoComplete to enter a MIN or MAX function, type = m , and then double-click the function you want. Excel enters the beginning of the formula in the cell for you. Click the first cell in the range of cells you want to use for your arguments, and then drag and release the mouse button when you reach the last cell in the range. Press Enter. Excel enters the cell range as the function arguments and adds ) to the end of the formula.
- Excel Skill 2.5 Using Other Statistical Functions Page: EX-47; Figure EX 2.9 Although you can use the MIN and MAX functions from the Function Arguments dialog box or from the Formula AutoComplete list, it is sometimes easier to use the AutoSum button because Excel enters the function arguments for you.
- Excel Skill 2.6 Using Date and Time Functions Page: EX-48 Volatile - They update with the current date or date and time each time the workbook is opened. This is useful if you want to keep track of the last time the workbook was edited or opened.
- Excel Skill 2.6 Using Date and Time Functions Page: EX-48; Figure EX 2.10 tips & tricks - Both NOW and TODAY use the date and time from your computer’s clock. If your computer’s clock is wrong, the date and time displayed in your workbook will be wrong as well. tell me more - If the cell is formatted to use a date format that does not display the time, the result of the NOW and TODAY functions will appear the same. However, the underlying value will still be different. If you change the formatting of the cell to display the time, a cell using the TODAY function will always display a time of 12:00 AM, whereas a cell using the NOW function will display the correct time. try this - You can also use Formula AutoComplete or the Insert Function dialog to add the NOW or TODAY function to your workbook.
- Excel Skill 2.7 Using Absolute and Relative References Page: EX-49
- Excel Skill 2.7 Using Absolute and Relative References Page: EX-49; Figure EX 2.11
- Excel Skill 2.7 Using Absolute and Relative References Page: EX-49; Figure EX 2.11
- Excel Skill 2.8 Naming Ranges of Cells Page: EX-50
- Excel Skill 2.8 Naming Ranges of Cells Page: EX-50; Figure EX 2.12
- Excel Skill 2.8 Naming Ranges of Cells Page: EX-51; Figure EX 2.13 If your worksheet is organized in a table format, with column or row labels, you can automatically create named ranges using the labels as names: Excel automatically creates named ranges for the groups of cells associated with each label. tips & tricks - Names may not include spaces. To make your names easier to read, try using an underscore character _ or a period . between words. try this - You can also create new names through the New Name dialog. On the Formulas tab, in the Defined Names group, click the Define Name button . The selected cell(s) is entered in the Refers to: box. Type the name you want in the Name: box. If the cell to the immediate left or immediately above the selected cell appears to include a label, Excel will pre-populate the Name: box with that text. Click OK.
- Excel Skill 2.9 Working with Named Ranges Page: EX-52 Tell me more - You can also use named ranges to navigate your workbook: Click the arrow next to the Name box to see the list of named ranges in your workbook. To navigate to one of the named ranges, click the name in the list. try this On the Formulas tab, in the Defined Names group, click the Use in Formula button to display a list of names in your workbook, and then click one of the names to insert it into your formula. You can also click Paste Names . . . from the bottom of the Use in Formula list. The Paste Names dialog opens and lists all of the names in your workbook. Click a name and then click OK to add it to your formula.
- Excel Skill 2.9 Working with Named Ranges Page: EX-52; Figure EX 2.14
- Excel Skill 2.9 Working with Named Ranges Page: EX-53; Figure EX 2.15
- Excel Skill 2.10 Using Logical Functions Page: EX-54 The IF function can return a numerical value or display a text string. This formula uses the IF function to calculate a bonus rate (cell H4) based on the sales figure in cell E9 (named Total_Sales). If the value of cell E9 is greater than 50000, the formula will return 10%; if the value of cell E9 is not greater than 50000, the formula will return 5%: = IF(TOTAL_SALES > 50000,10%,5%)
- Excel Skill 2.10 Using Logical Functions Page: EX-54; Figures EX 2.16 and EX 2.17 Excel displays the appropriate Function Arguments dialog where you can enter the function arguments. For example, TOTAL_SALES>50000 will return true if the value of the cell named TOTAL_SALES is greater than 50000 and false if the value is not greater than 50000. tips & tricks - When you click an argument box in the Function Arguments dialog, a description of the argument appears below the description of the function. As you enter arguments, the dialog box will display the results of your formula. try this - In the Function Arguments dialog, to enter arguments, you can type the cell reference in the argument box, or you can click the cell to add the cell reference to the dialog. If the position of the dialog box makes it difficult to click the cell you want, click the Collapse Dialog button . Click the cell to add the reference to the dialog, and then click the Expand Dialog button to return to the function dialog.
- Excel Skill 2.11 Calculating Loan Payments Using the PMT Function Page: EX-56 tips & tricks - When working with complex functions like PMT, use cell references as arguments rather than entering values directly. This way you can change values in your spreadsheet and see the results instantly without opening the Function Arguments dialog again. It can also be helpful to name the cells containing data for the function arguments. (It is easier to remember the cell name “Loan” than the cell reference D6.
- Excel Skill 2.11 Calculating Loan Payments Using the PMT Function Pages: EX-56 and EX-57; Figures EX 2.18 and EX 2.19 Usually, interest rate is expressed as an annual interest rate. If the loan requires a monthly payment, the annual interest rate should be divided by 12. PV - This is how much you owe now (the loan principal). Excel assumes a value of 0 unless you include the argument and specify a different value. If you will make payments on the loan until it is completely paid off, you can leave this argument blank or enter 0. FV - Excel assumes a value of 0 unless you include the argument and specify a different value. If you will make payments on the loan until it is completely paid off, you can leave this argument blank or enter 0 (Optional) In the Type box, enter 1 if the payment is at the beginning of the period. If you omit this argument, Excel assumes a value of 0 (meaning each payment is at the end of the period). Notice that as you enter each argument, the value appears to the right of the argument box. The formula result (in this case, the loan payment amount) is displayed at the lower-left corner of the dialog box.
- Excel Skill 2.12 Finding Data Using the VLOOKUP Function Page: EX-58; Figure EX 2.20 Use a cell reference for the Lookup_value argument to give your formula more flexibility. This way you can change the value in the referenced cell instead of opening the Function Arguments dialog every time you want to look up a different value. Similarly, use table names and range names instead of cell references in the Table_array argument. When your workbook includes large amounts of data, it is much easier to use names in formulas rather than select a range of data that may be hundreds of rows long. tell me more - The examples here all use the VLOOKUP function to find corresponding values in different columns within the same row (a vertical lookup). The HLOOKUP function works similarly, except you use it to find corresponding values in different rows within the same column (a horizontal lookup). Use HLOOKUP when your worksheet uses a horizontal layout—few rows with many columns. Use VLOOKUP when your worksheet uses a vertical layout—few columns with many rows.
- Excel Skill 2.12 Finding Data Using the VLOOKUP Function Pages: EX-58 and EX-59; Figure EX 2.21 To use the VLOOKUP function: Select the cell where you want to enter the formula. On the Formulas tab, in the Function Library group, click the Lookup & Reference button . Select VLOOKUP from the list. Excel displays the appropriate Function Arguments dialog. In the Lookup_value box, enter the value in the first column that you want to return a corresponding value for. In other words, the value you want to look up. In the Table_array box, enter the range of cells for the array (or the table or range name). If your worksheet includes a header row, do not include it in the range used for the table_array argument. In the Col_index_num box, enter the column number from which the function should return a matching value. Enter the column number, not the letter or the column heading. (optional) In the Range_lookup box, enter FALSE if you want to find only an exact match for the value entered in the Lookup_value box. If you omit this argument, Excel assumes a value of TRUE and will return the value for the closest match in the first column. Click OK. When using VLOOKUP, make sure the table or array is sorted A–Z by the first column (the lookup column). If your data are not sorted, you will see unexpected results.
- Excel Skill 2.13 Creating Formulas Referencing Data from Another Worksheet Page: EX-60 tell me more - If your workbook includes multiple sheets with the same data structure, you can create a formula that references the same cell(s) on multiple sheets. This is called a 3-D reference . For example, the formula = SUM(‘2011 Projection:2013 Projection’!B24) will calculate the sum of the value of cell B24 on all sheets from 2011 Projection to 2013 Projection. To add a 3-D reference to a formula, begin entering the formula as you would normally. Then, when you want to add the 3-D reference, select the sheet tabs for all the sheets you want included and click the specific cell(s) you want. try this - The file name of the referenced workbook is enclosed in brackets, followed by the sheet name, all enclosed in single quotes, followed by the specific cell reference. If the external file is not open, the reference will include the full path name to the fi le, not just the file name.
- Excel Skill 2.13 Creating Formulas Referencing Data from Another Worksheet Page: EX-60; Figure EX 2.22 If you want to include the reference in a formula, enter the formula as normal. When you want to add a reference to a cell in another sheet, click the sheet tab, then click the cell(s) you want to add to the formula. Continue entering the formula in the formula bar or clicking cells throughout your workbook. When you are finished with the formula, press Enter .
- Excel Skill 2.14 Displaying and Printing Formulas Page: EX-61 tell me more - You can also set the worksheet option to display formulas instead of values, but this method is much less convenient than using the Show Formulas button on the Ribbon. Click the File tab. Click the Options button. Click Advanced, and then scroll down to the Display options for this worksheet: section. Click the check box for Show formulas in cells instead of their calculated results. Select the worksheet for which you want to display only formulas. Click OK. Notice that the Show Formulas button on the Ribbon now appears highlighted. To hide the formulas and display calculated values instead, click the Show Formulas button to turn the option off. try this - The keyboard shortcut to display (or hide) formulas is Ctrl + ` (the ` key is directly to the left of 1 at the top of the keyboard).
- Excel Skill 2.14 Displaying and Printing Formulas Page: EX-61; Figure EX 2.23 To hide the formulas and display calculated values, click the Show Formulas button again.
- Excel Skill 2.15 Checking Formulas for Errors Page: EX-62 When you click Ignore Error to dismiss error, Excel will ignore this error until you manually reset ignored errors through Excel Options. Some worksheet errors are easily identifiable—such as divide by zero errors, which look like this in your worksheet: #DIV/0! (because Excel cannot calculate a value to display). Other potential errors, like formulas that leave out part of a cell range, are harder to find yourself. Use Excel’s Error Checking function to review a worksheet for errors. The Error Checking dialog displays each error it finds, allowing you to resolve or ignore each error in turn. If Excel is able to offer a solution to the error, the dialog will include a button to accept the suggested fix. Click the Help on this error button to open Microsoft Office Help. Click Ignore Error to dismiss the error. Excel will ignore this error until you manually reset ignored errors through Excel Options. Click Edit in Formula Bar to fix the error manually. tips & tricks - You can make changes to your worksheet without closing the Error Checking dialog. When you click away from the dialog, one of the buttons changes to a Resume button and none of the other buttons in the dialog is available. When you are ready to return to error checking, click the Resume button. tell me more - If the error is part of a complex formula, Excel may include a Show Calculation Steps . . . button in the Error Checking dialog. This button launches the Evaluate Formula dialog where you can walk through the formula step by step to try to find the cause of the error. If the error is related to a reference to another cell, Excel will offer a Trace Error button to display precedent and dependent arrows showing dependencies between formulas in your worksheet. try this - You can also start Error Checking by clicking the Error Checking arrow and selecting Error Checking . . .
- Excel Skill 2.15 Checking Formulas for Errors Page: EX-62; Figure EX 2.24 Cells that include potential errors are marked with a green triangle in the upper-left corner of the cell. When you click the cell, Excel displays a Smart Tag to help you resolve the error.
- Excel Skill 2.15 Checking Formulas for Errors Pages: EX-62 and EX-63; Figure EX 2.25
- Excel Skills Page: EX-40