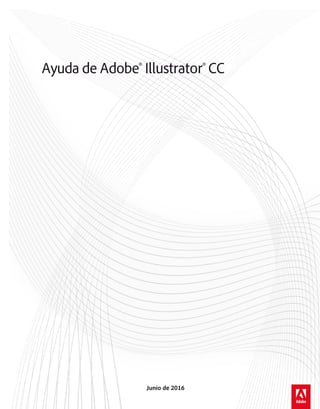
illustrator_reference.pdf
- 1. Ayuda de Adobe® Illustrator® CC Junio de 2016
- 2. Contenido Novedades 1 Resumen de las nuevas funciones 2 Introducción 13 Creative Cloud 15 Aplicación de escritorio de Creative Cloud 16 Examinar, sincronizar y gestionar activos 29 Bibliotecas Creative Cloud 35 Añadir fuentes de Typekit 41 Uso compartido de archivos, bibliotecas y mucho más 47 Inicio de aplicaciones de Creative Cloud 53 Espacio de trabajo 58 Conceptos básicos del espacio de trabajo 59 Personalización del espacio de trabajo 67 Herramientas 72 Galerías de herramientas 76 Modo seguro 86 Galería de herramientas de sector y cuchilla 90 Configuración de varias mesas de trabajo 91 Recuperación de datos de un documento después de un bloqueo 98 Establecimiento de preferencias 100 Espacio de trabajo táctil 102 Visualización de ilustraciones 107 Recuperación, automatización y anulación de acciones 111 Información general de la mesa de trabajo 112 Archivos y plantillas 114 Paneles de herramientas personalizadas 118 Dibujo 121 Conceptos básicos de dibujo 122 Dibujo con la herramienta Pluma, Lápiz o Destello 128 Dibujo de líneas y formas sencillas 138 Edición de trazados 144 Dibujo de trazados con pixelado perfecto para flujos de trabajo web 153 Ajuste de segmentos de trazado 156 Mejoras en los puntos de ancla 160 Previsualización de goma elástica de la herramienta Pluma 163 Herramienta Pluma mejorada 164
- 3. Uso de Calco de imagen 167 Acerca de la cuadrícula de perspectiva 170 Uso de Calco interactivo | CS5 y versiones anteriores 173 Dibujo en perspectiva 179 Herramientas y conjuntos de símbolos 191 Símbolos 195 Generación automática de esquinas | Illustrator CC 204 Color 206 Acerca del color 207 Selección de colores 211 Uso y creación de muestras 214 Grupos de colores (armonías) 223 Crear temas de color con Kuler 237 Panel Temas de color 239 Ajuste de colores 242 Pintura 248 Acerca de la pintura 249 Pintar con rellenos y trazos 250 Grupos de pintura interactiva 260 Pinceles 267 Transparencia y modos de fusión 282 Degradados 291 Información general del panel Degradado y de la herramienta Degradado 292 Creación y edición de motivos 294 Aplicación o edición de un degradado 297 Motivos 300 Mallas 305 Trazado de un objeto 308 Imágenes en pinceles | Illustrator CC 312 Selección y organización de objetos 313 Selección de objetos 314 Agrupación y expansión de objetos 325 Movimiento, alineación y distribución de objetos 327 Rotación y reflejo de objetos 333 Capas 338 Bloqueo, ocultación y eliminación de objetos 344 Duplicación de objetos 346
- 4. Apilamiento de objetos 348 Transformación de objetos 350 Transformación de objetos 351 Escalado y distorsión de objetos 353 Reforma con envolventes 360 Combinación de objetos 363 Cortar y dividir objetos 371 Máscaras de recorte 373 Uso de vértices interactivos 376 Formas interactivas 381 Creación de formas mediante la herramienta Creador de formas 386 Creación de nuevas formas con las herramientas Shaper y Creador de formas 388 Creación de objetos tridimensionales 395 Fusión de objetos 404 Reforma de objetos con efectos 408 Flujos de trabajo de reforma mejorados con soporte táctil 409 Herramientas y mejoras táctiles | Illustrator CC 411 Importación, exportación y almacenamiento 414 Recopilación de recursos y exportación en lotes 415 Bibliotecas de Creative Cloud: Colaboración, sincronización y uso compartido de los recursos 421 Importación de archivos de ilustración 428 Importación de imágenes de mapa de bits 433 Importación de archivos Adobe PDF 435 Importación de archivos EPS, DCS y de AutoCAD 437 Importación de ilustraciones de Photoshop 439 Almacenamiento de ilustraciones 442 Exportación de ilustraciones 450 Creación de archivos Adobe PDF 459 Opciones de Adobe PDF 463 Colocación de varios archivos | Illustrator CC 469 Información sobre enlaces 471 Desincrustación de imágenes 473 Empaquetado de archivos 474 Compartir en Behance 476 Información de archivo y metadatos 480 Texto 482
- 5. Importación y exportación de texto 483 Creación de texto 486 Creación de texto en un trazado 495 Escalado y rotación de texto 499 Ortografía y diccionarios de idiomas 501 Fuentes 503 Encontrar fuentes que faltan (flujo de trabajo de Typekit) 506 Mejoras de texto 511 Trabajo con fuentes Typekit 512 Estilos de carácter y de párrafo 514 Creación de fuentes compuestas 516 Actualización de texto de Illustrator 10 519 Espaciado entre líneas y caracteres 520 Tabuladores 523 Caracteres especiales 526 Aplicación de formato a caracteres asiáticos 530 Aplicación de formato al texto 537 Aplicación de formato a párrafos 547 Separación de sílabas y saltos de línea 551 Texto en árabe y hebreo 553 Herramientas y mejoras táctiles | Illustrator CC 558 Compatibilidad con los idiomas índicos para modos de composición nuevos | Illustrator CC 561 Creación de efectos especiales 563 Atributos de apariencia 564 Trabajar con efectos 569 Resumen de efectos 572 Creación de una sombra paralela 577 Sombras paralelas, resplandor y desvanecimiento 578 Creación de bosquejos y mosaicos 579 Estilos gráficos 581 Gráficos web 585 Métodos óptimos para crear gráficos web 586 Sectores y mapas de imágenes 590 SVG 594 Creación de animaciones 599 Impresión 602 Ajuste de los documentos para impresión 603
- 6. Cambio del tamaño y la orientación de la página 607 Impresión de separaciones de color 609 Marcas de impresora y sangrados 612 Impresión PostScript 614 Impresión con la gestión de color 617 Impresión y almacenamiento de ilustraciones transparentes 619 Sobreimprimir 626 Especificación de marcas de recorte para separación o alineación 629 Ajustes preestablecidos de impresión 630 Impresión de degradados, mallas y fusiones de color 632 Impresión 635 Reventado 636 Empaquetado de archivos 640 Sobreimpresión en blanco | Illustrator CC 642 Automatización de tareas 643 Gráficas de datos Mediante plantillas y variables 644 Automatización con acciones 648 Automatización con secuencias de comandos 654 Gráficas 655 Creación de gráficas 656 Métodos abreviados de teclado 671 Métodos abreviados de teclado por defecto 672 Personalización de los métodos abreviados de teclado 691 Requisitos del sistema 693 Requisitos del sistema | Illustrator 694
- 7. Novedades 1
- 8. Resumen de las nuevas funciones Versión de 2015 de Illustrator CC (Junio de 2015, noviembre de 2015, junio de 2016) Ir al principio Exportación rápida Mejoras de Formas interactivas Bibliotecas de Creative Cloud mejoradas Experiencia inicial Novedades de noviembre de 2015 Ir al principio Cuadro de diálogo Exportar para pantallas. Cuadro de diálogo Exportación de Novedades y cambios en Illustrator CC 2015.3 Nuevas funciones en la versión de junio de 2016 Exportación rápida Recopile de forma inteligente los recursos y expórtelos a varios tipos y escalas de archivo. A continuación, exporte una ilustración o mesas de trabajo completas a diversos tamaños y formatos de archivo con un solo clic. Esta función, apta para flujos de trabajo web y móviles, le garantiza que puede dedicarse a crear un buen diseño, y no a flujos de trabajo de exportación manuales y repetitivos. El nuevo cuadro de diálogo Exportar para pantallas (Archivo > Exportar > Exportar para pantallas) permite exportar mesas de trabajo o ilustraciones con distintas opciones de archivo. El nuevo panel Exportación de recursos (Ventana > Exportación de recursos) muestra una zona en la que recopilar los recursos que necesite editar y exportar con frecuencia. 2
- 9. recursos. Ir al principio Ir al principio Para obtener más información sobre esta función mejorada, consulte el apartado sobre colaboración en el artículo Recopilación de recursos y exportación en lotes. Mejoras de Formas interactivas Consiga más cosas gracias a las formas interactivas Las formas interactivas se han mejorado para simplificar el flujo de trabajo, como respuesta a los comentarios que hemos recibidos acerca de la forma en que los usuarios interactúan con las diversas formas. Algunos cambios significativos son: El cuadro delimitador se ha simplificado y ahora ofrece una experiencia más sencilla al trabajar con formas interactivas. Mientras trabaja con la herramienta Forma, puede mostrar u ocultar el cuadro delimitador. Para alternar estas opciones, utilice (Win) Mayús + Ctrl + B o (Mac) Mayús + Cmd + B. Polígonos: Ahora, los polígonos conservan las propiedades de forma interactiva, incluso después de modificar la forma interactiva original (al escalarla, distorsionarla, modificar su forma, etc.). El widget de radio ya no se dibuja, de forma predeterminada, en un ángulo de 90 grados. Si se modifica un polígono, hay una nueva opción disponible para que sus lados tengan la misma longitud. Para obtener más información sobre esta mejora, consulte el artículo Formas interactivas. Bibliotecas de Creative Cloud mejoradas Las bibliotecas se han mejorado para permitir un mayor control al colaborar con otros usuarios (bibliotecas de solo lectura), e incluso una mayor integración con Adobe Stock (ahora, con más de 50 millones de recursos a su disposición). Panel Bibliotecas mucho más grande. En los ordenadores con pantallas de un ancho superior a 1680 px, el panel Bibliotecas se abre en un formato mayor, es decir, se dispone verticalmente ocupando la parte derecha de la pantalla a partir de la esquina. Mejor integración con Adobe Stock Adquisición de imágenes de Adobe Stock en aplicaciones. A partir de ahora, cuando busque una imagen en Adobe Stock a través del panel Bibliotecas CC y la coloque en un documento, aparecerá un icono con forma de carrito para que pueda iniciar el proceso de compra desde el propio recurso. Además, el panel Vínculos también incluye dicho icono junto a las imágenes de Adobe Stock sin licencia que coloque en la maquetación. Hacer clic en el icono del carrito también inicia el proceso de compra. Apertura desde Adobe Stock. Si busca un recurso en el sitio web de Adobe Stock, además de descargárselo en el escritorio o Biblioteca CC, puede colocarlo directamente en su documento. Para obtener más información sobre esta mejora, consulte el apartado dedicado a la colaboración en el artículo Bibliotecas de Creative Cloud. Vea cómo funciona › 3
- 10. Ir al principio Ir al principio Bibliotecas de Creative Cloud mejoradas Espacios de trabajo Inicio y Archivos recientes Herramienta Shaper Nuevas formas interactivas Símbolos dinámicos Guías inteligentes Nuevas opciones de exportación a SVG Mejoras del espacio de trabajo táctil Aplicaciones móviles Nuevas funciones de la versión de junio de 2015 Ir al principio Ir al principio Espacios de trabajo Inicio y Archivos recientes Ahora disponible en las versiones de otros idiomas de Illustrator Espacio de trabajo Inicio. Al iniciar Illustrator o al cerrar todos los documentos de Illustrator, aparece el nuevo espacio de trabajo Inicio. Desde él puede acceder rápidamente a los archivos, las bibliotecas y las plantillas de inicio que ha utilizado recientemente. Si prefiere los cuadros de diálogo antiguos, puede escribir Ctrl/Cmd + O para iniciar el cuadro de diálogo Abrir o Ctrl/Cmd + N para iniciar el cuadro de diálogo Nuevo documento. Espacio de trabajo Archivos recientes. Si tiene un documento abierto, puede ver los archivos en los que haya trabajado recientemente en el espacio de trabajo Archivos recientes (Ctrl/Cmd + O o Ventana > Espacio de trabajo > Archivos recientes). Para activar el espacio de trabajo Archivos recientes del cuadro de diálogo Preferencias, marque la casilla de verificación Mostrar espacio de trabajo "Archivos Recientes" al abrir un archivo (Illustrator > Ctrl/Cmd + K > ficha General). Para obtener más información sobre los espacios de trabajo, consulte el artículo sobre los nuevos espacios de trabajo. Para obtener información específica sobre Illustrator, consulte el artículo Conceptos básicos del espacio de trabajo. Novedades y cambios en Illustrator CC 2015.2 Nuevas funciones (noviembre de 2015) Bibliotecas de Creative Cloud mejoradas Ahora puede buscar recursos en sus bibliotecas y en Adobe Stock. Importe grupos y muestras de color cuando trabaje con colores o quiera ordenarlos. Ahora ofrecemos una mayor compatibilidad para los estilos de carácter y de párrafo en bibliotecas, así como un mejor control creativo del texto. Vea cómo funciona › Para obtener más información sobre esta mejora, consulte el apartado dedicado a la colaboración en el artículo Bibliotecas de Creative Cloud. Espacios de trabajo Inicio y Archivos recientes Disponible en las versiones en inglés de Illustrator Espacio de trabajo Inicio. Al iniciar Illustrator o al cerrar todos los documentos de Illustrator, aparece el nuevo espacio de trabajo Inicio. Desde él puede acceder rápidamente a los archivos, las bibliotecas y las plantillas de inicio que ha utilizado recientemente. Si prefiere los cuadros de diálogo antiguos, puede escribir 4
- 11. Ir al principio Ir al principio Ir al principio Ir al principio Ir al principio Ctrl/Cmd + O para iniciar el cuadro de diálogo Abrir o Ctrl/Cmd + N para iniciar el cuadro de diálogo Nuevo documento. Espacio de trabajo Archivos recientes. Si tiene un documento abierto, puede ver los archivos en los que haya trabajado recientemente en el espacio de trabajo Archivos recientes (Ctrl/Cmd + O o Ventana > Espacio de trabajo > Archivos recientes). Para activar el espacio de trabajo Archivos recientes del cuadro de diálogo Preferencias, marque la casilla de verificación Mostrar espacio de trabajo "Archivos Recientes" al abrir un archivo (Illustrator > Ctrl/Cmd + K > ficha General). Para obtener más información sobre los espacios de trabajo, consulte el artículo sobre los nuevos espacios de trabajo. Para obtener información específica sobre Illustrator, consulte el artículo Conceptos básicos del espacio de trabajo. Herramienta Shaper Convierta gestos naturales y fluidos en formas geométricas perfectas. A continuación, utilícelas como formas regulares (combínelas, elimínelas, rellénelas y transfórmelas) para crear diseños editables. Puede usar la herramienta Shaper en espacios de trabajo tradicionales y táctiles. Vea cómo funciona › Para obtener más información sobre esta nueva herramienta, consulte el artículo sobre la herramienta Shaper. Nuevas formas interactivas Ya están disponibles más funciones de la herramienta Illustrator Shape, con las que puede trabajar de forma interactiva y ajustarlas. Así que puede modificar y mejorar formas de vectores tradicionales rápidamente, sin necesidad de aplicar efectos particulares ni utilizar otras herramientas. Vea cómo funciona › Para obtener más información sobre esta mejora, consulte el artículo Formas interactivas. Símbolos dinámicos Ahora los símbolos pueden compartir una forma principal pero también modificarse para adoptar distintas apariencias (trazo, relleno y opacidad). Escálelos, gírelos, duplíquelos y sésguelos sin necesidad de romper el enlace con el símbolo principal. Vea cómo funciona › Para obtener más información sobre esta nueva función, consulte el artículo Símbolos dinámicos. Guías inteligentes Ahora tiene la posibilidad de alinear y espaciar objetos mediante las Guías inteligentes mejoradas en Illustrator CC 2015. Eche un vistazo a los nuevos consejos para dibujar formas perfectas (cuadrados, círculos) sin usar teclas de control ni modificadores. Nuevas opciones de exportación a SVG 5
- 12. Ir al principio Ir al principio Ir al principio Elementos vinculados de Bibliotecas Adobe Stock Funciones de desplazamiento, panorámica y zoom más rápidos Capacidad de ampliación 10 veces mayor Modo seguro Recuperación de datos de sus archivos Aplicaciones móviles de Creative Cloud Creative Cloud Charts (previsualización) Rendimiento de GPU Mejoras de la herramienta Mejoras del espacio de trabajo táctil Otras mejoras Ir al principio Hay disponible un nuevo flujo de trabajo de exportación a SVG (Archivo > Exportar > SVG) para exportar este tipo de archivos optimizados para su Web y sus flujos de trabajo de diseño de pantalla. También puede decidir exportar objetos individuales, en lugar de toda la mesa de trabajo. Vea cómo funciona › Para obtener más información sobre esta mejora, consulte la sección sobre las opciones de exportación a SVG optimizada para Web en el artículo sobre SVG. Mejoras del espacio de trabajo táctil El espacio de trabajo táctil para tablets Windows incluye la herramienta Shaper, nuevas formas interactivas, guías inteligentes mejoradas, una opción para enfocar fácilmente con el ratón y compatibilidad con HP Sprout. Aplicaciones móviles Integración con Adobe Capture CC Con su iPad, iPhone o teléfono Android puede convertir cualquier imagen en un recurso de producción. Extraiga un tema de color o cree un pincel, una forma o un gráfico vectorial, y reserve el recurso para sus bibliotecas de Creative Cloud, a fin de utilizarlo en Illustrator. Adobe Illustrator Draw para Android Cree diseños vectoriales a mano alzada en su teléfono Android con la aplicación Adobe Illustrator Draw y, después, envíe su trabajo a Illustrator en su ordenador para refinarlo aún más. Integración mejorada con Comp CC y compatibilidad con iPhone Ahora puede utilizar Comp CC para explorar las posibilidades de diseño tanto en un iPhone y como en un iPad. Los recursos de Comp se pueden enlazar para que cuando los edite en Illustrator o en otra aplicación de escritorio de Creative Cloud, se actualicen inmediatamente en Comp. Novedades y cambios en Illustrator CC 2015 Junio de 2015 Elementos vinculados de Bibliotecas de Creative Cloud 6
- 13. Ir al principio Ir al principio Edite una sola vez y actualice todo el entorno. Las gráficas de Bibliotecas de Creative Cloud están vinculadas ahora para que, cuando ocurra algún cambio, usted y los miembros de su equipo tengan la posibilidad de actualizarlas en cualquier proyecto de Illustrator CC, Photoshop CC o InDesign CC. Adobe CreativeSync le permite sacar más partido a sus bibliotecas, a la vez que mantiene todo al día y al alcance de la mano para optimizar el flujo de trabajo. ¡Los proyectos están siempre actualizados con sus ediciones recientes! Para obtener más información sobre esta mejora, consulte el apartado dedicado a la colaboración en el artículo Bibliotecas de Creative Cloud. Adobe Stock Millones de imágenes de gran calidad. Todo sin salir de Illustrator. 40 millones de fotografías, ilustraciones y vectores. Con Adobe Stock, podrá adquirir, gestionar y acceder a imágenes de gran calidad, en alta resolución y exentas del pago de derechos desde Illustrator CC, Photoshop CC, InDesign CC y otras aplicaciones de escritorio de Adobe. Podrá guardar las imágenes directamente en las bibliotecas de Creative Cloud. Puede obtener la licencia de una imagen de inmediato o guardar una previsualización con marca de agua para utilizarla en una composición. Gracias a Adobe CreativeSync, puede acceder a sus imágenes inmediatamente a través de los dispositivos de escritorio y móviles, e incluso compartirlas con su equipo. Cuando esté listo para usar la versión sin marca de agua, puede obtener la licencia de la imagen para utilizarla directamente en Illustrator. Para obtener información sobre el uso de Adobe Stock, consulte Uso de Adobe Stock. Para obtener respuesta a las preguntas sobre el servicio Adobe Stock, consulte Preguntas comunes de Adobe Stock. Funciones de zoom, panorámica y desplazamiento 10 veces más rápidas De cualquier manera, ¡10 veces más rápidas! Funciones de zoom, panorámica y desplazamiento hasta 10 veces más rápidas gracias a las mejoras del sistema de rendimiento Mercury con aceleración de GPU, tanto para sistemas Mac como Windows. 7
- 14. Ir al principio Ir al principio Con zoom animado ahora para poder acercar y alejar rápidamente el documento barriendo a derecha e izquierda. También puede hacer clic y mantener la herramienta Zoom sobre un punto para acercar de forma dinámica. Vea este vídeo sobre las mejoras del rendimiento en Illustrator CC 2015. Para obtener más información, consulte el artículo de la base de conocimientos sobre la función de rendimiento de GPU. Función de ampliación 10 veces más potente Desde un 6.400 % hasta un 64.000 % Trabaje con mayor precisión y realice ediciones exactas y precisas gracias al nuevo nivel de zoom del 64.000 %. Anteriormente, el zoom máximo que se podía alcanzar era del 6.400 %. Modo seguro Analice y corrija los problemas de inicio. El Modo seguro es una nueva función que permite iniciar Illustrator aunque haya archivos dañados y que induzcan a bloqueos (por ejemplo, las fuentes que se han alterado, los plugins antiguos o los controladores incorrectos) en el sistema. Puede seleccionar analizar la causa del error. Illustrator está en Modo seguro cuando se inicia la aplicación después de aislar y de deshabilitar los archivos que causan bloqueos. El cuadro de diálogo de Modo seguro muestra los problemas que causan el bloqueo. El cuadro de diálogo Modo seguro proporciona información para analizar y arreglar la zona del problema, por lo que le proporcionará una forma de solucionar cualquier tipo de incidencia. Cuando haya terminado, marque todos los problemas que se han solucionado y active Illustrator para reiniciar en modo normal en el siguiente reinicio. Para obtener más información, consulte Modo seguro. 8
- 15. Ir al principio Ir al principio Recuperación de datos de sus archivos No vuelva a perder su trabajo nunca más. Si olvida guardar periódicamente los proyectos que tiene abiertos, podría perder el tiempo e incluso el trabajo si se apaga el equipo de forma incorrecta antes de guardar los archivos. Un apagado incorrecto puede ser: un bloqueo de Illustrator, un error de sistema operativo o un apagón. Si se produce un error así, simplemente reinicie Illustrator y podrá restaurar su trabajo. Si la causa del error es una fuente dañada, un controlador incompatible o un plugin, Illustrator le proporciona opciones para analizar el problema y corregir cualquier error. Para obtener más información, consulte el artículo de recuperación de datos de documentos después del bloqueo. Integración con las aplicaciones móviles de Creative Cloud Adobe Comp CC, Illustrator Draw, Photoshop Sketch ¡y mucho más! Illustrator ya no tiene por qué estar en su estudio o en su oficina para ser creativo y productivo. Mantenga sus ideas, descubrimientos y pensamientos en constante evolución y así se convertirán en proyectos e ilustraciones increíbles en cualquier lugar, con la ayuda de las aplicaciones móviles de Adobe. Ejemplos: Adobe Comp CC. Convierta los recursos creativos en Comp desde Bibliotecas de Creative Cloud compartidas de su equipo o suyas propias y, a continuación, envíe sus diseños directamente a Illustrator. Todo el texto, las imágenes y los gráficos son interactivos y completamente editables. Comp para iPad se puede descargar gratuitamente en el iTunes App Store. Illustrator Draw. Haga creaciones con sus herramientas y funciones favoritas de dibujo de vectores en una interfaz moderna y optimizada. Puede dibujar líneas, formas e ilustraciones a mano alzada con diez capas de dibujo y una capa de fotografía. La conectividad de Creative Cloud facilita la aplicación de toques finales en Illustrator CC o Photoshop CC. Draw para iOS (iPhone, iPad e iPad Mini) se puede descargar gratuitamente en el iTunes App Store Adobe Shape CC. Fotografíe cualquier objeto, diseño o forma y conviértalos en formas vectoriales siguiendo unos sencillos pasos. Almacene los vectores resultantes en sus Bibliotecas de Creative Cloud y acceda a ellos o ajústelos en Illustrator o Photoshop. Shape se puede descargar gratuitamente en el iTunes App Store. Adobe Brush CC. Utilice su iPad o iPhone para diseñar pinceles atractivos y de alta calidad desde fotos de algo que le inspire. Guarde los pinceles en su Biblioteca de Creative Cloud y acceda a ellos desde cualquier lugar a través de Photoshop e Illustrator Adobe Brush para iOS se puede descargar gratuitamente en el iTunes App Store. Adobe Color. Una forma intuitiva y divertida de capturar combinaciones de color impresionantes allí donde las vea. Tan solo hay que enfocar la cámara hacia algo colorido y 9
- 16. Ir al principio Nota: Ir al principio Ir al principio Adobe Color CC se encargará de extraer al instante una gama de colores. Color para iOS (iPad, iPad Mini, iPhone y iPod Touch) y Android se puede descargar gratuitamente en el iTunes App Store. Creative Cloud Charts (previsualización) Convierta los datos en increíbles infografías y mucho más. Cree, edite, coloree y genere infografías increíbles. Cree gráficos y gráficas a partir de sus datos mediante una interfaz sencilla e intuitiva. Sustituya los elementos de gráfico predeterminados por gráficos vectoriales de Illustrator, y genere infografías, gráficas y gráficos personalizados. Utilice la interfaz basada en el navegador para importar rápidamente datos de sus archivos de datos (tipos de archivo: .csv, .xls y .xlsx) y transformarlos en representaciones gráficas. Utilice Bibliotecas de Creative Cloud para compartir y utilizar gráficos en distintos proyectos y equipos. Para obtener más información, consulte Creative Cloud Charts. la función Creative Cloud Charts (previsualización) está habilitada para todos los usuarios de Illustrator CC 2015 de Estados Unidos (en_US) y del Reino Unido (en_GB). Rendimiento de GPU ¡Aproveche la eficacia de su GPU! ¡Ahora también para Mac! La versión 2015 de Illustrator CC ahora aprovecha mejor la eficacia de la GPU para representar el contenido, lo que implica una representación más rápida de la ilustración durante las acciones de panorámica, desplazamiento y zoom. Cada técnica se ha reescrito, de manera que se calcula y se representa en el procesador gráfico. Las mejoras de GPU están ahora disponibles para Mac también. Para obtener más información, consulte el artículo de la base de conocimientos sobre la función de rendimiento de GPU. Mejoras del espacio de trabajo táctil Ubicación de la imagen Ahora puede colocar una imagen (en formato rasterizado) en el espacio de trabajo táctil. Opciones de distribución del panel Alinear Hasta ahora, el panel Alinear no tenía opciones de distribución. Ahora, los usuarios pueden utilizar las dos opciones de alinear más conocidas desde el panel Alinear del espacio de trabajo táctil. Herramientas de restauración Algunas herramientas del espacio de trabajo táctil disponen de opciones como Dibujar desde el centro en herramientas Formas y modos Combinar y Restar en el Creador de formas. Al cambiar entre herramientas, a 10
- 17. Ir al principio Ir al principio menudo uno se olvida de que ha activado una opción que la misma herramienta ha utilizado previamente. Este problema afecta a la productividad. Ahora, la herramienta que esté activa estará disponible con su configuración predeterminada, siempre que haya un cambio de herramientas en el espacio de trabajo táctil. Los botones Voltear para Anchura variable Las opciones de trazo del espacio de trabajo táctil tienen una forma de aplicar perfiles de anchura variable a trazados, de manera que parezcan naturales. Los perfiles de anchura variable se basan en una dirección arbitraria (un extremo fino y otro grueso). Con la introducción de los botones Voltear en estos perfiles, ahora tiene mayor control de los perfiles de anchura variable que utilizan sobre los trazados del espacio de trabajo táctil Mejoras de la herramienta Herramienta Curvatura Preferencia independiente de Goma elástica Las preferencias de Goma elástica de las herramientas Curvatura y Pluma se han vinculado a un solo valor. El equipo de Illustrator ha detectado que los usuarios prefieren este valor para la herramienta Curvatura que para la herramienta Pluma. Ahora, las dos herramientas tienen valores distintos, así que los usuarios tienen un control independiente sobre las dos herramientas. Unión de dos trazados La herramienta Curvatura solo trabaja con un trazado por cada vez, es decir, el trazado activo. Ahora es posible unir un trazado inactivo y continuar trabajando con él. Inicio desde cualquier extremo La herramienta Curvatura tiene una dirección de trabajo fija, incluso en los casos en que se deselecciona un trazado y se vuelve a seleccionar. Ahora, en cualquier trazado abierto, los usuarios pueden elegir el extremo del trazado con el que desean empezar a trabajar. Para poder dibujar desde el otro punto final, deberá presionar Esc para deseleccionar el punto de curvatura activo. Luego, haga clic en el punto final y muévalo ligeramente. Por último, siga dibujando con la herramienta Curvatura. Herramienta Creador de formas: Modo de mano alzada La herramienta Creador de formas antes tenía información lineal para las opciones Combinar y Restar. Ahora, esta herramienta se puede utilizar en modo de mano alzada. Esta opción está activada de forma predeterminada. Para volver a la más antigua, la información en línea recta cambia la opción del cuadro de diálogo de opciones de la herramienta. Esto también está disponible en el espacio de trabajo táctil. Herramienta Lápiz: desactivar el cierre automático Aunque a la mayoría de los usuarios les gusta el cierre automático de la herramienta Lápiz, también hay algunos usuarios que necesitan el cierre de trazado. El cuadro de diálogo de opciones de la herramienta Lápiz ahora tiene una opción para controlar el cierre automático. Otras mejoras importantes Copiar-pegar valores hexadecimales Si copia un valor hexadecimal de otras aplicaciones, probablemente los usuarios seleccionen el símbolo "#” 11
- 18. Los términos de Creative Commons no cubren las publicaciones en Twitter™ y Facebook. Avisos legales | Política de privacidad en línea con el valor hexadecimal real. El campo Hexadecimal del panel Color solo acepta valores hexadecimales puros y, además, repite que las acciones de copiar y pegar precisas solo son necesarias hasta que se pegue el valor correcto. Este campo elimina los caracteres que se han pegado automáticamente y que no forman parte del valor hexadecimal. Esto hace que sea más fácil introducir valores hexadecimales gracias al flujo de trabajo de copiar y pegar. Muestras que se han utilizado en los puntos de degradado En ocasiones los puntos de degradado se definen mediante un color de muestra. Antes no era posible identificar esta muestra si se hacía doble clic en Color. Ahora, si una muestra de color se utiliza en Color, conserva la información y destaca la muestra que se ha utilizado al acceder a Color. 12
- 19. Adobe Illustrator CC Aprendizaje Da los primeros pasos con el programa o profundiza en él gracias a nuestra biblioteca de tutoriales, proyectos y artículos. Ayuda de Illustrator Consulta el manual de usuario online de tu producto. Asistencia técnica Encuentra respuestas rápidas, interactúa con nuestra vibrante comunidad y ponte en contacto con el personal de Adobe. Preguntas frecuentes Respuestas a las preguntas que más se realizan Consultar > Problemas principales Consulte soluciones a problemas de reciente publicación Consultar > Pregunte a la comunidad Publique, debata y forme parte de una comunidad compuesta por expertos en la materia Unirse ahora > Contacto Obtenga ayuda de uno de nuestros expertos en soporte Comenzar ahora > 13
- 20. Requisitos del sistema Notas de la versión Informar de un error Solicitar una característica Cambiar regiónEspaña (Cambiar) Seleccionar región Al seleccionar una región, se cambia el idioma y el contenido en Adobe.com. Americas Brasil Canada - English Canada - Français Latinoamérica México United States Europe, Middle East and Africa Africa - English België Belgique Belgium - English Česká republika Cyprus - English Danmark Deutschland Eastern Europe - English Eesti España France Greece - English Hrvatska Ireland Israel - English Italia Latvija Lietuva Luxembourg - Deutsch Luxembourg - English Luxembourg - Français Magyarország Malta - English Middle East and North Africa - English Moyen-Orient et Afrique du Nord - Français Nederland Norge Österreich Polska Portugal România Schweiz Slovenija Slovensko Srbija Suisse Suomi Sverige Svizzera Türkiye United Kingdom България Россия Україна עברית - ישראל Asia - Pacific Australia Hong Kong S.A.R. of China India - English New Zealand Southeast Asia (Includes Indonesia, Malaysia, Philippines, Singapore, Thailand, and Vietnam) - English 中国 中國香港特別行政 區 台灣 日本 한국 Commonwealth of Independent States Includes Armenia, Azerbaijan, Belarus, Georgia, Kazakhstan, Kyrgyzstan, Moldova, Tajikistan, Turkmenistan, Ukraine, Uzbekistan Productos Descargas Asistencia e información Empresa Copyright © 2015 Adobe Systems Software Ireland Ltd. All rights reserved. Privacidad Condiciones de uso Cookies Ad Choices 14
- 22. OBTENER ASISTENCIA TÉCNICA > AYUDA DE CREATIVE CLOUD Uso de la aplicación de escritorio de Creative Cloud para administrar aplicaciones y servicios Se aplica a Creative Cloud Contenido Descargue aplicaciones, comparta archivos, busque fuentes e imágenes de stock y mucho más desde la aplicación de escritorio de Creative Cloud. En esta página Instalación de la aplicación de escritorio de Creative Cloud La aplicación de escritorio de Adobe Creative Cloud es su plataforma central para administrar las docenas de aplicaciones y servicios que se incluyen en su abono a Creative Cloud. También puede sincronizar y compartir archivos, administrar miles de fuentes, acceder a bibliotecas de fotografías y activos de diseño de stock, así como mostrar y descubrir trabajos creativos en la comunidad. La aplicación de escritorio de Creative Cloud es su ventana a este maravilloso mundo creativo. Cuando se descarga un primer producto de Creative Cloud, la aplicación de escritorio de Creative Cloud se instala automáticamente. Si ya tiene instalado Adobe Application Manager, este se actualiza automáticamente a la aplicación de escritorio de Creative Cloud. Si no tiene instalada la aplicación de escritorio de Creative Cloud, puede descargarla manualmente. Para ello, siga estos pasos: 1. Vaya a la página de la aplicación de escritorio de Creative Cloud. 2. Haga clic en el botón Descargar. 3. Siga las instrucciones que aparecen en pantalla. Nota: No se recomienda desinstalar la aplicación de escritorio de Creative Cloud. No obstante, si tiene que desinstalarla, consulte Desinstalación de la aplicación de escritorio de Creative Cloud. Sugerencia: Si quiere descargar aplicaciones móviles en su dispositivo móvil, consulte el catálogo de aplicaciones móviles. Descarga e instalación de aplicaciones A continuación, le mostramos cómo descargar, instalar y actualizar sus aplicaciones a través de la aplicación de escritorio de Creative Cloud. También puede buscar aplicaciones nuevas por popularidad, categoría y versión. Sugerencia: Si quiere descargar aplicaciones móviles en su dispositivo móvil, consulte el catálogo de aplicaciones móviles. 1. Para acceder a la aplicación de escritorio de Creative Cloud, haga clic en el icono de Creative Cloud, situado en la barra de tareas (en Windows) o en la barra de menús de Apple (en Mac OS). 16
- 23. Sugerencia: de forma predeterminada, la aplicación de escritorio de Creative Cloud se ejecuta cuando inicias sesión en el equipo. Si no puede ver el icono de Creative Cloud, es posible que hayas salido de la aplicación. Puede reiniciarla de este modo: Windows: seleccione Inicio > Programas > Adobe Creative Cloud. Mac OS: seleccione Ir a > Aplicaciones > Adobe Creative Cloud > Adobe Creative Cloud. 2. Si no está seleccionada, haga clic en la ficha Apps. Las aplicaciones instaladas recientemente en el equipo aparecen en la parte superior del panel. La lista puede incluir versiones anteriores instaladas. 17
- 24. 3. Desplázate hacia abajo para buscar más aplicaciones. También puede filtrarlas por categoría o versión del software. 4. Haga clic en Instalar o en Actualizar para instalar la aplicación seleccionada. Nota: puede comprobar si existen actualizaciones de forma manual. Para ello, haga clic en el icono de la rueda dentada situado en la esquina superior derecha de la aplicación de escritorio de Creative Cloud y selecciona Buscar actualizaciones de las apps en el menú emergente. También es posible actualizar la aplicación de escritorio de Creative Cloud y buscar actualizaciones pulsando Ctrl+Alt+R (Windows) o Comando+Opción+R (Mac OS). 5. Si quiere descargar e instalar una versión anterior de una aplicación, seleccione Ver versiones anteriores en el menú de filtros. Para buscar la aplicación que quieras, desplázate hacia abajo y haga clic en el menú Instalar de la aplicación. Seguidamente, elige la versión deseada en la ventana emergente del menú Instalar. 18
- 25. Sugerencia: según la velocidad de descarga de su red, es posible que tarde algún tiempo en descargar la aplicación. Para obtener información detallada, por ejemplo, sobre cómo iniciar una aplicación, consulte Descarga e instalación de las aplicaciones de Creative Cloud. Si necesita desinstalar una aplicación, consulte Desinstalación o eliminación de las aplicaciones de Creative Cloud. Si tiene problemas con la instalación y necesita ayuda, consulte Solución de problemas de descarga e instalación de Creative Cloud. Sincronización y uso compartido de archivos Sincroniza archivos de su ordenador con Creative Cloud y accede a ellos desde cualquier lugar. Los archivos estarán disponibles al instante en todos los equipos y dispositivos conectados, así como en su carpeta Creative Cloud Files. Para sincronizar archivos, descargue e instale la aplicación de escritorio de Creative Cloud en todos los ordenadores. 19
- 26. Para sincronizar archivos, realiza una de las siguientes acciones: Copia o pega los archivos en el directorio o carpeta Creative Cloud Files de su equipo, o muévelos a dicha ubicación. Puede abrir el directorio o carpeta Creative Cloud Files desde la aplicación de escritorio de Creative Cloud. Solo tiene que hacer clic en la ficha Activos, luego, hacer clic en el panel Archivos y, a continuación, seleccionar Abrir carpeta. En la aplicación, elige Archivo > Guardar o Archivo > Guardar como y dirígete al directorio o carpeta Creative Cloud Files de su equipo. Siempre dispondrá de los archivos originales en su ordenador o dispositivo. Los archivos se sincronizan con todos los dispositivos conectados por medio de Creative Cloud. Puede verlos online en la página de Creative Cloud Assets. Una vez sincronizados los archivos, no es preciso que estés conectado a Internet. Puede acceder a ellos en la carpeta o en el directorio de Creative Cloud Files del equipo. Para obtener información sobre cómo trabajar con archivos cargados en Creative Cloud, consulta Examinar, sincronizar y gestionar activos. Añadir fuentes de Typekit Puede usar las fuentes de Typekit en todas las aplicaciones de Creative Cloud y en otras aplicaciones de escritorio. Elige una tipografía de uno de los numerosos partners diseñadores de Typekit y sincronízala con su escritorio mediante Creative Cloud. Las fuentes sincronizadas pueden utilizarse en todas las aplicaciones de Creative Cloud y en otras aplicaciones de escritorio. 20
- 27. Debes disponer de un abono a Creative Cloud de pago o de una cuenta de Typekit válida para sincronizar fuentes con el equipo de escritorio. El panel Fuentes muestra las fuentes sincronizadas con el equipo. Para sincronizar fuentes, haga lo siguiente: 1. En la aplicación de escritorio de Creative Cloud, haga clic en la ficha Activos y, a continuación, en el panel Fuentes. 2. Haga clic en Añadir fuentes de Typekit. Se abrirá una ventana de Typekit en el navegador. Si es la primera vez que usa Typekit, haga clic en Soy nuevo en Typekit y sigue las indicaciones que le ayudarán a configurar su cuenta. 3. En la ventana de Typekit, desplagaa el ratón sobre una tarjeta de fuentes y, a continuación, haga clic en + Utilizar fuentes. 4. Seleccione las fuentes de la familia seleccionada y haga clic en Sincronizar fuentes seleccionadas. ¿Tiene preguntas acerca de la sincronización de fuentes? Encuentre las respuestas en Añadir fuentes de Typekit. Búsqueda de activos en Adobe Stock Puede buscar activos de imágenes en Adobe Stock justo desde la aplicación de escritorio de Creative Cloud. Adobe Stock es un servicio que proporciona a los diseñadores y empresas acceso a 40 millones de imágenes, ilustraciones y gráficos vectoriales certificados, de gran calidad y libres de derechos; justo lo que nuestros usuarios necesitan para completar sus proyectos creativos. Puede adquirir imágenes individuales según las vayas necesitando o puede adquirir una suscripción de varias imágenes. 21
- 28. 1. En la ficha Stock, escribe las palabras clave para realizar la búsqueda de imágenes de stock y haga clic en Ir. 2. Si se le solicita la fecha de nacimiento, introdúcela y haga clic en Actualizar. Podrá observar una página del sitio web de Adobe Stock que mostrará las imágenes de stock relacionadas con su búsqueda. Adobe Stock y las Bibliotecas Creative Cloud 22
- 29. Puede añadir a sus bibliotecas la vista previa de las imágenes con marca de agua desde el sitio web de Adobe Stock. En las aplicaciones de Creative Cloud que sean compatibles con las Bibliotecas (Photoshop, Illustrator, InDesign, Premiere Pro y After Effects), solo tiene que arrastrar la imagen de stock con marca de agua desde el panel Bibliotecas hasta su proyecto creativo. Cuando hayas elegido la imagen adecuada, puede comprar la licencia de dicha imagen de stock desde el panel Bibliotecas de la aplicación de escritorio de Creative Cloud. Al comprar la licencia de una imagen, las aplicaciones de Creative Cloud compatibles con los activos vinculados a las bibliotecas (como Photoshop, Illustrator e InDesign) actualizarán automáticamente todas las instancias vinculadas de la imagen a la versión de alta resolución, con licencia y sin marca de agua que hayas adquirido. Para obtener más información, consulte Uso de Adobe Stock. Búsqueda de activos de diseño con Market Creative Cloud Market es una colección de contenido certificado de alta calidad diseñado por y para creativos. Desde Market, los suscriptores de Creative Cloud pueden acceder de forma gratuita, desde un dispositivo móvil o de escritorio (a través de las aplicaciones conectadas de Creative Cloud), a una amplia selección de activos, como gráficos vectoriales, iconos, patrones, kits de interfaga de usuario y mucho más. Asimismo, los suscriptores de Creative Cloud pueden descargar de forma gratuita hasta 500 activos exclusivos y libres de derechos por mes. Este nuevo servicio permite a los creativos encontrar activos que podrán modificar y manipular para usar como base de su proceso creativo. 23
- 30. Para obtener más información, consulte Creative Cloud Market. Publicación y descubrimiento de contenido con Behance Muestra y descubra trabajos creativos en Behance. Como abonado, puede crear un portafolio de su trabajo y difundirlo fácilmente a un gran número de usuarios. Asimismo, puede descubrir los trabajos creativos más recientes de diseñadores de todo el mundo explorando trabajos populares o destacados en distintos campos. Inicie sesión o regístrate para acceder a las opciones del registro de actividades, de portafolio y de publicación y descubrimiento de nuevos trabajos en Behance. Si ya dispones de una cuenta, se le pedirá que inicies sesión. Si aún no dispones de una cuenta, el registro es rápido y sencillo. Incluso aunque no tenga una cuenta de Behance, puede explorar los proyectos y los trabajos en curso de los usuarios desde la aplicación de escritorio de Creative Cloud a través del panel Comunidad. 24
- 31. Para obtener más información, consulta Publicar en Behance desde Creative Cloud o visite el foro de la comunidad de Adobe Behance. Inicio y registro de actividades La secuencia de actividad del panel Inicio de la aplicación de escritorio de Creative Cloud muestra sus interacciones con Creative Cloud. Aquí puede ver los eventos y actividades como, por ejemplo, la disponibilidad, las actualizaciones y el estado de instalación de las nuevas aplicaciones. 25
- 32. Inicio de sesión para activar Creative Cloud Activación y desactivación de Creative Cloud Para activar Creative Cloud, solo tiene que iniciar sesión en Creative Cloud con su Adobe ID. Al iniciar sesión, se activa la licencia de Creative Cloud, así como todas las aplicaciones instaladas y los servicios asociados a su Adobe ID. A continuación, podrá empezar a usar las aplicaciones y servicios. Para iniciar sesión, haga clic en el icono de Creative Cloud que aparece atenuado en la barra de tareas (en Windows) o en la barra de menús de Apple (en Mac OS) para abrir la aplicación de escritorio de Creative Cloud. Introduce su Adobe ID (suele ser su dirección de correo electrónico) y su contraseña, y haga clic en Iniciar sesión. (Si se abre la aplicación de escritorio de Creative Cloud, significa que has iniciado sesión correctamente). A partir de ese momento, ya puede utilizar los servicios de Creative Cloud, instalar las aplicaciones e iniciar las aplicaciones de Creative Cloud que ya hayas instalado. Para desactivar Creative Cloud, cierra sesión. Al cerrar sesión, se desactivan todas las aplicaciones instaladas y los servicios de Creative Cloud que están asociados a su Adobe ID en el mismo equipo. Las aplicaciones siguen estando instaladas, pero no están conectadas a una licencia válida. Para reactivar la licencia y utilizar las aplicaciones y servicios, vuelve a iniciar sesión. Para cerrar sesión, abra la aplicación de escritorio de Creative Cloud, haga clic en el icono de la rueda dentada y elige Preferencias. Luego, haga clic en General y, a continuación, haga clic en Cerrar sesión. Las aplicaciones y servicios de Creative Cloud que están asociados a su Adobe ID se desactivarán en ese equipo. Para obtener más información, consulte Inicio y cierre de sesión para activar las aplicaciones de Creative Cloud. Preferencias Para abrir el cuadro de diálogo Preferencias en la aplicación de escritorio de Creative Cloud, haga clic en el icono de la rueda dentada y selecciona Preferencias. 26
- 33. El cuadro de diálogo Preferencias le ofrece diferentes opciones para personalizar y trabajar con Creative Cloud; entre las que se incluyen el cambio del idioma de instalación del software, los ajustes de la configuración de los servicios de Creative cloud, así como el cierre de sesión en caso de que necesite desactivar temporalmente su cuenta. Para desactivar todas las aplicaciones y servicios de Creative Cloud asociados a su Adobe ID, haga clic en General y, a continuación, haga clic en Cerrar sesión. Al cerrar sesión, se desactivan todas las aplicaciones y servicios instalados de Creative Cloud que están asociados a su Adobe ID. Para activar las actualizaciones automáticas, seleccione Mantener actualizada la aplicación de escritorio de Creative Cloud. Para cambiar el idioma o la ubicación de instalación del software, seleccione Preferencias > Creative Cloud > Apps. Para obtener instrucciones detalladas, consulte Cambiar la configuración de idioma de las aplicaciones de Creative Cloud. Para conectarse a sus trabajos a través del repositorio de activos Adobe Experience Manager (AEM) Assets, seleccione Iniciar sesión en activos AEM Assets. Para obtener más información, consulta Trabajar con activos de AEM. Utiliza las fichas Archivos, Fuentes y Behance para modificar las diferentes configuraciones. Si quiere que se muestren las notificaciones de Adobe, seleccione la opción Mostrar notif. del SO en cada ficha. Was this helpful? Yes No By clicking Submit, you accept the Adobe Terms of Use. ^ Volver arriba Temas similares Descarga e instalación de las aplicaciones de Creative Cloud Actualización de las aplicaciones de Creative Cloud Desinstalación o eliminación de las aplicaciones de Creative Cloud Inicio y cierre de sesión para activar las aplicaciones de Creative Cloud 27
- 34. Ayuda de Creative Cloud Consulte el manual online, examine los tutoriales o reciba ayuda. Más información. ¿Sigue necesitando ayuda? Pregunte a la comunidad Publique sus preguntas para que le respondan expertos en la materia. Empiece ya Contacto Obtenga ayuda de uno de nuestros expertos en soporte. Empiece ya Cambiar regiónEspaña (Cambiar) Seleccionar región Al seleccionar una región, se cambia el idioma y el contenido en Adobe.com. Americas Brasil Canada - English Canada - Français Latinoamérica México United States Europe, Middle East and Africa Africa - English België Belgique Belgium - English Česká republika Cyprus - English Danmark Deutschland Eastern Europe - English Eesti España France Greece - English Hrvatska Ireland Israel - English Italia Latvija Lietuva Luxembourg - Deutsch Luxembourg - English Luxembourg - Français Magyarország Malta - English Middle East and North Africa - English Moyen-Orient et Afrique du Nord - Français Nederland Norge Österreich Polska Portugal România Schweiz Slovenija Slovensko Srbija Suisse Suomi Sverige Svizzera Türkiye United Kingdom България Россия Україна עברית - ישראל Asia - Pacific Australia Hong Kong S.A.R. of China India - English New Zealand Southeast Asia (Includes Indonesia, Malaysia, Philippines, Singapore, Thailand, and Vietnam) - English 中国 中國香港特別行政 區 台灣 日本 한국 Commonwealth of Independent States Includes Armenia, Azerbaijan, Belarus, Georgia, Kazakhstan, Kyrgyzstan, Moldova, Tajikistan, Turkmenistan, Ukraine, Uzbekistan Productos Descargas Asistencia e información Empresa Copyright © 2015 Adobe Systems Software Ireland Ltd. All rights reserved. Privacidad Condiciones de uso Cookies Ad Choices 28
- 35. Examinar, sincronizar y gestionar activos Tu cuenta de Adobe Creative Cloud incluye almacenamiento online, por lo que tus archivos estarán a tu disposición en cualquier lugar, así como en cualquier dispositivo u ordenador. Puedes obtener una vista previa de muchos tipos de archivos creativos directamente en un navegador web en tu ordenador, tablet o smartphone. Estos tipos de archivo incluyen: PSD, AI, INDD, JPG, PDF, GIF, PNG, Photoshop Touch e Ideas, entre otros. La aplicación de escritorio de Adobe Creative Cloud mantiene todos los archivos sincronizados. De este modo, todas las adiciones, modificaciones o eliminaciones se verán reflejadas en todos los ordenadores y dispositivos conectados. Por ejemplo, si cargas un archivo .ai utilizando la página Creative Cloud Assets, se descargará automáticamente en todos los ordenadores conectados. Si utilizas Creative Cloud para empresas con servicios gestionados, consulta: Examinar, compartir y administrar activos Especificación de las ubicaciones de sincronización Ir al principio Archivos Creaciones móviles Bibliotecas Nota: Examinar activos Sincronización o carga de archivos Eliminar archivos Planes y cuota de almacenamiento Solución de problemas Examinar activos Tus activos de Creative Cloud incluyen archivos sincronizados con tu escritorio, activos creados con aplicaciones móviles compatibles con Creative Cloud y las Bibliotecas Creative Cloud. Puedes examinar todos tus activos usando la página Creative Cloud Assets, que organiza los activos de la siguiente manera: muestra los archivos sincronizados con el directorio Creative Cloud Files en el escritorio muestra los activos creados con las apps para dispositivos móviles compatibles con Creative Cloud muestra las bibliotecas de diseños que hayas creado mientras realizas algunas acciones en los activos del escritorio como renombrar, compartir, descargar, reemplazar y guardar (en Archivos), solo puedes ver los activos que hay en Creaciones móviles y Bibliotecas, en la página Creative Cloud Assets. 29
- 36. Todo: Muestra todos los archivos sincronizados con el directorio Creative Cloud Files Compartido: Muestra los archivos que comparte con otros usuarios de Creative Cloud Archivado: Muestra los archivos que se han eliminado Asimismo, puedes examinar los activos creados con apps para dispositivos móviles de Creative Cloud en Creaciones móviles, donde se subclasifican en función de la app con la que se han creado. Para obtener más información sobre bibliotecas, consulta Bibliotecas Creative Cloud. Ir al principio Cuando haces clic en una categoría de activos, se expande y se muestran las subcategorías, en el caso de que las hubiera. Por ejemplo, los activos que hay en Archivos se organizan en Todo, Compartido y Archivado. Sincronización o carga de archivos Para sincronizar archivos desde tu ordenador, realiza uno de los siguientes procedimientos: Copia, pega o mueve archivos al directorio Creative Cloud Files de tu escritorio. En una aplicación, selecciona Archivo > Guardar o Archivo > Guardar como y ve al directorio Creative Cloud Files. Para abrir el directorio de archivos de Creative Cloud desde la aplicación de escritorio de Creative Cloud, selecciona Activos > Archivos y haz clic en Abrir carpeta. 30
- 37. Nota: Carga y gestiona tus archivos en Creative Cloud con el menú Acciones de la página Creative Cloud Assets. Arrastra y suelta los activos de tu escritorio en la página de Creative Cloud Assets. no se sincronizarán los nombres de archivo que contengan caracteres especiales, como |, ", ?, <, >, /, *, o :. Tampoco lo harán aquellos archivos con nombres reservados, como AUX o Com1. Si aparece un error, cambia el nombre del archivo para que pueda sincronizarse con Creative Cloud. Para obtener más información, consulta Error: “No es posible sincronizar los archivos.” Asimismo, puedes cargar archivos directamente en la página Creative Cloud Assets usando uno de los siguientes métodos. Reemplazar un archivo Al volver a cargar el archivo, se crea una versión del mismo y se sustituye el archivo existente por el nuevo. Creative Cloud también guarda una copia de todos los cambios que realices en los archivos y los sincroniza a través de Photoshop Touch, Adobe Ideas y la aplicación de escritorio de Creative Cloud. 31
- 38. Ir al principio Ir al principio Para sustituir un archivo en la página Creative Cloud Assets, sigue estos pasos: 1. Busca y abre el archivo para visualizarlo. 2. Selecciona Acciones > Reemplazar o arrastra el archivo de la carpeta a la ventana del navegador. Nota: el nuevo archivo debe ser del mismo tipo que el del archivo que se sustituye. Por ejemplo, no se puede sustituir un archivo .PSD por un archivo .AI. Para obtener información sobre las versiones, consulta Preguntas frecuentes sobre las versiones. Eliminar archivos Puedes eliminar archivos del sitio web de Creative Cloud o de Adobe Touch Apps. También puedes utilizar los comandos del sistema operativo para eliminar archivos del directorio Creative Cloud Files en tu escritorio. Todas las eliminaciones se sincronizan con tu cuenta y los archivos se guardan en Creative Cloud. Los archivos originales están siempre en tu ordenador y dispones de una copia en Creative Cloud, de modo que puedes acceder a ellos en cualquier lugar. Los archivos guardados siguen ocupando almacenamiento online. Puedes eliminar los archivos de forma permanente o bien restaurarlos desde la carpeta Archivo. La eliminación definitiva de los archivos libera la cuota de almacenamiento. Eliminación permanente o restauración de archivos Sigue estos pasos para eliminar activos de forma permanente: 1. Guarda un archivo del directorio de archivos de Creative Cloud en tu escritorio, en Touch Apps compatibles con Creative Cloud o en la página de Creative Cloud Assets. Los archivos guardados se trasladan a la categoría Archivado en Mis activos > Archivos. 2. En la página Archivado, selecciona los archivos que deseas eliminar permanentemente y haz clic en Eliminar permanentemente. 3. En el cuadro de diálogo de confirmación, haz clic en Eliminar permanentemente. También puedes restaurar un documento archivado: 1. En la página Archivado, selecciona los archivos que deseas restaurar y haz clic en Restaurar. 2. En el cuadro de diálogo de confirmación, haz clic en Restaurar. 32
- 39. Estado del almacenamiento en la aplicación de escritorio de Creative Cloud Estado del almacenamiento en la página Configuración Nota: Ir al principio Pregunta a la comunidad Publica, debate y forma parte de nuestra increíble comunidad Ponte en contacto con nosotros Comienza aquí para conectar con nuestro personal Planes y cuota de almacenamiento La cuota de almacenamiento varía en función de tu abono a Creative Cloud. Plan de abono Cuota de almacenamiento gratuito Plan gratuito 2 GB Creative Cloud (Plan fotográfico) 2 GB Creative Cloud (Aplicación única y Todas las aplicaciones) 20 GB Creative Cloud para equipos 100 GB Puedes consultar el estado de almacenamiento en la ficha Archivos que se encuentra debajo del panel Activos de la aplicación de Creative Cloud para escritorio o en la página Configuración de la página Actividad de Creative Cloud. Creative Cloud sincroniza hasta 1 GB de desbordamiento de cualquier dispositivo. Después, la aplicación de escritorio de Creative Cloud deja de sincronizar archivos nuevos y le informa de que ha superado la cuota. Los archivos que no se pueden cargar se muestran con un signo de exclamación rojo. Aun así, puedes mover y eliminar archivos, así como cambiarles el nombre. Para seguir sincronizando archivos, elimina otros archivos de forma permanente para liberar espacio. una pequeña parte del almacenamiento se utiliza con fines administrativos. Por tanto, el espacio de almacenamiento real será ligeramente inferior al asignado. Varía de 100 KB a 500 KB en función del número de archivos del usuario. Solución de problemas 33
- 40. Los términos de Creative Commons no cubren las publicaciones en Twitter™ y Facebook. Avisos legales | Política de privacidad en línea Consulte también Uso de la aplicación de escritorio de Creative Cloud para administrar aplicaciones y servicios Almacenamiento y uso compartido de contenido con Creative Cloud Assets Uso compartido de archivos, bibliotecas y mucho más Colaborar en carpetas y bibliotecas Sincronizar y compartir archivos y carpetas con colaboradores (vídeo, 10 minutos) Error:“No es posible sincronizar los archivos” Especificación de la ubicación de sincronización 34
- 41. Bibliotecas Creative Cloud Actualizado en la versión de Adobe Creative Cloud de 2015 Ir al principio Lo que puede hacer con las bibliotecas Compatibilidad con las bibliotecas en las aplicaciones de Creative Cloud Aplicaciones móviles Aplicaciones de escritorio y para navegadores Introducción: Trabajar con las Bibliotecas Creative Cloud Añadir a la biblioteca Reutilizar y crear Compartir y colaborar Adobe Stock y las bibliotecas Creative Cloud Preguntas frecuentes Las Bibliotecas Creative Cloud, que cuentan con tecnología Adobe CreativeSync, le permiten acceder a sus activos favoritos en cualquier parte. Cree imágenes, colores, estilos de texto y mucho más en distintas aplicaciones de escritorio y móviles de Creative Cloud; después, acceda fácilmente a sus creaciones desde otras aplicaciones de escritorio y móviles con el fin de lograr un flujo de trabajo creativo perfecto. Para obtener un resumen, puede ver Introducción a las Bibliotecas Creative Cloud. Lo que puede hacer con las bibliotecas 35
- 42. Capturar Las Bibliotecas Creative Cloud proporcionan un mecanismo para capturar los activos de diseño desde diversas aplicaciones, sin limitarse solo a las de escritorio. Puede capturar la inspiración dondequiera que le llegue gracias a la familia de aplicaciones móviles de Creative Cloud o incluso descargar activos de Adobe Stock o Creative Cloud Market. Administrar Puede organizar los activos de diseño en varias Bibliotecas Creative Cloud. Pueden basarse en proyectos, tipos de activos o incluso en sus favoritos personales que reutiliza para crear su estilo característico. Reutilizar y crear Reutilice y cree diseños e ilustraciones con objetos de las Bibliotecas Creative Cloud. Ir al principio Compatibilidad con las bibliotecas en las aplicaciones de Creative Cloud Aplicaciones móviles Aplicación Compatibilidad con el guardado de activos en las bibliotecas Compatibilidad con el uso de activos de las bibliotecas Recursos con más información Capture CC Formas vectoriales, temas de color, pinceles, motivos y looks N/D Preguntas frecuentes de Adobe Capture CC Photoshop Fix N/D Preguntas frecuentes de Adobe Photoshop Fix Illustrator Draw N/D Imágenes y formas Preguntas frecuentes de Adobe Illustrator Draw Photoshop Sketch N/D Pinceles Preguntas frecuentes de Adobe Photoshop Sketch Illustrator Line N/D Colores y vectores Preguntas frecuentes de Adobe Illustrator Line CC Hue CC N/D Preguntas frecuentes de Adobe Hue CC Comp CC N/D Preguntas frecuentes de Adobe Comp CC Premiere Clip N/D Preguntas frecuentes de Adobe Premiere Clip Photoshop Mix N/D Preguntas frecuentes de Adobe Photoshop Mix Aplicación móvil de Creative N/D Creative Cloud | Preguntas frecuentes 36
- 43. Ir al principio Las Bibliotecas Creative Cloud proporcionan un mecanismo para capturar los Si utiliza Creative Cloud Cloud Aplicaciones de escritorio y para navegadores Aplicación o servicio Compatibilidad con el guardado de activos en las bibliotecas Compatibilidad con el uso de activos de las bibliotecas Recursos con más información Aplicaciones de escritorio Photoshop Bibliotecas Creative Cloud en Photoshop Illustrator Bibliotecas Creative Cloud en Illustrator InDesign Bibliotecas Creative Cloud en InDesign Premiere Pro Bibliotecas Creative Cloud en Premiere Pro After Effects Bibliotecas Creative Cloud en After Effects Dreamweaver Dreamweaver | Integración con bibliotecas Adobe Muse Bibliotecas Creative Cloud en Adobe Muse Adobe Animate CC Bibliotecas Creative Cloud en Animate CC Creative Cloud Market (mediante la aplicación de escritorio de Creative Cloud) N/D Creative Cloud Market Explorador Creative Cloud Assets Ver y administrar (cambiar nombre, eliminar) únicamente Creative Cloud Assets | Almacenamiento y uso compartido de contenido Introducción: Trabajar con las Bibliotecas Creative Cloud Añadir a la biblioteca 37
- 44. activos de diseño desde diversas aplicaciones sin limitarse solo a las de escritorio. Puede capturar la inspiración dondequiera que le llegue gracias a la familia de aplicaciones móviles de Creative Cloud o incluso descargar activos de Adobe Stock o Creative Cloud Market. para empresas con servicios gestionados, consulte: Examinar, compartir y administrar activos Especificación de las ubicaciones de sincronización Móviles Puede añadir activos a su biblioteca con una familia de aplicaciones móviles de Adobe cada vez más numerosa. Consulte los recursos de formación de aplicaciones móviles y descubra cómo hacerlo. Escritorio Añada activos a las Bibliotecas Creative Cloud de su equipo mediante una aplicación de escritorio de Creative Cloud. Arrastre activos al panel Bibliotecas de la aplicación de escritorio. También puede ver y examinar las bibliotecas en la página Creative Cloud Assets. Consulte los recursos de formación de la aplicación de escritorio de Creative Cloud para obtener más información sobre cómo utilizar las bibliotecas con ella. Creative Cloud Market Descubra y añada activos a las bibliotecas desde Creative Cloud Market. Utilice la aplicación de escritorio de Creative Cloud para examinar y añadir activos de Creative Cloud Market. También puede añadir activos a una biblioteca con las aplicaciones móviles de Creative. Escritorio En una aplicación de escritorio que sea compatible con las bibliotecas, abra el panel Bibliotecas (Windows > Bibliotecas) y arrastre objetos al lienzo. Aplicaciones móviles Seleccione un objeto de la biblioteca para colocarlo en su proyecto mediante aplicaciones móviles. Explorador Examine y consulte las bibliotecas en la página Creative Cloud Assets. También puede eliminar las bibliotecas que quiera. Escritorio Abra el panel Bibliotecas (Windows > Bibliotecas) en una aplicación de escritorio que sea compatible con las Bibliotecas Creative Cloud. Ahora, en el menú desplegable del panel, seleccione Compartir vínculo o Colaborar. Al añadir colaboradores a una Móviles Las aplicaciones móviles como Creative Cloud para móviles, Capture y otras le permiten compartir y colaborar en Bibliotecas Creative Cloud y activos de biblioteca específicos. Explorador En el panel izquierdo de Creative Cloud Assets, haga clic en Bibliotecas. Luego, en el menú de carpetas de la biblioteca, seleccione Enviar vínculo o Colaborar. Al añadir colaboradores a una biblioteca, puede elegir si desea darles permisos de nivel de Reutilizar y crear Compartir y colaborar 38
- 45. Los términos de Creative Commons no cubren las publicaciones en Twitter™ y Facebook. biblioteca, puede elegir si desea darles permisos de nivel de edición (editar, cambiar nombre, mover y eliminar contenidos) o permisos de nivel de vista (solo ver el contenido de la biblioteca y comentarlo). edición (editar, cambiar nombre, mover y eliminar contenidos) o permisos de nivel de vista (solo ver el contenido de la biblioteca y comentarlo). Ir al principio ¿Cuántos elementos puedo añadir a una biblioteca? ¿Existe algún límite en el número de bibliotecas que puedo crear? ¿Todas las aplicaciones compatibles pueden utilizar todos los activos almacenados en las bibliotecas? ¿Qué tipo de información de color se admite? ¿Se pueden reutilizar los activos almacenados en las bibliotecas en varias aplicaciones de escritorio de Creative Cloud? ¿Dónde se almacenan los activos? ¿Puedo compartir las bibliotecas con otras personas? ¿Necesito tener un abono a Creative Cloud? ¿Dónde puedo obtener más información sobre las Bibliotecas Creative Cloud? Adobe Stock y las bibliotecas Creative Cloud Adobe Stock está perfectamente integrado con las Bibliotecas Creative Cloud. Puede añadir una vista previa con marca de agua de una imagen de stock a cualquiera de sus bibliotecas directamente desde el sitio web de Adobe Stock. Luego, en las aplicaciones de Creative Cloud que sean compatibles con las Bibliotecas (Photoshop, Illustrator, InDesign, Premiere Pro y After Effects), puede arrastrar la imagen de stock con marca de agua desde el panel Bibliotecas hasta su proyecto creativo. Una vez que se haya convencido de que esa imagen de stock es apropiada para su proyecto, puede comprar la licencia directamente desde el panel Bibliotecas. Las aplicaciones de Creative Cloud compatibles con los activos vinculados a las bibliotecas, como Photoshop, Illustrator e InDesign, llevan la integración a un nivel superior. Al comprar la licencia de la imagen de stock, todas las instancias vinculadas de esa imagen que estén incluidas en los documentos abiertos se actualizarán automáticamente a la imagen de stock con licencia y de alta resolución que haya adquirido, y la marca de agua desaparecerá. Para obtener más información, consulte Uso de Adobe Stock. Preguntas frecuentes 39
- 46. Avisos legales | Política de privacidad en línea 40
- 47. Añadir fuentes de Typekit Typekit es un servicio de suscripción que ofrece acceso a una amplia biblioteca de fuentes para su uso en aplicaciones de escritorio y sitios web. Con su suscripción a Creative Cloud se incluye un plan de portafolio de Typekit. Los miembros de prueba de Creative Cloud pueden acceder a una selección de fuentes de Typekit para su uso en sistemas de escritorio y sitios web. Suscríbete a Creative Cloud (Todas las aplicaciones, Aplicación única o abono gratuito) o a un plan independiente de Typekit para sincronizar las fuentes con tu escritorio. Para obtener más información, consulte la página de producto de Typekit y las opciones de planes de Typekit. Ir al principio Ir al principio Desde la aplicación de escritorio de Creative Cloud: En la ficha Fuentes, haga clic en Desde una aplicación integrada de Typekit: En el menú de fuentes de la Directamente en el sitio web de Typekit.com: Usa tu Adobe ID y tu contraseña Empiece a usar la aplicación Buscar y añadir fuentes desde Typekit Utilizar fuentes sincronizadas Gestionar la sincronización de fuentes Empiece a usar la aplicación Puede seleccionar una tipografía de uno de los numerosos partners diseñadores de tipografías de Typekit y, a continuación, sincronizarlas en su escritorio mediante Creative Cloud o utilizarlas en la Web. Las fuentes sincronizadas están disponibles para su uso en todas las aplicaciones de Creative Cloud, como Photoshop o InDesign, además de otras aplicaciones de escritorio, como Microsoft Word. La aplicación de escritorio de Creative Cloud debe estar instalada en su ordenador para sincronizar fuentes. Si aún no la tiene instalada, descárguela e instálela. Typekit está activado de manera predeterminada para que pueda sincronizar las fuentes y usarlas en las aplicaciones de escritorio. Llegados a este punto, si ya has seleccionado las fuentes para sincronizarlas en tu navegador web, empezarán a sincronizarse automáticamente con tu ordenador. Buscar y añadir fuentes desde Typekit Puedes acceder a la biblioteca de Typekit desde varios lugares. Usa la combinación de los siguientes métodos que mejor ajuste la selección de la nueva fuente en tu flujo de trabajo existente. 41
- 48. Añadir fuentes de Typekit. Se abrirá una ventana del navegador e iniciará sesión en Typekit.com. aplicación, haga clic en Añadir fuentes de Typekit. Se abrirá una ventana del navegador directamente desde la aplicación. para iniciar sesión en Typekit.com. Puede examinar las fuentes y aplicar filtros para encontrar las fuentes que desee. La disponibilidad de una fuente determinada se indica en la tarjeta de fuente. La disponibilidad se indica en las tarjetas de fuentes A. Web y escritorio B. Web Haz clic en una tarjeta de fuente individual para ver más detalles sobre la tipografía, incluidos los distintos tipos de todos los grosores y estilos disponibles. 42
- 49. Haga clic en Utilizar fuentes (Use Fonts). En la ventana Utilizar esta familia (Use This Family), especifique dónde le gustaría sincronizar la fuente en su escritorio o añádala a un kit para usarla en la Web. Seleccione los estilos que necesite de la familia de fuentes y, a continuación, haga clic en Sincronizar fuentes seleccionadas. Las fuentes se sincronizarán con todos los equipos donde esté instalada la aplicación de Creative Cloud. Para ver las fuentes, abra la aplicación de Creative Cloud y haga clic en el panel Fuentes . 43
- 50. Ir al principio Trabajar con fuentes de Typekit en InDesign CC Resumen de las nuevas funciones de Premiere Pro CC 2014 Trabajar con fuentes de Typekit en Illustrator CC Resumen de las nuevas funciones de After Effects CC 2014 Trabajar con fuentes de Typekit en Photoshop CC Utilizar fuentes sincronizadas Para utilizar las fuentes que has sincronizado, solo tienes que abrir cualquier aplicación de escritorio e ir al menú de fuentes. Verás las fuentes sincronizadas en la lista de opciones. Algunas aplicaciones de escritorio, como Microsoft Word, pueden requerir un reinicio después de que se sincronice una fuente nueva. Menú de fuentes de InDesign con las fuentes sincronizadas de Typekit Para obtener más información sobre cómo trabajar con fuentes de Typekit en una aplicación de Creative Cloud, consulta los siguientes recursos: 44
- 51. Ir al principio Gestionar la sincronización de fuentes Las fuentes sincronizadas se pueden ver en el equipo mediante el panel Fuentes en la aplicación de escritorio de Creative Cloud o en su cuenta de Typekit.com. Quitar fuentes sincronizadas Para quitar fuentes sincronizadas de tu ordenador, sigue los siguientes pasos: 1. En el panel Fuentes de la aplicación de escritorio de Adobe Creative Cloud, haga clic en Gestionar fuentes. La página Fuentes sincronizadas se abrirá en una ventana del navegador. También puedes iniciar sesión en Typekit.com e ir directamente a tu página Fuentes sincronizadas. 2. A la derecha de las fuentes que ya no desee usar, haga clic en Quitar. Desactivar Typekit La sincronización de fuentes se puede activar o desactivar. Si desactiva la función Sincronizar fuentes, las fuentes dejarán de sincronizarse y se eliminarán las fuentes sincronizadas del equipo. 1. En la aplicación de escritorio de Creative Cloud, elige > Preferencias > Creative Cloud. 2. Haz clic en Fuentes. 3. Para activar o desactivar la sincronización de fuentes, selecciona Activar o Desactivar en la configuración Activar/Desactivar de Typekit. Usar Typekit sin conexión Si se desconecta mientras la aplicación de escritorio de Creative Cloud está activada y con la sesión iniciada, las fuentes sincronizadas seguirán disponibles. Los cambios que realice en la selección de sincronización de fuentes en Typekit.com no se reflejarán hasta que se reanude la conectividad. Si inicia la aplicación de escritorio de Creative Cloud sin conexión, las fuentes no estarán disponibles y no aparecerán en los menús de fuentes estándar. 45
- 52. Los términos de Creative Commons no cubren las publicaciones en Twitter™ y Facebook. Avisos legales | Política de privacidad en línea Consulte también Cómo sincronizar fuentes en el escritorio | Typekit.com Añadir fuentes a las aplicaciones de escritorio mediante Creative Cloud (en inglés) No es posible sincronizar una o más fuentes Error: “Ya hay instalada una fuente con el mismo nombre” 46
- 53. Uso compartido de archivos, bibliotecas y mucho más Actualizado en la versión de Adobe Creative Cloud de 2015 Ir al principio Introducción Uso compartido de un archivo o una carpeta Uso compartido de bibliotecas, activos de bibliotecas y creaciones móviles Visualización de un activo que se haya compartido con usted Compartir archivos, carpetas, bibliotecas o activos en Slack Introducción Creative Cloud Assets le permite compartir vínculos públicos de los siguientes tipos de activos: Archivos Carpetas Bibliotecas Elementos de las bibliotecas Creaciones móviles Al compartir vínculos públicos, puede conseguir comentarios y valoraciones rápidas, y trabajar de forma más eficiente con los demás. Al compartir un vínculo con otros usuarios, estos pueden obtener una vista previa exacta de los activos directamente en el navegador web, sin tener que instalar aplicaciones de Creative Cloud o iniciar sesión en el sitio web. Además de ver los activos, los usuarios pueden escribir comentarios o descargar una copia de los archivos (si se lo permite). El uso compartido público de los activos le garantiza un control continuo y completo de su contenido. Los destinatarios reciben acceso de solo lectura a sus activos, lo que significa que no pueden cargarlos, actualizarlos ni eliminarlos. Es posible acceder a los activos compartidos mediante una dirección URL corta exclusiva de Adobe.ly que puede enviar por correo electrónico o utilizando la función copiar o pegar para enviarla. En cualquier momento, puede desactivar la dirección URL y revocar el acceso a esta. Para colaborar con compañeros (compartir activos con diferentes niveles de permiso de acceso), consulte 47
- 54. Ir al principio Nota: Colaborar con otros. Uso compartido de un archivo o una carpeta 1. En la página de Creative Cloud Assets, busque el archivo o carpeta que desee compartir. 2. En el menú Compartir, seleccione Enviar vínculo. 3. El archivo se compartirá y se creará una dirección URL corta pública. En el cuadro de diálogo Enviar vínculo, especifique las direcciones de correo electrónico a las que quiere enviar este vínculo. 4. Haga clic en Opciones avanzadas. Las siguientes opciones están activadas de forma predeterminada. Permitir descargas: permite a los destinatarios del vínculo descargar una copia del archivo Permitir comentarios: permite a los destinatarios del vínculo añadir comentarios al archivo Permitir el uso de Extract: Permite a los destinatarios del vínculo extraer información sobre la imagen y activos la opción Permitir el uso de Extract solo está disponible cuando se comparte un archivo de Photoshop (.psd). Para obtener más información sobre el funcionamiento de Extract, consulte Creative Cloud Extract. Como alternativa, puede optar por desactivar las opciones. 48
- 55. Nota: Ir al principio 5. Haga clic en Enviar vínculo. Se enviará un correo electrónico a los destinatarios con el vínculo (dirección URL corta) para que puedan acceder al archivo o carpeta compartidos. Al hacer clic en la dirección URL corta, se abrirá el archivo o la carpeta compartidos en un navegador web. Los destinatarios no tienen que ser miembros de Creative Cloud para ver archivos y carpetas compartidos públicamente o para acceder a estos. Vista previa del archivo compartido en un navegador Si tiene permisos de solo vista en una carpeta privada compartida, no puede crear ni compartir vínculos públicos a la misma. Sin embargo, puede enviar vínculos a carpetas públicas. Más adelante, si el propietario decide hacer privada la carpeta, el vínculo que hubiera compartido anteriormente dejará de ser accesible. Uso compartido de bibliotecas, activos de bibliotecas y creaciones móviles Veamos cómo se puede compartir una biblioteca a través de un vínculo público: 1. Inicie sesión en la página de Creative Cloud Assets. 2. Una vez que haya iniciado sesión, haga clic en Bibliotecas, en el panel de la izquierda. 3. Amplíe el menú contextual para seleccionar la biblioteca que quieras compartir. Haga 49
- 56. Ir al principio clic en Enviar vínculo. Creative Cloud le indicará que, al compartir, se creará un vínculo público de solo lectura de dicha biblioteca. Se genera un vínculo público de solo lectura de la biblioteca 4. Haga clic en Crear vínculo público. 5. Si quiere que los destinatarios puedan guardar la biblioteca en su propia cuenta de Creative Cloud Assets, haga clic en Opciones avanzadas y, luego, seleccione Permitir descargas. 6. Introduzca la lista de los destinatarios, separados por comas, y haga clic en Enviar vínculo. Creative Cloud envía el vínculo público y los destinatarios reciben invitaciones por correo electrónico que les da acceso al activo. También puede compartir activos individuales de las bibliotecas y creaciones móviles de forma muy similar. Por ejemplo, a continuación le mostramos cómo compartir una imagen de Adobe Stock que haya añadido como activo a una Biblioteca Creative Cloud: Compartir una imagen de Adobe Stock que se haya añadido como activo de una biblioteca Visualización de un activo que se haya compartido con usted Puede guardar activos compartidos en su cuenta de Creative Cloud. Si el remitente ha compartido una biblioteca o una creación móvil, puede guardar la biblioteca completa o la creación móvil en su propia cuenta. Si lo que se comparte es un elemento de la biblioteca, también podrá guardarlo en una de sus propias bibliotecas. 50
- 57. Nota: Ir al principio Guardar el activo en su cuenta de Creative Cloud Guardar un activo de la biblioteca en una de sus propias bibliotecas Si el activo que se ha compartido es un archivo, puede guardarlo en su equipo siempre que el remitente haya permitido las descargas. De lo contrario, puede guardarlo en su cuenta. Si tiene permisos de solo vista en una biblioteca privada compartida, no puede crear ni compartir vínculos públicos a la misma. Sin embargo, puede enviar vínculos a bibliotecas públicas. Más adelante, si un propietario decide hacer privada la biblioteca, el vínculo que hubiera compartido anteriormente dejará de ser accesible. Compartir archivos, carpetas, bibliotecas o activos en Slack Slack es una herramienta de comunicación de equipos basada en la nube que ofrece funciones como mensajería en tiempo real, archivado y búsqueda. Puede compartir en Slack sus archivos, carpetas, bibliotecas y activos de Creative Cloud. Compartir su contenido en Slack requiere crear previamente un vínculo público al mismo. Siga estos pasos: 1. En el sitio web de activos de Creative Cloud, seleccione la opción Compartir en Slack para el contenido que desee compartir. 51
- 58. Los términos de Creative Commons no cubren las publicaciones en Twitter™ y Facebook. Avisos legales | Política de privacidad en línea Compartir un activo en Slack 2. En el diálogo Compartir en Slack, haga clic en Crear vínculo público. 3. En la pantalla siguiente, haga clic en Autorizar Slack. 4. En la página de inicio de sesión de Slack, introduzca el dominio Slack de su equipo. 5. Siga las instrucciones en pantalla para completar el proceso. Vínculos relacionados Introducción a Creative Cloud Assets Colabore con otros usuarios Compartir en Behance Examinar, compartir y administrar activos (servicios gestionados) 52
- 59. OBTENER ASISTENCIA TÉCNICA > AYUDA DE CREATIVE CLOUD Inicio de aplicaciones de Creative Cloud Se aplica a Creative Cloud Contenido Aprenda a abrir las aplicaciones de Creative Cloud después de su instalación. En esta página ¿Dónde están mis aplicaciones? Cuando descarga e instala las aplicaciones de Creative Cloud, se instalan en la misma ubicación donde se suelen instalar las aplicaciones, como la carpeta Archivos de programa (en Windows) o la carpeta Aplicaciones (en Mac OS). Gracias a la aplicación de escritorio de Creative Cloud, puede obtener una visión general de todas las aplicaciones de Creative Cloud e iniciarlas con un solo clic de forma sencilla. También puede iniciar las aplicaciones del mismo modo en que suele iniciar cualquier otra aplicación del equipo; desde la ubicación donde las instaló. Inicio de aplicaciones con la aplicación de escritorio de Creative Cloud 1. Para abrir la aplicación de escritorio de Creative Cloud, haga clic en el icono de Creative Cloud, situado en la barra de tareas (en Windows) o en la barra de menús de Apple (en Mac OS). Si aún no está seleccionada, haga clic en la ficha Apps de la parte superior de la ventana. Para iniciar una aplicación mediante la aplicación de escritorio de Creative Cloud, siga estos pasos: 2. Para iniciar una aplicación instalada, busque el icono de la aplicación en el panel Aplicaciones y haga clic en Abrir. 53
- 60. Nota: Algunas aplicaciones, como los plugins de la aplicación Touch o Gaming SDK, no se pueden iniciar desde la aplicación de escritorio de Creative Cloud. Para iniciar estas aplicaciones, utilice el método alternativo que se describe a continuación (inicio de aplicaciones desde el lugar de instalación). Sugerencia: La aplicación de escritorio de Creative Cloud se ejecuta de forma predeterminada al iniciar sesión en el equipo. Si no puede ver el icono de Creative Cloud, es posible que haya salido de la aplicación. Puede reiniciarla del siguiente modo: Windows: Seleccione Inicio > Programas > Adobe Creative Cloud. Mac OS: Seleccione Ir a > Aplicaciones > Adobe Creative Cloud > Adobe Creative Cloud. Si quiere descargar manualmente la aplicación de escritorio de Adobe Creative Cloud, visite la página de Aplicación de escritorio de Creative Cloud. Inicio de aplicaciones desde la ubicación de instalación Mac OS La aplicación de escritorio de Creative Cloud descarga e instala aplicaciones en la carpeta Aplicaciones. Utilice el buscador para ir a la carpeta Aplicaciones y, a continuación, haga doble clic en el icono de la aplicación para iniciarla. Para acceder más fácilmente a una aplicación, puede arrastrar el icono de la misma al Dock. Para obtener más información, consulte Principios básicos del Mac: En el Dock tiene las apps y los documentos favoritos, entre otros en el sitio web de Apple. 54
- 61. Windows 8 La aplicación de escritorio de Creative Cloud descarga las aplicaciones en la carpeta Archivos de programa. También crea métodos abreviados en la pantalla de Inicio o el menú de Inicio. Ejecuta las aplicaciones instaladas desde la pantalla de Inicio. Puede acceder a esta pantalla pulsando la tecla Windows o haciendo clic en el icono de Windows. Desplácese por la pantalla para encontrar la aplicación y, a continuación, haga clic en ella para iniciarla. Para obtener más información, consulte el tutorial sobre la Pantalla de Inicio del sitio web de Microsoft. 55
- 62. Windows 7 Cuando se instala la aplicación de Creative Cloud, los métodos abreviados de la aplicación se añaden a los menús de los productos de Windows. Seleccione Inicio > Todos los programas y, a continuación, haga clic en la aplicación. Para tener acceso de forma más sencilla, puede anclar el método abreviado a la barra de tareas. Seleccione Inicio > Todos los programas, haga clic con el botón derecho del ratón en el nombre de la aplicación y seleccione Anclar a la barra de tareas. Was this helpful? Yes No By clicking Submit, you accept the Adobe Terms of Use. ^ Volver arriba Temas similares Descarga e instalación de las aplicaciones de Creative Cloud Actualización de las aplicaciones de Creative Cloud Desinstalación o eliminación de las aplicaciones de Creative Cloud Error al descargar o actualizar las aplicaciones de Creative Cloud La aplicación no se abre | El indicador de progreso no para de girar Ayuda de Creative Cloud Consulte el manual online, examine los tutoriales o reciba ayuda. Más información. ¿Sigue necesitando ayuda? Pregunte a la comunidad 56
- 63. Publique sus preguntas para que le respondan expertos en la materia. Empiece ya Contacto Obtenga ayuda de uno de nuestros expertos en soporte. Empiece ya Cambiar regiónEspaña (Cambiar) Seleccionar región Al seleccionar una región, se cambia el idioma y el contenido en Adobe.com. Americas Brasil Canada - English Canada - Français Latinoamérica México United States Europe, Middle East and Africa Africa - English België Belgique Belgium - English Česká republika Cyprus - English Danmark Deutschland Eastern Europe - English Eesti España France Greece - English Hrvatska Ireland Israel - English Italia Latvija Lietuva Luxembourg - Deutsch Luxembourg - English Luxembourg - Français Magyarország Malta - English Middle East and North Africa - English Moyen-Orient et Afrique du Nord - Français Nederland Norge Österreich Polska Portugal România Schweiz Slovenija Slovensko Srbija Suisse Suomi Sverige Svizzera Türkiye United Kingdom България Россия Україна עברית - ישראל Asia - Pacific Australia Hong Kong S.A.R. of China India - English New Zealand Southeast Asia (Includes Indonesia, Malaysia, Philippines, Singapore, Thailand, and Vietnam) - English 中国 中國香港特別行政 區 台灣 日本 한국 Commonwealth of Independent States Includes Armenia, Azerbaijan, Belarus, Georgia, Kazakhstan, Kyrgyzstan, Moldova, Tajikistan, Turkmenistan, Ukraine, Uzbekistan Productos Descargas Asistencia e información Empresa Copyright © 2015 Adobe Systems Software Ireland Ltd. All rights reserved. Privacidad Condiciones de uso Cookies Ad Choices 57
- 65. Conceptos básicos del espacio de trabajo Ir al principio Información general del espacio de trabajo Espacios de trabajo Inicio y Archivos recientes Cuadro de búsqueda de ayuda Acerca de los modos de pantalla Uso de la barra de estado Introducción de valores en los paneles y cuadros de diálogo Información general del panel de control Información general del espacio de trabajo Cree y manipule documentos y archivos empleando distintos elementos como paneles, barras y ventanas. Cualquier disposición de estos elementos se denomina espacio de trabajo. Los espacios de trabajo de las distintas aplicaciones de Creative Cloud tienen el mismo aspecto para facilitar el cambio de una a otra. Además, si lo prefiere, puede adaptar cada aplicación a su modo de trabajar seleccionando uno de los varios espacios de trabajo preestablecidos o creando otro personalizado. Aunque el diseño del espacio de trabajo predeterminado varía en función del producto, los elementos se manipulan de manera muy parecida en todos los casos. La barra Aplicación de la parte superior contiene un conmutador de espacio de trabajo, menús (solo en Windows) y otros controles de la aplicación. En ciertos productos para Mac, puede mostrarla u ocultarla con el menú Ventana. El panel Herramientas incluye utilidades para crear y editar imágenes, ilustraciones, elementos de página, etc. Las herramientas relacionadas están agrupadas. El panel Control muestra opciones específicas de la herramienta seleccionada en el momento. En Illustrator, el panel Control muestra opciones del objeto seleccionado en ese momento. (En Adobe Photoshop®, también se conoce como la barra de opciones. En Adobe Flash®, Adobe Dreamweaver® y Adobe Fireworks® se conoce como Inspector de propiedades e incluye propiedades del elemento seleccionado en ese momento). La ventana Documento muestra el archivo en el que se trabaja. Las ventanas Documento se pueden organizar como fichas y, en ciertos casos, también se pueden agrupar y acoplar. Los paneles ayudan a controlar y modificar el trabajo. Algunos ejemplos son la Línea de tiempo en Flash, el panel Pincel en Illustrator, el panel Capas de Adobe Photoshop® y el panel Estilos CSS de Dreamweaver. Los paneles se pueden agrupar, apilar o acoplar. El Marco de aplicación agrupa todos los elementos del espacio de trabajo en una ventana única e integrada que permite tratar la aplicación como una sola unidad. Si mueve el marco de aplicación o alguno de sus elementos o si cambia su tamaño, todos los elementos que integra responden en consecuencia para evitar su superposición. Los paneles no desaparecen si cambia de aplicación o si hace clic sin querer fuera de esta. Cuando trabaje con dos o más aplicaciones, puede colocarlas una al lado de la otra en la pantalla o en varios monitores. Si está utilizando Mac y prefiere la interfaz de usuario libre tradicional, tiene la opción de desactivar Marco de aplicación. En Adobe Illustrator®, por ejemplo, elija Ventana > Marco de aplicación para activarlo o desactivarlo. (Para Mac, el Marco de aplicación está siempre activado en Flash, mientras que Dreamweaver no lo utiliza). 59
- 66. Ir al principio Espacio de trabajo por defecto de Illustrator A. Ventanas de documento en forma de fichas B. Barra de aplicaciones C. Conmutador de espacios de trabajo D. Barra de título de panel E. Panel de control F. Panel Herramientas G. Botón Contraer en iconos H. Cuatro grupos de paneles acoplados verticalmente Espacios de trabajo Inicio y Archivos recientes Espacio de trabajo Inicio Espacio de trabajo Inicio El espacio de trabajo Inicio aparece cuando: 60
- 67. Se inicia Illustrator. No hay documentos abiertos. Utilice el espacio de trabajo Inicio para: Ponerse en marcha rápidamente. Haga clic en Archivos recientes para ver los archivos que ha modificado recientemente. Puede definir el número de archivos se desee que se muestren en el cuadro de diálogo Preferencias (Illustrator > Ctrl/Cmd + K > Manejo de archivos y portapapeles > área de archivos > Número de archivos recientes para mostrar). Haga clic en Bibliotecas para ver una lista de las bibliotecas asociadas (propias y compartidas) con su cuenta de Creative Cloud. Los recursos de las bibliotecas se muestran en el panel Bibliotecas integrado. Haga clic en Ajustes preestablecidos para ver las plantillas de inicio disponibles para los documentos de Illustrator. Haga clic en una plantilla para empezar a trabajar en un documento nuevo con un tamaño de lienzo predefinido. Haga clic en Creaciones móviles para ver los proyectos que ha creado usando una de las siguientes aplicaciones móviles con su cuenta de Creative Cloud: Dibujo de Adobe Illustrator Adobe Photoshop Sketch Adobe Comp CC Ver los recursos cómodamente. Vista de lista . Vea una lista de nombres de recursos. Vista de miniaturas . Vea las miniaturas de los recursos. Interactuar con las bibliotecas. Utilice el panel Bibliotecas integrado para ver, trabajar con o editar los recursos rápidamente en sus bibliotecas de Creative Cloud o en las compartidas. El espacio de trabajo Inicio está activado y se abre de forma predeterminada. Para desactivar la función del espacio de trabajo Inicio, en el cuadro de diálogo Preferencias, desactive la casilla de verificación Mostrar el espacio de trabajo "Inicio" si no hay documentos abiertos (Illustrator > Ctrl/Cmd + K > ficha General). A continuación, puede utilizar los métodos abreviados de teclado anteriores para abrir los archivos (Ctrl/Cmd + O) o iniciar documentos nuevos (Ctrl/Cmd + N). Espacio de trabajo Archivos recientes Espacio de trabajo Archivos recientes 61
- 68. Ir al principio El espacio de trabajo Archivos recientes aparece si presiona Ctrl/Cmd + O y uno o varios documentos ya están abiertos. Esta función está activada de forma predeterminada. Para activar el espacio de trabajo Archivos recientes del cuadro de diálogo Preferencias, marque la casilla de verificación Mostrar espacio de trabajo "Archivos Recientes" al abrir un archivo (Illustrator > Ctrl/Cmd + K > ficha General). Los métodos abreviados de teclado anteriores Ctrl/Cmd + O y Ctrl/Cmd + N seguirán estando disponibles. Utilice el espacio de trabajo Archivos recientes para revisar una vista de lista o de miniaturas de los archivos en los que haya trabajado recientemente. Para determinar el número de archivos que desea ver, modifique el valor de Número de archivos recientes para mostrar (Illustrator > Ctrl/Cmd + K > Manejo de archivos y portapapeles > área de archivos). Ocultar o mostrar todos los paneles (Illustrator, Adobe InCopy®, Adobe InDesign®, Photoshop, Fireworks) Para ocultar o mostrar todos los paneles, incluidos el panel Herramientas y el panel de control, pulse Tabulador. (Illustrator, InCopy, InDesign, Photoshop) Para ocultar o mostrar todos los paneles excepto el panel Herramientas y el panel de control, pulse Mayús+Tabulador. Consejo: los paneles ocultos se pueden visualizar de forma temporal si selecciona Mostrar automáticamente paneles ocultos en las preferencias de la interfaz. Está siempre activado en Illustrator. Mueva el puntero al borde de la ventana de la aplicación (Windows®) o al borde del monitor (Mac OS®) y colóquese encima de la banda que aparece. (Flash, Dreamweaver, Fireworks) Para ocultar o mostrar todos los paneles, pulse F4. Visualización de opciones de panel Haga clic en el icono de menú del panel situado en la esquina superior derecha. Consejo: puede abrir un menú de panel incluso cuando el panel está minimizado. Consejo: en Photoshop, puede cambiar el tamaño de fuente del texto de los paneles y de la información de herramientas. Elija un tamaño en el menú Tamaño de fuente de IU en las preferencias de interfaz. (Illustrator) Ajuste de brillo del panel En las preferencias de la interfaz del usuario, mueva el regulador de Brillo. Este control afecta a todos los paneles, incluido el panel de control. Reconfiguración del panel Herramientas Puede mostrar las herramientas del panel Herramientas en una columna única o unas junto a las otras en dos columnas. (Esta función no se encuentra disponible ni en el panel Herramientas de Fireworks ni en el de Flash). En InDesign e InCopy, también puede pasar de la visualización de columna única a la de dos columnas (o fila única) configurando una opción en las preferencias de la interfaz. Haga clic en la doble flecha de la parte superior del panel Herramientas. 62
- 69. Ir al principio Ir al principio Cuadro de búsqueda de ayuda Utilice este cuadro que se encuentra en el lateral derecho de la barra de aplicaciones para buscar temas de ayuda y contenido en línea. Si cuenta con conexión a Internet, podrá acceder a todo el contenido disponible en el sitio web de Ayuda de comunidad. Si realiza búsquedas de ayuda sin una conexión a Internet activa, los resultados de la búsqueda estarán limitados al contenido de la ayuda que se incluye en Illustrator. 1. En el cuadro de búsqueda, introduzca el nombre del elemento que desea buscar (por ejemplo, una característica, una aplicación o una herramienta). 2. Pulse Intro. Todos los temas que estén disponibles en la Ayuda de comunidad aparecen en una ventana independiente del explorador. Acerca de los modos de pantalla Puede cambiar la visibilidad de la ventana de ilustración y de la barra de menús mediante las opciones de modo situadas en la parte inferior del panel Herramientas. Para acceder a los paneles cuando se encuentra en modo de pantalla entera, coloque el cursor en el borde izquierdo o derecho de la pantalla y los paneles aparecerán. Si los desplaza desde las ubicaciones por defecto, puede acceder a ellos desde el menú Ventana. Puede seleccionar uno de los siguientes modos: Modo de pantalla normal muestra la ilustración en una ventana estándar, con la barra de menús en la parte superior y las barras de desplazamiento a los lados. Modo de pantalla entera con barra de menús muestra la ilustración en una ventana de pantalla completa con una barra de menús en la parte superior y con barras de desplazamiento. Modo de pantalla entera muestra la ilustración en una ventana de pantalla completa sin barra de título ni barra de menús. Uso de la barra de estado La barra de estado aparece en el borde inferior izquierdo de la ventana de ilustración. Muestra uno de los siguientes elementos: Nivel actual de zoom Herramienta actual en uso Mesa de trabajo actual en uso Controles de navegación para varias mesas de trabajo Fecha y hora Número de acciones de deshacer y rehacer disponible Perfil de color del documento Estado de un archivo gestionado Haga clic en la barra de estado para realizar uno de los procedimientos siguientes: Cambiar el tipo de información mostrada en la barra de estado seleccionando una opción del submenú Mostrar. 63