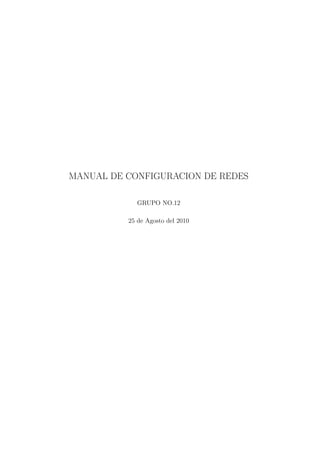
Manual de configuracion de redes
- 1. MANUAL DE CONFIGURACION DE REDES GRUPO NO.12 25 de Agosto del 2010
- 2. Integrantes del grupo 2009-15297 Melvin Morelio Ramirez Ixcoy 2009-15295 Edgar Humberto Mayen Lopez 2008-19178 Fredy Alexander Lopez Lopez 2008-19188 Jose Manuel Recinos Garcia
- 3. ´ Indice general 1. Configuracion de una red entre windows-Linux. Parte de Linux 9 1.1. clic en el icono de red y configuracion manual . . . . . . . . . . . . . . . . . . . . . . 9 1.2. clic en desbloquear . . . . . . . . . . . . . . . . . . . . . . . . . . . . . . . . . . . . . 9 1.3. ingresamos la contrasena de ubunto y clic en autenticar . . . . . . . . . . . . . . . . 10 1.4. clic en conexion cableada y propiedades . . . . . . . . . . . . . . . . . . . . . . . . . 10 1.5. clic en direccion IP estatica . . . . . . . . . . . . . . . . . . . . . . . . . . . . . . . . 10 1.6. Ingresamos la direccion IP, su respectiva mascara y clic en aceptar . . . . . . . . . . 11 1.7. clic en cerrar . . . . . . . . . . . . . . . . . . . . . . . . . . . . . . . . . . . . . . . . 11 1.8. clic en Sistema - Administracion - Herramientas de red . . . . . . . . . . . . . . . . . 11 1.9. clic en la pestana Ping, e ingresamos la direccio IP de la maquina con la que deseamos comunicarnos . . . . . . . . . . . . . . . . . . . . . . . . . . . . . . . . . . . . . . . . 12 1.10. clic en Ping y veremos como linux se comunica con windows, luego cerramos ubunto 12 2. Continuacion de la red Windows-Linux. Parte de Windows 13 2.1. clic derecho en mis sitios de red y propiedades . . . . . . . . . . . . . . . . . . . . . . 13 2.2. clic derecho en conexion de area local y propiedades . . . . . . . . . . . . . . . . . . 13 2.3. clic en protocolo de internet y propiedades . . . . . . . . . . . . . . . . . . . . . . . . 14 2.4. ingresamos la direccion IP de la maquina y su respectiva mascara . . . . . . . . . . . 14 2.5. clic en cerrar . . . . . . . . . . . . . . . . . . . . . . . . . . . . . . . . . . . . . . . . 15 2.6. Abrimos el simbolo de sistema para verificar la informacion anterior . . . . . . . . . 15 2.7. clic en configurar una red domestica . . . . . . . . . . . . . . . . . . . . . . . . . . . 15 2.8. clic en siguiente . . . . . . . . . . . . . . . . . . . . . . . . . . . . . . . . . . . . . . . 16 2.9. clic en siguiente . . . . . . . . . . . . . . . . . . . . . . . . . . . . . . . . . . . . . . . 16 2.10. clic en otros y siguiente . . . . . . . . . . . . . . . . . . . . . . . . . . . . . . . . . . 16 2.11. clic en red sin conexion de internet . . . . . . . . . . . . . . . . . . . . . . . . . . . . 17 2.12. ingresamos elnombre del equipo y luego siguiente . . . . . . . . . . . . . . . . . . . . 17 2.13. ingresamos el nombre del grupo de trabajo y siguiente . . . . . . . . . . . . . . . . . 17 2.14. clic en activar el uso compartido de archivos e impresoras y siguiente . . . . . . . . . 18 2.15. clic en siguiente . . . . . . . . . . . . . . . . . . . . . . . . . . . . . . . . . . . . . . . 18 3
- 4. 2.16. Esperamos unos 6s mientras windows termina de configurar la red . . . . . . . . . . 18 2.17. clic en finalizar el asistente y siguiente . . . . . . . . . . . . . . . . . . . . . . . . . . 19 2.18. clic en finalizar . . . . . . . . . . . . . . . . . . . . . . . . . . . . . . . . . . . . . . . 19 3. Configuracion de una red entre Windows-Windows. Parte 1 21 3.1. Para configurar una red entre computadoras con sistemas operativos windows XP con Switch en este caso, se debe colocar el cable RJ-45 a la tarjeta de red y la otra punta en el Switch . . . . . . . . . . . . . . . . . . . . . . . . . . . . . . . . . . . . . . . . . 21 3.2. Clic sobre Mis Sitios de Red . . . . . . . . . . . . . . . . . . . . . . . . . . . . . . . . 22 3.3. Clic en ver conexiones de red . . . . . . . . . . . . . . . . . . . . . . . . . . . . . . . 22 3.4. Verificar que ya exista la conexi´n externa en la tarjeta y clic sobre Configurar una o Red Domestica . . . . . . . . . . . . . . . . . . . . . . . . . . . . . . . . . . . . . . . 23 3.5. Clic sobre siguiente . . . . . . . . . . . . . . . . . . . . . . . . . . . . . . . . . . . . . 23 3.6. Clic en siguiente . . . . . . . . . . . . . . . . . . . . . . . . . . . . . . . . . . . . . . 24 3.7. Clic en la segunda opcion, esto porque se esta trabajando con un switch . . . . . . . 24 3.8. Ingresamos un descripsion del equipo , el nombre del equipo y clic en siguiente . . . 25 3.9. En este paso colocamos el nombre del grupo de trabajo, cabe recordar que el nombre del grupo de trabajo debe ser igual en todas las computadoras que se conectaran al switch para que exita transferencia de datos entre PCs y luego siguiente . . . . . . . 25 3.10. Clic en activar el uso compartido archivos e impresoras . . . . . . . . . . . . . . . . . 26 3.11. Clic en siguiente . . . . . . . . . . . . . . . . . . . . . . . . . . . . . . . . . . . . . . 26 3.12. Esperamos mientras que termina la configuracion . . . . . . . . . . . . . . . . . . . . 27 3.13. clic en usar mi CD de windows XP y siguiente . . . . . . . . . . . . . . . . . . . . . 27 3.14. Clic en Siguiente . . . . . . . . . . . . . . . . . . . . . . . . . . . . . . . . . . . . . . 28 3.15. Clic en finalizar . . . . . . . . . . . . . . . . . . . . . . . . . . . . . . . . . . . . . . . 28 3.16. Reiniciamos el equipo . . . . . . . . . . . . . . . . . . . . . . . . . . . . . . . . . . . 28 4. Configuracion de una red entre Windows-Windows. Parte 2 29 4.1. Clic en mis sitios de red . . . . . . . . . . . . . . . . . . . . . . . . . . . . . . . . . . 29 4.2. Clic en ver conexiones de red . . . . . . . . . . . . . . . . . . . . . . . . . . . . . . . 30 4.3. Clic derecho en conexion de area local y propiedades . . . . . . . . . . . . . . . . . . 30 4.4. Clic en propiedades . . . . . . . . . . . . . . . . . . . . . . . . . . . . . . . . . . . . . 31 4.5. Clic en protocolo internet . . . . . . . . . . . . . . . . . . . . . . . . . . . . . . . . . 31 4.6. Clic en usar la siguiente IP e ingresamos la direccion IP y su respectiva mascara de subred. Para terminar la configuracion: clic en aceptar y cerrar . . . . . . . . . . . . 32 5. Configuracion de una red entre Linux-Linux 33 5.1. Clic en sistema-Administracion y red . . . . . . . . . . . . . . . . . . . . . . . . . . . 33 5.2. Clic en desbloquear . . . . . . . . . . . . . . . . . . . . . . . . . . . . . . . . . . . . . 34 5.3. ingresamos la contrase˜a de ubunto . . . . . . . . . . . . . . . . . . . . . . . . . . . . n 34
- 5. 5.4. Clic en conexion cableada y propiedades . . . . . . . . . . . . . . . . . . . . . . . . . 35 5.5. Deshabilitamos la opcion modo itinerante . . . . . . . . . . . . . . . . . . . . . . . . 35 5.6. Clic en configuracion automatica . . . . . . . . . . . . . . . . . . . . . . . . . . . . . 36 5.7. esperamos mientras se termina la configuracion . . . . . . . . . . . . . . . . . . . . . 36 6. Configuracion de una red entre Windows-Linux Inalambrica 37 6.1. se configurar la red para windows, se abre panel de control . . . . . . . . . . . . . . 37 6.2. Clic en redes e internet . . . . . . . . . . . . . . . . . . . . . . . . . . . . . . . . . . . 38 6.3. Clic en centros de redes y recursos compartidos . . . . . . . . . . . . . . . . . . . . . 38 6.4. Clic en cambiar la configuracion del adaptador . . . . . . . . . . . . . . . . . . . . . 39 6.5. Clic en conexion de red inalambrica . . . . . . . . . . . . . . . . . . . . . . . . . . . 39 6.6. Se busca la red inalambrica del router y clic en conectar . . . . . . . . . . . . . . . . 40 6.7. y la red inalambrica ya esta configurada en el SO windows . . . . . . . . . . . . . . . 41 6.8. Ahora se procedera a configurar la red desde SO linux, primero se busca conexiones de red . . . . . . . . . . . . . . . . . . . . . . . . . . . . . . . . . . . . . . . . . . . . 41 6.9. Clic en editar, y colocar todos la configuracion del router . . . . . . . . . . . . . . . 42 6.10. despues de colocar los datos correspondientes clic en aceptar y la red inalambrica esta lista . . . . . . . . . . . . . . . . . . . . . . . . . . . . . . . . . . . . . . . . . . . . . 42 6.11. ahora clic en lugares y luego en red, y como pueden observar encontramos una red con windows . . . . . . . . . . . . . . . . . . . . . . . . . . . . . . . . . . . . . . . . 43 6.12. clic en la red de windows, y aparecera el nombre del grupo trabajo con la que se hizo la red . . . . . . . . . . . . . . . . . . . . . . . . . . . . . . . . . . . . . . . . . . . . 43 6.13. Clic en el nombre del grupo de trabajo y nos mostrara la pc de la maquina con la que se hizo la red, y con esto se de finalizada la configuracion de la red inalambrica windows/linux . . . . . . . . . . . . . . . . . . . . . . . . . . . . . . . . . . . . . . . 44 7. CONFIGURACION DE UNA RED ENTRE WINDOWS-WINDOWS Inalam- brica 45 7.1. Para la maquina principal Clic izquierdo en inicio . . . . . . . . . . . . . . . . . . . . 45 7.2. Clic en panel de control . . . . . . . . . . . . . . . . . . . . . . . . . . . . . . . . . . 46 7.3. Clic en redes e Internet . . . . . . . . . . . . . . . . . . . . . . . . . . . . . . . . . . 46 7.4. Clic en Administrar redes Inalambricas . . . . . . . . . . . . . . . . . . . . . . . . . . 47 7.5. Clic en la opcion agregar . . . . . . . . . . . . . . . . . . . . . . . . . . . . . . . . . . 47 7.6. Clic en la opcion crear una red ad hoc . . . . . . . . . . . . . . . . . . . . . . . . . . 48 7.7. Clic en el boton siguiente . . . . . . . . . . . . . . . . . . . . . . . . . . . . . . . . . 48 7.8. Llenamos los datos y clic en siguiente . . . . . . . . . . . . . . . . . . . . . . . . . . 49 7.9. Clic en centro de redes y recursos compartidos . . . . . . . . . . . . . . . . . . . . . 49 7.10. clic en propiedades del adaptador . . . . . . . . . . . . . . . . . . . . . . . . . . . . . 50 7.11. Se deshabilita el Protocolo de Internet version 6 TCP/IPv6 . . . . . . . . . . . . . . 50 7.12. Doble clic en Protocolo de Internet version 4 TCP/IPv4 . . . . . . . . . . . . . . . . 51
- 6. 7.13. Se configura la direccion IP y clic en aceptar . . . . . . . . . . . . . . . . . . . . . . 51 7.14. Clic en Cliente para redes Microsoft . . . . . . . . . . . . . . . . . . . . . . . . . . . 52 7.15. Clic en la red inalambrica que se creo, y conectar . . . . . . . . . . . . . . . . . . . . 52 8. Continuacion de la Configuracion de una red entre Windows-Windows Inalam- brica 53 8.1. Para la maquina dos, clic en inicio, panel de control . . . . . . . . . . . . . . . . . . 53 8.2. Clic en Redes e internet . . . . . . . . . . . . . . . . . . . . . . . . . . . . . . . . . . 54 8.3. Clic en centro de redes y recursos compartidos . . . . . . . . . . . . . . . . . . . . . 54 8.4. Clic en cambiar configuracion del adaptador . . . . . . . . . . . . . . . . . . . . . . . 55 8.5. Clic derecho en conexion de red inalambrica, y en propiedades clic izquierdo . . . . . 55 8.6. Doble clic en protocolo de Internet version 4 TCP/IPv4 . . . . . . . . . . . . . . . . 56 8.7. Se configuda la IP y se da clic en aceptar . . . . . . . . . . . . . . . . . . . . . . . . 57 8.8. Para el servidor uno, clic en inicio, ejecutar, se escribe cmd y aceptar . . . . . . . . . 57 8.9. En DOS se escribe ping 192.168.1.2; esto comprueba que si estan conectadas a una red inalambrica, de esta forma queda terminada la red Inalambrica entre windows windows . . . . . . . . . . . . . . . . . . . . . . . . . . . . . . . . . . . . . . . . . . . 58 9. Configuracion de una red entre Linux-Linux Inalambrica 59 9.1. Clic derecho en el icono de red . . . . . . . . . . . . . . . . . . . . . . . . . . . . . . 59 9.2. Clic en crear una red inalambrica . . . . . . . . . . . . . . . . . . . . . . . . . . . . . 59 9.3. Ingresamos el nombre de la red . . . . . . . . . . . . . . . . . . . . . . . . . . . . . . 60 9.4. Aparecera un globo en el cual se indicar que si se establecio la conexion . . . . . . . 60 9.5. Para la otra maquina, clic derecho en el icono de red y ver conexiones de red . . . . 61 9.6. clic derecho en el icono de red, y la conectamos a la red que se configuro . . . . . . . 61 10.Ayuda 63 Que es una red? Es un conjunto de equipos conectados por medio de cables, senales, ondas o cualquier otro metodo de transporte de datos, que comparten informaci´n, recursos y servicios, etc. Una red de comunicaciones o es un conjunto de medios tecnicos que permiten la comunicacion a distancia entre equipos autonomos Clasificacion de redes Por metodo de la conexion: Medios guiados: cable coaxial, cable de par trenzado, fibra optica y otros tipos de cables. Este tipo de redes son lo mas comun en nuestro tiempo cada uno de los equipos de computo se enlaza con cable UTP Nivel 5 o UTP Nivel 6 de 4 pares de hilos con conectores RJ-45 y se conectan a la tarjeta red de cada uno de los nodos que tengamos en nuestra industria asi se podran compartir recursos entre cada una de las terminales de trabajo. Medios no guiados: radio, infrarrojos, microondas, laser y otras redes inalambricas. La red inalambrica es una red de
- 7. datos que proporciona acceso a Internet a cualquier miembro de una Comunidad sin tener que estar conectado fisicamente mediante cable de red. Para hacer uso de este servicio, basta con disponer de un ordenador portatil, PDA o dispositivos compatibles WiFi con tarjeta de red inalambrica Conceptos Basicos Tarjeta de red o NIC (Network Interface Card): es un dispositivo electronico que permite a un ordenador o impresora acceder a una red y compartir recursos entre dos o mas equipos (discos duros, CD ROM, etc). La tarjeta de Red es la que permite la comunicacion y el intercambio de informacion entre una o mas computadoras conectadas en una Red. HUB: El punto central de conexion para un grupo de nodos; util para la administracion centralizada, la capacidad de aislar nodos de problemas y ampliar la cobertura de una LAN. SWITCH: Es un dispositivo de Networking. El proposito del switch es concentrar la conec- tividad, haciendo que la transmision de datos sea mas eficiente. Un switch (en castellano ?conmutador?) es un dispositivo de interconexion de redes de ordenadores/computadoras que opera en la capa 2 (nivel de enlace de datos) del modelo OSI. Este interconecta dos o mas segmentos de red, funcionando de manera similar a los puentes (bridges), o sea pasando datos de una red a otra, de acuerdo con la direccion MAC de destino de los frames en la red. ROUTER: Sistema constituido por hardware y software para la transmision de datos en Internet. El emisor y el receptor deben utilizar el mismo protocolo. Un router es una pieza que conecta dos o mas redes. Es una pasarela entre dos redes. Asegura el encaminamiento de una comunicacion a traves de una red. HOST: Anfitriona. Computadora central a la que convergen varias lineas de una red. PROTOCOLO: Conjunto de reglas que determinan los formatos por los cuales se puede intercambiar informacion entre diferentes sistemas. IP: Un sistema de demostracion interactivo (IP) es un concepto en teoria de la compleji- dad computacional que modela computos como el intercambio de mensajes entre dos partes. Las partes son el verificador y el demostrador, quienes interactuan por intercambio de men- sajes para demostrar la pertenencia de una palabra dada pertenece o no a un lenguaje. El demostrador dispone de todos los recursos que necesite pero el verificador tiene un poder de computo acotado. TCP/IP: Es un conjunto de protocolos. La sigla TCP/IP significa: Protocolo de control de transmisi´n/Protocolo de Internet y se pronuncia T-C-P-I-P. Proviene de los nombres de dos o protocolos importantes del conjunto de protocolos, es decir, del protocolo TCP y del protocolo IP. Red Alambrica Se comunica a trav´s de cables de datos (generalmente basada en Ethernet. Los cables de datos, e conocidos como cables de red de Ethernet o cables con hilos conductores (CAT5), conectan com- putadoras y otros dispositivos que forman las redes. Las redes al´mbricas son mejores cuando usted a necesita mover grandes cantidades de datos a altas velocidades, como medios multimedia de calidad profesional.
- 8. Red Inalambrica Las redes inalambricas no es mas que un conjunto de computadoras, o de cualquier dispositivo infor- matico comunicados entre si mediante soluciones que no requieran el uso de cables de interconexion. En el caso de las redes locales inalambricas, es sistema que se esta imponiendo es el normalizado por IEEE con el nombre 802.11b. A esta norma se la conoce mas habitualmente como WI-FI (Wiriless Fidelity). Con el sistema WI-FI se pueden establecer comunicaciones a una velocidad maxima de 11 Mbps, alcanzandose distancia de hasta cientos de metros. No obstante, versiones mas recientes de esta tecnologia permiten alcanzar los 22, 54 y hasta los 100 Mbps.
- 9. Cap´ ıtulo 1 Configuracion de una red entre windows-Linux. Parte de Linux 1.1. clic en el icono de red y configuracion manual 1.2. clic en desbloquear 9
- 10. 1.3. ingresamos la contrasena de ubunto y clic en autenticar 1.4. clic en conexion cableada y propiedades 1.5. clic en direccion IP estatica
- 11. 1.6. Ingresamos la direccion IP, su respectiva mascara y clic en aceptar 1.7. clic en cerrar 1.8. clic en Sistema - Administracion - Herramientas de red
- 12. 1.9. clic en la pestana Ping, e ingresamos la direccio IP de la maquina con la que deseamos comunicarnos 1.10. clic en Ping y veremos como linux se comunica con windows, luego cerramos ubunto
- 13. Cap´ ıtulo 2 Continuacion de la red Windows-Linux. Parte de Windows 2.1. clic derecho en mis sitios de red y propiedades 2.2. clic derecho en conexion de area local y propiedades 13
- 14. 2.3. clic en protocolo de internet y propiedades 2.4. ingresamos la direccion IP de la maquina y su respectiva mascara
- 15. 2.5. clic en cerrar 2.6. Abrimos el simbolo de sistema para verificar la informa- cion anterior 2.7. clic en configurar una red domestica
- 16. 2.8. clic en siguiente 2.9. clic en siguiente 2.10. clic en otros y siguiente
- 17. 2.11. clic en red sin conexion de internet 2.12. ingresamos elnombre del equipo y luego siguiente 2.13. ingresamos el nombre del grupo de trabajo y siguiente
- 18. 2.14. clic en activar el uso compartido de archivos e impre- soras y siguiente 2.15. clic en siguiente 2.16. Esperamos unos 6s mientras windows termina de con- figurar la red
- 19. 2.17. clic en finalizar el asistente y siguiente 2.18. clic en finalizar
- 21. Cap´ ıtulo 3 Configuracion de una red entre Windows-Windows. Parte 1 3.1. Para configurar una red entre computadoras con sis- temas operativos windows XP con Switch en este caso, se debe colocar el cable RJ-45 a la tarjeta de red y la otra punta en el Switch 21
- 22. 3.2. Clic sobre Mis Sitios de Red 3.3. Clic en ver conexiones de red
- 23. 3.4. Verificar que ya exista la conexi´n externa en la tarjeta o y clic sobre Configurar una Red Domestica 3.5. Clic sobre siguiente
- 24. 3.6. Clic en siguiente 3.7. Clic en la segunda opcion, esto porque se esta trabajan- do con un switch
- 25. 3.8. Ingresamos un descripsion del equipo , el nombre del equipo y clic en siguiente 3.9. En este paso colocamos el nombre del grupo de trabajo, cabe recordar que el nombre del grupo de trabajo debe ser igual en todas las computadoras que se conectaran al switch para que exita transferencia de datos entre PCs y luego siguiente
- 26. 3.10. Clic en activar el uso compartido archivos e impresoras 3.11. Clic en siguiente
- 27. 3.12. Esperamos mientras que termina la configuracion 3.13. clic en usar mi CD de windows XP y siguiente
- 28. 3.14. Clic en Siguiente 3.15. Clic en finalizar 3.16. Reiniciamos el equipo
- 29. Cap´ ıtulo 4 Configuracion de una red entre Windows-Windows. Parte 2 4.1. Clic en mis sitios de red 29
- 30. 4.2. Clic en ver conexiones de red 4.3. Clic derecho en conexion de area local y propiedades
- 31. 4.4. Clic en propiedades 4.5. Clic en protocolo internet
- 32. 4.6. Clic en usar la siguiente IP e ingresamos la direccion IP y su respectiva mascara de subred. Para terminar la configuracion: clic en aceptar y cerrar
- 33. Cap´ ıtulo 5 Configuracion de una red entre Linux-Linux 5.1. Clic en sistema-Administracion y red 33
- 34. 5.2. Clic en desbloquear 5.3. ingresamos la contrase˜ a de ubunto n
- 35. 5.4. Clic en conexion cableada y propiedades 5.5. Deshabilitamos la opcion modo itinerante
- 36. 5.6. Clic en configuracion automatica 5.7. esperamos mientras se termina la configuracion
- 37. Cap´ ıtulo 6 Configuracion de una red entre Windows-Linux Inalambrica 6.1. se configurar la red para windows, se abre panel de con- trol 37
- 38. 6.2. Clic en redes e internet 6.3. Clic en centros de redes y recursos compartidos
- 39. 6.4. Clic en cambiar la configuracion del adaptador 6.5. Clic en conexion de red inalambrica
- 40. 6.6. Se busca la red inalambrica del router y clic en conectar
- 41. 6.7. y la red inalambrica ya esta configurada en el SO win- dows 6.8. Ahora se procedera a configurar la red desde SO linux, primero se busca conexiones de red
- 42. 6.9. Clic en editar, y colocar todos la configuracion del router 6.10. despues de colocar los datos correspondientes clic en aceptar y la red inalambrica esta lista
- 43. 6.11. ahora clic en lugares y luego en red, y como pueden observar encontramos una red con windows 6.12. clic en la red de windows, y aparecera el nombre del grupo trabajo con la que se hizo la red
- 44. 6.13. Clic en el nombre del grupo de trabajo y nos mostrara la pc de la maquina con la que se hizo la red, y con esto se de finalizada la configuracion de la red inalambrica windows/linux
- 45. Cap´ ıtulo 7 CONFIGURACION DE UNA RED ENTRE WINDOWS-WINDOWS Inalambrica 7.1. Para la maquina principal Clic izquierdo en inicio 45
- 46. 7.2. Clic en panel de control 7.3. Clic en redes e Internet
- 47. 7.4. Clic en Administrar redes Inalambricas 7.5. Clic en la opcion agregar
- 48. 7.6. Clic en la opcion crear una red ad hoc 7.7. Clic en el boton siguiente
- 49. 7.8. Llenamos los datos y clic en siguiente 7.9. Clic en centro de redes y recursos compartidos
- 50. 7.10. clic en propiedades del adaptador 7.11. Se deshabilita el Protocolo de Internet version 6 TCP/IPv6
- 51. 7.12. Doble clic en Protocolo de Internet version 4 TCP/IPv4 7.13. Se configura la direccion IP y clic en aceptar
- 52. 7.14. Clic en Cliente para redes Microsoft 7.15. Clic en la red inalambrica que se creo, y conectar
- 53. Cap´ ıtulo 8 Continuacion de la Configuracion de una red entre Windows-Windows Inalambrica 8.1. Para la maquina dos, clic en inicio, panel de control 53
- 54. 8.2. Clic en Redes e internet 8.3. Clic en centro de redes y recursos compartidos
- 55. 8.4. Clic en cambiar configuracion del adaptador 8.5. Clic derecho en conexion de red inalambrica, y en propiedades clic izquierdo
- 56. 8.6. Doble clic en protocolo de Internet version 4 TCP/IPv4
- 57. 8.7. Se configuda la IP y se da clic en aceptar 8.8. Para el servidor uno, clic en inicio, ejecutar, se escribe cmd y aceptar
- 58. 8.9. En DOS se escribe ping 192.168.1.2; esto comprueba que si estan conectadas a una red inalambrica, de esta for- ma queda terminada la red Inalambrica entre windows windows
- 59. Cap´ ıtulo 9 Configuracion de una red entre Linux-Linux Inalambrica 9.1. Clic derecho en el icono de red 9.2. Clic en crear una red inalambrica 59
- 60. 9.3. Ingresamos el nombre de la red 9.4. Aparecera un globo en el cual se indicar que si se es- tablecio la conexion
- 61. 9.5. Para la otra maquina, clic derecho en el icono de red y ver conexiones de red 9.6. clic derecho en el icono de red, y la conectamos a la red que se configuro
- 63. Cap´ ıtulo 10 Ayuda Problemas con las configuraciones Los problemas que mas usualmente nos aparecian fueron: La configuracion de IP ya que cuando nosotros haciamos la red para transferir datos en una nos pasaban datos y en la otra no, pero nos dimos cuenta que hay que tener mucho cuidado con el tipo de cable que uno utiliza. Para la creacion del cable RJ45 se tuvieron algunos inconvenientes ya que hay varios tipos de cables que se pueden utilizar, pero nos dimoms cuenta que hay que tener bastante cuidado con la elaboracion del cable cruzado porque este lleva la regla de colores, esto es muy importante ya que si no se sigue bien la regla de colores esto no funciona. Para la creacion de una redinalambrica no nos aceptada ninguna, eso era porque de primeroteni- ampos que crear una red domestica a la cual las dos computadoras tienen que estar conectadas para estar en red. Links de ayuda http://www.scribd.com/doc/27750872/Redes-Alambricas-e-Inalambricas www.SceneBeta.com http://www.configurarequipos.com/doc1253.html http://net.taringa.net/posts/info/1004877/Configurar-red-domestica-o-en-oficina-(Linux).html 63