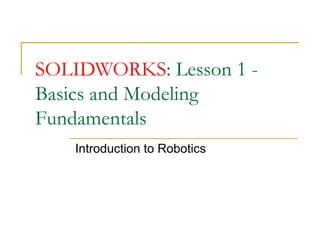
Solidworks
- 1. SOLIDWORKS: Lesson 1 - Basics and Modeling Fundamentals Introduction to Robotics
- 2. SolidWorks SolidWorks is a 3D solid modeling package which allows users to develop full solid models in a simulated environment for both design and analysis. In SolidWorks, you sketch ideas and experiment with different designs to create 3D models.
- 3. SolidWorks SolidWorks is used by students, designers, engineers, and other professionals to produce simple and complex parts, assemblies, and drawings. Designing in a modeling package such as SolidWorks is beneficial because it saves time, effort, and money that would otherwise be spent prototyping the design.
- 4. SolidWorks Components - PARTS Before we begin looking at the software, it is important to understand the different components that make up a SolidWorks model. The first, and most basic element of a SolidWorks model is a Part. Parts consist of primitive geometry and features such as extrudes, revolutions, lofts, sweeps, etc. Parts will be the building blocks for all of the models that you will create
- 5. SolidWorks Components - Assemblies The second component is the assembly. Assemblies are collections of parts which are assembled in a particular fashion using mates (constraints). Any complex model will usually consist of one, or many assemblies.
- 6. SolidWorks Components - DRAWINGS The third, and final component in SolidWorks is the Drawing. A drawing is the typical way to represent a 3D model such that any engineer (or manufacturer) can recreate your part. Drawings are important because they provide a standard way of sharing your design.
- 7. SolidWorks – Let’s Begin By default, no file is opened automatically when you start the program. To create a new file, click on File > New or click the New File icon in the main toolbar. This will open the New SolidWorks Document wizard.
- 9. SolidWorks Tour Let’s begin by creating a new part. To do this, click on Part, then OK Once you do this, you will be brought into the modeling view which should open several toolbars and panes
- 10. SolidWorks Tour There are several important parts of the screen that needs to be identified before we continue. First, the left side of the screen consists of several tabbed panes that provide very important information regarding your model.
- 11. SolidWorks Tour The first tab, called the Feature Manager, lists all features that have been created within your model. This tab is extremely important as it will be from here that you select and change features once they have been created.
- 12. SolidWorks Tour The second tab, called the Property Manager, allows you to adjust the properties of various entities either during construction, or once it has been created. Note that generally you will not need to manually change the tab on the manager window
- 13. SolidWorks Tour The third tab is called the Configuration Manager and is used to set up different view configurations such as exploded views or 3D section views. Usually this will be used once the part has been created and you wish to set up specific configurations for visualization.
- 14. SolidWorks Tour There may also be other tabs visible in the manager window. Generally any time you load an additional SolidWorks module (such as PhotoWorks, COSMOS Motion, COSMOS Works, etc.) it will create a new tab in this window.
- 15. SolidWorks Tour The next important feature of the interface is the dynamic Toolbar The dynamic Toolbar provides access to the most relevant, and frequently use commands in SolidWorks
- 16. SolidWorks Tour The last part of the interface which should be noted is the Task Pane on the right side of the screen. Using the Task Pane you can view content specific tasks such as importing standard geometry, file explorer, view palette, as well as any plug-in specific information.
- 17. SolidWorks Tour The last thing that needs to be shown is how to open the SolidWorks tutorials. They can be accessed by going to Help > SolidWorks Tutorials. The tutorials are very helpful and cover from the most basic features to more advanced analysis and assemblies
- 18. SolidWorks Exercise Now that we have explored the interface of SolidWorks, lets create a simple part step-by- step. For now, we are only going to concern ourselves with one type of feature: Extruded Boss/Base.
- 19. SolidWorks Exercise – What is Extrude? Extrude – When you take a 2D area and push the design out into another dimension. A 2D area, for example, can be made into a 3D volume by extruding it out a specific distance, d. You can extrude to make a SOLID or you can extrude to make a CUT
- 20. SolidWorks Exercise There are MANY ways to EXTRUDE a surface We could make this rectangle and EXTRUDE it DOWN or UP You could EXTRUDE this rectangle and pull it to the left or right Let’s begin. Choose FILE, then NEW PART
- 21. SolidWorks Exercise We wish to model the following part: This is a basic 3 inch bar used often time to mount our wheels to our motors. It is obviously 3 inches long, yet 0.125 inches in width. How do we make sure we use the correct UNITS?
- 22. SolidWorks Exercise In feature manager, RIGHT CLICK on PART1, then choose DOCUMENT PROPERTIES. Always remember to do this FIRST when making a new part. Click on UNITS, then choose IPS for inches. Then choose OK
- 23. SolidWorks Exercise Let’s begin by selecting EXTRUDED Boss Base You should notice that your tab will change to property manager asking you to select a plane from the view.
- 24. SolidWorks Exercise Go ahead and select the horizontal plane shown. You should notice several things happen. 1. You switch to feature manager 2. You have “sketch” buttons on the dynamic toolbar 3. You view below is shown as TOP VIEW! You are looking down on top of the part.
- 25. SolidWorks Exercise Click on Rectangle. You should see your cursor change to a rectangle with a pencil which means you are sketching. Make a rectangle by dragging the mouse from one corner of the screen to the other. The size does not matter at this point. Click the GREEN CHECK in FEATURE MANAGER when complete.
- 26. SolidWorks Exercise If you hit escape, it will get you out of the rectangle TOOL and back to a normal cursor. We need DIMENSIONS to our rectangle however. At the bottom right of your screen you will see the figure above. Obviously, we are in the middle of our sketch but it also says, “Under Defined”. This means that there are parts of the sketch that are not defined according to location.
- 27. SolidWorks Exercise Click the bottom right point on the rectangle. You should be able to move this point around as its location is NOT defined. This point has degrees of freedom and is NOT constrained.
- 28. SolidWorks Exercise Let’s save our work! Click on the small box next to the far right vertical line. Notice this box turns pink when clicked and that it has a vertical line in it. This means that this line is vertical and when you click on it you can move it left or right. The vertical lines can thus be moved up or down. Press the DELETE button, then click on the top right point. Notice the line is not defined as a vertical line anymore and the degrees of freedom are extended. The horizontal line still moves up or down, but notice the vertical line can be moved in any direction as you deleted the relationship.
- 29. SolidWorks Exercise You can add relations by clicking on a line, turns green. Line properties will appear and you can click on the VERTICAL button on the ADD RELATIONS windows to constrain the line to just the vertical direction.
- 30. SolidWorks Exercise Click on the RIGHT vertical line, then hold down the CTRL button. Click the left vertical line. You should see a list of available relations that you can add to BOTH line. Let’s choose EQUAL and VERTICAL. Click the green check when finished. Do the same thing for the top and bottom horizontal line, except add a horizontal relation.
- 31. SolidWorks Exercise You should see tiny green boxes next to the lines. If you place your mouse over them it will tell you what relation that element has. Unfortunately, our design is still blue which means we are still UNDER DEFINED. In fact, we need to fix our design to the origin in some way. Depending on what design aspect come later it is often desired to fix the origin at the CENTER of the design. RIGHT CLICK on the bottom horizontal line and choose SELECT MIDPOINT. Hold down Do the same thing for the sides CTRL and select the ORIGIN. Add a by adding a horizontal relation to vertical relation. the origin.
- 32. SolidWorks Exercise Now we want to add specific dimensions to our drawing. Choose SMART DIMENSION on the dynamic toolbar. Click the bottom horizontal line of our rectangle and drag the dimension down. You can change the length of the line by using the slider bar or you can simply enter in 3 inches in the box shown. Enter the value 3 then click the green check. If the box is way too big or small, press “f” on the keyboard to fit.
- 33. SolidWorks Exercise Now using Smart Dimension again lets dimension the left vertical line.. Modify the Length to be 0.125 units as shown in Hit “f” on the keyboard to view the design the original drawing. better
- 34. SolidWorks Exercise Notice that after you added relations and added dimensions the design color turned black. This means it is FULLY DEFINED. ONLY after seeing this can we then EXTRUDE. Click in the top right corner to If you hit EXTRUDE earlier, the part will EXIT the SKETCH. automatically become 3D. If not, click on the part in feature manager then click EXTRUDE BOSS/BASE at the top.
- 35. SolidWorks Exercise After EXTRUDE was chose, the PROPERTY MANAGER should have opened. In the BOX, “D1” it is asking for a width distance. Since the width and thickness are the same we will enter 0.125 in. Click the green check to finish and view the finished part.
- 36. SolidWorks Exercise To ZOOM you can use the mouse wheel or hit the Shift button and move mouse To ROTATE, press in the mouse wheel and hold. To PAN you use the Ctrl button and move mouse To fit a picture to a window simply press the “f” letter key on the keyboard to FIT.
- 37. Mechanical Drawings So far we have been dealing with creating parts and assemblies in SolidWorks, however, when you go to get a part machined, you will need to create a mechanical drawing of each of your parts (and assemblies). Mechanical drawings are important because they allow those who are technically trained to reconstruct your 3D geometry from 2D drawings.
- 38. Drawings in Solidworks Fortunately, SolidWorks makes it very easy for us to create drawings from a part or assembly file. In fact, if built properly, SolidWorks will also dimension the entire part and assembly for us…something that saves a lot of time!
- 39. Drawings in Solidworks Once we open or finish the part, we choose “make drawing from part” from the file menu at the top which will automatically create a drawing file from our part: Let’s do this! If it asks you to save then save your file.
- 40. Drawing Format At first you see several different formats that are set up for you. Choose A-Landscape.
- 41. Drawings in Solidworks However, before we can begin placing views, it is important to set our projection style to Third Angle (in order to have the projections behave as we expect) To do this, right click anywhere on the sheet and click on Properties (or you can right click on the sheet in the Feature Manager)
- 42. Drawings in Solidworks This will open the Sheet Properties window:
- 43. Drawings in Solidworks Open up the palette on the RIGHT side menu Click and HOLD the view you want and drag it into the drawing field. Choose the FRONT view and drag it to the bottom right of the drawing field.
- 44. Drawings in Solidworks As soon as the front view is in position move the mouse UPWARD. You will see another design, this is actually the TOP view. Click to place the top view then return to the front view and move the mouse sideways. Repeat, then go diagonal. Click the green check when finished.
- 45. Drawings in Solidworks You should now see 4 views (front, top, side, & isometric).
- 46. Drawings in Solidworks Click on the ISOMETRIC view, then choose SHADED WITH EDGES under DISPLAY STYLE on the left. In drawings, we always shade in the ISOMETRIC view
- 47. Drawings in Solidworks Click on the FRONT VIEW, then within the ANNOTATIONS tab at the top click on MODEL ITEMS. Under source/destination choose , “entire model” from the drop down menu. Then check the box, import items into all views. Dimensions will then be added to the drawing. If you don’t see dimensions on each view, try adding them separately.
- 48. Drawings in Solidworks Save the drawing, then print it out. Write your name in the title block in the bottom right.
