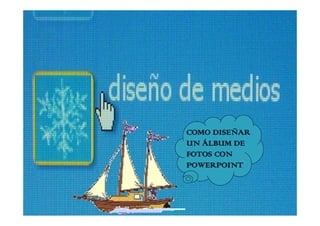
Tutorial "Como hacer un álbum de fotos con música" con Powerpoint
- 1. COMO DISEÑAR UN ÁLBUM DE FOTOS CON POWERPOINT
- 2. ¿Cómo crear un álbum de fotos? Podemos crear un álbum de fotos con PowerPoint de forma rápida y sencilla. El álbum contendrá fotos de nuestra elección, título, créditos finales y una música que acompañará a la presentación de las imágenes. Para ello seguiremos los siguientes pasos:
- 3. 1. Prepara una carpeta con las fotos y la música que deseamos utilizar (nosotras hemos preparado las fotos del curso con una música que define nuestra navegación por estos océanos de las Nuevas Tecnologías).
- 4. 2. Seguir la ruta Insertar => Imagen => Nuevo álbum de fotografías.
- 5. 3. Aparecerá una nueva ventana llamada álbum de fotos. En ella seleccionaremos la opción de insertar las imágenes desde archivo o disco y buscaremos la carpeta en la que tengamos las fotos que deseamos incluir en el álbum. Una vez en ellas seleccionaremos todas las imágenes (pinchamos la primera imagen, pulsando la tecla mayúscula y, sin soltar esta última, pinchamos en la última imagen). Una vez hecho esto, hacer clic en el botón “insertar”.
- 6. Fotos curso
- 7. 4. En la ventana "Álbum de fotografías" ahora podemos cambiar el diseño del álbum, el orden de las fotos, modificar brillo y contraste de las mismas, ponerlas todas en blanco y negro.... en definitiva, podemos personalizar el álbum a nuestro gusto. Una vez hecho esto hacemos clic en el botón "Crear" y automáticamente veremos que se ha creado una presentación con una diapositiva de título y varias diapositivas con nuestras fotos.
- 9. 5. A continuación seleccionamos el texto de "Personalizar animación". Seleccionamos "Agregar efecto" por ejemplo: "Entrada" => "Más efectos" => "Llamativo" => aumentar
- 10. 6. Ahora seleccionamos todas las diapositivas y aplicamos transición a todas las diapositivas. Personalizamos la velocidad de la transición y la forma en la que deseemos que avancen las diapositivas. Para que la presentación sea automática desmarcamos la opción de "Al hacer clic con el mouse" y aplicamos un tiempo de avance automático. Si lo deseamos podemos hacer clic en "Aplicar a todas las diapositivas", aunque no es necesario si las tenemos todas seleccionadas.
- 11. 7. El siguiente paso, es insertar una canción que se reproduzca durante toda la presentación. Hay un par de formas de conseguirlo. La primera que vamos a explicar es la que resulta más intuitiva, aunque como explicaremos después veremos que tiene algunos inconvenientes. La segunda alternativa que, como veremos, será la más interesante cuando queramos compartir el álbum.
- 12. Para la primera opción: a) Seleccionamos la 1ª diapositiva b) Seguimos la ruta "Insertar“ => "Películas y sonidos" => "Sonido desde archivo"
- 13. c) Buscamos el archivo de audio que deseamos insertar (con extensión wav, mp3, wma...) Lo insertamos. Aparecerá una ventana emergente en la que debemos seleccionar que deseamos que la música comience automáticamente. d) Aparecerá el icono de un altavoz, el cual arrastramos fuera de la diapositiva para que no se vea en la presentación. El problema de esta opción es que es necesario adjuntar siempre el archivo de audio con el powerpoint respetando la ruta creada al vincular el archivo de audio al powerpoint
- 14. e) En el menú de la derecha de "Personalizar animación" hacemos clic en la flecha que aparece junto al nombre del sonido insertado y seleccionamos la "Opciones de efectos".
- 15. f) En la ventana que aparece marcamos las opciones de inicio de reproducción "Desde el principio" y que se detenga la reproducción "Después de ..... diapositivas". En este apartado introducimos el número de diapositivas que tiene el álbum.
- 16. La segunda opción: Para insertar el sonido, es incrustarlo en la propia presentación. De esta manera cuando queramos compartirla moviéndola con un lápiz de memoria o enviándola por correo electrónico no será necesario adjuntar los archivos de audio porque estarán incluidos en el propio archivo de la presentación. El inconveniente de este método se encuentra en que no podemos utilizar cualquier formato de audio, sino que tenemos que recurrir al formato *.wav.
- 17. Si disponemos del archivo de audio en esta extensión, no tendremos mayor problema, ahora bien, si el archivo de audio que queremos utilizar está en otro formato deberemos convertirlo a wav. (Para convertir el archivo de sonido en wav puedes hacerlo con programas como Audacity, Nero…)
- 18. A continuación para insertar el sonido, lo haremos aplicándolo como sonido de la transición y seleccionando la opción de que se repita hasta el próximo sonido. No se debe marcar la opción de aplicar a todas las diapositivas, de hacerlo la canción empezaría en cada una de las diapositivas.
- 19. Para finalizar y a modo de autoría puedes incluir los créditos. Para ello, insertamos una nueva diapositiva al final de la presentación y escribimos los créditos. A continuación seleccionamos el texto de los créditos seleccionamos "Personalizar animación". Seleccionamos "Agregar efecto" => "Entrada" => "Más efectos" => "Llamativo" => "Créditos".
- 20. 8. Lo único que falta es guardar la presentación. Debemos hacerlo en dos formatos: El primero es el que nos ofrece por defecto el programa (*.ppt) El segundo como Presentación de diapositivas de PowerPoint (*.pps). El primero nos servirá para poder modificar la presentación con posterioridad, mientras que la segunda nos servirá para compartir la presentación.
- 21. Este PowerPoint ha sido elaborado por: • Mónica Antón Jiménez • Sonia Martín Llera Información recopilada de Teknepolis y de Formación en Didáctica TIC Y por supuesto, la inestimable ayuda de Marta Salgado… Gracias.