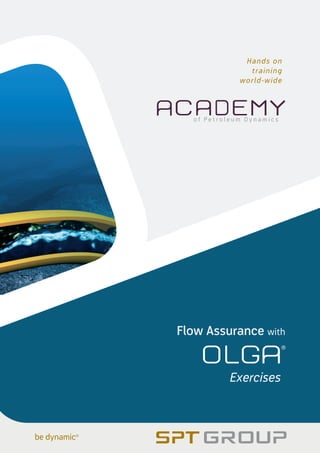
Olga Software
- 1. Flow Assurance with Hands on training world-wide Exercises
- 2. FLOW ASSURANCE WITH OLGA - EXERCISES 2 TABLE OF CONTENTS 1. OIL PRODUCTION AND SLUGGING................................................ 3 1.1 The story.................................................................................... 3 1.2 The data .................................................................................... 3 1.3 The task..................................................................................... 4 1.4 Preliminary Pipeline Sizing........................................................ 4 1.5 Terrain Slugging – Normal Operation...................................... 14 1.6 Terrain Slugging – Mitigation Alternatives ............................... 16 1.7 Production Ramp-up................................................................ 18 1.8 Slugtracking Module................................................................ 18 2. PVTSIM – FLUID PROPERTIES...................................................... 21 2.1 Gas Condensate Fluid Property File ....................................... 22 2.2 Harthun Fluid Property File...................................................... 25 2.3 Mixing condensate and water.................................................. 26 3. YOU GET A FAX – RESULTS WITHIN TWO HOURS?.................. 27 4. PIPELINE SHUT-IN AND START-UP .............................................. 30 4.1 Shutdown Simulations ............................................................. 32 4.2 Start-up Simulations ................................................................ 34 4.3 Depressuring Simulations (OPTIONAL) .................................. 35 5. GAS CONDENSATE PIPELINE....................................................... 36 5.1 Geometry Modification............................................................. 36 5.2 Steady State Simulations ........................................................ 40 5.3 Pigging Simulations................................................................. 41 5.4 Turndown Ramp-up (Optional) ................................................ 42 6. THREE PHASE FLOW – WATER MODULE ................................... 43 7. SEPARATORS AND CONTROLLERS (OPTIONAL)...................... 44
- 3. FLOW ASSURANCE WITH OLGA – SLUGGING EXERCISE 3 1. OIL PRODUCTION AND SLUGGING 1.1 The story The Harthun field has recently been discovered, located south of the existing Wigoth Alfa platform. It is proposed to develop Harthun via a single subsea wellhead and pipeline to the Wigoth Alfa platform to allow the field potential to be fully assessed during an extended test phase prior to full field development. There is an existing riser on Wigoth Alfa which was pre- installed during the construction phase of the platform to accommodate future sub-sea field developments. Recent topsides modifications on Wigoth Alfa involving the installation of multiphase well test meters has allowed the existing Test Separator to be used as a dedicated Harthun production separator. The Test Separator operating pressure is to be maintained constant to allow the gas from Harthun to be fed to the export compression system. 1.2 The data The Harthun well-head is on sea-bed in a water depth of 255 m and it is located 4.3 km from the Wigoth Alfa riser base. The Wigoth Alfa platform stands in 270 m of water with the production deck located 30 m above sea level. The riser at Wigoth Alfa is vertical and 300 m high with 4 inch diameter. The riser has an internal diameter of 0.1 m with a steel wall thickness of 7.5 mm and no insulation. There is a 100 m horizontal top-side pipe with the same properties as for the riser. A common pipe roughness is assumed to be 0.028 mm. The Test Separator pressure is constant 50 bara. It can be assumed that the minimum required arrival temperature at Wigoth Alfa is 27°C (to avoid wax formation). The maximum allowable pipeline inlet pressure is 80 bara at a flowrate of 15 kg/s. The flowing wellhead temperature is assumed to be constant at 62°C. Harthun Wighot Alpha 4.3 km 300 m 255 m
- 4. FLOW ASSURANCE WITH OLGA – SLUGGING EXERCISE 4 The properties of pipe steel and insulation can be assumed to be as follows:- Material Density [kg/m³] Specific Heat [J/kg/K] Thermal Conductivity [W/m/K] Steel 7850 500 50 Insulation 1000 1500 0.135 The minimum ambient temperature can be assumed to be 6°C. The ambient heat transfer coefficient, (from the outside of the pipe structure to the surroundings), can be assumed to be 6.5 W/m²/C for the entire pipeline-riser system - in the absence of any other data. In the absence of any fluid compositions, the fluid file (Wigoth.tab) generated for Wigoth shall be used. (The fluid from Harthun is thought to be very similar to the Wigoth well stream fluid.) 1.3 The task You are required to perform a study into the technical viability of producing Harthun over Wigoth Alfa, taking account of the following:- • pipeline size (inner diameter) and insulation required • production in-stabilities during well testing as well as full production • in case of instabilities you shall evaluate various mitigation alternatives You will also have to estimate maximum liquid surge volumes into the separator. A number of hints have been prepared to help you to complete this task. It is recommended that you read these prior to commencing each activity. (In Exercise 3 you will extend the model you make here and study - insulation requirements during a shut-down/cool-down - establish any limitations due to the existing topsides facilities during both normal and transient operations) 1.4 Preliminary Pipeline Sizing The first task is to establish the pipeline size and insulation level required to achieve the desired production and turndown rates. This can be done by performing a series of steady state simulations. However, there is very little information currently available, specifically, there is no seabed profile with the only information being the water depth at the Harthun well-head and the existing platform information. Consequently, you will need to assume a rough pipeline profile. HINTS: The steady state simulations should be performed for two flowrates, specifically, 5 and 15 kg/s. The lower flowrate dictates the insulation level required and the highest dictates the pipeline inner diameter. In other words: since insulation and steel cost money you shall determine the minimum insulation required at minimum flowrate and the minimum inner pipe diameter allowed at maximum flowrate. In the first case the arrival temperature (at the outlet of the topside pipe) must be above and as close as possible to 27 C and in the latter case the pressure at the pipeline inlet must be below and as close as possible to 80 bara.
- 5. FLOW ASSURANCE WITH OLGA – SLUGGING EXERCISE 5 Also observe that steel-pipe and insulation normally are produced in standard sizes /thickness which means that you only check with certain increments in size/thickness. Starting Create a new project in the directory FA Exercises OLGA 5.0 Harthun called {Steady State.opp} Please do not work in the Solutions directory. Create a new case called {Steady State.opi} based on the OLGA Basic Case Template. This will create a complete case which can be run. Expand the case in the Model View window so that the entire model can be visualised. The template now needs to be edited to reflect the current project. Update the {FILES PVTFILE} to Wighot.tab. You find this fluid file in the Harthun directory. The initial line sizing will be done using OLGA as a conventional steady state simulator, therefore, the ENDTIME specified under INTEGRATION should be set to the same value as the STARTTIME, i.e. 0 seconds. (Remember to use the Verify button to establish where there are errors in the simulation model). Options Select CaseDefinition and Options and change Phase to TWO (i.e. no water). Pipe walls It is good practise to modify the default labels to labels which make sense. This will help not only you to understand the model but also the quality assurance checkers and most importantly the course instructors to understand your model. For example, the first material is steel, so change the label from the default ‘MATER-1’ to ‘Steel’, the second material, ‘MATER- 2’, is insulation so rename it accordingly. Remember to check / change the material properties according to the table in the Data chapter above. There are two pre-defined pipe wall structures WALL-1 and WALL-2. (You may re-label WALL-1 to e.g. W-Pipeline for the pipeline and to W-Riser for the riser/topside piping.) When you have updated the relevant labels select e.g. W- Pipeline and the down icon for MATERIALS in the Wall Properties. Move the original material labels to the left and substitute with the new ones.
- 6. FLOW ASSURANCE WITH OLGA – SLUGGING EXERCISE 6 Keep the steel layer for both walls (!) and also keep one insulation layer for the pipeline wall but remove both insulation layers for the riser wall. The initial thickness of the insulation layer shall be 20 mm (which you may have to change later). Pipe profile Change the LABEL of the GEOMETRY to PRELIMINARY and adjust the ‘Y’ coordinate of the start of the pipeline to -255 m, (corresponding to the water depth at Harthun and assuming sea-level to be at Y = 0). Changing the coordinates of the nodes will allow the pipeline profile to be visualised in 3 dimensions. You should therefore adjust the ‘Y’ coordinate of the INLET node to the same elevation as the start of the pipeline and also change the LABEL to Harthun Wellhead. You will also need to change the ‘X’ and ‘Y’ coordinates of the OUTLET node and change it's LABEL to Wigoth Test Sep. Remember to specify the outlet pressure as 50 bara and you should set the gas fraction as 1, (i.e. only gas will flow back into the pipeline). The separator temperature can be assumed to be 27°C, (the minimum allowable arrival temperature).
- 7. FLOW ASSURANCE WITH OLGA – SLUGGING EXERCISE 7 A preliminary pipeline profile is provided. Activate the Geometry Editor to re-model the predefined geometry to achieve the model below. Notice the short, horizontal top-side pipe. Select FILE -> EXIT and Yes to Update Geometry. You can now ensure that the FLUID identifier in FLOWPATH -> BRANCH is correct (should be "1") Source The inlet flowrate is to be specified using the SOURCE. Change the LABEL to Harthun. Set the TEMPERATURE to 62 C and GASFRACTION equal to -1. This means that the fluid table will be used to establish the ratio of gas to hydrocarbon liquid present in the SOURCE flowrate. The SOURCE temperature and local pressure are taken into account in establishing the equilibrium gas mass fraction. (Since we specified the case as two-phase (gas and hydrocarbon liquid) the SOURCE WATERFRACTION is 0, i.e. no water.) Heat transfer The template case you used has a pre-defined heat transfer specification which needs to be slightly modified: If you remove PIPE-1 in the Property window of HEATTRANSFER :HEATTRANSFER[1] , the specification is ok.
- 8. FLOW ASSURANCE WITH OLGA – SLUGGING EXERCISE 8 Simulation results to display To visualise the results of the simulations the following output specifications need to be given, as a minimum . Remember that the variables specified in the OUTPUTDATA keyword will export the data to the *.out file which allows you to view the data in a text editor. (This file contains a copy of the textual input file and certain other useful information from the case). Variables specified under TRENDDATA and PROFILEDATA will be able to be viewed graphically using the GUI. By specifying variables under the PLOT key you may animate the output with the embedded program "OLGA Viewer". Add OUTPUTDATA Specify the following variables to be exported to the output file (DTOUT is predefined as every hour) • Liquid hold-up (HOL) • Pressure (PT) • Temperature (TM) • Flow Regime Indicator (ID) Do not care to specify position. This means that you get the variables specified printed for all calculation sections in your system. Remember that some variables (HOL, PT and TM) are volume variables which are averaged properties for each pipe section whilst ID is a boundary variable, i.e. it is plotted at the edge of each pipeline section (section boundary). The flow regime indicator will output a code which corresponds to a certain flow regime. The codes are:- 1 Stratified Wavy Flow 2 Annular Flow 3 Hydrodynamic Slug Flow 4 Dispersed Bubble Flow
- 9. FLOW ASSURANCE WITH OLGA – SLUGGING EXERCISE 9 Specify the following variables to be written to the trend1 file (*.tpl file) every 10 seconds, (Select TREND and change DTPLOT in the Property window from 15 to 10 s). Delete the pre-defined TRENDDATA under FLOWPATH -> Output (this is actually the quickest way for the time being) Add one new TRENDDATA entry: Specify flowline inlet pressure (PT) and temperature (TM). Copy this TRENDDATA entry and Paste. In the new TRENDDATA you modify the position to be the outlet of the top-side pipe. Add two new entries: in the first you plot the total mass flowrate (GT), the volumetric gas flowrate (QG) and the volumetric flowrate of total liquid (QLT) out of the topsides piping. In the last TRENDDATA you specify the total amount of liquid (LIQC) in the pipeline as function of time. LIQC is a "BRANCH" – variable and thus you do not specify any local position. If you need to edit your TREND specifications you may open a library function by Right clicking on a TRENDDATA entry and select e.g. Local Instances: This opens a table with all your TRENDDATA entries for that Flowpath: 1 Remember that this keyword plots the variables as a function of time. The variables may be at a particular point in the pipeline network or variables which relate to individual flowpaths or to the entire simulation model. These variables are of different type and cannot be mixed in one single trend specification.
- 10. FLOW ASSURANCE WITH OLGA – SLUGGING EXERCISE 10 You may now edit the entries. Moreover, by Right clicking in a column header you can sort etc. and select which columns should be visible 2 . Add PROFILEDATA ( which can be done from the Flowpath-level OUTPUT if you want it only for specific Flowpath(s) or from the Case-level OUTPUT (if you want it to apply to all Flowpaths in your network): Specify the following variables to be written to the profile file (*.ppl file) every 5 minutes: • Liquid hold-up (HOL) • Pressure (PT) • Temperature (TM) • Flow Regime Indicator (ID) Finally, select {OUTPUT ADD PLOT} on the Case level OUTPUT: Set DTPLOT to 5 s and select the variables (HOL, PT and QLT) 2 This is a general library function which will be available for most of the OLGA model components
- 11. FLOW ASSURANCE WITH OLGA – SLUGGING EXERCISE 11 Run Save and run the simulation model with an inlet flowrate of 15 kg/s to ensure that the case runs (remember to set ENDTIME = 0 in INTEGRATION). Then use the Parametric Studies tool to create and run steady state simulations for the flowrate of 15 kg/s over a range of pipeline internal diameters 8, 10, 12 and 14 cm. Keep the diameter for the riser and topsides as they are. Establish the correct pipeline size and then update the model (excluding the riser and top- side). Then you determine the insulation level required to achieve the desired arrival temperature (assuming that the two targets are independent). The parametric study option is accessed from the Tools menu as shown. The Parametric Study window is then opened. Select the number of #Parameters to be studied (which is one since the parameter to be studied is the pipeline diameter (of PIPE-1) at the high flowrate 15 kg/s). Right click in Case and select Insert Case and repeat until the desired number of cases have been created. Toggle the Decoration field to select:
- 12. FLOW ASSURANCE WITH OLGA – SLUGGING EXERCISE 12 Right click on the next column header and select the primary system parameter (FLOWPATH:PIPELINE) and the sub-parameter to be adjusted (select PIPE-1 – and move it to the right window and then select DIAMETER ) Fill in the value for the sub-parameter for each case. Be aware of the unit. You may have to toggle the Decoration and Case labels to obtain the desired result. Once completed, the parametric study may be run by clicking on [Run Study].
- 13. FLOW ASSURANCE WITH OLGA – SLUGGING EXERCISE 13 View the results (inlet pressure) as either a Trend (in OLGA 5 you may plot a trend even if you have only one point at time = 0. In this case the time scale is artificial from 0 to 1), or a profile plot to find the required pipeline diameter. Update the base model with the correct pipeline diameter (if needed). Also change the Source flowrate to 5 kg/s to establish the minimum insulation needed. The effect of changing the insulation levels may also be determined with a parametric study. Make a new study to determine the insulation thickness needed to obtain the correct arrival temperature at a flowrate of 5 kg/s. (Hint: the parameter to vary is the THICKNESS of the wall W-Pipeline which is specified under the primary model feature Library. The parameter THICKNESS holds all the wall layers and in this case there are 2; the innermost layer is a 9 mm steel-layer while the insulation layer is the next layer of 20 mm. Increase the total insulation thickness in increments of 5 mm.). Below you see a panel which describes a set-up for the parametric study.
- 14. FLOW ASSURANCE WITH OLGA – SLUGGING EXERCISE 14 As a result of the above parametric variation, you should now have established the pipeline size required to achieve the desired production rates and established the minimum insulation level required on the pipeline. The pipeline model should now be updated to reflect this configuration. 1.5 Terrain Slugging – Normal Operation The Project Pipeline Engineer has now provided a more detailed pipeline profile from Harthun to Wigoth Alfa. This profile is presented below. Location Distance (X Coordinate) [m] Water Depth (Y Coordinate) [m] # of Sections Wellhead 0 -255 1,000 -255 5 1,400 -250 2 1,800 -255 2 3,400 -255 8 Riser Base 4,300 -270 6 Riser Top 4,300 30 6 Topsides 4,400 30 2 It is suspected that terrain slugging may cause serious problems to the process facilities on the platform due to the presence of a low point at the riser base. The purpose of this exercise is to establish the possibility of severe slugging in the Harthun riser. Determine the extent of terrain slugging by varying the pipeline inlet flow rate (i.e. at well head) by creating 3 different cases at flowrates of 5 kg/s, 10 kg/s and 15 kg/s -to avoid overwriting the results. Each simulation should be run for 2 hours, i.e. remember to change the ENDTIME in INTEGRATION to 2 hours. HINTS: Create a new project called {Slugging.opp} and open the steady state case with the correct insulation level and pipeline diameter. Duplicate and name the new case {Slug 5.opi}. It is recommended that the original case is removed from the new project to avoid inadvertent editing.
- 15. FLOW ASSURANCE WITH OLGA – SLUGGING EXERCISE 15 The new pipeline profile can be entered directly in the Geometry editor. The following is a straight forward way of doing this. Select Tools Geometry Editor File New Save as e.g. GeoNew.geo Insert 6 new pipes (right click in pipe –label). Enter the new X-Y values by starting from the last pipe. Enter diameter of pipe-line and the original 0.1 m for the riser–top-side. Enter the number of sections from the table above. Note the transition in PIPE-5 from the pipeline section lengths to the riser section length, (3 sections of 200 m followed by a section of 150 m, a section of 100 m and a final section of 50.125 m). Use a common roughness of 0.028 mm. The walls are not available before the case Geometry has been updated. The (recommended) profile-data for this case is presented below. NB! Keep the GeoNew.geo open and select the OLGA GUI main window and then Exchange Geometry: You can now Exit the Geometry Editor (File Exit) (you may of course save the new geometry). Now you must update the pipes with Walls and adjust TREND positions to reflect the new Geometry, e.g. :
- 16. FLOW ASSURANCE WITH OLGA – SLUGGING EXERCISE 16 and exchange PIPE-3 with PIPE-7 in the Trend specifications. Once the case {Slug 5.opi} is correct duplicate it two times. Call the new files {Slug 10.opi} and {Slug 15.opi} and change the flowrate accordingly. Note that this study could also be performed using a parametric study but in this case use separate cases as the results will be required for subsequent simulations and some simulations will be modified later. You can start and run the 3 cases by using Run Project Batch. Compare the cases by checking the total liquid volume flow out of the flowline and the pressure at the inlet using trend plots. It is also recommended that the flow regime is checked along the length of the pipeline for each case (profile plot). When you have opened the e.g. Trend plot tool for one case you may open the trend-files for the other 2 cases, to compare. 1.6 Terrain Slugging – Mitigation Alternatives A number of mitigation options have been identified to prevent severe slugging in the riser.
- 17. FLOW ASSURANCE WITH OLGA – SLUGGING EXERCISE 17 Two of them are:- • Choking the flow at the top of the platform • Injecting gas at the bottom of the riser It is recommended that these exercises be performed as a new project. Close your current project and make a new (call it e.g. {Terrain Mitigation.opp} ). Open the 5 kg/s case {Slug 5.opi} to the new project and create two duplicate cases, (<File> <Duplicate Case...>), and call the new files {Topsides Choke.opi} and {Gas Lift.opi}. Then Remove the Slug 5.opi case from the project to avoid unintended editing. Topsides Choking. A valve is added by right clicking on the flowpath as shown. Define a choke with the VALVE key at PIPE-7, section boundary 2. Specify a diameter of 0.1 m. The discharge coefficient (CD) has a default value of 0.84. Start with a value for OPENING of 0.12 (i.e. 12% of full cross sectional area). Change CRITFLOWMODEL to SUBCRITICAL Decrease the valve opening. Try the following openings: 0.10, 0.04 and 0.02. This sensitivity may be done using a parametric study to allow the results of the different openings to be compared. Plot QLT out of the topside pipe and PT at the inlet. What is the valve opening required to stabilize the flow at 5 kg/s and what is the down side of this option? Gas Lift
- 18. FLOW ASSURANCE WITH OLGA – SLUGGING EXERCISE 18 Select the gas lift case . Add a gas SOURCE at the riser base. You will need to think about how you add only gas at the riser base. Try lift gas rates of 0.2, 0.6 and 1.2 kg/s. Use a gas source temperature of 32°C. What is your estimate of the minimum gas injection required to avoid the slugging problems at 5 kg/s (without choking)? What other issues may present problems with this option? 1.7 Production Ramp-up This case introduces the concept of changing variables over time. Investigate the effect of increasing the rate from 5 to 15 kg/s over 1 minute. You will now use a timeline to manipulate the mass flow of a source. Generally a number of OLGA input variables3 can be varied linearly (with time) between two and two time-points. Duplicate the case {Slug 15.opi} and call it e.g. Ramp Up. Simulate the first hour at 5 kg/s, then ramp up the rate over 1 minute to 15 kg/s and simulate the last 59 minutes at this rate. A time series can be entered by clicking on the Timeseries icon, ( ) in the Source Properties window. The following window will appear. Enter the data to generate the graph as shown. Observe that all associated parameters (e.g. temperature and gas fraction) also must be entered for each time-point. Check the outlet liquid flow rate. 1.8 Slugtracking Module You have seen that the outlet liquid volume flowrate at 15 kg/s is stable. However, from the profile of the flow pattern indicator, we see that parts of the pipeline are in the hydrodynamic slug flow regime (ID = 3). We have no idea of the size of any such slugs that may come out of 1) e.g. parameters of Sources and Pressure Nodes, Valve opening.
- 19. FLOW ASSURANCE WITH OLGA – SLUGGING EXERCISE 19 the pipeline and cannot quantify any problems that may be encountered in the separator. Therefore, we need to use the Slug Tracking module to quantify the slug sizes expected. Slug Tracking simulations would normally be performed as a series of restart simulations from another case which allow some data to be excluded from the final analysis. However, slug tracking simulations can also be run without having to perform a restart. This is the method that will be used here, (restart is covered later). Duplicate the {Slug 15.opi} case and save it with a different name for example {Slugtracking 15.opi}. The Slug Tracking module is accessed as follows:- Add SLUGTRACKING. Activate the HYDRODYNAMIC slugging option only. Use default values for all other input in the Property window. It is important to specify the relevant output variables before you start the simulation. Add the Trend variable ACCLIQ at PIPE_7, Section 3. ACCLIQ is the accumulated total liquid volume flow across a pipe section boundary and is thus a boundary variable and TRENDDATA statement should already be available for that position. You should also add slug tracking trend plot variable LSLEXP at PIPE_6, Section 1 and at PIPE_7, Section 1. LSLEXP is the length of a slug when the given boundary is within that slug. When you now turn on the DEBUG option under OPTIONS in the Model View window a slug length statistics will be generated to be printed in the textual output file. Add the trend variables NSLUG (total no. of slugs in the system) and HT (integration time step). These variables are global variables and should be entered under Output in the Properties window. Run the case for 2 hours and inspect the result. To make a partly automatic calculation of liquid surge volume, plot the accumulated liquid volume at the pipeline outlet as a trend plot and right click in the graph. Open Excel and then Select <Dataset> <Copy Data> and Paste the data into an Excel spreadsheet.
- 20. FLOW ASSURANCE WITH OLGA – SLUGGING EXERCISE 20 In the Excel spreadsheet, perform the following calculation on the ACCLIQ time series and plot a graph of the resulting time-series of Vsurge. Vsurgej+1 = MAX(0, Vsurgej + ACCLIQj+1 - ACCLIQj - Qdrain*( tj+1 - tj )), Vsurge1 = 0. For Qdrain (the assumed separator liquid drain rate), one can use the average liquid flow rate or, if known, the maximum drain capacity of the inlet separator. The Vsurge calculated this way is quite sensitive to the precision of Qdrain. (Observe that you use a consistent unit for the drain rate.) Open the output file from the icon in the output toolbar to view the slug statistics. The counting of slugs is accumulated over time so scroll to the last printout in the *.out file (at 2 hours).
- 21. FLOW ASSURANCE WITH OLGA – PVTsim 21 2. PVTSIM – FLUID PROPERTIES For any OLGA simulation, it is necessary to specify a fluid property file, which contains information about the amounts and properties of gas and oil (and water if applicable) for a given range of pressure and temperature. PVTsim is used to make such fluid files. Open PVTsim. Select <File> <Create New Database> and store the database in the PVTsim directory. FA Exercises OLGA 5 PVTsim Then select Fluid -> Enter New Fluid on the top bar: Alternatively, you may use the Fluid Management window of the simulation explorer on the left side of the main PVTsim window to create a new d database by clicking the [New database] and then click New Plus Fluid In either case the window below appears.
- 22. FLOW ASSURANCE WITH OLGA – PVTsim 22 2.1 Gas Condensate Fluid Property File You shall now make an OLGA fluid property file for a gas condensate which will be used later. Fill in the fluid text labels with the following information:- as in the window above and • Well = Condensate • Fluid = Condensate • Sample = Condensate00 • Text = Gas Condensate • History = e.g. " PVTsim v 16.2 <date> <your initials> Enter the composition for the fluid “Condensate00” given in the table below: Component Name Mole % Molecular Weight [kg/kmol] Density [g/cm³] Nitrogen 0.1 Carbon Dioxide 1.64 H2S Methane 87.39 Ethane 5.75 Propane 2.30 I-Butane 0.48 N-Butane 0.85 I-Pentane 0.26 N-Pentane 0.30 Hexane 0.28 C7 0.65 100.21 0.690 C8 1.1e-4 210.00 0.750 C9+ 1.5e-4 300.00 0.800 The “C9” component is a plus component (if the fluid has a plus component, the last component is always considered to be the plus component). No experimental data is given.
- 23. FLOW ASSURANCE WITH OLGA – PVTsim 23 Check Save CHAR Fluid and then click [OK] in the fluid window. When you click [OK] the fluid is being characterized (i.e. the heaviest component is broken down into a number of new pseudo components). The characterised fluid becomes the last fluid in the database and is to be used for the remainder of the exercise. Make a phase envelope: Select the Simulations window and click on the ( ) icon. Perform a PT flash of the condensate at 15°C and 1 bara by clicking on the icon, ( ) . The following results window will appear. Note that there is a [Save Phase] button. This allows the individual gas and liquid phase compositions to be saved to the database as separate fluids. This is useful when recombining wellstream fluids to achieve a specific GOR. The results windows in PVTsim also has Excel type of functionality (with "hidden" cells) so you can e.g. calculate the GOR of the fluid in an empty cell.
- 24. FLOW ASSURANCE WITH OLGA – PVTsim 24 Generate an OLGA fluid property file with the file name {condensate00.tab} using the button on the Interfaces window by clicking the OLGA icon. The following window will appear. The OLGA table range should be: • Pressure 1 to 120 bara • Temperature -20 to 100°C • No of Press points: 50 • No of Temp points:50 Use GasCond for Fluid Label. Use the defaults for the other input, click [OK] and wait until the window below appears. Close the window and click [Cancel]. Note that it is possible to generate a single {*.tab} file containing a number of different fluids by entering the details of the other fluids under the Fluid 2, Fluid 3 etc Tabs.
- 25. FLOW ASSURANCE WITH OLGA – PVTsim 25 2.2 Harthun Fluid Property File In this exercise, you shall make an OLGA fluid property file for the Harthun oil using PVTsim. The composition for the fluid “Harthun” is given below: Component Name Mole % Molecular Weight [kg/kmol] Density [g/cm³] Nitrogen 0.03 Carbon Dioxide 1.23 H2S Methane 39.29 Ethane 7.65 Propane 6.43 I-Butane 2.14 N-Butane 4.44 I-Pentane 1.99 N-Pentane 2.57 Hexane 4.35 C7 19.50 101.30 0.702 C8 3.62 213.00 0.755 C9+ 6.76 302.00 0.820 No experimental data is given. The last component C9+ is a plus component. Complete the following activities as for the gas condensate fluid above:- • Input the Harthun composition as a new fluid. • Make a phase envelope using Phase Envelope option. • Make a PT flash at 15°C and 1 bara using the PT flash option. • Generate an OLGA fluid property file termed {Harthun.tab}. Use ‘Harthun’ for the fluid label. The OLGA table range should be: • Pressure range = 1 to 200 bara mind the max pressure • Temperature range = -10 to 100°C • Number of pressure points = 50 • Number of temperature points = 50 The OLGA fluid property file should contain data for two phases only. Everything else is as per the default settings in PVTsim.
- 26. FLOW ASSURANCE WITH OLGA – PVTsim 26 2.3 Mixing condensate and water Select <Fluid> <Database> from the PVTsim main menu. Duplicate the composition Condensate. The duplicated composition appears as the last composition and is identical to the original, see below. Select the duplicated composition, change the name to “Three phase” and add 0.05 mole % of water to the total composition and press Normalize. Generate an OLGA fluid property file “threephase.tab” with the following specifications: • Pressure range = 1 to 120 bara • Temperature range = -20 to 100°C • Number of Pressure points = 50 • Number of Temperature points = 50 • Check three phase. Use “GasCondWet” for the fluid label, the defaults for everything else and generate the new fluid property file.
- 27. FLOW ASSURANCE WITH OLGA – Fax 27 3. YOU GET A FAX – RESULTS WITHIN TWO HOURS? A fax is attached and you have to respond within 2 hours. HINTS: The fluid property table must cover Standard conditions (1 atm and 15 C) Create the geometry in the Geometry Editor. Use sub-sea template as reference point ( x= 0, y = 0) Ensure that the following variables are generated for analysis:- • PROFILE variables: HOL, ID, QLT, QG • TREND variables: PT at inlet • TREND variables: QLT, QG at outlet The temperature option is UGIVEN and the U-value is set in HEATTRANSFER
- 28. FLOW ASSURANCE WITH OLGA – Fax 28 Fax To: Academy of Petroleum Dynamics From: Fax: + 47 64 84 45 00 Pages: 2 Phone: Date: 1/23/2008 Re: Stability of tie-back pipeline CC: Urgent For Review Please Comment Please Reply Please Recycle We are considering a 5.6 mile (9 km) tie-back pipeline in relatively shallow waters to one of our existing platforms offshore Abu Dhabi. In the initial production phase the flow is stable, practically single phase oil. Our concern is flow stability as gas break-through is expected to occur in year 4 of the production. The Gas Oil Ratio (GOR) is expected to go from 280 to 985 Sft³/Sbl in year 4. We need some preliminary flow stability analysis to establish whether our concern is justified with a GOR of 985 Sft³/Sbl ( ≈ 175 Sm³/Sm³). Data: Pipeline I.D. = 11.7 in (≈ 0.297 m) 1st stage separator operating pressure = 840 psia (≈ 58 bara) Flowing Well Head Temperature = 175°F (≈ 79°C ) The sea floor temperature = 57°F (≈ 14°C) Overall U value = 0.44 Btu/ft²/h/F (≈ 2.5 W/m²/C) Design production = 18,000 Sbbl/day (≈ 2,862 Sm³/d) Water cut = 0 Please find attached the reservoir composition (which has a GOR of 1125 Sft³/Sbbl) and a rough drawing of the pipe profile. A quick reply would be highly appreciated. Best Regards Project coordinator OIL E.P. OIL Ltd
- 29. FLOW ASSURANCE WITH OLGA – Fax 29 Fluid analysis Component Mol % N2 0.69 CO2 0.54 C1 54.85 C2 4.85 C3 2.23 IC4 2.15 NC4 2.44 IC5 2.56 NC5 5.31 C6 5.57 C7+ 18.81 C7+ properties: Molecular weight = 350 kg/kmol, Density = 870 kg/m3 131 ft (40 5.6 miles (9) 295 ft (90 265 ft (81 80 ft (24
- 30. FLOW ASSURANCE WITH OLGA – TRANSIENT EXERCISE 30 4. PIPELINE SHUT-IN AND START-UP The main goal in this exercise is to conduct well shut-in and start-up simulations in order to determine the thickness of the insulation layer needed to keep the fluid temperature a minimum of 5°C above the hydrate formation temperature during an 8 hour shutdown period, (i.e. a ‘no-touch’ time of 8 hours during which time the operators do not need to do anything to the pipeline). A hydrate formation curve has been prepared based on the composition in the PVTsim exercise. At the end of the shutdown, the operator will have two options, namely to restart production or to depressure the pipeline to ensure that the pipeline fluids remain outside hydrate formation conditions in the event that production cannot be restarted. The liquid surge volume out of the pipeline for both the start-up and depressurisation options will be determined along with the gas rate to flare. The Production Engineers have also provided the proposed well profile and the expected reservoir conditions. You have been requested to include the wellbore in the simulation model to allow the interactions between the well and the flowline to be assessed. The wellbore is a 1,000 m long deviated pipe with an inclination of 45° followed by an 800 m long vertical pipe to the wellhead. The tubing has an inner diameter of 0.101 m and the thickness of the tubing wall is 6.88 mm. The inner roughness of the tubing is assumed to be 0.025 mm. The formation outside the tubing can be approximated by a 0.6 m thick concentric formation layer. The formation layer should be modelled with a number of layers. The physical properties of the formation rock are given below Material Density [kg/m³] Specific Heat [J/kg/K] Thermal Conductivity [W/m/K] Formation 2,243 1,256 1.59 Assume a linear geothermal temperature gradient between the perforations and the seabed (70°C to 6°C). The simulations will be performed as a series of restart simulations to reduce the computational time required to address both the shutdown and the restart/depressurisation issues. HINTS: Create a new project and use the {Slug 5.opi} case as the base case. Duplicate the original case and call the new case {Shutdown.opi}. The original case should then be removed from the project. Create a new node to represent the bottom of the wellbore and name it Reservoir. Define the X and Y coordinates based on the information below. You will also need to redefine one of the existing nodes as it changes from being a terminal node. (See the following sketch.)
- 31. FLOW ASSURANCE WITH OLGA – TRANSIENT EXERCISE 31 Add a new WALL structure with the formation layer included (divide this layer into six layers with thicknesses of 10, 20, 40, 80, 150 and 300 mm). Add the two new wellbore pipes as a separate FLOWPATH named Harthun Wellbore. Note that the X coordinates are relative to the wellhead and the Y coordinates are relative to the sea level or LAT;- Location Distance (X Coordinate) [m] Depth (Y Coordinate) [m] # of Sections Reservoir -707 -1762 0 -1055 5 Wellhead 0 -255 4 The wellbore ambient temperature should be specified using the HEATTRANSFER keyword. Use a vertical INTERPOLATION and specify both INTAMBIENT and OUTTAMBIENT . Use a common ambient heat transfer coefficient (HAMBIENT) of 6.5 W/m²/K. You are to use the new Harthun fluid composition provided for the PVTsim exercise. The fluid property file to be used is {Harthun.tab}. Harthun Wellhead Wigoth Separator Harthun Pipeline Sea Level (LAT) Elev. = 0 Elev. = -255 Elev. = +30 Harthun Reservoir Elev. = -1,762 Harthun Wellbore
- 32. FLOW ASSURANCE WITH OLGA – TRANSIENT EXERCISE 32 The inflow to the model will be simulated using a WELL keyboard as opposed to the SOURCE previously used. (You will need to delete the source from the previous case). The WELL option is accessed from the same location as the SOURCE option. Add a new WELL and enter the following data in the Property window:- • TIME = 0 s • RESPRESSURE = 180 bara • RESTEMPERATURE = 70°C • PIPE = PIPE-1 • SECTION = 1 • GASFRACTION = -1 • WATERFRACTION = 0 Specify a linear inflow performance relationship (IPR) for the reservoir by setting PRODOPTION to LINEAR and repeat for INJOPTION. The formula for a linear IPR is Q = A + B*∆P. You need to specify A and B for both Production and Injection (corresponds to specifying backflow conditions). The well productivity index, (PI or BPROD) and injectivity index, (II or BINJ) is assumed to be 0.000003 kg/s/Pa. Set the AINJ and the APROD to 0. The WELL is located at the middle of the wellbore. Add two new valves located at the Harthun Wellhead, (PIPE 2, section 5) and at the Harthun Riser, (PIPE 7, section 2). The wellhead valve has a diameter of 0.089 m and the platform valve has a diameter of 0.1 m. 4.1 Shutdown Simulations The initial steady state and shutdown operations will be performed as a single simulation. This is because the insulation thickness cannot be changed as part of a restart simulation. You are to run the revised model for a 2 hour period followed by an 8 hour shutdown. Is the insulation sufficient to maintain the minimum pipeline temperature at least 5°C above the hydrate formation temperature at the local pressure at the end of the 8 hour shutdown? If not, determine the required insulation level to achieve this specification. HINTS: Both valves shall be fully open for the first two hours of the simulation. Close the wellhead valve and the platform valve simultaneously over a period of 60 seconds to shutdown the production. Simulate a shut-in period of 8 hours. The total simulation time adds up to 10 hours, (ENDTIME = 10 h).
- 33. FLOW ASSURANCE WITH OLGA – TRANSIENT EXERCISE 33 The simple way to do the valve manipulations is to use time series for valve openings. This is done by clicking on the Timeseries icon, ( ) in the Properties window. The time is given in minutes with the corresponding valve openings specified, (1 is fully open and 0 is fully closed). The valve moves linearly with time between the time points specified with the exact position determined by interpolation. (You may specify any opening between 0 and 1.) Add the trend variable for valve opening, VALVOP. When you have entered the data for one valve you may R-click on that valve and open the Global Instances table and copy –paste time-points and openings from the first valve to the other. The difference between the local fluid temperature and the hydrate formation temperature at the local pressure may be plotted directly in OLGA, provided that the hydrate formation curve is specified. The hydrate formation curve is entered under the HYDRATECHECK option which is accessed from the Properties window as shown. Enter the hydrate formation curve presented (be aware of its units). Add the variable DTHYD to the PROFILE plot for each FLOWPATH and use this variable to evaluate the insulation requirements. Temperature [°C] Hydrate Pressure [bara] -20 2.1 -15 2.7 -10 3.4 -5 4.2 0 5.3 5 11.4 10 23.3 15 48.6 18 78.2 20 138.9 21.1 200.0
- 34. FLOW ASSURANCE WITH OLGA – TRANSIENT EXERCISE 34 You may make new cases changing pipeline insulation thickness or you may use a Parametric Study. In that case select the main parameter "Library" and then select "Thickness" for the pipeline wall. All the layers must be specified, see below: 4.2 Start-up Simulations You will now need to address the pipeline start-up operation once the correct insulation has been established. This simulation can be performed as a RESTART simulation using the pipeline conditions in the Harthun pipeline at the end of the shutdown simulation as the initial conditions for the restart simulation. HINTS: Create a duplicate case based on the shutdown simulation {Shutdown.opi} and call the new case {Start-up.opi}. Modify the new case to include the RESTART keyword from the Model View window as shown. Specify the FILE to be used as the initial conditions for this simulation as {Shutdown.rsw} in the appropriate location in the Restart Property window. Select the INTEGRATION window and change the ENDTIME to 12 hours and delete the STARTTIME. This will ensure that the end time from the Shutdown simulation is used as the start time for the Start-up simulation. Add Trend variable for valve opening, VALVOP. Run the simulation and estimate the maximum surge volume in the slug catcher during start-up. Assume a separator liquid drain rate equal to the average steady state liquid production from the first two hours of the case {Shutdown.opi}. Use the Trend variable ACCLIQ and/or QLT to establish the required surge volume (ref. the Slugtracking case). Can the surge volume at start-up be reduced using a different start-up procedure?
- 35. FLOW ASSURANCE WITH OLGA – TRANSIENT EXERCISE 35 4.3 Depressuring Simulations (OPTIONAL) The pipeline must be depressurised to avoid hydrate formation in the event that the pipeline cannot be restarted immediately following the shutdown. A 2”NB (5 cm ID) manual valve to flare is provided upstream of the Wigoth Separator isolation valve. You are required to confirm that the pipeline can be depressurised through this valve without the fluid temperature falling into the hydrate formation region. You are also to confirm the total liquid volume generated during the depressurisation operation and check to make sure that the flare capacity is not exceeded. The wellhead and riser valves will be left closed during the depressuring simulations which will be performed by modelling the route to flare as a LEAK. Duplicate the start-up case with a new name (and ensure that both valves are closed). LEAKS are controlled using a CONTROLLER which may be added under Library in the Model View window. A CONTROLLER can also be added in a RESTART case. Set-up the CONTROLLER as a manual controller with the following parameters:- • TYPE = MANUAL • STROKETIME = 60 s • MAXCHANGE = 0.2 The case starts at 600 min and then the set point should be 0 (i.e. the leak is closed). Then the leak should be opened over 1 a minute period (STROKETIME) after 1 min . Add a LEAK in the pipe section immediately upstream of the topsides isolation valve with a diameter of 5 cm. (A LEAK is an item of Process Equipment). The leak should have a back pressure of 5 bara corresponding to the flare system backpressure. The CONTROLLER is CONTROLLER-1 which has just been specified. Specify the TREND variable CONTR to see the controller action. Specify the following leak variables to be exported to the trend file. • Accumulated mass of gas released downstream of leak (ACGLKEX) • Accumulated volume of gas released downstream of leak (ACQGLKEX) • Accumulated volume of oil released downstream of leak (ACQOLKEX) • Gas mass flow downstream of leakage (GGLKEX) • Liquid mass flow downstream of leakage (GLLKEX) Run the simulation and confirm that the fluid temperature in the pipeline does not fall into the hydrate formation region. Also check the peak gas and liquid rates and the total volume of liquid generated during the depressurisation.
- 36. FA WITH OLGA – GAS CONDENSATE EXERCISE 36 5. GAS CONDENSATE PIPELINE In this exercise, a gas-condensate pipeline through hilly terrain shall be simulated. The fluid property file to be used is {condensate00.tab} which was created in the PVTsim exercise. A preliminary case has been prepared called {Initial.opi} which may be found in the Gas Condensate directory. This file has not been completed and a "symbolic" pipeline profile has been used. Your task is to get the file to run and then to modify the pipeline profile to reflect the geometry supplied by your Pipeline Engineer as a tabulation of x-y coordinates in the file {geo.xy}. The pipeline outlet pressure is 1015 psia. The fluid inlet temperature is 120°F. The wall thickness of the pipeline is 0.5 inches, the pipeline is buried and the ambient temperature is 3°C. The burial is modelled by adding two 1 ft thick layers of soil to the wall. 5.1 Geometry Modification This exercise will guide you through the steps required to import the new pipeline profile into the simulation model. Duplicate the original case {Initial} and save the new case as {Simplified.opi}. Expand out the file structure in the Model View window. Right click on GEOMETRY : INITIAL to access the Geometry Editor. Left click and drag one of the tabs down to allow the data entry window and the flowpath profile graph to be viewed together by creating a new horizontal tab group as shown below. Enter the Diameter (19 inches) and Roughness (0.0018 inches) in the first row as shown above. These values will become the default values when the new geometry is imported. Select <File> <Import…> and select the file {Geo.xy}. (Note that it is also possible to cut and paste from Excel.)
- 37. FA WITH OLGA – GAS CONDENSATE EXERCISE 37 Save this new geometry as {Actual.geo}. You will now need to define the Wall structure for each pipe. This can be done by using standard windows copy and paste functions. The next step is to check the angle distribution by selecting <Tools> <Check Angle Distribution>. The Angle Distribution window will appear. The colour of the bars and the % values in the output window indicate the difference between the average angle of the pipes within an angle group and the average value of the angle group. Green, (and a low % deviation) represents a good match whereas red (and a high % deviation) represents a poor match. The angle groups can be modified to provide a better match.
- 38. FA WITH OLGA – GAS CONDENSATE EXERCISE 38 Select <Tools> <Angle Groups> and the following window will appear. Additional angle groups my be added by clicking [Add] and entering the angle of the new angle group. The angle groups will automatically be re-ordered. You can also delete a group and change their values. Modify the Angle Groups to give the following groupings. Clicking on [OK] will give the following results which represents a better match between the angle groups and the actual profile. The profile will then be simplified by using the filter. This is done by selecting <Tools> <Filter…> from the main menu. Select the Angle Distribution tab.
- 39. FA WITH OLGA – GAS CONDENSATE EXERCISE 39 Move the ‘sliders’ for the X Start pos. to the left to ensure that it is zero and X End position to the right to select the entire pipeline and set the Pipe Length for Generated Pipes to 2000 (m). Save the new geometry as {FILTERED.geo}. Now compare the results by selecting the respective graphs in the Geometry Editor window4 . The angle distributions should also be checked to ensure that there is a reasonable match. 4 There is a certain randomness in the filtering method to avoid extremely short pipes. This means that if you repeat the filtering you may get profiles that look different (more or less). However, the main features will be maintained.
- 40. FA WITH OLGA – GAS CONDENSATE EXERCISE 40 The filtered geometry will now be used as the new pipeline profile. Close the {Actual.geo}. Enter the pipeline Diameter (19 inches), Roughness (0.0018 in) and Wall definition (WALL-1) in the tabular format for the Filtered geometry. (The units may be changed by right clicking on the column heading). Note that the cells may be Copied and Pasted using standard Windows tools. We will now specify the length of each pipe section. Select <Tools> <Discretize> from the menu. The Discretize selected profile window will appear. Specify the Min number of sections per pipe as 2 and the Max length of sections as 1000 m. Save the geometry as {SIMPLIFIED.geo} and select <File> <Exit> and check YES to update the pipeline geometry. Rename PIPE : PIPE-1 to INLET and the last pipe to OUTLET. The case should now be ready to simulate. 5.2 Steady State Simulations Perform simulations with inlet flowrates of 20, 40, 60, 80 and 100 kg/s. Tabulate the inlet pressure and total liquid inventory of the line at each flowrate. The parametric study option
- 41. FA WITH OLGA – GAS CONDENSATE EXERCISE 41 should be used for this task. The simulations ENDTIME should be set to 0, i.e. this simulation will be run as a traditional steady state simulation. Make a graph of the inlet pressure and the liquid inventory as function of flowrate (Excel). Try to explain the form of the inlet pressure curve. Ensure that Total Liquid Content (LIQC) and the pipeline inlet pressure (PT) are plotted as trends. 5.3 Pigging Simulations We shall pig the line with a liquid inventory resulting from running at 80 kg/s. However, the gas velocity in the pipeline at a flowrate of 80 kg/s is above the maximum allowable pig velocity. Therefore, the production flowrate should be reduced to 20 kg/s during the pigging operation to keep the pig velocity below acceptable limits. The flowrate is to be increased to 80 kg/s thirty minutes after the pig has arrived. The pig supplier has provided the following data for the pig;- • TYPE = SHORT • INSERTTIME = 90 minutes • STATICFORCE = 19000 N • WALLFRICTION = 9500 • LINEARFRIC = 0 • QUADRATICFRIC = 4750 • MASS = 275 kg • DIAMETER = 19 inches • LEAKAGEFRACTOR = 0 You are required to determine the surge volume required at the pipeline outlet to handle the pig generated liquid surge. HINTS: The pig launch and trap positions are defined trough the POSITION keyword. Define a launch position in the second section of the first pipe and a trap position in the second section of the last pipe. Use the PLUG keyword, which you add from FA-models under the FLOWPATH, to enter the pig data given above. The simulation should be run for 60 minutes at a constant flowrate of 80 kg/s. Then start to reduce the flowrate from 80 to 20 kg/s over 30 minutes and insert the pig at 90 minutes.
- 42. FA WITH OLGA – GAS CONDENSATE EXERCISE 42 Run a short case to measure the pig velocity. Assume that the pipe length is 70 km and calculate arrival time for the pig. The flowrate should then be increased to 80 kg/s starting 30 minutes after the pig has arrived at the trap. Now complete the case with ramp-up from 20 to 80 Kg/s over 30 minutes and simulate for a total period of 24 h. Calculate the require surge capacity in the slug catcher using the spreadsheet generated for the Slug Tracking exercise. Assume a drain rate equivalent to 1.2 times the volumetric liquid flowrate at the pipeline outlet for a production flowrate of 100 kg/s, (from the steady state simulations). (The additional capacity represents the over design inherent in any control valve.) Add the variables UPIG and ZZPIG in a separate (global) TRENDDATA specification. You should also add the PLOT keyword (under the bottom OUTPUT label) to allow the hold- up (HOL) in the pipeline to be visualised during the pigging operation by means of the OLGA viewer (Tools). 5.4 Turndown Ramp-up (Optional) You are also required to determine the surge volume generated as a result of a turndown and subsequent ramp-up operation. Create a new case and run at a steady state flowrate of 100 kg/s for 1 hour. Reduce the flowrate to 40 kg/s over a 30 minute period and run for a further 48 hours. Increase the flowrate again to 100 kg/s over a further 4 hour period and run for more 8 hours. The total simulation time should be 61.5 h. Be sure to adjust plotting frequencies and DTOUT in the OUTPUT in order to avoid generating large output, trend and profile plot files. Determine the size of the liquid surge volume required at the pipeline outlet and compare with the pigging case? What can be done to reduce the required surge volume.
- 43. FLOW ASSURANCE WITH OLGA – WATER EXERCISE 43 6. THREE PHASE FLOW – WATER MODULE The water option is used in this case to determine the effect of water accumulation in the pipeline at a production flowrate of 60 kg/s. Create a new project under the gas Condensate directory called {Three Phase.opp}. Open the case {Simplified.opi}, create a duplicate case called {Water 60.opi} and remove the original case from the project to avoid inadvertent editing. Change the inlet flowrate to 60 kg/s. OPTIONS should be revised to reflect a three-phase flow problem. The WATEROPTIONS FA-model shall be activated with the WATERFLASH ON, the DISPERSIONVISC ON and the WATERSLIP ON. Use the fluid properties file threephase00.tab which you made in the PVTsim exercise (remember to modify the label in the FILES keyword and change the FLUID label for the flowpath). The WATERFRACTION in the SOURCE should be set to 0.05, (i.e. the inlet fluid contains 5% by weight of free water- not including the water-vapour in the gas phase). The pressure at the outlet boundary should be reduced to 715 psia. The integration time should be set to 2.5 days. Make sure plotting frequencies are reasonable. Add the plotting variable total water and gas content in the flowpath (WATC, GASC) to the TREND plot keyword and water volume fraction (HOLWT) to the PROFILE plot. Add the PLOT key, specifying the liquid volume fractions for oil and water, respectively. Also check "MASS SOURCE INFORMATION" in the output file (*.out). Save the case with a different name and change TOTALWATERFRACTION to -1 in the source, i.e. the total amount of water in the inlet fluid is determined from the free water in the PVT table plus any saturated water in the gas phase. Re-run the case, compare the results and explain the difference.
- 44. FLOW ASSURANCE WITH OLGA – SEPARATOR EXERCISE 44 7. SEPARATORS AND CONTROLLERS (OPTIONAL) Case Description In this exercise we will include a separator with controllers to demonstrate how to combine a pipeline with receiving facilities. We will start from the input file made in the Gas Condensate exercise with a flowrate of 20 kg/s and make the following changes: • Adjust the elevation of the last pipe in the flowline so that it is horizontal. • Add an additional pipe at the end of the pipeline as a residence for the separator. The separator is 8 feet in diameter and 20 ft long. Let it have one numerical segment. • Add another pipe, 300 m long, with 2 numerical segments after the pipe with the separator. This pipe will model the separator gas outlet. • Add a controller for liquid level control in the separator. The controller should have an amplification factor of 10, and integral constant of 1E10, and a derivative constant of 0. It should hold the level at 25% of the vessel height (Hint: OLGA uses the term BE to indicate fraction of liquid volume in the vessel). • Add a vertical two-phase separator. OLGA asks for a “train” variable, which in this case is gas, since the geometry we defined downstream of the separator is the gas outlet. Use 3-inch valves for the oil level control valve and emergency drain valve. The backpressure for the two valves should be 300 and 200 psia respectively. Use a CD of 1 for the valves. The “high-high” level is set at 40% of the volume, while the low level switch is set at 15% of the volume. The emergency dump reset is at 50% of the volume. • Add trend plot variables for gas flow at the separator gas outlet (GG), liquid level in the separator (LIQLV), oil mass flow at the separator normal oil drain and the emergency oil drain (GNODHL and GEODHL). Also add the controller output (CONTR) for the liquid level controller, which will give the opening of the oil level control valve. Run the simulation for 15 hours and observe the liquid level in the separator and the liquid flow out of the separator to see if the level controller is working correctly. Check the controller output for the level controller to determine if the sizing of the liquid drain valve is reasonable. Do you obtain a stable set-point level? If not, you could try with a significant value of 1/Integral time (τi) e.g. (0.002 ≤ 1/τi ≤ 0.02) and a lower amplification.
- 45. Flow Assurance with Hands on training world-wide Guided Tour
- 46. FLOW ASSURANCE WITH OLGA – GUIDED TOUR 2 GUIDED TOUR This exercise will guide you through the actions required to create and run a simple two- phase flow transient pipe simulation using OLGA in a step by step manner. On starting OLGA, the following graphical user interface (GUI) will appear. The GUI is split into a number of different windows as indicated.
- 47. FLOW ASSURANCE WITH OLGA – GUIDED TOUR 3 CREATE A NEW PROJECT AND A NEW CASE The OLGA 5 GUI uses the concept of Project for an assembly of cases. It is possible to have the cases in different Windows directories. The Project is only a container for cases and you may add and remove them as you like it. Start a new PROJECT by either:- • Select <File> <New> <Project...> or by • Ctrl+Shift+N or by • Click on the [New Project] button Call the project ‘Tour’ under file name in the directory:- FA Exercises OLGA 5 Tour and click on the [Save] button. This will create a new project file (*.opp file) and allows the cases corresponding to a particular project to be grouped together. It is possible to have cases in different directories which are then linked together under a single project. Create a new CASE by either:- • Selecting <File> <New> <Case...>. • Ctrl+N The following window will appear. Select the OLGA Case File icon, call the new case <Oil Case> and click on [Save]. This will create a new simulation case which will contain the minimum information requirements to create a workable OLGA simulation model 1 . An alternative is to click on the [New Case] button which will open a new OLGA Case which is automatically named. 1 There are two other options available, namely, a single-branch template (OLGA Basic) or a three-branch template (OLGA Basic Network). These two templates are runnable cases which can then be edited to reflect the actual system configuration. (The OLGA Basic template will be used later in this course to build a new model.)
- 48. FLOW ASSURANCE WITH OLGA – GUIDED TOUR 4 CASE Select CASE in the Model View window and complete the case information for the new case in the Properties window on the right hand side of the screen. Note that clicking on the keyword in the Properties window will give a description of the input requirements for that keyword at the bottom of the Properties window. FILES Select FILES in the Model View window. Select the PVTFILE box in the Properties window and select the input box. Select the file {tour-oil.tab} in the Tour directory and click [Open]. Note that the fluid file does not have to reside in the original folder.
- 49. FLOW ASSURANCE WITH OLGA – GUIDED TOUR 5 TIME INTEGRATION Select INTEGRATION in the Model View window and enter the following data in the Properties window:- • STARTTIME = 0 s • ENDTIME = 5 h • DTSTART = 0.01 s • MINDT = 0.01 s • MAXDT = 20 s The correct time-unit should ideally be selected before the data is entered. The number will be automatically converted when the unit is changed. Note that you can override the unit conversion by holding down the <Shift> key whilst changing the unit. Refer to the descriptions at the bottom of the Properties window for more information on each item. Also note that the initial time step (DTSTART) may not be outside the maximum and minimum time steps specified (MAXDT and MINDT).
- 50. FLOW ASSURANCE WITH OLGA – GUIDED TOUR 6 2 The pipe walls should be included to account for heat accumulated during a cool-down during a shut-in. GLOBAL SIMULATION OPTIONS Select OPTIONS: we use the default values for the current case. OPTIONS define the global calculation options used in the simulation, e.g. two- phase or three phase or the methods used to calculate the fluid temperature (temperature profiles). In this course you will modify PHASE and TEMPERATURE, only, but for the guided tour we leave them at default. PIPE WALLS Materials First you must specify the materials that surround the fluid in the pipe and thus constitute the pipe wall layers that is needed for your model, e.g. steel, insulation, concrete, soil etc.2 Right click on Library in the Model View window and add MATERIAL. Enter the following data in the Properties window:- LABEL = Steel TYPE = SOLID (by default) CAPACITY = 500 J/kg/C CONDUCTIVITY = 50 W/m/K DENSITY = 7850 kg/m³ Note that the items which must be completed will be highlighted in red.
- 51. FLOW ASSURANCE WITH OLGA – GUIDED TOUR 7 OLGA has also a library function for materials. Some materials are predefined and you can add or modify materials at your discretion. Right-Click on MATERIAL:Steel and then on Import from user's library. Locate and check Poly Propylene-foam and then OK. Expand Library and check properties for the Poly Propylene-foam Re-label the foam to "INSULATION"
- 52. FLOW ASSURANCE WITH OLGA – GUIDED TOUR 8 The materials will now be used to define a pipe wall structure. Note that the entire wall cross-section is defined as one wall starting from the innermost wall layer and moving out. Right click on Library and select WALL. Click on the Property Page icon in the Properties window to open up the Wall window. The wall structure to be defined for this case consists of a layer of steel which is 0.01 m thick with a 0.04 m thick insulation layer. Enter the following data in the Wall properties window:- Wallname = Wall-1 THICKNESS = 0.01, 0.02, 0.02 (m) MATERIAL = Steel, Insulation, Insulation Note that the insulation layer has been split into two layers. This is done for numerical purposes.
- 53. FLOW ASSURANCE WITH OLGA – GUIDED TOUR 9 3 in the event that the pipe pressure falls below the node pressure during a transient, only gas will flow back into the pipe from the node. PIPELINE NETWORK The next step is to define the pipeline network by specifying a number of NODES and connecting the NODES together using one or more FLOWPATHS. We shall now build a very simple pipe network: Select the Components view by either clicking on the tab at the bottom of the Model view or selecting the Components button on the Toolbar, ( ). Add two nodes by dragging and dropping NODE from the Component window onto the workspace. (You may have to fit your network view to the size of the workspace to see the NODES properly Move the nodes close to each other and either click on the tool-bar or enter Q after you have clicked (once) on the workspace). Select NODE_0, change the LABEL to ‘Inlet’ and define the node as a CLOSED node under TYPE. Note that there is no mass or energy transfer across a CLOSED node. Select NODE_1, change the LABEL to ‘Outlet’ and define the node as a PRESSURE node with the following properties:- TIME = 0 s TEMPERATURE = 25°C PRESSURE = 20 bara GAS FRACTION = 1 3 Observe that you must specify a node temperature. This is needed in the event that fluid flows from the (pressure) node into the pipeline.
- 54. FLOW ASSURANCE WITH OLGA – GUIDED TOUR 10 4 You may also use the tools in the layout toolbar to resize the graphical representation of the network. You may zoom in and out by using the scroll wheel on the mouse. Zoom in can also be achieved by holding down <Z> and selecting an area to zoom into using the left mouse button. Zoom out is achieved with <Shift>+<Z> and SLOWLY clicking the left mouse button. PIPELINE NETWORK cont. The two nodes can be connected by a FLOWPATH by the following actions:- Click on Inlet node. Right click and hold in the blue box Drag to Outlet node and release the mouse button Select Connect from the drop down menu This will create a flowpath between Inlet and Outlet. Moving the mouse with the left mouse button held down will move the schematic within the Oil Case window.4 Rename the flowpath to FLOWLINE by clicking once on the flowpath and entering the new name in LABEL in the Properties window.
- 55. FLOW ASSURANCE WITH OLGA – GUIDED TOUR 11 Double click on the Flowline to open the Flowpath View. The following window will appear which displays the pipeline profile. GEOMETRY EDITOR So far the model has the default flowpath profile or GEOMETRY i.e. GEOMETRY-1. A GEOMETRY is usually modified with the Geometry Editor. This is activated by either clicking the Property Page button in the Flowpath Property window or by selecting <Tools> <Geometry Editor> from the top bar. In either case the window below should appear:
- 56. FLOW ASSURANCE WITH OLGA – GUIDED TOUR 12 Left click and drag one of the tabs down to allow the data entry window and the flowpath profile graph to be viewed together by creating a New horizontal tab group.
- 57. FLOW ASSURANCE WITH OLGA – GUIDED TOUR 13 Enter the following data for PIPE-1:- • Length = 1000 m • Elevation = 0 m • # Sections = 5 • Diameter = 0.2032 m • Roughness = 0.0018 in • Wall = WALL-1 (from drop-down) The units of any variable may be changed by right clicking in the relevant column description. Add a second pipe by right clicking on the label for PIPE-1 and selecting <Insert after>. Change the Elevation of PIPE-2 to 20 m and specify the #Sections to 5. Ensure that the diameter, roughness and wall are the same as for PIPE-1 Select <File> <Exit> to leave the Geometry editor and click "Yes" to update the profile in the Flowpath window. When back in the Model View window, expand the FLOWPATH : Flowline and expand Piping. Select BRANCH and select the FLUID to 1 ("1" is the fluid-label in the fluid file) using the dropdown box in the Properties window. Note that only one fluid may be specified for any Flowpath.
- 58. FLOW ASSURANCE WITH OLGA – GUIDED TOUR 14 The physical structure of the pipeline has now been fully defined. However, we must define the heat transfer characteristics along with the way in which the fluid flows are defined (as only one pressure boundary has been specified). HEAT TRANSFER The heat transfer characteristics of the flowpath are entered by right clicking on the FLOWPATH : Flowline and selecting HEATRANSFER. Enter the following data in the Property window:- • TAMBIENT = 5°C • HAMBIENT = 10 W/m²/C (mind the unit) 5 INLET FLOWRATE The flowrate in this case is a constant mass flow, specified as a SOURCE. This is done by e.g. right clicking on the Boundary&InitialConditions under Flowline and selecting SOURCE. Expand ‘Position’ and ‘Phase distribution’ in the Property window. Enter the following data in the Property window:- • TIME = 0 s • TEMPERATURE = 50°C • MASSFLOW = 2.5 kg/s • PIPE = PIPE-1 • SECTION = 1 • GASFRACTION = -1 • WATERFRACTION = 0 GASFRACTION = -1: It is the equilibrium gas mass fraction of the fluid at the conditions (P,T) of the section into which it is injected6 . 5 Note that HAMBIENT is the heat transfer coefficient for the external film, i.e.. from the outside wall layer to the ambient temperature, TAMBIENT. The external film coefficient can also be calculated by specifying the external fluid, (e.g. air or water), and fluid velocity under the Calculated heat transfer coefficient. 6 Note that the pressure does not have to be specified. In the event that the pressure is specified, OLGA will perform an adiabatic flash of the fluids from the specified pressure and temperature to the pressure in the first pipe section to establish the actual temperature.
- 59. FLOW ASSURANCE WITH OLGA – GUIDED TOUR 15 SPECIFY OUTPUT The model is now almost ready to run. We still need to specify the output variables of interest. PRODUCING RESULTS Since OLGA is a transient program it calculates all variables for each integration time-step (and for each pipe section). Normally you do not need all these data for your evaluations and reporting. Therefore you must specify which variables you need and how often you need them. Moreover you must think about the presentation format you want to apply. The temporal parameters for result production are specified under the global "Output" specification. TIME INTERVALS FOR EXTRACTING SIMULATION RESULTS OUTPUT TEXT FILE OLGA produces a text file with various information and simulation results. PROFILE Select PROFILE and specify the time interval (DTPLOT) between saving profile data (PROFILEDATA) to be 20 minutes. Results are printed to a file which can be read by the OLGA plotting package to produce profile plots i.e. each variable is presented as function of position along a tubing or a pipe. Since OLGA is transient you can produce such profile plots for various points in time. TREND Select TREND and specify the time interval (DTPLOT) between saving trend data (TRENDDATA) to be 60 seconds. Results are printed to a file which can be read by the OLGA plotting package to produce trend plots i.e. each variable is defined at specific positions in a tubing or pipe and you plot the time variations of the variable at those position Select OUTPUT and specify the time interval (DTOUT) between writing to the output text file to be 5 hours, i.e. all variables specified under OUTPUTDATA, (defined later), will be saved every 5 hours of simulation time.
- 60. FLOW ASSURANCE WITH OLGA – GUIDED TOUR 16 Verify The model is now ready to run. This can be confirmed by checking the Verify icon in the toolbar or by pressing <F7>. Verification succeeded is printed in the Output window (normally in the lower left part of your screen). OUTPUT DATA However, to make a case of any use we need to specify the output variables of interest. Right click on the FLOWPATH : FLOWLINE and select OUTPUTDATA from the OUTPUT dropdown menu Click on the drop down icon, ( ), under VARIABLE in the Property window to access the full listing of all the variables that can be used as output variables. The variables are listed alphabetically by their label. They can also be listed by their Group according to the type OLGA calculates several hundred output variables. If you want to add variables to a model you already have run, you need to re-run the simulation to see the results with the new variables. Try to consider what you really need before adding too many variables.
- 61. FLOW ASSURANCE WITH OLGA – GUIDED TOUR 17 of variable. You will find out by toggling the headline : Sort by Group and select the Boundary variables to print:- ID(Flow Regime Indicator) UG (Gas Velocity) UL (Liquid Velocity) Select the following Volume variables to print: HOL (Hold-up PT (Pressure) TM (Temperature The property window should now show the variables you have specified: Add PROFILEDATA under the Flowpath Ouput . (Right-Click on Output and Add PROFILEDATA) The short codes for each variable can be typed in directly in the VARIABLE field.
- 62. FLOW ASSURANCE WITH OLGA – GUIDED TOUR 18 (The full list of applicable variables is accessed by clicking on the down icon, ( ), under VARIABLE.) Enter the following variables to plot:- Flow Regime Indicator (ID) Total Liquid Volume Flow (QLT) Total liquid hold-up (HOL) Pressure (PT) Temperature (TM) Right click on the FLOWPATH : FLOWLINE and select TRENDDATA from the OUTPUT dropdown menu. Specify the following variables to plot in the Property window for the first pipe section (PIPE = PIPE-1, SECTION = 1) :- Pressure (PT) Temperature (TM) The pipe is selected by clicking on the drop down icon under PIPE to access the Select Pipe window, selecting PIPE-1 and clicking the right arrow, (>). Also enter section no 1.
- 63. FLOW ASSURANCE WITH OLGA – GUIDED TOUR 19 Now right click on TRENDDATA : TRENDDATA[1] - COPY followed by PASTE. This will create a duplicate TRENDDATA element called TRENDDATA : TRENDDATA[2]. Select the new TRENDDATA Properties and change the PIPE to PIPE-2, the SECTION to 5 and add the following variables (boundary):- GT (Total Mass Flowrate) QLT (Total Liquid Volume Flow) PLOT Right click on Output in the Model View and then select Add and then Plot. Specify DTPLOT to 5 s, and enter the labels for liquid hold-up (HOL) and pressure (PT). The Plot output directive creates a file which can be read by the program called OLGA Viewer, which gives you flow animations.
- 64. FLOW ASSURANCE WITH OLGA – GUIDED TOUR 20 RUN THE SIMULATIONS The model is now complete and ready to run. It can be checked by clicking on the Verify icon, ( ), or <F7>. Any messages will be shown in the Output window on the bottom left hand side of the screen. In the event that any errors are highlighted, you may go directly to the error by clicking on the arrow icon, ( ) in the Output window. Once you have checked the model, click on the Run simulation icon, (►), or <F5> to run the simulation. Successful completion of the simulation will be indicated by message ‘NORMAL STOP IN EXECUTION’. CONGRATULATIONS, you have now built your first OLGA simulation. Select units If you have not selected your preferred unit system it is suitable to do it now – before staring looking at the results: Select Tools on the top bar and then Options and then Default Units You may select from pre-defined unit systems or set your own units for each type of variable. You can then save your own set for re-use. For this application both the Metric and the OilField system should be relevant. The simulation profile plots may be viewed by selecting the Profile Plot icon, ( ). The Select variables window will appear which will allow the desired variables to be selected.
- 65. FLOW ASSURANCE WITH OLGA – GUIDED TOUR 21 Check Geometry (pipeline profile), hold-up (HOL), pressure (PT) and temperature (TM). The units to be applied may also be changed in this window. Note that there are a number of filters available to screen out the cases, variables or branch to ease the variable selection process. You may also compare with other cases by adding the relevant plot-files Click on [OK] and the resulting graph should look like the following profile plot:-
- 66. FLOW ASSURANCE WITH OLGA – GUIDED TOUR 22 Changes in the profile variables with time can be viewed by selecting the black arrow: Replay speed can also be varied (real speed will depend somewhat on computer capacity and size of the actual graph). You may also use the slide to view changes with time. To see exact values Right Click in the graph and select Track Values. A moveable window with values for each variable in the graph - depending on position – will appear. The values can be copied/pasted into an open Excel-worksheet (by right-clicking in the value window and selecting Copy all data). Individual graphs can be turned on and off by selecting (or deselecting) the tick in the legend. There are also several features which may be accessed by right clicking in the OLGA Graph. The simulation trend plots may be viewed by selecting the Trend Plot icon, ( ). Remember that a trend plot gives the values of a variable as a function of time at a specific
- 67. FLOW ASSURANCE WITH OLGA – GUIDED TOUR 23 location, whereas a profile plot gives the values of a variable along the entire length of a particular flowpath at your specified points of time. The Select variables window will appear which will allow the desired variables to be selected. Select the temperature (TM) and the total liquid volumetric flowrate (QLT) – both at the outlet of the pipe. Change the units of temperature to °C as before. Again, there are a number of additional graphing features which can be accessed by right clicking in the OLGA Plot window. The resulting graph is presented below. Note that although the Total liquid flowrate coming out of the flowline has reached a stable condition, the temperature is still changing slightly indicating that a true steady state condition has not quite been achieved, (albeit by a tenth of a degree – always remember to take the scale into account). The effect of changing the flowrate shall now be investigated, i.e. the mass flowrate entering the flowpath is to be reduced from 2.5 kg/s to 0.25 kg/s. To do this, we will create a new case based on the original file. To make a new case, based on an existing case, first select the case to be
- 68. FLOW ASSURANCE WITH OLGA – GUIDED TOUR 24 copied in the Model View window. Select <File> <Duplicate Case> from the menu and save the new case as {Turndown Case.opi}. Select the SOURCE in the new case, change the MASSFLOW to 0.25 kg/s and run. Plot the total liquid mass flowrate at the outlet of the flowline for both cases to compare the results. Add the .tpl file for the first case in the selection window:
- 69. FLOW ASSURANCE WITH OLGA – GUIDED TOUR 25 Note the apparently random variations in the outlet flowrate for the turndown case. This may be due to the plotting frequency used. To test this, change the plotting interval under Output TREND from 60 seconds to 1 second and run the revised turndown case. The results at the new flowrate are presented below.
- 70. FLOW ASSURANCE WITH OLGA – GUIDED TOUR 26 Now try repeating the simulation, changing the fluid file to the file tour-gas.tab with the mass flowrate at 2.5 kg/s to see the effect. You are encouraged to look into some of the additional options available that allow the layout to be customised by changing the default units, the screen appearance, etc. These options are accessed via <Tools> <Options>. Additional functionality in the GUI includes the ability to write a report which summarises the model. This is accessed from <Tools> <Generate Report.
- 71. Increase the value of your investment Academy of Petroleum Dynamics www.sptgroup.com