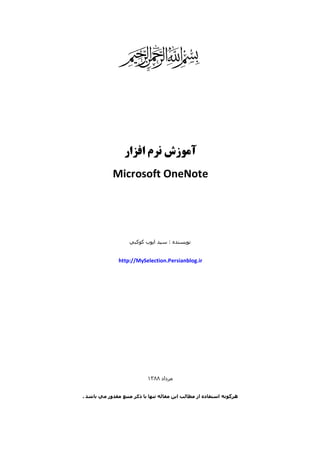
Learnong onenote آموزش وان نوت
- 1. g آﻣﻮزش ﻧﺮم اﻓﺰار Microsoft OneNote ﻧﻮﻳﺴﻨﺪه : ﺳﯿﺪ اﻳﻮب ﻛﻮﻛﺒﻲ http://MySelection.Persianblog.ir ﻣﺮداد ٨٨٣١ ھﺮﮔﻮﻧﻪ اﺳﺘﻔﺎده از ﻣﻄﺎﻟﺐ اﻳﻦ ﻣﻘﺎﻟﻪ ﺗﻨﮫﺎ ﺑﺎ ذﻛﺮ ﻣﻨﺒﻊ ﻣﻘﺪور ﻣﻲ ﺑﺎﺷﺪ .
- 2. http://MySelection.Persianblog.ir ﻧﻮﻳﺴﻨﺪه : ﺳﯿﺪ اﻳﻮب ﻛﻮﻛﺒﻲ · ﺧﺪاوﻧﺪ ﺑﻪ ﺳﻪ ﻃﺮﻳﻖ ﺑﻪ دﻋﺎھﺎ ﺟﻮاب ﻣﻲ دھﺪ: او ﻣﻲ ﮔﻮﻳﺪ آري و آﻧﭽﻪ ﻣﻲ ﺧﻮاھﻲ ﺑﻪ ﺗﻮ ﻣﻲ دھﺪ .او ﻣﯿﮕﻮﻳﺪ ﻧﻪ و ﭼﯿﺰ ﺑﮫﺘﺮي ﺑﻪ ﺗﻮ ﻣﻲ دھﺪ .او ﻣﻲ ﮔﻮﻳﺪ ﺻﺒﺮ ﻛﻦ و ﺑﮫﺘﺮﻳﻦ را ﺑﻪ ﺗﻮ ﻣﻲ دھﺪ . · ﻋﻠﻢ ﺳﻪ ﻗﺪم دارد : ﻗﺪم اول ﻏﺮور ﻣﻲ آورد ، ﻗﺪم دوم ﻓﺮوﺗﻨﻲ و ﺧﺸﻮع ﻣﻲ آورد ، ﻗﺪم ﺳﻮم ﻣﻲ داﻧﺪ ﻛﻪ ھﯿﭻ ﻧﻤﻲ داﻧﺪ ﭼﻪ ﺟﻤﻌﻪ ھﺎ ﮐﻪ ﯾﮏ ﺑﻪ ﯾﮏ ﻏﺮوب ﺷﺪ ﻧﯿﺎﻣﺪی ﭼﻪ ﺑﻐﻀﮫﺎ ﮐﻪ در ﮔﻠﻮ رﺳﻮب ﺷﺪ ﻧﯿﺎﻣﺪی ﺧﻠﯿﻞ آﺗﺸﯿﻦ ﺳﺨﻦ ؛ ﺗﺒﺮ ﺑﻪ دوش ﺑﺖ ﺷﮑﻦ ﺧﺪای ﻣﺎ دوﺑﺎره ﺳﻨﮓ و ﭼﻮب ﺷﺪ ﻧﯿﺎﻣﺪی ﺑﺮای ﻣﺎ ﮐﻪ ﺧﺴﺘﻪ اﯾﻢ ﻧﻪ؛ وﻟﯽ ﺑﺮای ﻋﺪه ای ﭼﻪ ﺧﻮب ﺷﺪ ﻧﯿﺎﻣﺪی ﺗﻤﺎم ﻃﻮل ھﻔﺘﻪ را ﺑﻪ اﻧﺘﻈﺎر ﺟﻤﻌﻪ ام دوﺑﺎره ﺻﺒﺢ؛ ﻇﮫﺮ ؛ ﻧﻪ ﻏﺮوب ﺷﺪ ﻧﯿﺎﻣﺪی L ١
- 3. ﻧﻮﻳﺴﻨﺪه : ﺳﯿﺪ اﻳﻮب ﻛﻮﻛﺒﻲ · http://MySelection.Persianblog.ir ﻣﻘﺪﻣﻪ : ﺷﺎﻳﺪ ﺑﺮاي ﺷﻤﺎ ﻧﯿﺰ ﭘﯿﺶ آﻣﺪه ﺑﺎﺷﺪ ﻛﻪ ﺑﺨﻮاھﯿﺪ اﻃﻼﻋﺎت زﻳﺎدي را در ﻳﻚ ﻣﻜﺎن ﺛﺒﺖ ﻛﻨﯿﺪ ﺗﺎ ﺑﻪ ﻓﺮاﻣﻮﺷﻲ ﺳﭙﺮده ﻧﺸﻮﻧﺪ ، اﻳﻦ درﺳﺖ اﺳﺖ وﻟﻲ ﻣﻮﺿﻮع اﺻﻠﻲ ﭼﮕﻮﻧﮕﻲ ﺛﺒﺖ اﻳﻦ اﻃﻼﻋﺎت اﺳﺖ ﭼﺮا ﻛﻪ اﮔﺮ ﺑﺪون ﻳﻚ ﻃﺮح از ﭘﯿﺶ ﺗﻌﯿﯿﻦ ﺷﺪه اﻗﺪام ﺑﻪ ﻧﻮﺷﺘﻦ ﻛﻨﯿﺪ ﺟﺰ ﺣﺠﻢ زﻳﺎدي اﻃﻼﻋﺎت ﺑﺮاي ﺷﻤﺎ ﭼﯿﺰ ﻣﻔﯿﺪي ﺑﺎﻗﻲ ﻧﺨﻮاھﺪ ﻣﺎﻧﺪ . ﺑﺪﻳﮫﻲ اﺳﺖ ﻛﻪ ﺑﺮاي ﻣﻮﻓﻘﯿﺖ در اﻳﻦ ﻛﺎر ﺑﺎﻳﺪ ﺗﺠﺮﺑﻪ زﻳﺎدي داﺷﺘﻪ ﺑﺎﺷﯿﺪ و ھﻤﭽﻨﯿﻦ ﻧﻮﺷﺘﻦ در دﻧﯿﺎي ﻛﺎﻏﺬي را ﺗﺎ ﺣﺪ اﻣﻜﺎن ﻓﺮاﻣﻮش ﻛﻨﯿﺪ ﭼﻮن ﻧﻮﺷﺘﻦ ﺑﺮ روي ﻛﺎﻏﺬ داراي ﻣﺤﺪودﻳﺖ ھﺎي زﻳﺎدي اﺳﺖ ﻛﻪ ﻳﻜﻲ از ﻣﮫﻤﺘﺮﻳﻦ ﻣﺸﻜﻼت آن ﻋﺪم ﺗﻮاﻧﺎﻳﻲ ﺑﺎزﮔﺸﺖ ﻋﻤﻠﯿﺎت اﻧﺠﺎم ﮔﺮﻓﺘﻪ اﺳﺖ ﺑﻪ ﻋﻨﻮان ﻣﺜﺎل اﮔﺮ ﺷﻤﺎ ﺑﺎ ﺧﻮدﻛﺎر ﺑﺮ روي ﻛﺎﻏﺬ ﭼﯿﺰي ﺑﻨﻮﻳﺴﯿﺪ و ﺧﻄﺎﻳﻲ اﻣﻼﻳﻲ و ﻳﺎ ھﺮ ﭼﯿﺰ دﻳﮕﺮي در آن ﺑﺒﯿﻨﯿﺪ ﻛﻪ ﻧﯿﺎز ﺑﻪ وﻳﺮاﻳﺶ آن ﭘﯿﺪا ﻛﻨﯿﺪ ﺟﺰ ﺧﻂ ﺧﻄﻲ ﻛﺮدن و ﻳﺎ اﺳﺘﻔﺎده از ﻏﻠﻂ ﮔﯿﺮ و دﻳﮕﺮ روش ھﺎي ﻧﺎﻛﺎرآﻣﺪ ﻛﻪ ﺟﺰ ﺑﺪﺗﺮ ﻛﺮدن وﺿﻌﯿﺖ ﻧﻮﺷﺘﻪ ﺑﮫﺮه دﻳﮕﺮي ﻧﺪارﻧﺪ ﭼﺎره دﻳﮕﺮي ﻧﺪارﻳﺪ . ﻣﺸﻜﻞ ﺑﺰرگ دوم ھﻢ اﻳﻦ اﺳﺖ ﻛﻪ ﻓﺮض ﻛﻨﯿﺪ ﺷﻤﺎ ﻳﻚ ﭘﺎراﮔﺮاف ﻧﻮﺷﺘﻪ اﻳﺪ و ﺑﻌﺪا ﻧﯿﺎز ﭘﯿﺪا ﻛﻨﯿﺪ ﻛﻪ در ﺑﯿﻦ ﺧﻄﻮط ﭘﺎراﮔﺮاف ﭼﻨﺪ ﺧﻂ دﺑﮕﺮ درج ﻛﻨﯿﺪ ﻛﻪ در اﻳﻦ ﻣﻮاﻗﻊ ﭼﺎره اي ﺟﺰ ﻧﻨﻮﺷﺘﻦ آن ﻣﻄﺎﻟﺐ و ﻳﺎ در ﻧﮫﺎﻳﺖ ﻣﭽﺎﻟﻪ ﻛﺮدن ﻛﺎﻏﺬ ﻧﺪارﻳﺪ و ﺧﯿﻠﻲ از ﻣﺸﻜﻼت دﻳﮕﺮ ھﻤﭽﻮن : ﻋﺪم ﺗﻮاﻧﺎﻳﻲ درج ﺗﺼﻮﻳﺮ ﺧﺎﺻﻲ در ﻛﺎﻏﺬ ، ﺻﺪا و دﻳﮕﺮ ﻣﻮارد ﭼﻨﺪ رﺳﺎﻧﻪ اي ﻛﻪ اﻣﻜﺎن ﺛﺒﺖ ﺑﺮ روي ﻛﺎﻏﺬ را ﻧﺪارﻧﺪ و ھﻤﭽﻨﯿﻦ ﻧﻤﻲ ﺗﻮان ﺑﻪ راﺣﺘﻲ در ﺣﺠﻢ زﻳﺎدي از اﻃﻼﻋﺎت ﻛﻪ ﺑﺮ روي ﺗﻌﺪاد زﻳﺎدي ﺑﺮﮔﻪ ﻧﻮﺷﺘﻪ ﺷﺪه اﺳﺖ ﺑﻪ راﺣﺘﻲ ﻣﻄﻠﺐ ﻣﻮرد ﻧﻈﺮ را ﭘﯿﺪا ﻛﺮد . ﭘﺲ از اﻳﻦ ﺑﺎﺑﺖ ﻣﻄﻤﺌﻦ ﺑﺎﺷﯿﺪ ﻛﻪ ﺑﺮ روي ﻛﺎﻏﺬ ﺑﻪ راﺣﺘﻲ ﻧﻤﻲ ﺗﻮان اﻃﻼﻋﺎت زﻳﺎدي را ﻃﺒﻖ ﻳﻚ اﻟﮕﻮي ﻣﻨﻈﻢ ﺛﺒﺖ ﻛﺮد و ھﻤﭽﻨﯿﻦ ﻧﻤﻲ ﺗﻮان ﺑﻪ راﺣﺘﻲ از آن اﺳﺘﻔﺎده ﻛﺮد . ﭘﺲ راه ﺣﻞ ﭼﯿﺴﺖ ؟ ﺗﻨﮫﺎ راه ﺣﻞ ﻣﻄﻤﺌﻦ ﻓﻌﻠﻲ اﻳﻦ اﺳﺖ ﻛﻪ ﺑﻪ ﺳﺮاغ ﻛﺎﻣﭙﯿﻮﺗﺮ ﺑﺮوﻳﻢ و از اﻣﻜﺎﻧﺎت آن ﺑﮫﺮه ﺑﺒﺮﻳﻢ ، اﻟﺒﺘﻪ ﺑﺮاي اﻳﻦ ﻛﺎر ﻧﻤﻲ ﺗﻮان از ھﺮ ﻧﺮم اﻓﺰار وﻳﺮاﻳﺸﮕﺮي ﻣﺎﻧﻨﺪ Microsoft Wordو ﻳﺎ WordPadو دﻳﮕﺮ وﻳﺮاﻳﺸﮕﺮھﺎي ﻣﻮﺟﻮد اﺳﺘﻔﺎده ﻛﺮد ﭼﻮن اﻳﻦ ﻧﺮم اﻓﺰارھﺎ ﺑﺮاي ﻣﻘﺎﺻﺪ ﺧﺎﺻﻲ ﻧﻮﺷﺘﻪ ﺷﺪه اﻧﺪ ﻣﺜﻼ ﺑﺮاي ﻧﻮﺷﺘﻦ ھﻤﯿﻦ ﻣﻘﺎﻟﻪ از ﻧﺮم اﻓﺰار Microsoft Wordاﺳﺘﻔﺎده ﺷﺪه اﺳﺖ وﻟﻲ ﺑﺤﺚ ﻣﺎ ﺑﺮ ﺳﺮ اﻳﻦ ﻣﻄﻠﺐ اﺳﺖ ﻛﻪ ﻓﺮض ﻛﻨﯿﺪ ﻣﺜﻼ ﻓﺮدي ﺑﻪ ﭼﻨﺪ ﺣﻮزه ﺧﺎص ﻣﺎﻧﻨﺪ ﻛﺎﻣﭙﯿﻮﺗﺮ ، اﻟﻜﺘﺮوﻧﯿﻚ ، ورزش و ﺳﺎﻳﺮ ﺣﻮزه ھﺎي ﺧﺎص دﻳﮕﺮ ﻋﻼﻗﻪ داﺷﺘﻪ ﺑﺎﺷﺪ و روزاﻧﻪ از ﻣﻨﺎﺑﻊ اﻃﻼﻋﺎﺗﻲ ﻣﺨﺘﻠﻔﻲ در اﻳﻦ زﻣﯿﻨﻪ اﻃﻼﻋﺎت ﺑﻪ دﺳﺖ ﻣﻲ آورد ﻣﺎﻧﻨﺪ : رﺳﺎﻧﻪ ھﺎي ﺻﻮﺗﻲ و ﺗﺼﻮﻳﺮي ، ﻧﺸﺮﻳﻪ ھﺎ و ﻛﺘﺐ ﮔﻮﻧﺎﮔﻮن ، اﻳﻨﺘﺮﻧﺖ ، ﮔﻔﺘﮕﻮ ﺑﺎ اﻓﺮاد و . . . ، ﺣﺎل اﻳﻦ ٢
- 4. ﻧﻮﻳﺴﻨﺪه : ﺳﯿﺪ اﻳﻮب ﻛﻮﻛﺒﻲ http://MySelection.Persianblog.ir ﻓﺮد ﻗﺼﺪ دارد ﻛﻪ ﺗﻤﺎﻣﻲ اﻳﻦ اﻃﻼﻋﺎت را در ﻳﻚ ﻣﻜﺎن ﺧﺎص ﻧﮕﮫﺪاري ﻛﻨﺪ ﺗﺎ ﺑﺘﻮاﻧﺪ ﺑﻪ راﺣﺘﻲ از آﻧﮫﺎ در ﻣﻮاﻗﻊ ﻣﻮرد ﻧﯿﺎز اﺳﺘﻔﺎده ﻛﻨﺪ ، ﺑﮫﺘﺮﻳﻦ راه ﺣﻞ و ﭘﺎﺳﺦ ﺑﻪ اﻳﻦ ﺳﻮال در ﺣﺎل ﺣﺎﺿﺮ ﻧﺮم اﻓﺰار ﻗﺪرﺗﻤﻨﺪ Microsoft OneNoteاﺳﺖ ﻛﻪ ﺷﺎﻳﺪ ﺑﺴﯿﺎري از اﻓﺮاد ﺑﻪ دﻟﯿﻞ ﻋﺪم آﺷﻨﺎﻳﻲ ﻛﺎﻓﻲ ﺑﺎ آن از ﻣﺰاﻳﺎي ﺑﺴﯿﺎر آن ﺑﻲ ﺑﮫﺮه ھﺴﺘﻨﺪ ، در اﻳﻦ ﻣﻘﺎﻟﻪ ﺳﻌﻲ ﺧﻮاھﻢ داﺷﺖ ﺗﻤﺎﻣﻲ اﺑﻌﺎد اﻳﻦ ﻧﺮم اﻓﺰار ﻗﺪرﺗﻤﻨﺪ را ﺗﺎ ﺣﺪ اﻣﻜﺎن ﺗﻮﺿﯿﺢ دھﻢ ، ﺑﺎ اﻳﻦ ﻛﺎر اﻣﯿﺪ دارم ﻛﻪ ﻗﺪﻣﻲ در ﺟﮫﺖ ﺗﺴﮫﯿﻞ ﮔﻮﺷﻪ اي از اﻣﻮر ﺷﻤﺎ دوﺳﺖ ﮔﺮاﻣﻲ ﺑﺮداﺷﺘﻪ ﺑﺎﺷﻢ . ﺑﺎ ﺗﺸﻜﺮ/. ﺳﯿﺪ اﻳﻮب ﻛﻮﻛﺒﻲ ٣
- 5. ﻧﻮﻳﺴﻨﺪه : ﺳﯿﺪ اﻳﻮب ﻛﻮﻛﺒﻲ http://MySelection.Persianblog.ir · ﺳﺎﺧﺖ ﭘﯿﻜﺮه ﻳﻚ دﻓﺘﺮﭼﻪ ﻳﺎدداﺷﺖ Microsoft OneNoteﻳﻜﻲ از ﻧﺮم اﻓﺰار ھﺎي ﻣﺠﻤﻮﻋﻪ آﻓﯿﺲ ﻣﺎﻳﻜﺮوﺳﺎﻓﺖ اﺳﺖ ﻛﻪ ﺷﺎﻳﺪ در ﺑﻌﻀﻲ از ﺑﺴﺘﻪ ھﺎي ﻣﺠﻤﻮﻋﻪ آﻓﯿﺲ در اﻳﺮان وﺟﻮد ﻧﺪاﺷﺘﻪ ﺑﺎﺷﺪ ﻛﻪ در اﻳﻦ ﺻﻮرت ﺑﺎﻳﺪ آن را ﺑﻪ ﺻﻮرت ﺟﺪا از ﻓﺮوﺷﮕﺎ ه ھﺎي ﻧﺮم اﻓﺰاري ﺗﮫﯿﻪ ﻧﻤﺎﻳﯿﺪ ، ھﻤﺎﻧﻄﻮر ﻛﻪ از اﺳﻢ ﻧﺮم اﻓﺰار ﻣﻌﻠﻮم اﺳﺖ )ﻳﻚ ﻳﺎدداﺷﺖ( اﻳﻦ ﻧﺮم اﻓﺰار ﺑﺮاي ﻳﺎدداﺷﺖ ﻣﻄﺎﻟﺒﻲ ﻛﻪ ﻧﯿﺎز دارﻳﻢ در ﺟﺎﻳﻲ ﺛﺒﺖ ﺷﻮﻧﺪ ﺗﻮﻟﯿﺪ ﺷﺪه اﺳﺖ ، در ﺣﺎﻟﺖ ﺧﯿﻠﻲ ﺳﺎده ﻣﻲ ﺗﻮان از آن ﺑﻪ ﻋﻨﻮان ﻳﻚ ﭼﺮك ﻧﻮﻳﺲ ﻳﺎد ﻛﺮد وﻟﻲ اﮔﺮ ﻛﻤﻲ دﻗﯿﻖ ﺗﺮ ﺑﺨﻮاھﯿﻢ از آن اﺳﺘﻔﺎده ﻛﻨﯿﻢ ﻗﺎدر ﺧﻮاھﯿﻢ ﺑﻮد ھﺮ ﻧﻮع اﻃﻼﻋﺎﺗﻲ ﻛﻪ ﺑﻪ ذھﻨﻤﺎن ﺧﻄﻮر ﻣﻲ ﻛﻨﺪ را در ﻳﻚ ﻣﻜﺎن ﺑﻪ ﺻﻮرت ﻛﺎﻣﻼ دﺳﺘﻪ ﺑﻨﺪي ﺷﺪه و ﻣﺮﺗﺐ ﻗﺮار دھﯿﻢ . اﻳﻦ ﻧﺮم اﻓﺰار ﺑﻪ ﮔﻮﻧﻪ اي ﻃﺮاﺣﻲ ﺷﺪه اﺳﺖ ﻛﻪ ﺑﺮاي درج ﻳﻚ ﻣﻄﻠﺐ ﺧﺎص ﻧﯿﺎز ﺑﻪ ﻛﺎر زﻳﺎدي ﻧﯿﺴﺖ و در اﻏﻠﺐ ﻣﻮارد ﺑﺎ ﻳﻚ copyو pastﺳﺎده ﻣﻲ ﺗﻮان ﻣﻄﻠﺐ ﻣﻮرد ﻧﻈﺮ را در ﺑﺮﻧﺎﻣﻪ درج ﻛﺮد ، در اﻳﻦ ﻧﺮم اﻓﺰار ﻋﻼوه ﺑﺮ درج ﻣﺘﻦ ﻣﻲ ﺗﺴﻮان ﺗﺼﺎوﻳﺮ ﻣﻮرد ﻧﻈﺮ را ﻧﯿﺰ در ﺑﺮﻧﺎﻣﻪ درج ﻛﺮد و ﺣﺘﻲ ﻗﺎﺑﻠﯿﺖ ذﺧﯿﺮه ﺻﺪا ، وﻳﺪﻳﻮ و ﺑﺴﯿﺎري از ﻗﺎﺑﻠﯿﺖ ھﺎي دﻳﮕﺮ را ﻧﯿﺰ دارا ﻣﻲ ﺑﺎﺷﺪ . اﻟﺒﺘﻪ ﻣﺎ در آﻣﻮزش ﺧﻮد از 7002 OneNoteاﺳﺘﻔﺎده ﻣﻲ ﻛﻨﯿﻢ وﻟﻲ ﺗﻔﺎوت ﭼﻨﺪاﻧﻲ ﺑﺎ ﻧﺴﺨﻪ ھﺎي ﻗﺒﻠﻲ ﻧﺪارد . ﺑﻌﺪ از ﻧﺼﺐ ﺑﺮﻧﺎﻣﻪ ، از ﻃﺮﻳﻖ ﻣﻨﻮي ﺷﺮوع وﻳﻨﺪوز آن را اﺟﺮا ﻛﻨﯿﺪ ﺑﻌﺪ از اﺟﺮا ﭼﻨﯿﻦ ﭘﻨﺠﺮه اي ﻧﻤﺎﻳﺶ داده ﻣﻲ ﺷﻮد ﺣﺎل در ﻗﺴﻤﺖ وﺳﻂ ﭘﻨﺠﺮه ﺟﺎﻳﯿﻜﻪ ﻧﻮﺷﺘﻪ ﺷﺪه اﺳﺖ There are no notebooks openﻛﻠﯿﻚ ﻛﻨﯿﺪ ﺧﻮاھﯿﺪ دﻳﺪ ﻛﻪ ﭘﻨﺠﺮه اي ﺑﻪ ﺻﻮرت زﻳﺮ ﺻﻔﺤﻪ ﺑﻌﺪ ﺑﺎز ﻣﻲ ﺷﻮد : ۴
- 6. ﻧﻮﻳﺴﻨﺪه : ﺳﯿﺪ اﻳﻮب ﻛﻮﻛﺒﻲ http://MySelection.Persianblog.ir در اﻳﻦ ﭘﻨﺠﺮه در ﺑﺨﺶ Nameﺑﺮاي دﻓﺘﺮﭼﻪ اي ﻛﻪ ﻗﺼﺪ اﻳﺠﺎد آن را دارﻳﺪ ﻧﺎﻣﻲ اﻧﺘﺨﺎب ﻛﻨﯿﺪ و در ﺑﺨﺶ ﻛﻨﺎري آن رﻧﮓ دﻓﺘﺮﭼﻪ را اﻧﺘﺨﺎب ﻛﻨﯿﺪ ، درﺑﺨﺶ ﭘﺎﻳﯿﻦ ﻛﺎدر ، ﻧﺎم ﻟﯿﺴﺘﻲ از ﻣﻮارد ﻗﺎﺑﻞ اﻧﺘﺨﺎب وﺟﻮد دارد ﻛﻪ اﻳﻨﮫﺎ ﻗﺎﻟﺐ ھﺎﻳﻲ ھﺴﺘﻨﺪ ﻛﻪ ﻣﺎﻳﻜﺮوﺳﺎﻓﺖ ﺑﻪ ﺻﻮرت ﭘﯿﺶ ﻓﺮض ﻗﺮار داده اﺳﺖ ، ﻣﺜﻼ اﮔﺮ ﻣﻲ ﺧﻮاھﯿﺪ دﻓﺘﺮﭼﻪ ﺛﺒﺖ اﻃﻼﻋﺎت ﺷﺨﺼﻲ اﻳﺠﺎد ﻛﻨﯿﺪ ﺑﺎﻳﺪ ﮔﺰﻳﻨﻪ Personal Notebookرا اﻧﺘﺨﺎب ﻧﻤﺎﻳﯿﺪ وﻟﻲ ﭼﻮن ﻣﺎ ﻗﺼﺪ دارﻳﻢ ﺗﻤﺎﻣﻲ ﻣﻮارد ﻣﻮرد ﻧﯿﺎز ﺧﻮد را ﺑﻪ ﺻﻮرت ﺳﻔﺎرﺷﻲ اﻳﺠﺎد ﻛﻨﯿﻢ ، ﮔﺰﻳﻨﻪ Blankرا اﻧﺘﺨﺎب ﻣﻲ ﻛﻨﯿﻢ ﻛﻪ ﻳﻚ دﻓﺘﺮﭼﻪ ﻛﺎﻣﻼ ﺧﺎﻟﻲ اﻳﺠﺎد ﻣﻲ ﻛﻨﺪ ﻣﺜﻼ ﻣﺎ در اﻳﻨﺠﺎ دﻓﺘﺮﭼﻪ اي ﺑﺎ ﻧﺎم My Personal Informationرا اﻳﺠﺎد ﻣﻲ ﻛﻨﯿﻢ ﺳﭙﺲ Nextرا ﺑﺰﻧﯿﺪ و در ﭘﻨﺠﺮه ﺑﻌﺪي ھﻢ ﮔﺰﻳﻨﻪ ﭘﯿﺶ ﻓﺮض ) ﮔﺰﻳﻨﻪ اول ( را اﻧﺘﺨﺎب ﻧﻤﺎﻳﯿﺪ و Nextرا ﺑﺰﻧﯿﺪ و در ﭘﻨﺠﺮه آﺧﺮ ﻣﺴﯿﺮي ﺑﺮاي ذﺧﯿﺮه دﻓﺘﺮﭼﻪ اﻧﺘﺨﺎب ﻧﻤﺎﻳﯿﺪ و در ﭘﺎﻳﺎن دﻛﻤﻪ Createرا ﺑﺰﻧﯿﺪ ، اﻛﻨﻮن دﻓﺘﺮﭼﻪ اي ﺧﺎﻟﻲ ﺑﺎ ﻣﺸﺨﺼﺎت ﻣﻮرد ﻧﻈﺮ اﻳﺠﺎد ﺷﺪه اﺳﺖ و آﻣﺎده وارد ﻛﺮدن اﻃﻼﻋﺎت اﺳﺖ ﺑﻪ ﺻﻮرت ﺗﺼﻮﻳﺮ زﻳﺮ : ۵
- 7. ﻧﻮﻳﺴﻨﺪه : ﺳﯿﺪ اﻳﻮب ﻛﻮﻛﺒﻲ http://MySelection.Persianblog.ir اﻳﻨﺠﺎ راﺳﺖ ﻛﻠﯿﻚ ﻛﻨﯿﺪ در اﺑﺘﺪا ﺷﻤﺎ ﺑﺎﻳﺪ ﺗﻌﯿﯿﻦ ﻛﻨﯿﺪ ﻛﻪ در ﭼﻪ ﻣﻮاردي ﻋﻼﻗﻪ ﻣﻨﺪ ﺑﻪ ﺟﻤﻊ آوري اﻃﻼﻋﺎت ھﺴﺘﯿﺪ ﻣﺜﻼ ﻣﻦ ﺑﻪ ﻛﺎﻣﭙﯿﻮﺗﺮ ، ﻓﯿﺰﻳﻚ و اﻟﻜﺘﺮوﻧﯿﻚ ، ورزش و ھﻤﭽﻨﯿﻦ ﺳﺎﻳﺮ ﻣﻄﺎﻟﺐ ﻣﺎﻧﻨﺪ ﺷﻌﺮ و داﺳﺘﺎن و ﻏﯿﺮه ﻋﻼﻗﻪ ﻣﻨﺪ ھﺴﺘﻢ ﭘﺲ اﺑﺘﺪا در ﺷﻜﻞ ﺑﺎﻻ در ﻣﻜﺎﻧﻲ ﺧﺎﻟﻲ ﻛﻪ ﺑﺎ ﻓﻠﺶ ﻧﻤﺎﻳﺶ داده ﺷﺪه اﺳﺖ راﺳﺖ ﻛﻠﯿﻚ ﻛﻨﯿﺪ و ﮔﺰﻳﻨﻪ New Section Groupرا اﻧﺘﺨﺎب ﻧﻤﺎﻳﯿﺪ ﺣﺎل ﻧﺎم ﻳﻚ از ﺣﻮزه ھﺎي ﻣﻮرد ﻋﻼﻗﻪ ﺧﻮد را وارد ﻛﻨﯿﺪ ﻣﺜﻼ ﻛﺎﻣﭙﯿﻮﺗﺮ و Enterرا ﺑﺰﻧﯿﺪ ، ﮔﺮوه ﻛﺎﻣﭙﯿﻮﺗﺮ اﻳﺠﺎد ﺷﺪ ، اﻛﻨﻮن ﺑﻪ ھﻤﯿﻦ روش ﺳﻪ ﮔﺮوه دﻳﮕﺮ ﺑﺎ ﻧﺎم ﻓﯿﺰﻳﻚ ، ورزش و ﺳﺎﻳﺮ ﻣﻮارد اﻳﺠﺎد ﻛﻨﯿﺪ در ﻧﮫﺎﻳﺖ ﺑﺎﻳﺪ ﺷﻜﻞ ﺻﻔﺤﻪ ﺑﺎﻻ ﺑﻪ اﻳﻦ ﺻﻮرت در آﻳﺪ : ھﻤﺎﻧﻄﻮر ﻛﻪ ﻣﺸﺎھﺪه ﻣﻲ ﻛﻨﯿﺪ ﭼﮫﺎر ﮔﺮوه ﺑﻪ ﺻﻮرﺗﻲ ﻛﻪ ﻣﻲ ﺧﻮاﺳﺘﯿﻢ اﻳﺠﺎد ﺷﺪﻧﺪ ، در واﻗﻊ ﮔﺮوه ھﺎ در ﺳﺎده ﺗﺮﻳﻦ ﺣﺎﻟﺖ ﻣﺎﻧﻨﺪ ﻛﺘﺎﺑﺨﺎﻧﻪ ھﺎﻳﻲ اﺧﺘﺼﺎﺻﻲ ﻣﻲ ﻣﺎﻧﻨﺪ ﻛﻪ اﻃﻼﻋﺎﺗﻲ در ﺣﻮزه ﺧﺎﺻﻲ را ﻧﮕﮫﺪاري ﻣﻲ ﻛﻨﻨﺪ ﺑﻪ ﻋﻨﻮان ﻣﺜﺎل در ﺷﻜﻞ ﺑﺎﻻ ﻣﺎ ﭼﮫﺎر ﻛﺘﺎﺑﺨﺎﻧﻪ ﻛﺎﻣﭙﯿﻮﺗﺮ ، ﻓﯿﺰﻳﻚ ، ورزش و ﺳﺎﻳﺮ ﻣﻮارد اﻳﺠﺎد ﻛﺮد ه اﻳﻢ ﻛﻪ آﻣﺎده درﻳﺎﻓﺖ اﻃﻼﻋﺎت ھﺴﺘﻨﺪ . اﻟﺒﺘﻪ ﺗﻮﺟﻪ داﺷﺘﻪ ﺑﺎﺷﯿﺪ ﻛﻪ در اﻳﻦ ﻧﺮم اﻓﺰار دﺳﺖ ﻣﺎ ﻛﺎﻣﻼ ﺑﺎز اﺳﺖ و ھﺮ ﻧﻮع ﻃﺒﻘﻪ ﺑﻨﺪي را ﻛﻪ ﺑﺨﻮاھﯿﻢ ﺑﺮ ﻃﺒﻖ ﻣﯿﻞ ﺧﻮدﻣﺎن ﻣﻲ ﺗﻮاﻧﯿﻢ اﻧﺠﺎم دھﯿﻢ ﻣﺜﻼ در ﻣﺜﺎل ﺑﺎﻻ ﻣﻲ ﺗﻮاﻧﺴﺘﯿﻢ ﮔﺮوه ھﺎﻳﻲ ﻣﺘﻔﺎوت ﻣﺜﻞ ﻋﻠﻮم اﻧﺴﺎﻧﻲ ، ﻋﻠﻮم ۶
- 8. ﻧﻮﻳﺴﻨﺪه : ﺳﯿﺪ اﻳﻮب ﻛﻮﻛﺒﻲ http://MySelection.Persianblog.ir ﺗﺠﺮﺑﻲ و ... اﻳﺠﺎد ﻛﻨﯿﻢ و ﻳﺎ ﮔﺮوه ھﺎﻳﻲ ﺑﺎ ﻧﺎم ﻋﻠﻮم ﻛﺎﻣﭙﯿﻮﺗﺮ ، ﻋﻠﻮم ﻓﯿﺰﻳﻚ و ... اﻳﺠﺎد ﻛﻨﯿﻢ و ﻳﺎ ﺣﺘﻲ ﻣﯿﺘﻮاﻧﯿﻢ ﻳﻚ ََﺮﮔﺮوه اﻳﺠﺎد ﻛﻨﯿﻢ ﻳﻌﻨﻲ ﮔﺮوھﻲ ﺷﺎﻣﻞ ﭼﻨﺪ ﮔﺮوه دﻳﮕﺮ ، وﻟﻲ ﻣﻮﺿﻮع ﻣﮫﻤﻲ ﻛﻪ وﺟﻮد دارد اﻳﻦ اﺳﺖ ﻛﻪ ﺗﻌﯿﯿﻦ اﺑ ﮔﺮوھﻲ ﺑﺎ ﻧﺎم ﻣﻨﺎﺳﺐ و زﻳﺮ ﺑﺨﺶ ھﺎي ھﺮ ﮔﺮوه ﺗﺎ ﺣﺪ زﻳﺎدي ﻧﯿﺎز ﺑﻪ ﺗﺠﺮﺑﻪ ھﻢ دارد ﺑﻪ ﻋﺒﺎرﺗﻲ اﻓﺮادي ﻛﻪ ﻗﺒﻼ در ﺣﻮزه ھﺎي ﻣﻮرد ﻋﻼﻗﻪ ﺧﻮد اﻃﻼﻋﺎت زﻳﺎدي ﺟﻤﻊ آوري ﻛﺮده اﻧﺪ ﺗﺎ ﺣﺪ زﻳﺎدي آﺷﻨﺎﻳﻲ دارﻧﺪ ﻛﻪ ﻣﺜﻼ دﻗﯿﻘﺎ ﭼﻪ ﮔﺮوه ھﺎ و در ھﺮ ﮔﺮوه ﭼﻪ زﻳﺮ ﺑﺨﺶ ھﺎﻳﻲ ﺑﺎﻳﺪ اﻳﺠﺎد ﻛﻨﻨﺪ ﺗﺎ ﺷﺎﻣﻞ ﺗﻤﺎم ﻣﻮارد ﻣﻮرد ﻧﻈﺮ آن ھﺎ ﺷﻮد ) ﺷﺎﻳﺪ ﺧﯿﻠﻲ روﺷﻦ ﻣﻨﻈﻮر ﻣﻦ را ﻣﺘﻮﺟﻪ ﻧﺸﻮﻳﺪ وﻟﻲ ﺑﻪ ﻣﺮور وﻗﺘﻲ ﺑﺎ اﻳﻦ ﻧﺮم اﻓﺰار ﻛﺎر ﻛﺮدﻳﺪ و اﻃﻼﻋﺎت ﻣﺨﺘﻠﻔﻲ را وارد آن ﻛﺮدﻳﺪ ﻣﺘﻮﺟﻪ اﻧﺘﺨﺎب ﮔﺮوه ھﺎ و زﻳﺮ ﺑﺨﺶ ھﺎي ﻣﻨﺎﺳﺐ ﺧﻮاھﯿﺪ ﺷﺪ ! ( ﺧﻮب . ﺣﺎﻻ ﺑﺮ روي ﮔﺮوه ﻛﺎﻣﭙﯿﻮﺗﺮ ﻛﻠﯿﻚ ﻧﻤﺎﻳﯿﺪ ، ﭼﻮن ﻣﻦ ﺑﻪ ﺗﻤﺎﻣﻲ ﻣﺒﺎﺣﺚ ﻣﺮﺑﻮط ﺑﻪ ﺣﻮزه ﻛﺎﻣﭙﯿﻮﺗﺮ ﻋﻼﻗﻪ دارم ﭘﺲ ﻣﺎﻧﻨﺪ روش ھﺎي ﻗﺒﻞ دو زﻳﺮ ﮔﺮوه دﻳﮕﺮ ﺑﺎ ﻧﺎم ھﺎي » ﻧﺮم اﻓﺰار« و » ﺳﺨﺖ اﻓﺰار « در ﮔﺮوه ﻛﺎﻣﭙﯿﻮﺗﺮ اﻳﺠﺎد ﻣﻲ ﻛﻨﯿﻢ ﭘﺲ وﻗﺘﻲ وارد ﮔﺮوه ﻛﺎﻣﭙﯿﻮﺗﺮ ﻣﻲ ﺷﻮﻳﻢ ، ﺑﺎ دو ﮔﺮوه دﻳﮕﺮ ﺑﺎ ﻧﺎم ﻧﺮم اﻓﺰار و ﺳﺨﺖ اﻓﺰار ﻣﻮاﺟﻪ ﻣﻲ ﺷﻮﻳﻢ ﺑﺮاي اﻳﻨﻜﻪ ﻳﻚ دﻳﺪ ﺑﮫﺘﺮ از ﻣﻮﺿﻮع ﺗﺎ ﻛﻨﻮن داﺷﺘﻪ ﺑﺎﺷﯿﻢ ﻓﺮض ﻛﻨﯿﺪ ﻣﺎ اﺑﺘﺪا وارد ﻛﺘﺎﺑﺨﺎﻧﻪ ﻛﺎﻣﭙﯿﻮﺗﺮ ﺷﺪه اﻳﻢ ، دراﻳﻦ ﻛﺘﺎﺑﺨﺎﻧﻪ دو ﺑﺨﺶ ﻣﺠﺰا وﺟﻮد دارد ﺑﻪ ﻧﺎم ھﺎي ﻧﺮم اﻓﺰار و ﺳﺨﺖ اﻓﺰار ﻛﻪ ﻛﺘﺎب ھﺎ را ﻃﺒﻘﻪ ﺑﻨﺪي ﻣﻲ ﻛﻨﺪ . ﺗﻮﺟﻪ ﻛﻨﯿﺪ ﻛﻪ اﮔﺮ ﺑﺮ روي ھﺮ ﮔﺮوه ﻳﺎ ﺑﺨﺸﻲ در ﺑﺎﻻ ) ﻛﻪ ﺑﻪ ﺻﻮرت ﺗﺐ ﻣﻲ ﺑﺎﺷﻨﺪ ( ﻛﻤﻲ ﺗﻮﻗﻒ ﻛﻨﯿﺪ ﻣﻮﻗﻌﯿﺖ ﻓﻌﻠﻲ ﺷﻤﺎ در ھﺮﺟﺎي دﻓﺘﺮﭼﻪ ﻧﻤﺎﻳﺎن ﻣﻲ ﺷﻮد )ﻳﻚ ﻛﺎدر زرد رﻧﮓ ( ، ھﻤﭽﻨﯿﻦ ﺑﺮاي اﻳﻨﻜﻪ ﺑﻪ ﺑﺨﺶ ﻗﺒﻠﻲ ﺑﺮوﻳﺪ ﺑﺮ روي ﻓﻠﺶ ﺳﺒﺰ رﻧﮓ ﻛﻠﯿﻚ ﻛﻨﯿﺪ ﻛﻪ در اﻳﻦ ﺷﻜﻞ ﻣﻲ ﺑﯿﻨﯿﺪ : ﺑﺮﮔﺸﺖ ﺑﻪ ﮔﺮوه ﻳﺎ ﺑﺨﺶ ﻗﺒﻠﻲ اﻛﻨﻮن ﻣﻲ ﺧﻮاھﯿﻢ ﺑﻪ ﺑﺨﺶ ﻧﺮم اﻓﺰار ﻛﺘﺎﺑﺨﺎﻧﻪ ﻛﺎﻣﭙﯿﻮﺗﺮ وارد ﺷﻮﻳﻢ ﭘﺲ ﺑﺮ روي ﮔﺮوه ﻧﺮم اﻓﺰار ﻛﻠﯿﻚ ﻧﻤﺎﻳﯿﺪ ، ﻣﻲ ﺑﯿﻨﯿﺪ ﻛﻪ ﭼﯿﺰي وﺟﻮد ﻧﺪارد ﭘﺲ ﺑﺮاي ھﺮ ﻣﻮﺿﻮع ﻣﻮرد ﻧﻈﺮ ﻳﻚ ﻗﻔﺴﻪ از ﻛﺘﺎﺑﺨﺎﻧﻪ در ﻧﻈﺮ ﻣﻲ ﮔﯿﺮﻳﻢ ، ﻛﻪ ﺑﻪ اﻳﻦ ﻗﻔﺴﻪ ھﺎ در OneNoteﺑﺨﺶ ﻳﺎ ﻗﺴﻤﺖ ) ( Sectionﮔﻔﺘﻪ ﻣﻲ ﺷﻮد ، ﺑﺮاي اﻳﺠﺎد ﻳﻚ ﺑﺨﺶ ﻛﺎﻓﻲ اﺳﺖ ﻛﻪ ﻣﺜﻞ ٧
- 9. ﻧﻮﻳﺴﻨﺪه : ﺳﯿﺪ اﻳﻮب ﻛﻮﻛﺒﻲ http://MySelection.Persianblog.ir روش اﻳﺠﺎد ﮔﺮوه ﻋﻤﻞ ﻛﺮده ) ﻳﻌﻨﻲ در ﻣﻜﺎﻧﻲ ﺧﺎﻟﻲ ﻛﻪ در ﺑﺎﻻ ﺗﻌﯿﯿﻦ ﺷﺪ ، راﺳﺖ ﻛﻠﯿﻚ ﻧﻤﺎﻳﯿﺪ ( و ﮔﺰﻳﻨﻪ New Sectionرا ﺑﺮﮔﺰﻳﻨﯿﺪ . دراﻳﻦ ﻗﺴﻤﺖ ﺑﺎﻳﺪ ﺗﺎ ﺣﺪ اﻣﻜﺎن ﻓﻜﺮ ﻛﻨﯿﻢ ﻛﻪ ﻣﺎ ﺑﯿﺸﺘﺮ در ﭼﻪ ﺑﺨﺶ ھﺎﻳﻲ در ﻣﻮرد ﻧﺮم اﻓﺰار ﻛﺎﻣﭙﯿﻮﺗﺮ در ﺣﺎل ﺟﻤﻊ آوري اﻃﻼﻋﺎت و ﻳﺎدﮔﯿﺮي ھﺴﺘﯿﻢ ﻣﺜﻼ ﻣﻦ ﺑﻪ اﻳﻦ ﺑﺨﺶ ھﺎي ﻧﯿﺎز دارم ) اﻟﺒﺘﻪ ﻓﻌﻼ ( : ﻣﻌﺮﻓﻲ ﺳﺎﻳﺖ ، ﻣﻌﺮﻓﻲ ﻛﺘﺎب ، ﺑﺮﻧﺎﻣﻪ ﻧﻮﻳﺴﻲ ، وﺑﻼگ ، ﻃﺮح ھﺎ و ﭘﺮوژه ھﺎ ، ﺗﺮﻓﻨﺪ ھﺎ ، اﻳﻨﺘﺮﻧﺖ ، ﻣﮫﻨﺪﺳﻲ ﻧﺮم اﻓﺰار ، اﻣﻨﯿﺖ اﻃﻼﻋﺎت ، ﻃﺮاﺣﻲ ﺳﺎﻳﺖ ، اﻃﻼﻋﺎت ﻣﺤﺮﻣﺎﻧﻪ ، ﮔﻮﻧﺎﮔﻮن اﻟﺒﺘﻪ اﻳﻦ ﻛﺎﻣﻼ ﻳﻚ ﻧﻈﺮ ﺷﺨﺼﻲ اﺳﺖ ﻛﻪ ﭼﻪ ﮔﺮوه ھﺎ و ﺑﺨﺶ ھﺎﻳﻲ اﻳﺠﺎد ﻛﻨﯿﺪ و اﻳﻦ ﻣﺜﺎل ﻧﯿﺰ ﺻﺮﻓﺎ ﻓﻘﻂ ﺟﻨﺒﻪ آﻣﻮزش و راھﻨﻤﺎﻳﻲ دارد ﻟﺬا ھﺮ ﻛﺴﻲ ﺑﺮ اﺳﺎس ﻣﯿﻞ ﺧﻮد ﻣﻲ ﺗﻮاﻧﺪ ﻃﺒﻘﻪ ﺑﻨﺪي ﺧﺎص ﺧﻮد را اﻋﻤﺎل ﻧﻤﺎﻳﺪ . ﺧﻮب ، اﻛﻨﻮن ﭘﺲ از اﻳﻨﻜﻪ ﺑﺨﺶ ھﺎي ﻣﺨﺘﻠﻒ را اﻳﺠﺎد ﻛﺮدﻳﺪ ﺑﻪ ﺑﺨﺶ ﺑﺮﻧﺎﻣﻪ ﻧﻮﻳﺴﻲ وارد ﺷﻮﻳﺪ ﺑﻪ ﻋﺒﺎرﺗﻲ ﻣﺎ اﻛﻨﻮن در ﻗﻔﺴﻪ ﻛﺎﻣﭙﯿﻮﺗﺮ ھﺴﺘﯿﻢ و ﻣﻲ ﺧﻮاھﯿﻢ ﻛﻪ ﻛﺘﺎب ھﺎﻳﻲ را در آن ﻗﺮار دھﯿﻢ ، ﺑﺮاي اﻳﻦ ﻛﺎر ﺑﺮ روي ﮔﺰﻳﻨﻪ New Pageﻛﻠﯿﻚ ﻛﻨﯿﺪ و ﻳﺎ ﺑﺎ ﻛﻠﯿﻚ راﺳﺖ در ﺑﺨﺸﻲ ﺧﺎﻟﻲ از اﻳﻦ ﻗﺴﻤﺖ و اﻧﺘﺨﺎب New Pageاﻳﻦ ﻛﺎر را اﻧﺠﺎم دھﯿﺪ ، ﺑﻪ ﺻﻮرت ﺷﻜﻞ زﻳﺮ : اﻳﻦ ﺟﺎ را ﻛﻠﯿﻚ ﻛﻨﯿﺪ و ﻳﺎ در اﻳﻨﺠﺎ ﻛﻠﯿﻚ راﺳﺖ ﻛﻨﯿﺪ اﻟﺒﺘﻪ ﺑﺎ اﻳﻦ ﻛﻪ ﻣﻌﻨﺎي New Pageﺻﻔﺤﻪ ﻣﻲ ﺑﺎﺷﺪ وﻟﻲ ﺑﻨﺎ ﺑﻪ دﻻﻳﻠﻲ ﻛﻪ ﺑﻌﺪا ﻣﺘﻮﺟﻪ ﺧﻮاھﯿﺪ ﺷﺪ ﺗﺼﻮر ﻛﺘﺎب از آن ﺑﮫﺘﺮ از ﺻﻔﺤﻪ ﻋﺎدي اﺳﺖ . ﺑﻪ ﻣﺤﺾ اﻳﺠﺎد ﺻﻔﺤﻪ ﻣﻲ ﺗﻮان ﻧﺎﻣﻲ را ﺑﺮاي آن اﻧﺘﺨﺎب ﻛﺮد ﻛﻪ ﻣﺎ در اﻳﻨﺠﺎ ﻧﻜﺎت آﻣﻮزﺷﻲ وﻳﮋوال ﺳﻲ ﺷﺎرپ ٨٠٠٢ را وارد ﻣﻲ ﻛﻨﯿﻢ اﮔﺮ دﻗﺖ ﻛﻨﯿﺪ ھﻤﯿﻦ ﻧﺎم درﺳﻤﺖ ﭼﭗ ﻧﯿﺰ ﻧﻤﺎﻳﺎن ﻣﻲ ﺷﻮد و ھﻤﭽﻨﯿﻦ ﺗﺎرﻳﺦ و زﻣﺎن اﻳﺠﺎد اﻳﻦ ﺻﻔﺤﻪ ﻧﯿﺰ در ﺳﻤﺖ راﺳﺖ و در زﻳﺮ آن ﺑﻪ ﺻﻮرت ﺧﻮدﻛﺎر اﺿﺎﻓﻪ ﻣﻲ ﺷﻮد ) اﻟﺒﺘﻪ ﻣﯿﻼدي ( ، ﺣﺎل ﻣﺎ ﻳﻚ ﻛﺘﺎب ٨
- 10. ﻧﻮﻳﺴﻨﺪه : ﺳﯿﺪ اﻳﻮب ﻛﻮﻛﺒﻲ http://MySelection.Persianblog.ir اﻳﺠﺎد ﻛﺮده اﻳﻢ ﺑﻪ ﻧﺎم » ﻧﻜﺎت آﻣﻮزﺷﻲ وﻳﮋوال ﺳﻲ ﺷﺎرپ ٨٠٠٢ « اﻛﻨﻮن ﻣﻲ ﺗﻮاﻧﯿﻢ اﻃﻼﻋﺎت ﻣﻮرد ﻧﻈﺮ را در ﺳﻤﺖ راﺳﺖ وارد ﻛﻨﯿﻢ ، ﺑﺮاي درج اﻃﻼﻋﺎت ﻧﯿﺰ ﻣﯿﺘﻮاﻧﯿﺪ در ھﺮ ﺟﺎي ﺻﻔﺤﻪ ﻛﻠﯿﻚ ﻛﻨﯿﺪ و اﻃﻼﻋﺎت را وارد ﻧﻤﺎﻳﯿﺪ دﻗﺖ ﻛﻨﯿﺪ اﮔﺮ اﻃﻼﻋﺎﺗﻲ را در ﺑﺨﺸﻲ از ﺻﻔﺤﻪ وارد ﻛﺮدﻳﺪ ﻣﻲ ﺗﻮاﻧﯿﺪ ﺑﺎ ﺑﺮدن اﺷﺎره ﮔﺮ ﻣﺎوس روي ﺳﻤﺖ ﭼﭗ ﻣﺘﻦ و ﻗﺴﻤﺖ ﺑﺎﻻ و درگ ﻛﺮدن ، ﻛﺎدر را ﺟﺎﺑﺠﺎ ﻧﻤﺎﻳﯿﺪ ) ﭘﯿﻜﺎن ﭼﮫﺎر ﮔﻮﺷﻪ ( و اﮔﺮ ﻳﻚ ﭘﯿﻜﺎن دو ﻃﺮﻓﻪ ﺑﻮد ﺑﺪﻳﻦ ﻣﻌﻨﻲ اﺳﺖ ﻛﻪ ﻣﻲ ﺗﻮاﻧﯿﺪ ﻋﺮض ﻛﺎدر را زﻳﺎد و ﻳﺎ ﻛﻢ ﻛﻨﯿﺪ . ﺧﻮب ﺣﺎﻻ ﺷﺎﻳﺪ ﺑﮫﺘﺮ ﺑﺎﺷﺪ ﻛﻠﯿﺪ ھﺎي ﺗﺮﻛﯿﺒﻲ ﻣﺤﯿﻂ وﻳﮋوال اﺳﺘﻮدﻳﻮ را ﺑﻪ ﻋﻨﻮان زﻳﺮ ﺻﻔﺤﻪ اي از ﺻﻔﺤﻪ ﺟﺎري در ﻧﻈﺮ ﺑﮕﯿﺮﻳﻢ ﺑﻪ ﻋﺒﺎرﺗﻲ ﻓﺼﻠﻲ از ﻛﺘﺎب را ﺑﻪ ﻣﻌﺮﻓﻲ ﻛﻠﯿﺪ ھﺎي ﺗﺮﻛﯿﺒﻲ وﻳﮋوال اﺳﺘﻮدﻳﻮ اﺧﺘﺼﺎص دھﯿﻢ ) ﺗﺼﻮر ﻛﺘﺎب از ﺻﻔﺤﻪ ﺑﺮاي اﻳﻦ ﻗﺴﻤﺖ ﺑﻮد ( ، ﺑﺮاي اﻳﺠﺎد زﻳﺮ ﺻﻔﺤﻪ ﺑﺮ روي ﺻﻔﺤﻪ ي ﻣﻮرد ﻧﻈﺮ ﻛﻪ ﻣﯿﺨﻮاھﯿﺪ زﻳﺮ ﺻﻔﺤﻪ اي در آن اﻳﺠﺎد ﻛﻨﯿﺪ ﻛﻠﯿﻚ راﺳﺖ ﻛﻨﯿﺪ و ﮔﺰﻳﻨﻪ New Subpageرا اﻧﺘﺨﺎب ﻛﻨﯿﺪ ، ﻣﺸﺎھﺪه ﻣﻲ ﻛﻨﯿﺪ ﻛﻪ ﺻﻔﺤﻪ اي ﺑﺎ ﻛﻤﻲ ﺗﻮرﻓﺘﮕﻲ در زﻳﺮ ﺻﻔﺤﻪ ﻣﻮرد ﻧﻈﺮ اﻳﺠﺎد ﻣﻲ ﺷﻮد ﻛﻪ ﻣﻲ ﺗﻮان اﻳﻦ ﻃﻮر ﺑﺮداﺷﺖ ﻛﺮد ﻛﻪ اﻳﻦ زﻳﺮ ﺻﻔﺤﻪ ھﺎ ﻣﺎﻧﻨﺪ ﻓﺼﻮل ﻳﻚ ﻛﺘﺎب ھﺴﺘﻨﺪ . از ھﻤﯿﻦ روﻧﺪ ﻣﻲ ﺗﻮان ﺑﺮاي وارد ﻛﺮدن اﻃﻼﻋﺎت ﺑﻪ دﻳﮕﺮ ﺑﺨﺶ ھﺎ ي دﻓﺘﺮﭼﻪ ﻧﯿﺰ اﺳﺘﻔﺎده ﻧﻤﺎﻳﯿﺪ ، در اداﻣﻪ ﺑﺎ ﺑﺨﺶ ھﺎي دﻳﮕﺮي از اﻳﻦ ﻧﺮم اﻓﺰار آﺷﻨﺎ ﺧﻮاھﯿﻢ ﺷﺪ . اﻟﺒﺘﻪ ﺑﺎز ھﻢ ﺗﺎﻛﯿﺪ ﻣﻲ ﻛﻨﻢ ﺗﺼﻮراﺗﻲ ھﻤﭽﻮن ﻛﺘﺎﺑﺨﺎﻧﻪ ، ﺑﺨﺶ ،ﻗﻔﺴﻪ ، ﻛﺘﺎب و ﻓﺼﻮل ﻛﺘﺎب ﺻﺮﻓﺎ ﺟﻨﺒﻪ آﻣﻮزﺷﻲ دارﻧﺪ و ﺑﻪ ﻋﻨﻮان ﻳﻚ ﻗﺎﻧﻮن ﻧﯿﺴﺘﻨﺪ ﻛﻪ ﺑﺨﻮاھﯿﺪ ﺣﺘﻤﺎ از آﻧﮫﺎ اﺳﺘﻔﺎده ﻛﻨﯿﺪ ﭼﻪ ﺑﺴﺎ ﺷﺎﻳﺪ در ﺑﺨﺶ ھﺎي ﺧﺎﺻﻲ ﻗﺎدر ﺑﻪ درك اﻳﻦ ﺗﺼﻮرات ﻧﺒﺎﺷﯿﺪ و ﺳﯿﺴﺘﻢ ﻃﺒﻘﻪ ﺑﻨﺪي را ﺑﺮ ﻣﺒﻨﺎي ﺗﺼﻮرات دﻳﮕﺮي ﺑﻨﺎ ﻛﻨﯿﺪ ﻟﺬا از ﻣﻄﺎﻟﺒﻲ ﻛﻪ ﺑﯿﺎن ﻣﻲ ﺷﻮد ﻓﻘﻂ ﺑﻪ دﻳﺪ ﻳﻚ راھﺒﺮد ﻓﻜﺮي ﻧﮕﺎه ﻛﻨﯿﺪ ﺣﺎل اﮔﺮ ﺷﻤﺎ ﻧﻈﺮ دﻳﮕﺮي داﺷﺘﯿﺪ ﻣﻲ ﺗﻮاﻧﯿﺪ ﺑﺮ ﻃﺒﻖ ﻣﯿﻞ ﺧﻮد ﺗﻐﯿﯿﺮات ﻻزم را اﻧﺠﺎم دھﯿﺪ ﺧﻮب ﺑﻪ اداﻣﻪ آﻣﻮزش ﺑﭙﺮدازﻳﻢ ، ﺑﺎ ﻛﻠﯿﻚ و درگ ﻛﺮدن ﺑﺮ روي آﻳﺘﻢ ھﺎي ﺑﺎﻻي ﺻﻔﺤﻪ ، ﺣﺎل ﭼﻪ ﮔﺮوه ﺑﺎﺷﺪ و ﭼﻪ ﺑﺨﺶ ﻣﻲ ﺗﻮان آن ھﺎ را ﺟﺎﺑﺠﺎ ﻛﺮد و در ﻣﻮﻗﻌﯿﺖ ﻣﻨﺎﺳﺐ ﻗﺮار داد ، ﺑﺮاي ﺻﻔﺤﺎت و زﻳﺮ ﺻﻔﺤﺎت ﻧﯿﺰ ﻣﻲ ﺗﻮان ھﻤﯿﻦ ﻛﺎر را اﻧﺠﺎم داد ، اﻟﺒﺘﻪ ﺗﻮﺟﻪ داﺷﺘﻪ ﺑﺎﺷﯿﺪ ﻛﻪ اﮔﺮ ﻳﻚ زﻳﺮ ﺻﻔﺤﻪ را درگ ﻛﻨﯿﺪ و آن را ﺑﻪ ﺧﺎرج از آﺧﺮﻳﻦ زﻳﺮ ﺻﻔﺤﻪ ھﺪاﻳﺖ ﻛﻨﯿﺪ از ﺣﺎﻟﺖ زﻳﺮ ﺻﻔﺤﻪ ﺑﻮدن ﺧﺎرج ﻣﻲ ﺷﻮد ﻛﻪ اﻟﺒﺘﻪ دوﺑﺎره ﻣﻲ ﺗﻮان آن را ﺑﻪ ﺟﺎي ﻗﺒﻠﻲ ﺑﺎزﮔﺮداﻧﺪ ٩
- 11. http://MySelection.Persianblog.ir ﻧﻮﻳﺴﻨﺪه : ﺳﯿﺪ اﻳﻮب ﻛﻮﻛﺒﻲ · ﻣﻌﺮﻓﻲ ﻧﻮار اﺑﺰار در اﻳﻦ ﺑﺨﺶ ﻣﺮوري ﺧﻮاھﯿﻢ داﺷﺖ ﺑﺮ ﻣﮫﻤﺘﺮﻳﻦ ﺑﺨﺶ ھﺎي ﻧﻮار اﺑﺰار ، OneNoteاﻟﺒﺘﻪ ھﺪف ﻣﺎ از اﻳﻦ ﺑﺨﺶ آﻣﻮزش دﻗﯿﻖ ﻧﺤﻮه ﻧﮕﺎرش ﻣﺘﻮن و ﻗﺎﻟﺐ ﺑﻨﺪي آن ھﺎي ﻧﯿﺴﺖ و ﺳﻌﻲ ﺧﻮاھﯿﻢ داﺷﺖ ﻓﻘﻂ ﻛﺎري ﻛﻪ اﺑﺰار ھﺎي ﻣﻮرد ﻧﻈﺮ اﻧﺠﺎم ﻣﻲ دھﻨﺪ ﺑﺎ ﻛﻤﻲ ﺗﻮﺿﯿﺤﺎت ﺑﯿﺎن ﺷﻮد . ﺳﻔﺎرﺷﻲ ﺳﺎزي اﻳﻦ ﻧﻮار اﺑﺰار ﻛﻢ و زﻳﺎد ﻛﺮدن ﺗﻮرﻓﺘﮕﻲ ﻣﺘﻦ راﺳﺖ ﭼﯿﻦ و ﭼﭗ ﭼﯿﻦ ﻛﺮدن ﻣﺘﻦ ﺑﺨﺸﻲ ﻛﻪ ﺑﺎ رﻧﮓ زرد ﻣﺸﺨﺺ ﺷﺪه در اﻛﺜﺮ ﻧﺮم اﻓﺰار ھﺎي ﻣﺠﻤﻮﻋﻪ آﻓﯿﺲ وﺟﻮد دارد و ﺑﺮاي ﺗﻐﯿﯿﺮ ﭼﮫﺮه و ﻗﺎﻟﺐ ﺑﻨﺪي ﻣﺘﻦ اﺳﺘﻔﺎده ﻣﻲ ﺷﻮد در ﻣﯿﺎن آﻧﮫﺎ ﻓﻘﻂ ﭼﻨﺪ ﻣﻮرد ﻣﮫﻢ ھﺴﺘﻨﺪ ﻛﻪ در ﺷﻜﻞ ﺗﻮﺿﯿﺢ داده ﺷﺪه اﺳﺖ . ﺑﺨﺶ زرد رﻧﮓ در ﺷﻜﻞ زﻳﺮ ﻧﻮار اﺑﺰار اﺳﺘﺎﻧﺪارد اﺳﺖ ﻛﻪ اﺑﺰار ھﺎي ﻣﮫﻢ آن ﺗﻮﺿﯿﺢ داده ﺷﺪه اﺳﺖ : ٠١
- 12. http://MySelection.Persianblog.ir ﻧﻮﻳﺴﻨﺪه : ﺳﯿﺪ اﻳﻮب ﻛﻮﻛﺒﻲ ﻋﻜﺲ ﮔﺮﻓﺘﻦ از ﺻﻔﺤﻪ درج ﻧﻤﺎد ھﺎي ﺧﺎص ﺑﺎزﮔﺸﺖ ﻋﻤﻠﯿﺎت ﭘﯿﺶ ﻧﻤﺎﻳﺶ ﭼﺎپ ﭼﺎپ ﺳﻨﺪ ﻓﻌﻠﻲ ﺳﻔﺎرﺷﻲ ﺳﺎزي ﺗﻐﯿﯿﺮ اﻧﺪازه ﻧﻤﺎﻳﺶ ﺻﻔﺤﻪ ﻓﻌﺎل ﻛﺮدن ﻧﻮار اﺑﺰار ﻧﻘﺎﺷﻲ ﺿﺒﻂ ﺻﺪا و ﺗﺼﻮﻳﺮ اﻳﺠﺎد آﻳﺘﻢ ھﺎي ﻣﺨﺘﻠﻒ از ﺟﻤﻠﻪ : ﮔﺮوه ، ﺑﺨﺶ ، ﺻﻔﺤﻪ ، زﻳﺮ ﺻﻔﺤﻪ ﺟﻠﻮ و ﻋﻘﺐ رﻓﺘﻦ در ﻧﺮم اﻓﺰار ﺗﻮﺟﻪ : درﻛﻨﺎر ﺑﺮﺧﻲ اﺑﺰارھﺎ در ﻧﻮار اﺑﺰار ﻳﻚ ﻓﻠﺶ ﻛﻮﭼﻚ وﺟﻮد دارد ﻛﻪ ﺑﺎ ﻛﻠﯿﻚ ﺑﺮ روي آن اﺑﺰارھﺎي دﻳﮕﺮي در ھﻤﺎن ﮔﺮوه ﻇﺎھﺮ ﻣﻲ ﺷﻮﻧﺪ . در زﻳﺮ ﻧﻮار اﺑﺰار ، ﺑﺨﺶ ھﺎ ) ( Sectionﻗﺮار دارد ﻛﻪ در ﺷﻜﻞ زﻳﺮ اﺑﺰار ھﺎي ﻣﮫﻢ آن ﻧﻤﺎﻳﺶ داده ﺷﺪ : ﻧﻤﺎﻳﺶ درﺧﺘﻲ اﺟﺰاي دﻓﺘﺮﭼﻪ ﺟﺴﺘﺠﻮي ﻳﻚ ﻋﺒﺎرت ﺑﺎزﮔﺸﺖ ﺑﻪ ﮔﺮوه ﻗﺒﻠﻲ ﺗﻮﺟﻪ ﻛﻨﯿﺪ اﮔﺮ ﺑﺮ روي ﻓﻠﺶ ﺳﻤﺖ راﺳﺖ ﻛﺎدر ﺟﺴﺘﺠﻮ ﻛﻠﯿﻚ ﻛﻨﯿﺪ ﮔﺰﻳﻨﻪ ھﺎﻳﻲ ﻇﺎھﺮ ﻣﻲ ﺷﻮد ﻛﻪ ﻧﺤﻮه ﺟﺴﺘﺠﻮ در دﻓﺘﺮﭼﻪ را ﻧﻤﺎﻳﺶ ﻣﻲ دھﺪ ﻣﺜﻼ ﺑﺎ اﻧﺘﺨﺎب This Sectionﻋﺒﺎرﺗﻲ ﻛﻪ وارد ﻛﺮده اﻳﺪ ﻓﻘﻂ در ﺑﺨﺶ ﻓﻌﻠﻲ ﺟﺴﺘﺠﻮ ﺧﻮاھﺪ ﺷﺪ و ﻳﺎ ﺑﺎ اﻧﺘﺨﺎب This Notebookدر ﻛﻞ دﻓﺘﺮﭼﻪ ﺟﺴﺘﺠﻮ ﺧﻮاھﺪ ﺷﺪ ، در ﺣﺎﻟﺖ ﭘﯿﺶ ﻓﺮض ﮔﺰﻳﻨﻪ All Notebooksاﻧﺘﺨﺎب ﺷﺪه اﺳﺖ ﻛﻪ ﻳﻌﻨﻲ در ﺗﻤﺎﻣﻲ دﻓﺘﺮﭼﻪ ھﺎي ﺳﺎﺧﺘﻪ ﺷﺪه ﺟﺴﺘﺠﻮ ﺧﻮاھﺪ ﺷﺪ . ١١
- 13. ﻧﻮﻳﺴﻨﺪه : ﺳﯿﺪ اﻳﻮب ﻛﻮﻛﺒﻲ http://MySelection.Persianblog.ir · ﻣﻌﺮﻓﻲ ﻧﻮار ﻣﻨﻮ ﺑﯿﺸﺘﺮ اﺑﺰارھﺎي ﻣﮫﻤﻲ ﻛﻪ ﻧﯿﺎز دارﻳﻢ در ﻧﻮار اﺑﺰار ﺑﻪ ﺻﻮرت ﭘﯿﺶ ﻓﺮض وﺟﻮد دارد ﺑﺎ اﻳﻦ ھﻤﻪ ﮔﺎھﻲ اوﻗﺎت ﻧﯿﺎز ﺑﻪ اﺑﺰار ھﺎﻳﻲ ﭘﯿﺪا ﻣﻲ ﻛﻨﯿﻢ ﻛﻪ ﻣﻤﻜﻦ اﺳﺖ در ﻧﻮار اﺑﺰار وﺟﻮد ﻧﺪاﺷﺘﻪ ﺑﺎﺷﺪ ﺑﺮاي اﻳﻦ ﻛﺎر ﺑﺎﻳﺪ ﺑﻪ ﻧﻮار ﻣﻨﻮ ﻣﺮاﺟﻌﻪ ﻧﻤﺎﻳﯿﺪ ، در واﻗﻊ ﺗﻤﺎﻣﻲ اﺑﺰارھﺎ واﻣﻜﺎﻧﺎت ﻧﺮم اﻓﺰار در ﻣﻨﻮ ھﺎ وﺟﻮد دارد و ﺳﺎﻳﺮ روش ھﺎي ﻳﻚ ﻧﻮع ﻣﯿﺎﻧﺒﺮ ﺑﺮاي اﻳﻦ اﺑﺰارھﺎ ھﺴﺘﻨﺪ . ﻣﺎ در اﻳﻦ ﺑﺨﺶ ﻣﺸﺎﺑﻪ ﺑﺨﺶ ھﺎي ﻗﺒﻠﻲ ﺑﺮاي ﺟﻠﻮﮔﯿﺮي از ﮔﺴﺘﺮده ﺷﺪن ﺑﻲ دﻟﯿﻞ ﺑﺤﺚ ﻓﻘﻂ آن دﺳﺘﻪ از ﮔﺰﻳﻨﻪ ھﺎﻳﻲ ﻛﻪ ﻛﺎرﺑﺮد ﺑﯿﺸﺘﺮي دارﻧﺪ را ﺗﻮﺿﯿﺢ ﻣﻲ دھﯿﻢ و ﺑﺎﻗﻲ ﻣﻮارد را ﺑﻪ ﻋﮫﺪه ﺷﻤﺎ ﺧﻮاﻧﻨﺪه ﮔﺮاﻣﻲ واﮔﺬار ﻣﻲ ﻛﻨﯿﻢ. · ﻣﻨﻮي -------------------- ------------------------------------------------------- - File :Newاﻳﺠﺎد دﻓﺘﺮﭼﻪ ﺟﺪﻳﺪ ، ﮔﺮوه ، ﺑﺨﺶ ، ﺻﻔﺤﻪ ، زﻳﺮ ﺻﻔﺤﻪ و اﻳﺠﺎد ﺻﻔﺤﺎت ﻗﺎﻟﺐ ﺑﻨﺪي ﺷﺪه ﻛﻪ در اداﻣﻪ ﺗﻮﺿﯿﺢ ﺧﻮاھﯿﻢ داد : Openﺑﺎز ﻛﺮدن دﻓﺘﺮﭼﻪ ھﺎي ﻣﻮﺟﻮد و ﻳﺎ ﺑﺨﺶ ھﺎ : Close this Notebookﺑﺴﺘﻦ دﻓﺘﺮﭼﻪ ﺟﺎري : Save asذﺧﯿﺮه ﺻﻔﺤﻪ ، ﺑﺨﺶ و ﻳﺎ ﻛﻞ دﻓﺘﺮﭼﻪ ﺟﺎري ﺑﺎ ﻓﺮﻣﺖ دﻟﺨﻮاه ﻛﻪ در اداﻣﻪ ﺗﻮﺿﯿﺢ داده ﺧﻮاھﺪ ﺷﺪ : Send Toﺑﺮاي ارﺳﺎل ﺻﻔﺤﻪ ﺟﺎري ﺑﻪ ﻧﺮم اﻓﺰار ورد ، وﺑﻼگ و ﻳﺎ ﺑﻪ ﻋﻨﻮان ﺿﻤﯿﻤﻪ اﻳﻤﯿﻞ : Password protect this sectionاﮔﺮ ﺑﺨﺸﻲ را اﻧﺘﺨﺎب ﻛﺮده ﺑﺎﺷﯿﺪ ﺑﺎ اﺳﺘﻔﺎده از اﻳﻦ ﮔﺰﻳﻨﻪ ﺧﻮاھﯿﺪ ﺗﻮاﻧﺴﺖ رﻣﺰي را ﺑﺮاي ورود ﺑﻪ آن ﺑﺨﺶ ﺗﻌﺮﻳﻒ ﻛﻨﯿﺪ ﻛﻪ ﺑﺮاي اﻣﻨﯿﺖ ﺑﺮﺧﻲ اﻃﻼﻋﺎت ﻣﺤﺮﻣﺎﻧﻪ ﮔﺰﻳﻨﻪ ﻣﻨﺎﺳﺒﻲ اﺳﺖ ، در اداﻣﻪ ﺟﺰﺋﯿﺎت ﻛﺎر را ﺑﯿﺎن ﺧﻮاھﯿﻢ ﻛﺮد ٢١
- 14. ﻧﻮﻳﺴﻨﺪه : ﺳﯿﺪ اﻳﻮب ﻛﻮﻛﺒﻲ http://MySelection.Persianblog.ir : Page setupاز اﻳﻦ ﮔﺰﻳﻨﻪ ﺑﺮاي ﺗﻨﻈﯿﻢ اﻧﺪازه ﺻﻔﺤﻪ و ﺑﺮﺧﻲ از وﻳﮋﮔﻲ ھﺎي آن اﺳﺘﻔﺎده ﻣﻲ ﺷﻮد ﻛﻪ در اداﻣﻪ ﺗﻮﺿﯿﺢ داده ﺧﻮاھﺪ ﺷﺪ : Print previewﭘﯿﺶ ﻧﻤﺎﻳﺸﻲ از ﭼﺎپ ﺻﻔﺤﻪ ﺟﺎري را ﻧﻤﺎﻳﺶ ﻣﻲ دھﺪ : Printﺻﻔﺤﻪ ﺟﺎري را ﭼﺎپ ﻣﻲ ﻛﻨﺪ : Notebook propertiesﻣﺸﺨﺼﺎت دﻓﺘﺮﭼﻪ ﺟﺎري را ﻧﻤﺎﻳﺶ ﻣﻲ دھﺪ ) ھﻤﺎن ﻣﺸﺨﺼﺎﺗﻲ ﻛﻪ در اﺑﺘﺪاي اﻳﺠﺎد دﻓﺘﺮﭼﻪ ﺗﻌﯿﯿﻦ ﻛﺮدﻳﻢ ( ﻛﻪ در اﻳﻦ ﺟﺎ ﻣﻲ ﺗﻮاﻧﯿﻢ آن ھﺎ را ﺗﻐﯿﯿﺮ دھﯿﻢ : Exitﺧﺮوج از ﻧﺮم اﻓﺰار OneNote · ذﺧﯿﺮه ﺳﺎزي اﻃﻼﻋﺎت ﺑﺮاي ذﺧﯿﺮه ﻛﺮدن اﻃﻼﻋﺎت ﻣﻮرد ﻧﻈﺮ ﻣﺎ ﺑﺎﻳﺪ ﮔﺰﻳﻨﻪ Save asاز ﻣﻨﻮي Fileرا اﻧﺘﺨﺎب ﻛﻨﯿﻢ ، وﻗﺘﻲ اﻳﻦ ﮔﺰﻳﻨﻪ را اﻧﺘﺨﺎب ﻛﻨﯿﻢ ﺷﻜﻞ زﻳﺮ ﻇﺎھﺮ ﺧﻮاھﺪ ﺷﺪ : ﺗﻌﯿﯿﻦ آﻳﺘﻢ ﻣﻮرد ﻧﻈﺮ ﺑﺮاي ذﺧﯿﺮه ﺳﺎزي دﻗﺖ ﻛﻨﯿﺪ ﻛﻪ در ھﻨﮕﺎم ذﺧﯿﺮه ﺳﺎزي ﺑﻪ ﻛﺎدر زرد رﻧﮓ ﺗﻮﺟﻪ ﻛﻨﯿﺪ ، اﻳﻦ ﮔﺰﻳﻨﻪ ھﺎ ﺑﯿﺎن ﻣﻲ ﻛﻨﻨﺪ ﻛﻪ ﺷﻤﺎ ﭼﻪ ﭼﯿﺰي را ﻣﻲ ﺧﻮاھﯿﺪ ذﺧﯿﺮه ﻛﻨﯿﺪ : ٣١
- 15. ﻧﻮﻳﺴﻨﺪه : ﺳﯿﺪ اﻳﻮب ﻛﻮﻛﺒﻲ http://MySelection.Persianblog.ir ﮔﺰﻳﻨﻪ اول : ذﺧﯿﺮه ﺻﻔﺤﻪ ﺟﺎري ، ﮔﺰﻳﻨﻪ دوم : ذﺧﯿﺮه ﺑﺨﺶ ﺟﺎري ، ﮔﺰﻳﻨﻪ ﺳﻮم : ذﺧﯿﺮه دﻓﺘﺮﭼﻪ ﺟﺎري ﺑﻌﺪ از اﻧﺘﺨﺎب ﮔﺰﻳﻨﻪ ﻣﻨﺎﺳﺐ ﻣﺴﯿﺮ ﻣﻮر ﻧﻈﺮ و ﻓﺮﻣﺖ ذﺧﯿﺮه ﺳﺎزي را اﻧﺘﺨﺎب ﻛﻨﯿﺪ و دﻛﻤﻪ ذﺧﯿﺮه را ﺑﺰﻧﯿﺪ . · ﻗﺮار دادن رﻣﺰ روي ﺑﺨﺶ دﻟﺨﻮاه ﮔﺎھﻲ اوﻗﺎت ﻧﯿﺎز ﭘﯿﺪا ﻣﻲ ﻛﻨﯿﺪ ﻛﻪ ﺑﺨﺸﻲ را ﺑﻪ اﻃﻼﻋﺎت ﻣﺤﺮﻣﺎﻧﻪ اﺧﺘﺼﺎص دھﯿﺪ ﻃﻮري ﻛﻪ دﻳﮕﺮان ﻧﺘﻮاﻧﻨﺪ در ﻏﯿﺎب ﺷﻤﺎ ﺑﻪ اﻃﻼﻋﺎت آن ﺑﺨﺶ دﺳﺘﯿﺎﺑﻲ ﭘﯿﺪا ﻛﻨﻨﺪ ، ﺑﺮاي ﻗﺮار دادن رﻣﺰ ﺑﺮ روي ﺑﺨﺶ ﺑﻪ ﺻﻮرت زﻳﺮ ﻋﻤﻞ ﻛﻨﯿﺪ : اﺑﺘﺪا وارد ﺑﺨﺶ ﻣﻮرد ﻧﻈﺮ ﺷﻮﻳﺪ ﺳﭙﺲ از ﻣﻨﻮي ﻓﺎﻳﻞ ﮔﺰﻳﻨﻪ Password protect this sectionرا اﻧﺘﺨﺎب ﻛﻨﯿﺪ ﭘﻨﺠﺮه زﻳﺮ ﻇﺎھﺮ ﻣﻲ ﺷﻮد : از اﻳﻦ ﻛﺎدر Set Passwordرا اﻧﺘﺨﺎب ﻛﻨﯿﺪ ﺗﺎ ﭘﻨﺠﺮه ﺑﻌﺪي ﻇﺎھﺮ ﺷﻮد در ﭘﻨﺠﺮه ﭘﺎﻳﯿﻦ ﻳﻚ رﻣﺰ و ﺗﻜﺮار آن را ﻗﺮار دھﯿﺪ و okﻧﻤﺎﻳﯿﺪ ﻣﻤﻜﻦ اﺳﺖ ﺑﻌﺪ از اﻳﻦ ﭘﻨﺠﺮه ،ﭘﻨﺠﺮه در ﻣﻮرد ﺣﺬف BackUpھﺎي ﻗﺒﻠﻲ از اﻳﻦ ﺑﺨﺶ ﻇﺎھﺮ ﺷﻮد ﻛﻪ ﮔﺰﻳﻨﻪ ﻣﻮرد ﻧﻈﺮ را اﻧﺘﺨﺎب ﻧﻤﺎﻳﯿﺪ و ﻳﺎ ﭘﻨﺠﺮه را ﺑﺒﻨﺪﻳﺪ . ۴١
- 16. ﻧﻮﻳﺴﻨﺪه : ﺳﯿﺪ اﻳﻮب ﻛﻮﻛﺒﻲ http://MySelection.Persianblog.ir ﻧﻜﺘﻪ : وﻗﺘﻲ ﺑﺮ روي ﻳﻚ ﺑﺨﺶ رﻣﺰ ﻗﺮار ﻣﻲ دھﯿﺪ ﺑﺮاي ﻳﻚ دوره زﻣﺎﻧﻲ ﺧﺎص ﻣﺜﻼ ۵١ دﻗﯿﻘﻪ آن ﺑﺨﺶ ﺑﺪون ﻗﻔﻞ ﺷﺪن ﺑﺎﻗﻲ ﻣﻲ ﻣﺎﻧﺪ ﺣﺎل ﺷﻤﺎ ﺑﺮاي اﻳﻨﻜﻪ در ھﺮ زﻣﺎن دﻟﺨﻮاه ﺑﺨﻮاھﯿﺪ آن ﺑﺨﺶ را ﻗﻔﻞ ﻧﻤﺎﻳﯿﺪ ھﻤﺰﻣﺎن ﻛﻠﯿﺪ ھﺎي ﻣﻘﺎﺑﻞ را ﻓﺸﺎر دھﯿﺪ : ALT + CTRL + L ﺣﺎل ﺑﺮاي ورود ﺑﻪ ﺑﺨﺶ ﺑﺎﻳﺪ ﺑﺮ روي ﺑﺨﺶ وﺳﻂ ﺻﻔﺤﻪ ﻛﻠﯿﻚ ﻛﻨﯿﺪ ﻳﺎ دﻛﻤﻪ Enterرا ﺑﺰﻧﯿﺪ ﻛﻪ در اﻳﻦ ﺻﻮرت ﭘﻨﺠﺮه اي ﺑﺎز ﻣﻲ ﺷﻮد ﻛﻪ در ﺧﻮاﺳﺖ ﻛﻠﻤﻪ رﻣﺰ ﻣﻲ ﻛﻨﺪ و ﺗﺎ رﻣﺰ درﺳﺖ وارد ﻧﺸﻮد اﺟﺎزه ورود ﺑﻪ آن ﺑﺨﺶ داده ﻧﺨﻮاھﺪ ﺷﺪ . ﺑﺮاي ﺣﺬف رﻣﺰ ﻳﻚ ﺑﺨﺶ دﻗﯿﻘﺎ ﻣﺎﻧﻨﺪ روش اﻳﺠﺎد رﻣﺰ ﻋﻤﻞ ﻛﻨﯿﺪ وﻟﻲ اﻳﻦ ﺑﺎر در ﭘﻨﻞ ﺳﻤﺖ ﭼﭗ ﮔﺰﻳﻨﻪ Remove passwordرا اﻧﺘﺨﺎب ﻛﻨﯿﺪ ﻛﻪ در ﻧﺘﯿﺠﻪ آن ﻛﺎدري ﻇﺎھﺮ ﻣﻲ ﺷﻮد ﻛﻪ رﻣﺰ ﻋﺒﻮر آن ﺑﺨﺶ را درﺧﻮاﺳﺖ ﻣﻲ ﻛﻨﺪ ، ﺑﻌﺪ از وارد ﻛﺮدن رﻣﺰ Okﻧﻤﺎﻳﯿﺪ . · ﺗﻨﻈﯿﻤﺎت ﻣﺨﺘﻠﻒ ﺻﻔﺤﻪ ﺑﺎ اﺳﺘﻔﺎده از Page Setup ﺑﺮاي ﺗﻨﻈﯿﻤﺎت ﺻﻔﺤﻪ از ﻣﻨﻮي ﻓﺎﻳﻞ ﮔﺰﻳﻨﻪ Page Setupرا اﻧﺘﺨﺎب ﻛﻨﯿﺪ ﺣﺎل ﭘﻨﻞ زﻳﺮ ﻇﺎھﺮ ﻣﻲ ﺷﻮد : ﻛﺎدر زرد رﻧﮓ ﺑﺎﻻﻳﻲ در واﻗﻊ ﻣﯿﺎﻧﺒﺮي اﺳﺖ ﺑﻪ دﻳﮕﺮ ﺗﻨﻈﯿﻤﺎت ﻛﻪ از ﻃﺮﻳﻖ ﻣﻨﻮ ھﺎ ﻧﯿﺰ ﻣﯿﺘﻮان ﺑﻪ آﻧﮫﺎ دﺳﺘﺮﺳﻲ داﺷﺖ ﻛﺎدر زرد رﻧﮓ ﭘﺎﻳﯿﻨﻲ ﺑﻌﻀﻲ ﻣﻮاﻗﻊ ﺑﻪ دﻟﯿﻞ ﻛﻮﭼﻚ ﺑﻮدن ﻓﻀﺎي ﻛﺎر ﻇﺎھﺮ ﻣﻲ ﺷﻮد ﻛﻪ ﺑﺎ ﻧﮕﻪ داﺷﺘﻦ ﻣﺎوس روي آن ﺳﺎﻳﺮ ﮔﺰﻳﻨﻪ ھﺎ ﭘﻨﻞ را ﻧﻤﺎﻳﺶ ﻣﻲ دھﺪ : Sizeاﻧﺪازه ﺻﻔﺤﻪ را ﺗﻌﯿﯿﻦ ﻣﻲ ﻛﻨﺪ ﻣﺜﻼ 4 ، Aﮔﺰﻳﻨﻪ Autoﺑﺮ ﻃﺒﻖ اﻧﺪازه ﻣﺘﻦ ﺑﻪ ﺻﻮرت ﺧﻮدﻛﺎر اﻧﺪازه ﺻﻔﺤﻪ را ﺗﻌﯿﯿﻦ ﻣﻲ ﻛﻨﺪ . : Orientationﺟﮫﺖ و ﺣﺎﻟﺖ ﺻﻔﺤﻪ را ﺗﻌﯿﯿﻦ ﻣﻲ ﻛﻨﺪ ﻣﺜﻼ اﻓﻘﻲ ﻳﺎ ﻋﻤﻮدي Widthو : Heightﺑﺮاي ﺗﻨﻈﯿﻢ دﺳﺘﻲ ﻃﻮل و ﻋﺮض ﺻﻔﺤﻪ اﺳﺘﻔﺎده ﻣﻲ ﺷﻮد ۵١
- 17. ﻧﻮﻳﺴﻨﺪه : ﺳﯿﺪ اﻳﻮب ﻛﻮﻛﺒﻲ http://MySelection.Persianblog.ir در ﺑﺨﺶ Print Marginsﻣﻲ ﺗﻮاﻧﯿﺪ ﺣﺎﺷﯿﻪ از ﺑﺎﻻ ، ﭘﺎﻳﯿﻦ ، ﭼﭗ ، راﺳﺖ را ﺗﻌﯿﯿﻦ ﻛﻨﯿﺪ : Page Bodyﺟﮫﺖ ﻧﻤﺎﻳﺶ ﻣﺘﻮن ﻣﺜﻼ ﺑﺮاي ﻓﺎرﺳﻲ Right to left Line Styleو : Line Colorﻣﻲ ﺗﻮاﻧﯿﺪ ﺧﻄﻮﻃﻲ را در ﺻﻔﺤﻪ ﺑﻪ ﻋﻨﻮان راھﻨﻤﺎ ﺑﺎ رﻧﮓ دﻟﺨﻮاه ﻗﺮار دھﯿﺪ : Page Bodyﻳﻚ رﻧﮓ ﺻﺎف و ﻳﻜﺪﺳﺖ ﺑﺮاي ﭘﺲ زﻣﯿﻨﻪ ﺻﻔﺤﻪ ﺗﻌﯿﯿﻦ ﻣﻲ ﻛﻨﺪ . ﺑﺮاي ذﺧﯿﺮه ﺗﻨﻈﯿﻤﺎت ﻓﻌﻠﻲ ﺑﻪ ﻋﻨﻮان ﻳﻚ ﻗﺎﻟﺐ رو ﻓﻠﺶ ﭘﺎﻳﯿﻦ ﻛﻤﻲ ﻣﻜﺚ ﻛﻨﯿﺪ و ﮔﺰﻳﻨﻪ Save Current page as a templateرا اﻧﺘﺨﺎب ﻛﻨﯿﺪ ۶١
- 18. ﻧﻮﻳﺴﻨﺪه : ﺳﯿﺪ اﻳﻮب ﻛﻮﻛﺒﻲ · http://MySelection.Persianblog.ir اﻳﺠﺎد ﺻﻔﺤﻪ اي ﺑﺎ ﻗﺎﻟﺐ ﺧﺎص : اﺑﺘﺪا ﺑﺨﺶ ﻣﻮرد ﻧﻈﺮي ﻛﻪ ﻣﻲ ﺧﻮاھﯿﺪ ﺻﻔﺤﻪ ﺑﺎ ﻗﺎﻟﺐ ﺟﺪﻳﺪ در آﻧﺠﺎ اﺿﺎﻓﻪ ﺷﻮد را اﻧﺘﺨﺎب ﻛﻨﯿﺪ ﺣﺎﻻ ﺑﺮاي اﻳﺠﺎد ﻳﻚ ﺻﻔﺤﻪ ﺑﺎ ﻗﺎﻟﺐ دﻟﺨﻮاه از ﻣﯿﺎن ﻗﺎﻟﺐ ھﺎي آﻣﺎده OneNoteاز ﻣﻨﻮي ﻓﺎﻳﻞ ﮔﺰﻳﻨﻪ Newو ﺳﭙﺲ Page from templateرا اﻧﺘﺨﺎب ﻛﻨﯿﺪ ، ﭘﻨﻞ زﻳﺮ ﻇﺎھﺮ ﺧﻮاھﺪ ﺷﺪ : ﻛﺎدر زرد رﻧﮓ ﮔﺮوه ھﺎي ﻣﺨﺘﻠﻔﻲ ﺑﺮاي اﻧﺘﺨﺎب ﻗﺎﻟﺐ را در اﺧﺘﯿﺎر ﺷﻤﺎ ﻗﺮار ﻣﻲ دھﺪ ﻣﺜﻼ ﺑﺎ ﻛﻠﯿﻚ ﺑﺮ روي ﺑﻌﻼوه ﻛﻨﺎر ﮔﺮوه Business ﻗﺎﻟﺐ ھﺎﻳﻲ ﺑﺎ ﻣﻮﺿﻮع ﺗﺠﺎري ﻧﻤﺎﻳﺶ داده ﺧﻮاھﻨﺪ ﺷﺪ ﻛﻪ ﺑﺎ اﻧﺘﺨﺎب ھﺮ ﻛﺪام از آﻧﮫﺎ ﺻﻔﺤﻪ اي ﺑﺎ ﻗﺎﻟﺐ ﺟﺪﻳﺪ در ﺑﺨﺸﻲ ﻛﻪ اﻧﺘﺨﺎب ﻛﺮده اﻳﺪ اﻳﺠﺎد ﺧﻮاھﺪ ﺷﺪ ، وﻟﻲ ﭼﻮن ﻋﻤﻼ ﺑﯿﺸﺘﺮ از زﺑﺎن ﻓﺎرﺳﻲ اﺳﺘﻔﺎده ﻣﻲ ﺷﻮد اﻳﻦ ﻗﺎﻟﺐ ھﺎ ﺧﯿﻠﻲ ﺑﺮاي ﻣﺎ ﻛﺎرﺑﺮد ﻧﺨﻮاھﻨﺪ داﺷﺖ اﮔﺮ ﻣﻲ ﺧﻮاھﯿﺪ از ﻳﻚ ﻗﺎﻟﺐ ﺑﺮاي ﺻﻔﺤﺎﺗﻲ ﻛﻪ از اﻳﻦ ﺑﻪ ﺑﻌﺪ در ﺑﺨﺶ ﻣﻮرد ﻧﻈﺮ اﻳﺠﺎد ﻣﻲ ﻛﻨﯿﺪ اﺳﺘﻔﺎده ﻛﻨﯿﺪ از ﮔﺰﻳﻨﻪ choose default Templateﻳﻜﻲ از ﻗﺎﻟﺐ ھﺎ را اﻧﺘﺨﺎب ﻛﻨﯿﺪ ، از اﻳﻦ ﭘﺲ ھﺮ ﺻﻔﺤﻪ ﺟﺪﻳﺪي ﻛﻪ در اﻳﻦ ﺑﺨﺶ اﻳﺠﺎد ﻛﻨﯿﺪ ﺑﺎ اﻳﻦ ﻗﺎﻟﺐ اﻳﺠﺎد ﺧﻮاھﺪ ﺷﺪ . در اﻳﻦ ﭘﻨﻞ ﻧﯿﺰ ﻣﻲ ﺗﻮاﻧﯿﺪ ﺑﺎ اﻧﺘﺨﺎب ﮔﺰﻳﻨﻪ Current page Save As a templateﺻﻔﺤﻪ ﺟﺎري را ﺑﺎ ﺗﻨﻈﯿﻤﺎت اﻧﺠﺎم ﮔﺮﻓﺘﻪ ﺑﻪ ﻋﻨﻮان ﻗﺎﻟﺐ ذﺧﯿﺮه ﻧﻤﺎﻳﯿﺪ ٧١
- 19. ﻧﻮﻳﺴﻨﺪه : ﺳﯿﺪ اﻳﻮب ﻛﻮﻛﺒﻲ · ﻣﻨﻮي Edit http://MySelection.Persianblog.ir ------------------------------------------------------- ------------ -------- : Selectاﻧﺘﺨﺎب آﻳﺘﻢ ھﺎي اﻧﺘﺨﺎﺑﻲ ﺷﻤﺎ ، ﻣﺜﻼ اﮔﺮ ﻣﻲ ﺧﻮاھﯿﺪ ﺻﻔﺤﻪ ﺟﺎري ﺑﻪ ھﻤﺮاه ﺗﻤﺎم زﻳﺮ ﺻﻔﺤﻪ ھﺎﻳﺶ اﻧﺘﺨﺎب ﺷﻮد ﮔﺰﻳﻨﻪ page Groupرا اﻧﺘﺨﺎب ﻛﻨﯿﺪ ، در ﭘﺎﻳﯿﻦ اﻳﻦ ﻣﻨﻮ ﮔﺰﻳﻨﻪ ھﺎﻳﻲ ﺑﺎ ﻋﻨﺎوﻳﻦ All at 1 levelﺗﺎ 5 Select all at levelوﺟﻮد دارد و ﺑﺮاي ﻣﻮاﻗﻌﻲ اﺳﺘﻔﺎده ﻣﻲ ﺷﻮد ﻛﻪ ﻣﺜﻼ ﺷﻤﺎ ﻣﺘﻨﻲ ﻣﺎﻧﻨﺪ زﻳﺮ ﻧﻮﺷﺘﻪ اﻳﺪ : ھﻤﺎﻧﻄﻮر ﻛﻪ در ﺷﻜﻞ ﺑﺎﻻ ﻣﻲ ﺑﯿﻨﯿﺪ ھﺮ ﺳﻄﺢ داراي ﺗﻮرﻓﺘﮕﻲ ﻧﺴﺒﺖ ﺑﻪ ﺳﻄﺢ ﻗﺒﻠﻲ اﺳﺖ ، ﺣﺎل ﺑﺮاي اﻳﻨﻜﻪ ﻣﺎﺑﺨﻮاھﯿﻢ ﻣﺘﻦ ﻣﻮﺟﻮد در ﺳﻄﺢ ٣ را اﻧﺘﺨﺎب ﻛﻨﯿﻢ ﺑﺎﻳﺪ ﮔﺰﻳﻨﻪ 3 Select all st levelرا اﻧﺘﺨﺎب ﻛﻨﯿﻢ اﮔﺮ در ﺻﻔﺤﻪ ﻣﺜﻼ ﻣﻲ ﺧﻮاھﯿﺪ ﺟﺪوﻟﻲ را اﻧﺘﺨﺎب ﻛﻨﯿﺪ از ﮔﺰﻳﻨﻪ Select > Tableاﺳﺘﻔﺎده ﻧﻤﺎﻳﯿﺪ و ﻳﺎ ﺑﻪ ھﻤﯿﻦ ﺻﻮرت ﺑﺮاي اﻧﺘﺨﺎب ﻳﻚ ﺳﻄﺮ از ﺟﺪول از ﮔﺰﻳﻨﻪ Select > Rowاﺳﺘﻔﺎده ﻛﻨﯿﺪ . : Snap to gridﺑﺎ ﻓﻌﺎل ﻛﺮدن اﻳﻦ ﮔﺰﻳﻨﻪ در ﺻﻔﺤﻪ ﺧﻄﻮﻃﻲ ﺷﻄﺮﻧﺠﻲ ﺑﻪ ﺻﻮرت ﻓﺮﺿﻲ اﻳﺠﺎد ﻣﻲ ﺷﻮد ﻛﻪ اﻟﺒﺘﻪ دﻳﺪه ﻧﻤﻲ ﺷﻮد و ﻓﻘﻂ ﺑﻪ ﻋﻨﻮان راھﻨﻤﺎ ھﺴﺘﻨﺪ ،ﺣﺎل وﻗﺘﻲ ﻳﻚ ﻛﺎدر ﻣﺘﻦ را در ﺑﯿﻦ ﺻﻔﺤﻪ ﺟﺎﺑﺠﺎ ﻛﻨﯿﺪ ، ﻛﺎدر ﺑﺮ روي اﻳﻦ ﺧﻄﻮط ﺑﻪ ﺻﻮرت ﭼﺴﺒﻨﺪه ﺣﺮﻛﺖ ﻣﻲ ﻛﻨﺪ ﻳﻌﻨﻲ ﻃﻮري ﻛﻪ اﻳﻦ ﺧﻄﻮط ﺧﺎﺻﯿﺖ آھﻨﺮﺑﺎﻳﻲ ﺑﻪ ﺻﻔﺤﻪ ﻣﯿﺪھﻨﺪ . ٨١
- 20. ﻧﻮﻳﺴﻨﺪه : ﺳﯿﺪ اﻳﻮب ﻛﻮﻛﺒﻲ · ﻣﻨﻮي View http://MySelection.Persianblog.ir ------------------------------------------------------ ------------ -------- : Page sorted by dateﺑﺎ اﻧﺘﺨﺎب اﻳﻦ ﮔﺰﻳﻨﻪ ﭘﻨﺠﺮه زﻳﺮ ﺑﺎز ﻣﻲ ﺷﻮد : ١ : از ﻃﺮﻳﻖ اﻳﻦ ﺑﺨﺶ ﺗﻌﯿﯿﻦ ﻣﻲ ﻛﻨﯿﺪ ﻛﻪ ﺑﺮ ﭼﻪ اﺳﺎﺳﻲ ﺻﻔﺤﺎت ﻣﺮﺗﺐ ﺷﻮﻧﺪ ﻣﺜﻼ ﺑﺮ اﺳﺎس ﺑﺨﺶ ، ﻋﻨﻮان ، ﺗﺎرﻳﺦ ، در ﺗﺼﻮﻳﺮ ﻣﻘﺎﺑﻞ ﺑﺮ اﺳﺎس ﻋﻨﻮان ﻣﺮﺗﺐ ﺷﺪه ﻳﻌﻨﻲ ﻣﺜﻼ ﺻﻔﺤﺎﺗﻲ ﻛﻪ ﻋﻨﻮاﻧﺸﺎن ﺑﺎ ﺣﺮف ب ﺷﺮوع ﻣﻲ ﺷﻮد در زﻳﺮ ﮔﺮوه ب ﻟﯿﺴﺖ ﻣﻲ ﺷﻮﻧﺪ ٢ : ﻟﯿﺴﺖ ﺻﻔﺤﺎت ﺑﺎ ﺗﻮﺟﻪ ﺑﻪ ﻧﻮع ﻣﺮﺗﺐ ﺳﺎزي ﻇﺎھﺮ ﻣﻲ ﺷﻮد ٣ : از ﻃﺮﻳﻖ اﻳﻦ ﺑﺨﺶ ﻣﻲ ﺗﻮاﻧﯿﺪ ﺗﻌﯿﯿﻦ ﻛﻨﯿﺪ ﻛﻪ اﻳﻦ ﻣﺮﺗﺐ ﺳﺎزي در ﻛﺠﺎ ﺻﻮرت ﮔﯿﺮد ﻣﺜﻼ در ﻛﻞ دﻓﺘﺮﭼﻪ ﻳﺎ ﻓﻘﻂ در ﺑﺨﺶ ﻓﻌﻠﻲ و ﻳﺎ در ﮔﺮوه ﺧﺎﺻﻲ . ﺗﻮﺟﻪ ﻛﻨﯿﺪ ﻛﻪ در ﻛﻨﺎر ﺷﻤﺎره ١ دﻛﻤﻪ اي دارد ﻛﻪ ﻣﻲ ﺗﻮاﻧﯿﺪ از ﻃﺮﻳﻖ آن ﻧﻮع ﻣﺮﺗﺐ ﺳﺎزي را ﺑﻪ ﺻﻌﻮدي و ﻳﺎ ﻧﺰوﻟﻲ ﺗﻐﯿﯿﺮ دھﯿﺪ . : Page I Haven't Readﺻﻔﺤﺎﺗﻲ ﻛﻪ ﻣﻄﺎﻟﻌﻪ ﻧﺸﺪه اﻧﺪ را ﻧﻤﺎﻳﺶ ﻣﻲ دھﺪ . وﻗﺘﻲ اﻳﻦ ﮔﺰﻳﻨﻪ را اﻧﺘﺨﺎب ﻣﻲ ﻛﻨﯿﺪ ﻳﺎدداﺷﺖ ھﺎﻳﻲ ﻛﻪ ﺧﻮاﻧﺪه ﻧﺸﺪه اﻧﺪ را ﺑﻪ ﺻﻮرت اﻧﺘﺨﺎب ﺷﺪه و ﺑﻪ رﻧﮓ زرد رﻧﮓ ﻧﻤﺎﻳﺶ ﻣﻲ دھﺪ ﻛﻪ ﺑﺮاي ﺧﺮوج از اﻳﻦ ﺣﺎﻟﯿﺖ ﻛﻠﯿﺪ Escرا ﺑﺰﻧﯿﺪ . ٩١
- 21. ﻧﻮﻳﺴﻨﺪه : ﺳﯿﺪ اﻳﻮب ﻛﻮﻛﺒﻲ http://MySelection.Persianblog.ir : Page Changed Recentlyﺻﻔﺤﺎﺗﻲ ﻛﻪ ﺗﻐﯿﯿﺮ ﻛﺮده اﻧﺪ را ﻧﻤﺎﻳﺶ ﻣﯿﺪھﺪ ﻣﺜﻼ ﺑﺮاي اﻳﻨﻜﻪ ﻣﺘﻮﺟﻪ ﺷﻮﻳﺪ در ﻃﻲ ھﻔﺘﻪ ﻗﺒﻞ ﭼﻪ ﺻﻔﺤﺎﺗﻲ ﺗﻐﯿﯿﺮ ﻛﺮده اﻧﺪ ﮔﺰﻳﻨﻪ …Last 7 Daysرا اﻧﺘﺨﺎب ﻛﻨﯿﺪ : All Taged Notesﺑﺎ اﻧﺘﺨﺎب اﻳﻦ ﮔﺰﻳﻨﻪ ﻓﻘﻂ ﻳﺎدداﺷﺖ ھﺎﻳﻲ ﻧﻤﺎﻳﺶ داده ﻣﻲ ﺷﻮد ﻛﻪ ﺗﮓ ﮔﺬاري ﻳﺎ ﻋﻼﻣﺖ ﮔﺬاري ﺷﺪه اﻧﺪ ﻛﻪ ﺑﺎ اﻧﺘﺨﺎب آن ﭘﻨﺠﺮه ﭘﺎﻳﯿﻦ ﺑﺎز ﻣﻲ ﺷﻮد : ١ : ﻧﻮع ﮔﺮوه ﺑﻨﺪي را ﺗﻌﯿﯿﻦ ﻣﻲ ﻛﻨﺪ ﻣﺜﻼ ﺑﺎ اﻧﺘﺨﺎب Dateﺑﺮ اﺳﺎس ﺗﺎرﻳﺦ ﮔﺮوه ﺑﻨﺪي ﻣﻲ ﺷﻮد ٢ : ﺑﺮ ﻃﺒﻖ ﮔﺮوه ﺑﻨﺪي ﺧﺎص ﻳﺎدداﺷﺖ ھﺎي ﭘﯿﺪا ﺷﺪه را ﻧﻤﺎﻳﺶ ﻣﯿﺪھﺪ . ٣ : ﺗﻌﯿﯿﻦ ﻣﻲ ﻛﻨﺪ ﺟﺴﺘﺠﻮ را در ﻛﺠﺎ اﻧﺠﺎم دھﺪ ﻣﺜﻼ در ﻳﺎدداﺷﺖ ھﺎي اﻣﺮوز ﻳﺎ ھﻔﺘﻪ ﻗﺒﻞ و ﻳﺎ دﻳﺮوز و ... ۴ : ﺟﺴﺘﺠﻮي اﻧﺠﺎم ﺷﺪه را ﻧﻮﺳﺎزي ﻣﻲ ﻛﻨﺪ ﻳﻌﻨﻲ از دوﺑﺎره ﻣﻲ ﮔﺮدد ۵ : ﻳﻚ ﺻﻔﺤﻪ اﻳﺠﺎد ﻣﻲ ﻛﻨﺪ و ﻧﺘﯿﺠﻪ را ﺑﻪ ﺻﻮرت ﺧﻼﺻﻪ در آن ﻳﺎدداﺷﺖ ﻣﻲ ﻛﻨﺪ ﻛﻪ ﻣﻲ ﺗﻮاﻧﯿﺪ ﺑﻌﺪا ﭼﺎپ ﻛﻨﯿﺪ . ٠٢
- 22. ﻧﻮﻳﺴﻨﺪه : ﺳﯿﺪ اﻳﻮب ﻛﻮﻛﺒﻲ http://MySelection.Persianblog.ir : Full Page Viewﺻﻔﺤﻪ ﺟﺎري را ﺑﻪ ﺻﻮرت ﺗﻤﺎم ﺻﻔﺤﻪ ﻧﻤﺎﻳﺶ ﻣﻲ دھﺪ ﺑﺮاي اﻳﻦ ﻛﺎر ﻣﯿﺘﻮاﻧﯿﺪ از ﻛﻠﯿﺪ 11 Fﻧﯿﺰ اﺳﺘﻔﺎده ﻛﻨﯿﺪ ، ﺑﺮاي ﺑﺮﮔﺸﺖ ﺑﻪ ﺣﺎﻟﺖ اوﻟﯿﻪ دوﺑﺎره ﻛﻠﯿﺪ 11 Fرا ﺑﺰﻧﯿﺪ : Drawing Toolbarاﻳﻦ ﮔﺰﻳﻨﻪ در ﻧﻮار اﺑﺰار اﺳﺘﺎﻧﺪارد ﻧﯿﺰ وﺟﻮد دارد ، ﺑﺎ اﻧﺘﺨﺎب آن ﭘﻨﺠﺮه اي ﻛﻮﭼﻚ ﺑﻪ ﺻﻮرت زﻳﺮ در ﭘﺎﻳﯿﻦ ﭘﻨﺠﺮه اﺻﻠﻲ ﻧﺮم اﻓﺰار ﻧﻤﺎﻳﺶ داده ﻣﻲ ﺷﻮد ﻛﻪ ﺗﻮﺿﯿﺤﺎت آن آﻣﺪه اﺳﺖ : ﺑﻪ ﺗﺮﺗﯿﺐ از ﺳﻤﺖ ﭼﭗ : ﻧﻮﺷﺘﻦ ﻣﺘﻦ اﻧﺘﺨﺎب اﺷﻜﺎل ﭘﺎك ﻛﺮدن ﺧﻄﻮط و اﺷﻜﺎل رﺳﻢ ﺷﺪه ﺣﺬف آﻳﺘﻢ اﻧﺘﺨﺎب ﺷﺪه اﻳﺠﺎد ﻓﺎﺻﻠﻪ در ﻣﻜﺎن دﻟﺨﻮاه : اﻳﻦ ﮔﺰﻳﻨﻪ زﻣﺎﻧﻲ ﻣﻨﺎﺳﺐ اﺳﺖ ﻛﻪ ﻣﺜﻼ ﺷﻤﺎ ﻳﻚ ﭘﺎراﮔﺮاف ﻧﻮﺷﺘﻪ اﻳﺪ و ﻣﻲ ﺧﻮاھﯿﺪ ﺑﯿﻦ ﺧﻂ ٣ و ۴ آن ٠١ ﺧﻂ دﻳﮕﺮ اﺿﺎﻓﻪ ﻛﻨﯿﺪ ﺑﺮاي اﻳﻦ ﻛﺎر اﻳﻦ اﺑﺰار را اﻧﺘﺨﺎب ﻛﻨﯿﺪ و ﺑﯿﻦ ﺧﻂ ٣ و ۴ ﺑﻪ ﻣﯿﺰان ﻻزم درگ ﻛﻨﯿﺪ ، ﺑﺎ اﻳﻦ ﻛﺎر ﻳﻚ ﻓﻀﺎي ﺧﺎﻟﻲ ﺑﯿﻦ ﺧﻄﻮط ٣ و ۴ اﻳﺠﺎد ﺧﻮاھﺪ ﺷﺪ ﻛﻪ ﻣﻲ ﺗﻮاﻧﯿﺪ ٠١ ﺧﻂ اﺿﺎﻓﻲ را در آﻧﺠﺎ وارد ﻛﻨﯿﺪ ) آﻳﺎ روي ﻛﺎﻏﺬ ﻣﻲ ﺗﻮان ﺑﻪ اﻳﻦ راﺣﺘﻲ ﻋﻤﻞ ﻛﺮد ؟! ( ﻣﺎژﻳﻚ ھﺎي رﻧﮕﻲ : ﺑﺎ اﻧﺘﺨﺎب ﻓﻠﺶ ﻛﻨﺎر اﻳﻦ ﮔﺰﻳﻨﻪ ﻟﯿﺴﺘﻲ از ﻣﺎژﻳﻚ ھﺎ ﺑﺎ رﻧﮓ ھﺎ و اﻧﻮاع ﻣﺨﺘﻠﻒ ﻧﻤﺎﻳﺶ داده ﻣﻲ ﺷﻮد ﻛﻪ ﻣﻲ ﺗﻮاﻧﯿﺪ ﺑﺮاي ﻋﻼﻣﺖ ﮔﺬاري ھﺎي ﺧﺎص در ھﺮ ﺟﺎي ﺻﻔﺤﻪ از آﻧﮫﺎ اﺳﺘﻔﺎده ﻛﻨﯿﺪ رﺳﻢ ﺧﻂ رﺳﻢ ﭘﯿﻜﺎن ﻳﺎ ﻓﻠﺶ ﻳﻚ ﻃﺮﻓﻪ رﺳﻢ ﭘﯿﻜﺎن ﻳﺎ ﻓﻠﺶ دو ﻃﺮﻓﻪ رﺳﻢ ﻓﻠﺶ ھﺎي ﻛﺞ ﻳﺎ ﺷﻜﺴﺘﻪ رﺳﻢ ﻣﺮﺑﻊ ١٢
- 23. ﻧﻮﻳﺴﻨﺪه : ﺳﯿﺪ اﻳﻮب ﻛﻮﻛﺒﻲ http://MySelection.Persianblog.ir رﺳﻢ داﻳﺮه رﺳﻢ ﻣﺘﻮازي اﻻﺿﻼع رﺳﻢ ﻣﺜﻠﺚ رﺳﻢ ﻟﻮزي رﺳﻢ ﻣﺤﻮر ھﺎي ﻣﺨﺘﺼﺎت اﻧﺘﺨﺎب رﻧﮓ ﺑﺮاي رﺳﻢ اﺷﻜﺎل اﻧﺘﺨﺎب ﺿﺨﺎﻣﺖ ﺧﻄﻮط ﺑﺮاي رﺳﻢ اﺷﻜﺎل اﻳﺠﺎد ﻳﻚ ﻛﭙﻲ دﻗﯿﻖ از آﺧﺮﻳﻦ آﻳﺘﻢ رﺳﻢ ﺷﺪه : ﺑﻌﺪ از رﺳﻢ ﺷﻜﻞ دﻟﺨﻮاه اﻳﻦ دﻛﻤﻪ را ﺑﺰﻧﯿﺪ و در ﺟﺎﻳﻲ ﺧﺎﻟﻲ از ﺻﻔﺤﻪ ﻛﻠﯿﻚ ﻛﻨﯿﺪ ، ﺗﺎ ھﺮ ﭼﻨﺪ ﺑﺎر ﻣﻲ ﺗﻮاﻧﯿﺪ اﻳﻦ ﻛﺎر را اﻧﺠﺎم دھﯿﺪ. ﭼﺮﺧﺶ اﺷﻜﺎل در ﺟﮫﺖ ھﺎي ﻣﺨﺘﻠﻒ : Tags Toolbarﻧﻮار اﺑﺰار ﺗﮓ ﮔﺬاري ﻳﺎ ﻧﻤﺎدﮔﺬاري را در ﺳﻤﺖ ﭼﭗ ﭘﻨﺠﺮه اﺻﻠﻲ ﻧﺮم اﻓﺰار ﻧﻤﺎﻳﺶ ﻣﻲ دھﺪ ﻛﻪ ﻣﻲ ﺗﻮاﻧﯿﺪ در ھﺮ ﺟﺎي دﻓﺘﺮﭼﻪ ﺗﮓ ﮔﺬاري ﻧﻤﺎﻳﯿﺪ : My Pens Toolbarﻧﻮار اﺑﺰار ﻣﺎژﻳﻚ ھﺎ را ﻧﻤﺎﻳﺶ ﻣﻲ دھﺪ : Audio and video toolbarﻧﻮار اﺑﺰار ﺻﺪا و وﻳﺪﻳﻮ را ﺑﺎز ﻣﻲ ﻛﻨﺪ ﻛﻪ ﻣﻲ ﺗﻮاﻧﯿﺪ ﺻﺪا و وﻳﺪﻳﻮ را از ﻃﺮﻳﻖ ھﺪﺳﺖ و دورﺑﯿﻦ ﻣﺘﺼﻞ ﺑﻪ ﻛﺎﻣﭙﯿﻮﺗﺮ ﺿﺒﻂ ﻛﻨﯿﺪ. : Toolbarsﺑﺮاي ﻧﻤﺎﻳﺶ و ﻳﺎ ﻋﺪم ﻧﻤﺎﻳﺶ ﻧﻮار اﺑﺰارھﺎي ﻣﺨﺘﻠﻒ اﺳﺘﻔﺎده ﻣﻲ ﺷﻮد . : Task Paneﭘﻨﻞ وﻇﺎﻳﻒ را ﻧﻤﺎﻳﺶ ﻣﻲ دھﺪ ﺑﻪ ﻋﺒﺎرﺗﻲ ﻣﯿﺎﻧﺒﺮي ﺑﻪ ﺳﺎﻳﺮ اﺑﺰارھﺎي ﻧﺮم اﻓﺰار اﺳﺖ ٢٢
- 24. ﻧﻮﻳﺴﻨﺪه : ﺳﯿﺪ اﻳﻮب ﻛﻮﻛﺒﻲ · http://MySelection.Persianblog.ir ﻣﻨﻮي --------------------------------------------------------------------------------- Insert : Tagوارد ﻛﺮدن ﺗﮓ ھﺎ ﻛﻪ در ﺑﺨﺶ ھﺎي ﻗﺒﻠﻲ ﺗﻮﺿﯿﺢ داده ﺷﺪ : Picturesوارد ﻛﺮدن ﻋﻜﺲ از داﺧﻞ ﻛﺎﻣﭙﯿﻮﺗﺮ ﻳﺎ دورﺑﯿﻦ : Screen Clipingﮔﺮﻓﺘﻦ ﻋﻜﺲ از ﻣﻜﺎن دﻟﺨﻮاه از ﺻﻔﺤﻪ ﻧﻤﺎﻳﺶ ، اﻳﻦ ﮔﺰﻳﻨﻪ ﺑﺮاي زﻣﺎﻧﻲ ﻣﻨﺎﺳﺐ اﺳﺖ ﻛﻪ ﻣﺜﻼ ﺷﻤﺎ در ﺟﺎﻳﻲ ﻣﻄﻠﺒﻲ دﻳﺪه اﻳﺪ ﻛﻪ ﻧﻤﻲ ﺗﻮاﻧﯿﺪ آن را ﺑﻪ راﺣﺘﻲ ﻛﭙﻲ و ﻳﺎ ﺗﺎﻳﺾ ﻛﻨﯿﺪ ، ﺑﺎ اﺳﺘﻔﺎده از اﻳﻦ اﺑﺰار از ﺑﺨﺶ ﻣﻮرد ﻧﻈﺮ ﻳﻚ ﻋﻜﺲ ﺗﮫﯿﻪ ﻛﻨﯿﺪ و در ﻓﺮﺻﺖ ﻣﻨﺎﺳﺐ آن را ﺗﺎﻳﭗ ﻛﻨﯿﺪ و در ﺑﺨﺶ ﻣﻮرد ﻧﻈﺮ ﻗﺮار دھﯿﺪ . : Symbolsوارد ﻛﺮدن ﻧﻤﺎدي ﺧﺎص در ﺻﻔﺤﻪ : Date and timeوارد ﻛﺮدن ﺗﺎرﻳﺦ و زﻣﺎن ﻓﻌﻠﻲ ﺑﻪ ﻣﺤﻞ ﻛﺮﺳﺮ : Hyperlinkوارد ﻛﺮدن ﻟﯿﻨﻜﻲ ﺑﻪ داﺧﻞ ﺻﻔﺤﻪ ، ﻣﺜﻼ آدرس ﻳﻚ ﺳﺎﻳﺖ و ﻳﺎ اﻳﻤﯿﻞ ﻛﻪ ﺑﺎ ﻛﻠﯿﻚ ﺑﺮ روي آن ﺑﻪ آدرس درج ﺷﺪه ﺧﻮاھﯿﺪ رﻓﺖ · ﻣﻨﻮي --------------------------------------------------------------------------------- Insert : Rule Linesﺑﺮاي ﻗﺮار دادن ﺧﻄﮫﺎي راھﻨﻤﺎ در ﺻﻔﺤﻪ ﺟﺎري اﺳﺘﻔﺎده ﻣﻲ ﺷﻮد ﻛﻪ ھﺮ ﻛﺪام داراي ﺧﻄﻮط ﻣﺘﻔﺎوﺗﻲ اﺳﺖ ﻣﺜﻼ ﻛﻮﭼﻚ ،ﺑﺰرگ و ... : Show page titleﻋﻨﻮان ﺻﻔﺤﻪ ﺟﺎري را ﺑﺮ ﻣﯿﺪارد . ﺗﻮﺻﯿﻪ ﻣﻲ ﺷﻮد ﻛﻪ اﻳﻦ ﻛﺎر را ﻧﻜﻨﯿﺪ ﭼﻮن در ﺧﯿﻠﻲ از اﻣﻜﺎﻧﺎت ﻧﺮم اﻓﺰار اﺣﺘﯿﺎج ﺑﻪ ﻋﻨﻮان ﺻﻔﺤﻪ ﻣﯿﺒﺎﺷﺪ ! : Section colorرﻧﮓ ﺗﺐ ﻣﻌﺮف ﺑﺨﺶ ﺟﺎري را ﺗﻐﯿﯿﺮ ﻣﻲ دھﺪ ، ھﻤﯿﻦ ﻛﺎر را ﻣﻲ ﺗﻮاﻧﯿﺪ ﺑﺎ راﺳﺖ ﻛﻠﯿﻚ ﻛﺮدن ﺑﺮ روي ﺗﺐ ﻣﻮرد ﻧﻈﺮ و اﻧﺘﺨﺎب Section colorﻧﯿﺰ اﻧﺠﺎم دھﯿﺪ . ٣٢
- 25. ﻧﻮﻳﺴﻨﺪه : ﺳﯿﺪ اﻳﻮب ﻛﻮﻛﺒﻲ · http://MySelection.Persianblog.ir ﺳﺎﻳﺮ ﻣﻨﻮ ھﺎ ﺑﻪ دﻟﯿﻞ ﻣﺸﺎﺑﻪ ﺑﻮدن ﺑﺎ ﺳﺎﻳﺮ ﻧﺮم اﻓﺰار ھﺎي ﻣﺠﻤﻮﻋﻪ آﻓﯿﺲ ﻣﺜﻞ ورد و ﺑﻪ ﺟﮫﺖ ﻃﻮﻻﻧﻲ ﻧﺸﺪن ﺑﻲ دﻟﯿﻞ ﻣﻘﺎﻟﻪ ﺗﻮﺿﯿﺢ داده ﻧﺸﺪه اﺳﺖ ،در اداﻣﻪ ﺑﻪ ﺑﺮﺧﻲ از ﻧﻜﺎت و ﺗﻮﺿﯿﺤﺎت ﻣﮫﻢ ﺑﺎﻗﻲ ﻣﺎﻧﺪه در اﻳﻦ ﻧﺮم اﻓﺰار ﻛﻪ ﺟﺪﻳﺪ ھﺴﺘﻨﺪ و ﻧﯿﺎز ﺑﻪ ﺗﻮﺿﯿﺢ ﺑﯿﺸﺘﺮي دارﻧﺪ ﻣﻲ ﭘﺮدازﻳﻢ · ﺑﺎ راﺳﺖ ﻛﻠﯿﻚ ﺑﺮ روي ﺗﺐ ھﺎﻳﻲ ﻛﻪ ﻧﻤﺎﻳﺎﻧﮕﺮ ﺑﺨﺶ ھﺎ ھﺴﺘﻨﺪ ﻣﻨﻮﻳﻲ ﻣﺎﻧﻨﺪ زﻳﺮ ﻇﺎھﺮ ﻣﻲ ﺷﻮد : ﺑﯿﺸﺘﺮ اﺑﺰارھﺎﻳﻲ ﻛﻪ ﻣﻲ ﺑﯿﻨﯿﺪ ﺗﻜﺮاري ھﺴﺘﻨﺪ و در ﻧﻮار اﺑﺰار و ﻳﺎ ﻧﻮار ﻣﻨﻮ وﺟﻮد دارﻧﺪ وﻟﻲ ﺑﺮاي راﺣﺘﻲ ﻛﺎر در اﻳﻨﺠﺎ ﻧﯿﺰ ﻗﺮار ﮔﺮﻓﺘﻪ اﻧﺪ ، اﻛﺜﺮ ﻧﺮم اﻓﺰار ھﺎ ﻣﻤﻜﻦ اﺳﺖ در دﻳﺪ اول ﻛﻤﻲ ﭘﯿﭽﯿﺪه ﺑﻪ ﻧﻈﺮ ﺑﺮﺳﻨﺪ وﻟﻲ ﺑﺎ ﻛﻤﻲ ﻛﺎر ﺑﺎ آﻧﮫﺎ ﻣﺘﻮﺟﻪ ﺧﻮاھﯿﺪ ﺷﺪ ﻛﻪ اﻛﺜﺮ اﺑﺰارھﺎ وﻣﻨﻮھﺎ در واﻗﻊ ﻣﯿﺎﻧﺒﺮ ھﺴﺘﻨﺪ . در اﻳﻦ ﻣﻨﻮ ﺑﺎ اﻧﺘﺨﺎب Renameﻣﯿﺘﻮاﻧﯿﺪ ﻧﺎم ﺗﺐ را ﺗﻐﯿﯿﺮ دھﯿﺪ ﺑﺎ اﺳﺘﻔﺎده از ﮔﺰﻳﻨﻪ Moveﻣﯿﺘﻮاﻧﯿﺪ ﺑﺨﺶ ﻓﻌﻠﻲ را ﺑﻪ ﮔﺮوه دﻳﮕﺮي ﺗﻐﯿﯿﺮ ﻣﻜﺎن دھﯿﺪ ، ﺑﺎ اﻧﺘﺨﺎب اﻳﻦ ﮔﺰﻳﻨﻪ ﭘﻨﺠﺮه زﻳﺮ ﻧﻤﺎﻳﺶ داده ﻣﻲ ﺷﻮد : ۴٢
- 26. ﻧﻮﻳﺴﻨﺪه : ﺳﯿﺪ اﻳﻮب ﻛﻮﻛﺒﻲ http://MySelection.Persianblog.ir اﻛﻨﻮن اﮔﺮ ﺑﺮ روي ﮔﺮوه ﻣﻮرد ﻧﻈﺮ ﻛﻠﯿﻚ ﻛﻨﯿﺪ دﻛﻤﻪ Move Intoدر ﭘﺎﻳﯿﻦ ﭘﻨﺠﺮه ﻓﻌﺎل ﻣﻲ ﺷﻮد ﻛﻪ ﺑﺎ زدن آن ﺑﺨﺸﻲ ﻛﻪ اﻧﺘﺨﺎب ﻛﺮده اﻳﺪ ﺑﻪ اﻳﻦ ﮔﺮوه ﻣﻨﺘﻘﻞ ﻣﻲ ﺷﻮد و در ﮔﺮوه ﺟﺪﻳﺪ در اﻧﺘﮫﺎي ﺑﺨﺶ ھﺎي ﻣﻮﺟﻮد ﻗﺮار ﻣﻲ ﮔﯿﺮد وﻟﻲ اﮔﺮ ﺑﺨﻮاھﯿﻢ اﻳﻦ ﺑﺨﺶ را ﺑﻪ ﻗﺒﻞ و ﻳﺎ ﺑﻌﺪ از ﺑﺨﺶ ﺧﺎﺻﻲ ﻣﻨﺘﻘﻞ ﻛﻨﯿﻢ ﺑﺎﻳﺪ اﺑﺘﺪا ﺑﺨﺶ ﻣﻮرد ﻧﻈﺮ را اﻧﺘﺨﺎب و ﺳﭙﺲ ﺑﺮاي ﻗﺮار دادن در ﺑﻌﺪ از آن دﻛﻤﻪ Move Afterو ﺑﺮاي ﻗﺒﻞ آن دﻛﻤﻪ Move Beforرا اﻧﺘﺨﺎب ﻛﻨﯿﺪ . اﻟﺒﺘﻪ ھﻤﻪ اﻳﻦ ﻛﺎرھﺎ را ﻣﻲ ﺗﻮاﻧﯿﺪ ﺑﻌﺪا ﻧﯿﺰ اﻧﺠﺎم دھﯿﺪ ، ﻣﺜﻼ ﺑﺎ درگ ﻛﺮدن ﺗﺒﮫﺎ ﻣﻲ ﺗﻮاﻧﯿﺪ آﻧﮫﺎ را ﺑﻪ راﺣﺘﻲ ﺟﺎﺑﺠﺎ ﻛﻨﯿﺪ ھﻤﭽﻨﯿﻦ اﮔﺮ ﻣﻲ ﺧﻮاھﯿﺪ ﮔﺮوه ﺟﺪﻳﺪي اﻳﺠﺎد ﻛﻨﯿﺪ و اﻳﻦ ﺑﺨﺶ را ﺑﻪ آﻧﺠﺎ اﻧﺘﻘﺎل دھﯿﺪ دﻛﻤﻪ create new section groupرا اﻧﺘﺨﺎب ﻛﻨﯿﺪ . · ﺑﺮاي ﺟﺎﺑﺠﺎ ﻛﺮدن ﺻﻔﺤﻪ اي ﺧﺎص در ھﺮ ﺑﺨﺸﻲ ﻧﯿﺰ ھﻤﯿﻦ ﻛﺎر را اﻧﺠﺎم دھﯿﺪ ﻳﻌﻨﻲ ﺑﺮ روي ﺻﻔﺤﻪ ﻣﻮرد ﻧﻈﺮ ﻛﻪ ﻣﻲ ﺧﻮاھﯿﺪ ﺟﺎﺑﺠﺎ ﻛﻨﯿﺪ ، راﺳﺖ ﻛﻠﯿﻚ ﻛﻨﯿﺪ و ﮔﺰﻳﻨﻪ Move page toرا اﻧﺘﺨﺎب ﻛﻨﯿﺪ و ﺳﭙﺲ ﮔﺰﻳﻨﻪ Another sectionرا اﻧﺘﺨﺎب ﻧﻤﺎﻳﯿﺪ ، در اﻳﻦ ﺻﻮرت ﭘﻨﺠﺮه زﻳﺮ ﻇﺎھﺮ ﻣﻲ ﺷﻮد : ﺑﺨﺶ ﻣﻮرد ﻧﻈﺮ را ﻛﻪ ﻣﻲ ﺧﻮاھﯿﺪ اﻳﻦ ﺻﻔﺤﻪ ﺑﻪ آﻧﺠﺎ ﻣﻨﺘﻘﻞ ﺷﻮد را اﻧﺘﺨﺎب و ﺑﺮاي اﻧﺘﻘﺎل دﻛﻤﻪ Moveرا ﺑﺰﻧﯿﺪ و ﻳﺎ اﮔﺮ ﻣﯿﺨﻮاھﯿﺪ ﻧﺴﺨﻪ اي ﻛﭙﻲ ﺷﺪه از اﻳﻦ ﺻﻔﺤﻪ ﺑﻪ آﻧﺠﺎ ﺑﺮود دﻛﻤﻪ Copyرا ﺑﺮﮔﺰﻳﻨﯿﺪ . دﻛﻤﻪ ھﺎي Create new sectionو create new section groupﻧﯿﺰ ﺑﻪ ﺗﺮﺗﯿﺐ ﺑﺮاي اﻳﺠﺎد ﺑﺨﺶ و ﻳﺎ ﮔﺮوه ﺟﺪﻳﺪ اﺳﺘﻔﺎده ﻣﻲ ﺷﻮد . · در OneNoteﭼﺮك ﻧﻮﻳﺴﻲ وﺟﻮد دارد ﻛﻪ ﺑﺮاي ذﺧﯿﺮه ﻣﻮﻗﺖ ﻳﺎدداﺷﺖ ھﺎ اﺳﺘﻔﺎده ﻣﻲ ﺷﻮد ،اﻳﻦ ﺑﺮاي زﻣﺎﻧﻲ ﻣﻨﺎﺳﺐ اﺳﺖ ﻛﻪ ﺷﻤﺎ ﺑﺎ ﻋﺠﻠﻪ ﭼﯿﺰي را ﻣﻲ ﺧﻮاھﯿﺪ ﺑﻨﻮﻳﺴﯿﺪ و ﺑﻌﺪا ﺳﺮ ﻓﺮﺻﺖ ﻳﺎدداﺷﺖ را وﻳﺮاﻳﺶ ﻛﻨﯿﺪ و در ﮔﺮووه و ﺑﺨﺶ ﻣﻮرد ﻧﻈﺮ ﻗﺮار دھﯿﺪ ﺑﺮاي ﻳﺎدداﺷﺖ ﻓﻮري در ﭼﺮك ﻧﻮﻳﺲ ﻣﻲ ﺗﻮاﻧﯿﺪ از روش ھﺎي زﻳﺮ اﺳﺘﻔﺎده ﻛﻨﯿﺪ : ۵٢
- 27. ﻧﻮﻳﺴﻨﺪه : ﺳﯿﺪ اﻳﻮب ﻛﻮﻛﺒﻲ · اﻧﺘﺨﺎب ﮔﺰﻳﻨﻪ New side notes windowاز ﻣﻨﻮي window · http://MySelection.Persianblog.ir ﻛﻠﯿﺪ ھﺎي ﺗﺮﻛﯿﺒﻲ CTRL + SHIFT + Mو ﻳﺎ WinKey + N ﺑﺎ اﻧﺘﺨﺎب ھﺮ ﻳﻚ از ﮔﺰﻳﻨﻪ ھﺎي ﺑﺎﻻ ﭘﻨﺠﺮه ي زﻳﺮ ﻇﺎھﺮ ﻣﻲ ﺷﻮد : اﻳﺠﺎد ﻳﺎداﺷﺖ ﺟﺪﻳﺪ رﻓﺘﻦ ﺑﻪ ﻳﺎدداﺷﺖ ﻗﺒﻠﻲ ﻳﺎ ﺑﻌﺪي ﺣﺬف ﻳﺎدداﺷﺖ ﺟﺎري ﻣﺘﻦ ﺧﻮد را در اﻳﻦ ﭘﻨﺠﺮه ﺑﻨﻮﻳﺴﯿﺪ و ﺧﺎرج ﺷﻮﻳﺪ ،ﺗﻮﺟﻪ داﺷﺘﻪ ﺑﺎﺷﯿﺪ ﻛﻪ در ﻧﺮم اﻓﺰار OneNoteﻧﯿﺎزي ﺑﻪ ذﺧﯿﺮه ﺳﺎزي ﻣﻄﺎﻟﺐ ﻧﯿﺴﺖ ﭼﻮن اﻳﻦ ﻧﺮم اﻓﺰار ھﺮ ﮔﻮﻧﻪ ﺗﻐﯿﯿﺮ در ﻣﻄﺎﻟﺐ وارد ﺷﺪه را ﺑﻪ ﺻﻮرت ﺧﻮدﻛﺎر ذﺧﯿﺮه ﻣﻲ ﻛﻨﺪ و ﻧﯿﺎزي ﻧﯿﺴﺖ ﻛﻪ ﻣﺜﻼ در ﺣﯿﻦ ﻧﻮﺷﺘﻦ ﻣﺘﻦ اﺳﺘﺮس داﺷﺘﻪ ﺑﺎﺷﯿﻢ ﻛﻪ اﻻن ﺑﺮق ﻣﻲ رود و ﻳﺎ ﻛﺎﻣﭙﯿﻮﺗﺮ ھﻨﮓ ﻣﻲ ﻛﻨﺪ و ﺑﺮاي ﺟﻠﻮﮔﯿﺮي از اﻳﻦ ﻛﺎر ﺑﻪ ﻃﻮر ﻣﺪاوم ﻋﻤﻞ ذﺧﯿﺮه ﺳﺎزي را اﻧﺠﺎم دھﯿﻢ ! اﻟﺒﺘﻪ ﮔﺎھﻲ اوﻗﺎت ﺑﺮاي ﭘﺸﺘﯿﺒﺎن ﮔﺮﻓﺘﻦ از اﻃﻼﻋﺎت ﻣﻮﺟﻮد ﻧﯿﺎز دارﻳﻢ ﻛﻪ ﻋﻤﻞ ذﺧﯿﺮه ﺳﺎزي را در ﻣﻜﺎﻧﻲ دﻳﮕﺮ ﻣﺜﻼ ﺣﺎﻓﻈﻪ ﻓﻠﺶ اﻧﺠﺎم دھﯿﻢ . ۶٢
- 28. ﻧﻮﻳﺴﻨﺪه : ﺳﯿﺪ اﻳﻮب ﻛﻮﻛﺒﻲ http://MySelection.Persianblog.ir ﺑﺮاي ﻣﺸﺎھﺪه ﻳﺎدداﺷﺖ ھﺎي ﻣﻮﻗﺖ ﻛﻪ از اﻳﻦ ﻃﺮﻳﻖ وارد ﻛﺮده اﻳﺪ ﺑﻪ Unfields notesدر ﭘﺎﻳﯿﻦ ﻧﻮار ﺳﻤﺖ راﺳﺖ ﻧﺮم اﻓﺰارﻛﻠﯿﻚ ﻛﻨﯿﺪ ، ﺷﻜﻞ زﻳﺮ : وﻗﺘﻲ ﻛﻪ ﭘﻨﺠﺮه ﻳﺎدداﺷﺖ ھﺎي ﻣﻮﻗﺖ ﺑﺎز ﺷﺪ ﻣﻲ ﺗﻮاﻧﯿﺪ از ﻃﺮﻳﻖ ﺟﺎﺑﺠﺎ ﻛﺮدن ﺑﺨﺶ ھﺎ ﺑﻪ ﮔﺮوه ھﺎي دﻳﮕﺮ ﻛﺎر ﮔﺮوه ﺑﻨﺪي اﻳﻦ اﻃﻼﻋﺎت را اﻧﺠﺎم دھﯿﺪ . در زﻳﺮ اﻳﻦ دﻛﻤﻪ ، دﻛﻤﻪ دﻳﮕﺮي ) زﻳﺮ ﻛﺎدر زردرﻧﮓ ( وﺟﻮد دارد ﻛﻪ ﺑﺎ ﻛﻠﯿﻚ ﺑﺮ روي آن ﺗﻤﺎﻣﻲ دﻓﺘﺮﭼﻪ ھﺎي ﻣﻮﺟﻮد ﺑﻪ ھﻤﺮاه زﻳﺮ ﺑﺨﺶ ھﺎي آﻧﮫﺎ ﺑﻪ ﺻﻮرت درﺧﺘﻲ ﻧﻤﺎﻳﺶ داده ﻣﻲ ﺷﻮد . اﻳﻦ ﺟﺎ ﻛﻠﯿﻚ ﻛﻨﯿﺪ ٧٢
- 29. ﻧﻮﻳﺴﻨﺪه : ﺳﯿﺪ اﻳﻮب ﻛﻮﻛﺒﻲ · http://MySelection.Persianblog.ir آﺷﻨﺎﻳﻲ ﺑﺎ ﺗﻨﻈﯿﻤﺎت ﻣﮫﻢ : OneNote از ﻣﻨﻮي Toolﮔﺰﻳﻨﻪ Optionرا اﻧﺘﺨﺎب ﻛﻨﯿﺪ و از ﺳﻤﺖ ﭼﭗ ﭘﻨﺠﺮه ﻇﺎھﺮ ﺷﺪه ﮔﺰﻳﻨﻪ Displayرا اﻧﺘﺨﺎب ﻛﻨﯿﺪ ، ﭘﻨﺠﺮه زﻳﺮ ﻇﺎھﺮ ﻣﻲ ﺷﻮد ، ﺗﻮﺿﯿﺤﺎت در زﻳﺮ ﺷﻜﻞ آﻣﺪه اﺳﺖ : ١ : در ﺻﻮرت اﻧﺘﺨﺎب ،ﺗﻤﺎﻣﻲ ﺻﻔﺤﺎت ﺟﺪﻳﺪ را ﺑﺎ ﺧﻂ راھﻨﻤﺎ اﻳﺠﺎد ﻣﻲ ﻛﻨﺪ ٢ : ﭘﻨﻞ ﺳﻤﺖ ﭼﭗ را ﻛﻪ ﺻﻔﺤﺎت را ﻧﻤﺎﻳﺶ ﻣﻲ دھﺪ در ﺳﻤﺖ ﭼﭗ ﻳﺎ راﺳﺖ ﻗﺮار ﻣﻲ دھﺪ ٣ : ﻧﻮار ﺳﻤﺖ راﺳﺖ ﻛﻪ ﻧﺎم دﻓﺘﺮﭼﻪ ﺟﺎري ﺑﻪ ﺻﻮرت ﻋﻤﻮدي ﺑﺮ روي آن ﻧﻮﺷﺘﻪ ﺷﺪه را ﺳﻤﺖ ﭼﭗ ﻳﺎ راﺳﺖ ﻗﺮار ﻣﻲ دھﺪ ۴ : ﻧﻮار ﭘﯿﻤﺎﻳﺶ را در ﺟﮫﺖ راﺳﺖ ﻳﺎ ﭼﭗ ﻗﺮار ﻣﻲ دھﺪ ۵ : اﮔﺮ از ﻣﺎﻧﯿﺘﻮر LCDاﺳﺘﻔﺎده ﻣﻲ ﻛﻨﯿﺪ اﻳﻦ ﮔﺰﻳﻨﻪ را اﻧﺘﺨﺎب ﻛﻨﯿﺪ ﭼﻮن ﺑﺎﻋﺚ ﻧﺮم ﺷﺪن ﻛﻨﺎره ھﺎي ﻧﻮﺷﺘﻪ ھﺎ ﻣﻲ ﺷﻮد ۶ : ﺗﻐﯿﯿﺮ ﻣﺸﺨﺼﺎت ﺷﺨﺼﻲ ﻛﻪ در ھﻨﮕﺎم ﻧﺼﺐ ﻧﺮم اﻓﺰار وارد ﻛﺮده اﻳﺪ . ٨٢
- 30. ﻧﻮﻳﺴﻨﺪه : ﺳﯿﺪ اﻳﻮب ﻛﻮﻛﺒﻲ · http://MySelection.Persianblog.ir ﺗﻨﻈﯿﻤﺎت ﺑﺨﺶ : Editing ١ : ﺗﻌﯿﯿﻦ ﻣﻲ ﻛﻨﺪ ﻛﻪ وﻗﺘﻲ ﻟﯿﻨﻜﻲ را از ﺟﺎﻳﻲ ﻛﭙﻲ ﻣﯿﻜﻨﯿﺪ در اﻳﻨﺠﺎ ﻧﯿﺰ ﺑﻪ ﺻﻮرت ﻟﯿﻨﻚ و ﻳﺎ ﺑﻪ ﺻﻮرت ﻣﺘﻦ ﻣﻌﻤﻮﻟﻲ ﻇﺎھﺮ ﺷﻮد ؟ ٢ : ﻋﺪد ﮔﺬاري ﺧﻮدﻛﺎر ﻓﻌﺎل ﺑﺎﺷﺪ ﻳﺎ ﺧﯿﺮ ٣ : ﻧﻤﺎد ﮔﺬاري ﺧﻮدﻛﺎر ﻓﻌﺎل ﺑﺎﺷﺪ ﻳﺎ ﺧﯿﺮ ۴ : ﺗﻨﻈﯿﻢ ﻓﻮﻧﺖ ، اﻧﺪازه و رﻧﮓ ﭘﯿﺶ ﻓﺮض ﻧﺮم اﻓﺰار ٩٢
- 31. ﻧﻮﻳﺴﻨﺪه : ﺳﯿﺪ اﻳﻮب ﻛﻮﻛﺒﻲ · http://MySelection.Persianblog.ir ﺗﻨﻈﯿﻤﺎت ﺑﺨﺶ : Backup ١ : ﻓﻌﺎل ﻳﺎ ﻏﯿﺮ ﻓﻌﺎل ﻛﺮدن ﭘﺸﺘﯿﻼن ﮔﯿﺮي ﺧﻮدﻛﺎر ٢ : ﻓﺎﺻﻠﻪ زﻣﺎﻧﻲ ﻛﻪ ﻧﺸﺨﻪ ﭘﺸﺘﯿﺒﺎن ﮔﺮﻓﺘﻪ ﺷﻮد ٣ : ﺗﻌﺪاد ﻧﺴﺨﻪ ھﺎي ﻛﭙﻲ از ﭘﺸﺘﯿﺒﺎن ۴ : ﭘﺸﺘﯿﺒﺎن ﮔﺮﻓﺘﻦ از ﺗﻐﯿﯿﺮات ﺻﻮرت ﮔﺮﻓﺘﻪ در دﻓﺘﺮﭼﻪ ۵ : ﭘﺸﺘﯿﺒﺎن ﮔﺮﻓﺘﻦ دوﺑﺎره از از ﻛﻞ دﻓﺘﺮﭼﻪ ھﻤﯿﻦ ﺣﺎﻻ ٠٣
- 32. ﻧﻮﻳﺴﻨﺪه : ﺳﯿﺪ اﻳﻮب ﻛﻮﻛﺒﻲ · http://MySelection.Persianblog.ir ﺗﻨﻈﯿﻤﺎت ﺑﺨﺶ : Passwords ١ : ﻓﻌﺎل ﻳﺎ ﻏﯿﺮ ﻓﻌﺎل ﻛﺮدن ﻗﻔﻞ ﺷﺪن ﺑﺨﺶ ھﺎﻳﻲ ﻛﻪ روي آﻧﮫﺎ رﻣﺰ ﻗﺮار داده اﻳﺪ ﻛﻪ از ﺑﺨﺶ ﺟﻠﻮﻳﻲ ﻣﻲ ﺗﻮاﻧﯿﺪ ﻓﺎﺻﻠﻪ زﻣﺎﻧﻲ ﺑﺮاي ﻗﻔﻞ ﺷﺪن را ﺗﻌﯿﯿﻦ ﻛﻨﯿﺪ ﻣﺜﻼ ﺑﻌﺪ از ٠١ دﻗﯿﻘﻪ ﺑﯿﻜﺎر ﻣﺎﻧﺪن ﺑﺨﺶ ﻗﻔﻞ ﺷﻮد ٢ : اﮔﺮ ﻣﻲ ﺧﻮاھﯿﺪ ﻛﻪ ﺑﻪ ﻣﺤﺾ ﺧﺎرج ﺷﺪن از ﺑﺨﺶ رﻣﺰ ﮔﺬاري ﺷﺪه ، آن ﺑﺨﺶ ﻗﻔﻞ ﺷﻮد ﻃﻮري ﻛﻪ اﮔﺮ ﺑﺨﻮاھﯿﺪ دوﺑﺎره وارد آن ﺷﻮﻳﺪ از ﺷﻤﺎ رﻣﺰ درﺧﻮاﺳﺖ ﻛﻨﺪ اﻳﻦ ﮔﺰﻳﻨﻪ را ﻓﻌﺎل ﻛﻨﯿﺪ . ١٣
- 33. ﻧﻮﻳﺴﻨﺪه : ﺳﯿﺪ اﻳﻮب ﻛﻮﻛﺒﻲ · http://MySelection.Persianblog.ir ﺗﻨﻈﯿﻤﺎت ﺑﺨﺶ : Other ١ : ﺑﺎ ﻓﻌﺎل اﻳﻦ ﮔﺰﻳﻨﻪ آﻳﻜﻮن ﻧﺮم اﻓﺰار در system tryﻗﺮار ﻣﻲ ﮔﯿﺮد و دﻳﮕﺮ ﻧﯿﺎزي ﻧﯿﺴﺖ ﻛﻪ ﺑﺮاي ﺛﺒﺖ ﻳﻚ ﻳﺎدداﺷﺖ ھﺎي ﻣﻮﻗﺖ و ﻳﺎ ﻋﻜﺲ ﮔﺮﻓﺘﻦ ، ﻧﺮم اﻓﺰار را اﺟﺮا ﻛﻨﯿﺪ ، در واﻗﻊ ﺑﺎ اﻧﺘﺨﺎب اﻳﻦ ﮔﺰﻳﻨﻪ ﺑﻪ ھﻨﮕﺎم ﺷﺮوع وﻳﻨﺪوز آﻳﻜﻮن اﻳﻦ ﻧﺮم اﻓﺰار ﻧﯿﺰ در ﻧﻮار وﻇﯿﻔﻪ ﻧﻤﺎﻳﺎن ﻣﻲ ﺷﻮد ﻛﻪ ﺑﯿﺎﻧﮕﺮ آﻣﺎده ﺑﻮدن ﺑﺮاي در ﻳﺎﻓﺖ اﻃﻼﻋﺎت اﺳﺖ ، در اداﻣﻪ در راﺑﻄﻪ ﺑﺎ اﻳﻦ ﻣﻮﺿﻮع ﺗﻮﺿﯿﺢ ﺑﯿﺸﺘﺮي ﻣﻲ دھﯿﻢ . ٢ : ﻓﻌﺎل ﻳﺎ ﻏﯿﺮ ﻓﻌﺎل ﻛﺮدن ﻧﻤﺎﻳﺶ ﭘﯿﻐﺎم ﺑﻪ ھﻨﮕﺎم زدن دﻛﻤﻪ ﻋﻜﺲ ﺑﺮداري از ﺻﻔﺤﻪ ٣ : ﺗﻐﯿﯿﺮ واﺣﺪ اﻧﺪازه ﮔﯿﺮي ﻣﺜﻼ ﻣﯿﻠﯿﻤﺘﺮ ﻳﺎ ﺳﺎﻧﺘﻲ ﻣﺘﺮ ٢٣
- 34. ﻧﻮﻳﺴﻨﺪه : ﺳﯿﺪ اﻳﻮب ﻛﻮﻛﺒﻲ http://MySelection.Persianblog.ir ﺑﺮاي راﺣﺘﻲ ﻛﺎر ﺑﺎ OneNoteﭘﯿﺸﻨﮫﺎد ﻣﻲ ﻛﻨﻢ ﻛﻪ ﺑﻪ ﻣﺴﯿﺮ زﻳﺮ ﺑﺮوﻳﺪ و ﮔﺰﻳﻨﻪ زﻳﺮ را ﺗﯿﻚ دار ﻧﻤﺎﻳﯿﺪ : <Tools > Options > Other Place oneNote icon in the notification area of the taskbar ﺑﺎ اﻳﻦ ﻛﺎر آﻳﻜﻮن ﻛﻮﭼﻜﻲ از ﻧﺮم اﻓﺰار OneNoteدر ﮔﻮﺷﻪ ﺳﻤﺖ راﺳﺖ و ﭘﺎﻳﯿﻦ ﻧﻮار وﻇﯿﻔﻪ ﻇﺎھﺮ ﻣﻲ ﺷﻮد ﻛﻪ داراي اﺑﺰارھﺎي اﺻﻠﻲ ذﺧﯿﺮه ﺳﺎزي اﻃﻼﻋﺎت اﺳﺖ و در اﻏﻠﺐ ﻣﻮاﻗﻊ ﻣﻲ ﺗﻮاﻧﯿﺪ ﺑﺪون ورود ﺑﻪ ﻧﺮم اﻓﺰار در ھﺮ ﺟﺎي وﻳﻨﺪوز ﻛﻪ ﺑﺎﺷﯿﺪ ﺑﻪ ﺳﺮﻋﺖ ﻳﺎدداﺷﺖ ﻣﻮرد ﻧﻈﺮ را وارد ﻧﺮم اﻓﺰار ﻛﻨﯿﺪ . اﻳﻦ آﻳﻜﻮن ﺑﺎ ﺷﺮوع وﻳﻨﺪوز ﻧﯿﺰ در اﻳﻦ ﻧﻮار ﻇﺎھﺮ ﻣﻲ ﺷﻮد و ﻧﯿﺎزي ﺑﻪ اﺟﺮاي ﺑﺮﻧﺎﻣﻪ ﻧﺨﻮاھﯿﺪ داﺷﺖ . ﺑﺎ اﻧﺘﺨﺎب اﻳﻦ ﮔﺰﻳﻨﻪ آﻳﻜﻮﻧﻲ از ﻧﺮم اﻓﺰار ﻣﺎﻧﻨﺪ ﺷﻜﻞ زﻳﺮ در ﻧﻮار وﻇﯿﻔﻪ ﻇﺎھﺮ ﻣﻲ ﺷﻮد : ﺣﺎل از ﻧﺮم اﻓﺰارﺧﺎرج ﺷﻮﻳﺪ و ﺑﺮ روي اﻳﻦ آﻳﻜﻮن راﺳﺖ ﻛﻠﯿﻚ ﻛﻨﯿﺪ ،ﻣﻨﻮﻳﻲ ﻣﺎﻧﻨﺪ ﺷﻜﻞ زﻳﺮ ﻇﺎھﺮ ﻣﻲ ﺷﻮد : ١ : ﻧﻮﺷﺘﻦ ﻳﻚ ﻳﺎدداﺷﺖ ﻣﻮﻗﺖ در ﭼﺮك ﻧﻮﻳﺲ ، ﻛﻠﯿﺪ ﻣﯿﺎﻧﺒﺮ ﺑﺮاي اﻳﻦ ﻛﺎر WinKey + Nاﺳﺖ ،اﻳﻦ ﮔﺰﻳﻨﻪ ﺑﻪ ﺻﻮرت ﭘﺮ رﻧﮕﺘﺮ از ﺑﻘﯿﻪ ﻣﻮارد اﺳﺖ ﻳﻌﻨﻲ ﭘﯿﺶ ﻓﺮض اﺳﺖ و ﺑﺎ ﻛﻠﯿﻚ ﺑﺮ روي آﻳﻜﻮن ﺑﺮﻧﺎﻣﻪ ، ﭘﻨﺠﺮه ﻳﺎدداﺷﺖ ﻣﻮﻗﺖ ﺑﺎز ﺧﻮاھﺪ ﺷﺪ ﻛﻪ ﻣﻲ ﺗﻮان از ﺑﺨﺶ Optionھﻤﯿﻦ ﻣﻨﻮ اﻳﻦ ﭘﯿﺶ ﻓﺮض ﺑﻮدن را ﺗﻐﯿﯿﺮ داد . ٢ : ﺑﺎز ﻛﺮدن ﭘﻨﺠﺮه اﺻﻠﻲ ﻧﺮم اﻓﺰار ، ﻛﻠﯿﺪ ﻣﯿﺎﻧﯿﺮ ﺑﺮاي اﻳﻦ ﻛﺎر WinKey + Shift + Nاﺳﺖ ٣ : ذﺧﯿﺮه ﻛﺮدن ﺻﺪا از ﻃﺮﻳﻖ ھﺪﺳﺖ ۴ : ﻋﻜﺲ ﮔﺮﻓﺘﻦ از ﺑﺨﺸﻲ از ﺻﻔﺤﻪ ﻧﻤﺎﻳﺶ ، ﻛﻠﯿﺪ ﻣﯿﺎﻧﺒﺮ ﺑﺮاي اﻳﻦ ﻛﺎر WinKey + Sاﺳﺖ ٣٣
- 35. ﻧﻮﻳﺴﻨﺪه : ﺳﯿﺪ اﻳﻮب ﻛﻮﻛﺒﻲ http://MySelection.Persianblog.ir ۵ : ﺗﻨﻈﯿﻤﺎت ، ﺑﺎ اﻧﺘﺨﺎب اﻳﻦ ﮔﺰﻳﻨﻪ زﻳﺮ ﻣﻨﻮﻳﻲ ﺑﺎز ﻣﻲ ﺷﻮد ﻛﻪ داراي دو ﮔﺰﻳﻨﻪ اﺳﺖ : ﮔﺰﻳﻨﻪ اول ﺑﺮاي ﺗﻐﯿﯿﺮ ﭘﻨﺠﺮه ﭘﯿﺶ ﻓﺮض ﺑﺮﻧﺎﻣﻪ اﺳﺘﻔﺎده ﻣﻲ ﺷﻮد ) ﻳﻌﻨﻲ ﺑﺎ ﻛﻠﯿﻚ ﺑﺮ روي آﻳﻜﻮن ﺑﺮﻧﺎﻣﻪ ﭼﻪ ﭘﻨﺠﺮه ﺑﺎز ﺷﻮد ؟ ( و ﮔﺰﻳﻨﻪ دوم ﺗﻌﯿﯿﻦ ﻣﻲ ﻛﻨﺪ ﻛﻪ ﺑﻌﺪ از ﻋﻜﺲ ﮔﺮﻓﺘﻦ ، ﻋﻜﺲ ﺑﻪ ﻛﺠﺎ ﻣﻨﺘﻘﻞ ﺷﻮد ۶ : ﺑﺮداﺷﺘﻦ آﻳﻜﻮن ﻧﺮم اﻓﺰار از System tray · ﭘﺸﺘﯿﺒﺎن ﮔﯿﺮي ﺳﺎده از اﻃﻼﻋﺎت OneNoteﻣﻌﻤﻮﻻ دﻓﺘﺮﭼﻪ ھﺎﻳﻲ ﻛﻪ اﻳﺠﺎد ﻣﻲ ﻛﻨﺪ ﺑﻪ ھﻤﺮاه ﮔﺮو ه ھﺎ و ﺑﺨﺶ ھﺎي آن را در ﭘﻮﺷﻪ My Documentﺷﻤﺎ ﻗﺮار ﻣﻲ دھﺪ ، ﺣﺎل وﻗﺘﻲ ﺑﻪ ﭘﻮﺷﻪ My Documentﻣﯿﺮوﻳﺪ ﭘﻮﺷﻪ اي ﺑﺎ ﻧﺎم OneNote Notebooksوﺟﻮد دارد ﻛﻪ ﺑﺎ ﺑﺎز ﻛﺮدن آن ﭘﻮﺷﻪ اي ) ﻳﺎ ﭘﻮﺷﻪ ھﺎﻳﻲ ( دﻳﮕﺮ ﺑﺎ ﻋﻨﻮان دﻓﺘﺮﭼﻪ ﺷﻤﺎ وﺟﻮد ﺧﻮاھﺪ داﺷﺖ ﻛﻪ ﺗﻤﺎﻣﻲ اﻃﻼﻋﺎت ﺷﻤﺎ در آﻧﺠﺎ ذﺧﯿﺮه ﻣﻲ ﺷﻮد و ھﻤﭽﻨﯿﻦ ﻓﺎﻳﻠﻲ ﺑﺎ ﻋﻨﻮان Unfiled Notesوﺟﻮد دارد ﻛﻪ ﭼﺮك ﻧﻮﻳﺲ ﻧﺮم اﻓﺰار اﺳﺖ و ﺑﻪ اﻳﻦ دﻟﯿﻞ ﺧﺎرج از ﺑﻘﯿﻪ ﭘﻮﺷﻪ ھﺎﺳﺖ ﻛﻪ ھﻨﻮز اﻃﻼﻋﺎت آن در دﻗﺘﺮﭼﻪ ، ﮔﺮوه و ﺑﺨﺶ ﺧﺎﺻﻲ ﻗﺮار ﻧﮕﺮﻓﺘﻪ اﺳﺖ . ﺣﺎل در دوره ھﺎي زﻣﺎﻧﻲ ﺧﺎﺻﻲ ، ﻛﻞ ﭘﻮﺷﻪ OneNote NoteBooksرا ﺑﻪ داﺧﻞ رﺳﺎﻧﻪ ھﺎي ذﺧﯿﺮه ﺳﺎزي ﻣﺎﻧﻨﺪ DVD ، CD ، Flash memoryو ... و ھﺮ ﺟﺎﻳﻲ ﻛﻪ از اﻣﻨﯿﺖ آن ﺑﻪ ﻣﯿﺰان زﻳﺎدي ﻣﻄﻤﺌﻦ ھﺴﺘﯿﺪ ﻛﭙﻲ ﻛﻨﯿﺪ ﺗﺎ در ﺻﻮرت ﺧﺮاﺑﻲ ﺳﺨﺖ اﻓﺰاري ھﺎرد ، اﻃﻼﻋﺎت ﺷﻤﺎ ﻧﺴﺨﻪ ﭘﺸﺘﯿﺒﺎﻧﻲ داﺷﺘﻪ ﺑﺎﺷﻨﺪ . ﺗﻮﺟﻪ ﻛﻨﯿﺪ ﻛﻪ ﺑﺮاي ﺑﺎز ﻛﺮدن ﻧﺴﺨﻪ ﭘﺸﺘﯿﺒﺎن در OneNoteار ﻣﻨﻮي Fileﮔﺰﻳﻨﻪ Open > NoteBookرا اﻧﺘﺨﺎب ﻛﻨﯿﺪ و ﺑﻪ ﻣﺴﯿﺮ ﭘﻮﺷﻪ دﻓﺘﺮﭼﻪ ﺧﻮد ﻛﻪ ذﺧﯿﺮه ﻛﺮده اﻳﺪ ﺑﺮوﻳﺪ و آن را ﺑﺎز ﻛﻨﯿﺪ ، ﻓﻘﻂ ﺗﻮﺟﻪ ﻛﻨﯿﺪ ﻛﻪ ﺑﺮاي ﺑﺎز ﻛﺮدن دﻓﺘﺮﭼﻪ ﻛﻪ ﺑﻪ ﺻﻮرت ﭘﻮﺷﻪ اي ﻣﻲ ﺑﺎﺷﺪ ﺑﺮ روي آن دوﺑﺎر ﻛﻠﯿﻚ ﻧﻜﻨﯿﺪ ﺑﻠﻜﻪ ﭘﻮﺷﻪ را اﻧﺘﺨﺎب و ﺳﭙﺲ دﻛﻤﻪ openﭘﺎﻳﯿﻦ ﭘﻨﺠﺮه را ﺑﺰﻧﯿﺪ . ﺧﯿﻠﻲ ﻣﮫﻢ !!! ﻧﻜﺘﻪ : ﺗﻮﺟﻪ ﻛﻨﯿﺪ ﻛﻪ ﺷﻤﺎ ﻗﺮار اﺳﺖ ﺗﻤﺎم اﻃﻼﻋﺎت ﺑﻪ دﺳﺖ آﻣﺪه را در دﻓﺘﺮﭼﻪ ﺧﻮد ﻗﺮار دھﯿﺪ ، ﭘﺲ در ﻧﮕﮫﺪاري دﻓﺘﺮﭼﻪ ﺧﻮد ﺣﺴﺎﺳﯿﺖ زﻳﺎدي داﺷﺘﻪ ﺑﺎﺷﯿﺪ و ﺑﻪ ﺻﻮرت ﻣﺮﺗﺐ از آن ﻧﺴﺨﻪ ﭘﺸﺘﯿﺒﺎﻧﻲ در ﻳﻚ رﺳﺎﻧﻪ ذﺧﯿﺮه ﺳﺎزي اﻣﻦ ﻗﺮار دھﯿﺪ ﺗﺎ ﻣﺒﺎدا ﺑﺮ اﺛﺮ ﻳﻚ ﺧﻄﺎ ﺗﻤﺎﻣﻲ اﻃﻼﻋﺎت ﺧﻮد را از دﺳﺖ ﺑﺪھﯿﺪ . !!! ۴٣
- 36. http://MySelection.Persianblog.ir ﻧﻮﻳﺴﻨﺪه : ﺳﯿﺪ اﻳﻮب ﻛﻮﻛﺒﻲ · در ﭘﺎﻳﺎن ﺑﻪ ﺻﻮرت ﺧﻼﺻﻪ ﺗﻤﺎﻣﻲ ﻛﺎرھﺎﻳﻲ ﻛﻪ ﺑﺮاي ورود ﺑﮫﯿﻨﻪ اﻃﻼﻋﺎت ﺑﻪ ﻧﺮم اﻓﺰار OneNoteﺑﺎﻳﺪ اﻧﺠﺎم دھﯿﺪ را ﺑﻪ ﺻﻮرت ﻗﺪم ﺑﻪ ﻗﺪم و ﺧﻼﺻﻪ ﺑﯿﺎن ﻣﻲ ﻛﻨﯿﻢ : ١- ﺑﺮ ﻃﺒﻖ ﻧﯿﺎز ﺧﻮد ﻳﻚ دﻓﺘﺮﭼﻪ و ﻳﺎ ھﺮ ﭼﻨﺪ ﺗﺎ ﻛﻪ ﻣﺎﻳﻞ ھﺴﺘﯿﺪ اﻳﺠﺎد ﻛﻨﯿﺪ ، ﭘﯿﺸﻨﮫﺎد ﻣﻲ ﻛﻨﻢ ﻛﻪ ﻳﻚ دﻓﺘﺮﭼﻪ اﻳﺠﺎد ﺗﺎ ﺗﻤﺎﻣﻲ اﻃﻼﻋﺎت ﺧﻮد را در ھﻤﺎﻧﺠﺎ ﻣﺘﻤﺮﻛﺰ ﻛﻨﯿﺪ ٢- ﺣﺎل ﻛﻤﻲ ﻓﻜﺮ ﻛﻨﯿﺪ ﺗﺎ ﺑﺒﯿﻨﯿﺪ در ﭼﻪ زﻣﯿﻨﻪ ھﺎﻳﻲ ﻧﯿﺎز ﺑﻪ ﺟﻤﻊ آوري اﻃﻼﻋﺎت دارﻳﺪ ، ﻃﺒﻖ ﺗﻮﺿﯿﺤﺎﺗﻲ ﻛﻪ در اﺑﺘﺪاي ﻣﻘﺎﻟﻪ داده ﺷﺪ ﮔﺮوه ھﺎ ، ﺑﺨﺶ ھﺎ و ھﻤﭽﻨﯿﻦ ﺻﻔﺤﺎت و ﺣﺘﻲ زﻳﺮ ﺻﻔﺤﺎﺗﻲ ﻛﻪ ذھﻨﺘﺎن ﻳﺎري ﻣﻲ دھﺪ را ﺑﻪ ﺑﮫﺘﺮﻳﻦ ﻧﺤﻮ اﻳﺠﺎد ﻛﻨﯿﺪ ، ﺳﻌﻲ ﻛﻨﯿﺪ روي اﻳﻦ ﻛﻤﻲ ﺑﯿﺸﺘﺮ وﻗﺖ ﺑﮕﺬارﻳﺪ ﺗﺎ ﺑﻌﺪا در وﻗﺘﺘﺎن ﺻﺮﻓﻪ ﺟﻮﻳﻲ ﻗﺎﺑﻞ ﻣﻼﺣﻈﻪ اي ﺷﻮد ٣- از ﻃﺮﻳﻖ ﺑﺨﺶ ﺗﻨﻈﯿﻤﺎت ﻧﺮم اﻓﺰار ، آﻳﻜﻮن ﺑﺮﻧﺎﻣﻪ را در System trayﻗﺮار دھﯿﺪ ﺗﺎ از در ھﺮﺟﺎﻳﻲ از وﻳﻨﺪوز ﺑﻪ ﻧﺮم اﻓﺰار دﺳﺘﺮﺳﻲ داﺷﺘﻪ ﺑﺎﺷﯿﺪ ۴- ﺣﺎل اﮔﺮ ﻣﻲ ﺧﻮاھﯿﺪ ﻳﺎدداﺷﺘﻲ را وارد ﻛﻨﯿﺪ ﭼﻨﺪ ﺣﺎﻟﺖ وﺟﻮد دارد : § ﻓﺮﺻﺖ ﻛﺎﻓﻲ دارﻳﺪ و اﻃﻼﻋﺎﺗﻲ در دﺳﺘﺮس دارﻳﺪ ﻛﻪ ﻣﻲ ﺧﻮاھﯿﺪ وارد دﻓﺘﺮﭼﻪ ﻛﻨﯿﺪ ﭘﺲ اﻃﻼﻋﺎت ﻣﻮرد ﻧﻈﺮ را ﺑﺎ ﺣﻮﺻﻠﻪ وﻳﺮاﻳﺶ و در ﮔﺮوه ھﺎ وﺑﺨﺶ ھﺎي ﻣﻨﺎﺳﺐ ﻗﺮار دھﯿﺪ و اﮔﺮ وﺟﻮد ﻧﺪارﻧﺪ اﻳﺠﺎد ﻛﻨﯿﺪ . § وﻗﺖ ﻧﺪارﻳﺪ و ﻣﯿﺨﻮاھﯿﺪ ﻓﻮرا ﻳﻚ ﻳﺎدداﺷﺖ ﻣﻮﻗﺖ وارد ﻛﻨﯿﺪ ﻣﺎﻧﻨﺪ ﻳﻚ ﺷﻤﺎره ﺗﻠﻔﻦ و ﻳﺎ آدرس و ﺳﺮ ﻣﻮﻗﻊ آن را در ﺑﺨﺶ ﻣﻨﺎﺳﺐ ﻗﺮار دھﯿﺪ ،ﺑﺮاي اﻳﻦ ﻛﺎر در ھﺮﺟﺎي وﻳﻨﺪوز ﻛﻪ ﺑﺎﺷﯿﺪ ﻣﻲ ﺗﻮاﻧﯿﺪ از ﻛﻠﯿﺪ ھﺎي زﻳﺮ اﺳﺘﻔﺎده ﻛﻨﯿﺪ : · : WinKey + Nﻳﺎدداﺷﺖ ﻣﻮﻗﺖ · : WinKey + Sﮔﺮﻓﺘﻦ ﻋﻜﺲ از ﺻﻔﺤﻪ · راﺳﺖ ﻛﻠﯿﻚ ﻛﺮدن ﺑﺮ روي آﻳﻜﻮن ﻧﻮار وﻇﯿﻔﻪ و ﺿﺒﻂ ﻓﻮري ﺻﺪا ۵- ھﺮ ﭼﻨﺪ وﻗﺖ ﻳﻚ ﺑﺎر ﺑﻪ ﭼﺮك ﻧﻮﻳﺲ ﻣﺮاﺟﻌﻪ ﻛﻨﯿﺪ و اﻃﻼﻋﺎت آن را ﺑﻪ ﮔﺮوه ھﺎ وﺑﺨﺶ ھﺎي ﻣﻨﺎﺳﺐ ﻣﻨﺘﻘﻞ ﻛﻨﯿﺪ و ﻳﺎ در ﺻﻮرت ﻋﺪم ﻧﯿﺎز ﺣﺬف ﻛﻨﯿﺪ ﺗﺎ ﭼﺮك ﻧﻮﻳﺲ ﺑﺎ ﺻﻔﺤﺎت اﺿﺎﻓﻲ ﺷﻠﻮغ ﻧﺸﻮد . ۶- ھﺮ ﭼﻨﺪ وﻗﺖ ﺳﺮي ﺑﻪ دﻓﺘﺮﭼﻪ ﺑﺰﻧﯿﺪ و ﺟﺎھﺎﻳﻲ ﻛﻪ ﻧﯿﺎز ﺑﻪ ﮔﺮوه ﺑﻨﺪي ﻣﺠﺪد و ﻳﺎ وﻳﺮاﻳﺶ دارﻧﺪ را ﺳﺎﻣﺎن دھﻲ ﻛﻨﯿﺪ . ٧- ﺳﻌﻲ ﻛﻨﯿﺪ ﺣﺘﻤﺎ ھﺮ ﻣﺪﺗﻲ ﻧﺴﺨﻪ اي از دﻓﺘﺮﭼﻪ را در ﻳﻚ ﻣﻜﺎن اﻣﻦ ذﺧﯿﺮه ﻛﻨﯿﺪ ! . ۵٣
- 37. ﻧﻮﻳﺴﻨﺪه : ﺳﯿﺪ اﻳﻮب ﻛﻮﻛﺒﻲ http://MySelection.Persianblog.ir در اﻳﻦ ﻣﻘﺎﻟﻪ ﺳﻌﻲ ﻛﺮدم ﺷﻤﺎ را ﺑﺎ وﻳﮋﮔﻲ ھﺎي ﻣﮫﻢ ﻧﺮم اﻓﺰار ﻗﺪرﺗﻤﻨﺪ OneNoteآﺷﻨﺎ ﻛﻨﻢ اﻟﺒﺘﻪ ﺑﺮاي ﭘﺮھﯿﺰ از ﻃﻮﻻﻧﻲ ﺷﺪن ﺑﻲ ﺟﮫﺖ ﻣﻄﺎﻟﺐ ، ﺳﻌﻲ ﻛﺮدم ﺑﯿﺸﺘﺮ ﺑﺮ روي وﻳﮋﮔﻲ ھﺎي اﺻﻠﻲ و ﻣﮫﻢ ﻧﺮم اﻓﺰار ﺗﺎﻛﯿﺪ داﺷﺘﻪ ﺑﺎﺷﻢ و ﺟﺰﻳﯿﺎت ﻣﻄﺎﻟﺐ ﮔﻔﺘﻪ ﻧﺸﺪه را ﺑﻪ ﻋﮫﺪه ﺷﻤﺎ دوﺳﺖ ﮔﺮاﻣﻲ واﮔﺬار ﻣﻲ ﻛﻨﻢ . از آﻧﺠﺎﻳﻲ ﻛﻪ اﻳﻦ اوﻟﯿﻦ ﻣﻘﺎﻟﻪ اي اﺳﺖ ﻛﻪ ﻧﻮﺷﺘﻪ ام ﻣﻄﻤﺌﻨﺎ داراي اﺷﻜﺎﻻﺗﻲ ﺧﻮاھﺪ ﺑﻮد ﻛﻪ اﻣﯿﺪوارم ﺷﻤﺎ دوﺳﺖ ﻋﺰﻳﺰ ﺑﺎ ارﺳﺎل ﻧﻈﺮات و ﭘﯿﺸﻨﮫﺎدات اﺻﻼﺣﻲ ﺧﻮد ، ﻧﻮﻳﺴﻨﺪه را در ﻏﻨﺎ ﺑﺨﺸﯿﺪن ﺑﻪ اﻳﻦ ﻣﻘﺎﻟﻪ و دﻳﮕﺮ ﻣﻘﺎﻻﺗﻲ ﻛﻪ ﺑﻪ اﻣﯿﺪ ﺧﺪا ﺧﻮاھﻢ ﻧﻮﺷﺖ ﻳﺎري ﻧﻤﺎﻳﯿﺪ . ۶٣
- 38. http://MySelection.Persianblog.ir ﻧﻮﻳﺴﻨﺪه : ﺳﯿﺪ اﻳﻮب ﻛﻮﻛﺒﻲ دوﺳﺖ ﮔﺮاﻣﻲ در ﺻﻮرت داﺷﺘﻦ ھﺮﮔﻮﻧﻪ ﺳﻮال ، ﻧﻈﺮ ، ﭘﯿﺸﻨﮫﺎد و ﺗﻤﺎﻳﻞ ﺑﻪ ھﻤﻜﺎري ، ﺑﻪ ﻣﻦ اﻳﻤﯿﻞ ارﺳﺎل ﻧﻤﺎﻳﯿﺪ در وﺑﻼگ ﺧﻮد ﺑﺎ ﻣﻘﺎﻻت و ﻣﻄﺎﻟﺐ ﺟﺪﻳﺪ ﻣﻨﺘﻈﺮ ﺷﻤﺎ ھﺴﺘﻢ . آدرس وﺑﻼگ : آدرس اﻳﻤﯿﻞ ) راﻳﺎﻧﺎﻣﻪ ( : http://MySelection.Persianblog.ir Auob.kokabi@Gmail.com ﺳﯿﺪ اﻳﻮب ﻛﻮﻛﺒﻲ y ٧٣
