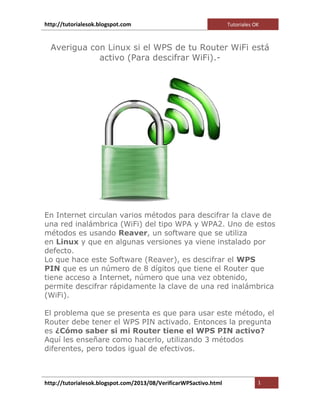
Averigua con linux si el wps de tu router wi fi esta activo
- 1. http://tutorialesok.blogspot.com Tutoriales OK http://tutorialesok.blogspot.com/2013/08/VerificarWPSactivo.html 1 Averigua con Linux si el WPS de tu Router WiFi está activo (Para descifrar WiFi).- En Internet circulan varios métodos para descifrar la clave de una red inalámbrica (WiFi) del tipo WPA y WPA2. Uno de estos métodos es usando Reaver, un software que se utiliza en Linux y que en algunas versiones ya viene instalado por defecto. Lo que hace este Software (Reaver), es descifrar el WPS PIN que es un número de 8 dígitos que tiene el Router que tiene acceso a Internet, número que una vez obtenido, permite descifrar rápidamente la clave de una red inalámbrica (WiFi). El problema que se presenta es que para usar este método, el Router debe tener el WPS PIN activado. Entonces la pregunta es ¿Cómo saber si mi Router tiene el WPS PIN activo? Aquí les enseñare como hacerlo, utilizando 3 métodos diferentes, pero todos igual de efectivos.
- 2. http://tutorialesok.blogspot.com Tutoriales OK http://tutorialesok.blogspot.com/2013/08/VerificarWPSactivo.html 2 Solo necesitamos cumplir con los siguientes requisitos: 1.- Una versión de Linux que tenga Reaver instalado, en esta ocasión lo haremos con Wifislax 4.5 ya que es más liviano y trae Reaver instalado, Aquí les dejo el link de descarga http://www.downloadwireless.net/isos/wifislax-4-5-final.iso O también pueden usar la última versión a la fecha de creación de este post que es la 4.6 http://www.downloadwireless.net/isos/wifislax-4-6-final.iso http://descargas.seguridadwireless.es/isos/wifislax-4.6- final.iso http://www.multiupload.nl/IMBKYHINUG (También pueden usar Backtrack, Wifiway, Ubuntu, etc.). 2.- Un computador (PC) o un Notebook (Portátil) con una tarjeta inalámbrica ya sea interna o USB. Comencemos. Una vez que hemos grabado la imagen de CD de Wifislax, arrancamos nuestro computador desde el CD y esperamos a que cargue por completo el Sistema Operativo Wifislax. Enumerare los 3 métodos para verificar si el Router a atacar tiene WPS activo. 1.-Primer método. Comando wash. Este método lo realizaremos solo por comandos desde una terminal, no se asusten, no es nada complicado si siguen las instrucciones al pie de la letra y si tienen problema con los comandos solo copien y peguen. Recuerden que después de ingresar cada comando en la Terminal deben presionar la tecla ENTER para ejecutarlo (Solo por las dudas, Je!!)
- 3. http://tutorialesok.blogspot.com Tutoriales OK http://tutorialesok.blogspot.com/2013/08/VerificarWPSactivo.html 3 1.1.- Lo primero es abrir una Terminal, para eso deben presionar el botón que está en la esquina inferior izquierda (Inicio en Windows) y diríjanse a Sistema > Konsole (Terminal)
- 4. http://tutorialesok.blogspot.com Tutoriales OK http://tutorialesok.blogspot.com/2013/08/VerificarWPSactivo.html 4 1.2.- Aparecerá esta ventana 1.3.- Ahora verificaremos el nombre de nuestra tarjeta inalámbrica con el comando ifconfig http://tutorialesok.blogspot.com Tutoriales OK http://tutorialesok.blogspot.com/2013/08/VerificarWPSactivo.html 4 1.2.- Aparecerá esta ventana 1.3.- Ahora verificaremos el nombre de nuestra tarjeta inalámbrica con el comando ifconfig http://tutorialesok.blogspot.com Tutoriales OK http://tutorialesok.blogspot.com/2013/08/VerificarWPSactivo.html 4 1.2.- Aparecerá esta ventana 1.3.- Ahora verificaremos el nombre de nuestra tarjeta inalámbrica con el comando ifconfig
- 5. http://tutorialesok.blogspot.com Tutoriales OK http://tutorialesok.blogspot.com/2013/08/VerificarWPSactivo.html 5 1.4.- Nos aparecerá algo así, como la imagen de abajo, donde wlan0 es mi tarjeta inalámbrica que usare, si tienen más de una tarjeta inalámbrica, como yo, les aparecerá como wlan1, wlan2, etc. Depende de la cantidad de tarjetas inalámbricas que tengan. Para este caso utilizaremos la tarjeta inalámbrica wlan0 1.5.- Ahora activaremos nuestra tarjeta inalámbrica (wlan0) en modo monitor, para poder empezar a capturar información, para esto ejecutaremos el siguiente comando airmon-ng start wlan0 http://tutorialesok.blogspot.com Tutoriales OK http://tutorialesok.blogspot.com/2013/08/VerificarWPSactivo.html 5 1.4.- Nos aparecerá algo así, como la imagen de abajo, donde wlan0 es mi tarjeta inalámbrica que usare, si tienen más de una tarjeta inalámbrica, como yo, les aparecerá como wlan1, wlan2, etc. Depende de la cantidad de tarjetas inalámbricas que tengan. Para este caso utilizaremos la tarjeta inalámbrica wlan0 1.5.- Ahora activaremos nuestra tarjeta inalámbrica (wlan0) en modo monitor, para poder empezar a capturar información, para esto ejecutaremos el siguiente comando airmon-ng start wlan0 http://tutorialesok.blogspot.com Tutoriales OK http://tutorialesok.blogspot.com/2013/08/VerificarWPSactivo.html 5 1.4.- Nos aparecerá algo así, como la imagen de abajo, donde wlan0 es mi tarjeta inalámbrica que usare, si tienen más de una tarjeta inalámbrica, como yo, les aparecerá como wlan1, wlan2, etc. Depende de la cantidad de tarjetas inalámbricas que tengan. Para este caso utilizaremos la tarjeta inalámbrica wlan0 1.5.- Ahora activaremos nuestra tarjeta inalámbrica (wlan0) en modo monitor, para poder empezar a capturar información, para esto ejecutaremos el siguiente comando airmon-ng start wlan0
- 6. http://tutorialesok.blogspot.com Tutoriales OK http://tutorialesok.blogspot.com/2013/08/VerificarWPSactivo.html 6 1.6.- En la siguiente imagen nos muestra que nuestra tarjeta inalámbrica (wlan0) esta activada en modo monitor y que ahora se llama mon0 (monitor mode enabled on mon0) 1.7.- A continuación ejecutaremos el comando que nos indicara que Routers de los alrededores de nuestra tarjeta inalámbrica (mon0) tienen el WPS activo wash -i mon0
- 7. http://tutorialesok.blogspot.com Tutoriales OK http://tutorialesok.blogspot.com/2013/08/VerificarWPSactivo.html 7 1.8.- ¡¡Listo!! en la imagen siguiente podemos ver una lista con todos los Routers de nuestros alrededores que tienen el WPS activo. Aquí aparecen distintos datos, solo describiré los 3 más importantes y necesarios para realizar un Ataque con Reaver. BSSID: Indica la MAC del Router. Channel: Indica el canal de la red inalámbrica. ESSID: Indica el nombre de la red inalámbrica. RSSI: Indica la intensidad de la señal, mientras más cerca a 0, mejor señal. Una vez que escojas un Router víctima, todos estos datos deben ser guardados y son imprescindibles para realizar un Ataque con Reaver
- 8. http://tutorialesok.blogspot.com Tutoriales OK http://tutorialesok.blogspot.com/2013/08/VerificarWPSactivo.html 8 1.9.- Para detener el proceso de escaneo, solo debes presionar las teclas Ctrl + C Una vez guardados los datos necesarios, ya puedes comenzar tu Ataque con Reaver. Comienza el Ataque con Reaver aquí. http://tutorialesok.blogspot.com/2013/08/descifrarwifiwpa2.html 2.-Segundo método. Wifite2 Este método consiste en utilizar el programa Wifite2 que está incluido en Wifislax, este programa una vez que detecta los Routers con el WPS activo y se detiene el escaneo, ofrece la opción de realizar directamente el Ataque con Reaver seleccionando un Router objetivo. Pero aquí solo explicare el proceso de como detectar Routers con WPS activo. http://tutorialesok.blogspot.com Tutoriales OK http://tutorialesok.blogspot.com/2013/08/VerificarWPSactivo.html 8 1.9.- Para detener el proceso de escaneo, solo debes presionar las teclas Ctrl + C Una vez guardados los datos necesarios, ya puedes comenzar tu Ataque con Reaver. Comienza el Ataque con Reaver aquí. http://tutorialesok.blogspot.com/2013/08/descifrarwifiwpa2.html 2.-Segundo método. Wifite2 Este método consiste en utilizar el programa Wifite2 que está incluido en Wifislax, este programa una vez que detecta los Routers con el WPS activo y se detiene el escaneo, ofrece la opción de realizar directamente el Ataque con Reaver seleccionando un Router objetivo. Pero aquí solo explicare el proceso de como detectar Routers con WPS activo. http://tutorialesok.blogspot.com Tutoriales OK http://tutorialesok.blogspot.com/2013/08/VerificarWPSactivo.html 8 1.9.- Para detener el proceso de escaneo, solo debes presionar las teclas Ctrl + C Una vez guardados los datos necesarios, ya puedes comenzar tu Ataque con Reaver. Comienza el Ataque con Reaver aquí. http://tutorialesok.blogspot.com/2013/08/descifrarwifiwpa2.html 2.-Segundo método. Wifite2 Este método consiste en utilizar el programa Wifite2 que está incluido en Wifislax, este programa una vez que detecta los Routers con el WPS activo y se detiene el escaneo, ofrece la opción de realizar directamente el Ataque con Reaver seleccionando un Router objetivo. Pero aquí solo explicare el proceso de como detectar Routers con WPS activo.
- 9. http://tutorialesok.blogspot.com Tutoriales OK http://tutorialesok.blogspot.com/2013/08/VerificarWPSactivo.html 9 2.1.- Abrimos el programa Wifite2, deben presionar el botón que está en la esquina inferior izquierda (Inicio en Windows) y diríjanse a Wifislax > Wireless > Wifite2 2.2.- Aparecerá algo así, mientras se inicia el programa, este se encarga de activar nuestra tarjeta inalámbrica en modo monitor http://tutorialesok.blogspot.com Tutoriales OK http://tutorialesok.blogspot.com/2013/08/VerificarWPSactivo.html 9 2.1.- Abrimos el programa Wifite2, deben presionar el botón que está en la esquina inferior izquierda (Inicio en Windows) y diríjanse a Wifislax > Wireless > Wifite2 2.2.- Aparecerá algo así, mientras se inicia el programa, este se encarga de activar nuestra tarjeta inalámbrica en modo monitor http://tutorialesok.blogspot.com Tutoriales OK http://tutorialesok.blogspot.com/2013/08/VerificarWPSactivo.html 9 2.1.- Abrimos el programa Wifite2, deben presionar el botón que está en la esquina inferior izquierda (Inicio en Windows) y diríjanse a Wifislax > Wireless > Wifite2 2.2.- Aparecerá algo así, mientras se inicia el programa, este se encarga de activar nuestra tarjeta inalámbrica en modo monitor
- 10. http://tutorialesok.blogspot.com Tutoriales OK http://tutorialesok.blogspot.com/2013/08/VerificarWPSactivo.html 10 2.3.- Una vez que se activa el modo monitor automáticamente inicia el escaneo de redes, para detectar Routers con WPS activo. Les daré una breve descripción de los datos más importantes a considerar para realizar un Ataque con Reaver. ESSID: Indica el nombre de la red inalámbrica. BSSID: Indica la MAC del Router. Ch: Indica el canal de la red inalámbrica. ENCR: Indica el tipo de encriptación de la red (WEP, WPA, WPA2) POWER: Indica intensidad de la señal, mientras mayor el valor, mejor señal. WPS?: Indica si el WPS está activado (WPS) o desactivado (no) http://tutorialesok.blogspot.com Tutoriales OK http://tutorialesok.blogspot.com/2013/08/VerificarWPSactivo.html 10 2.3.- Una vez que se activa el modo monitor automáticamente inicia el escaneo de redes, para detectar Routers con WPS activo. Les daré una breve descripción de los datos más importantes a considerar para realizar un Ataque con Reaver. ESSID: Indica el nombre de la red inalámbrica. BSSID: Indica la MAC del Router. Ch: Indica el canal de la red inalámbrica. ENCR: Indica el tipo de encriptación de la red (WEP, WPA, WPA2) POWER: Indica intensidad de la señal, mientras mayor el valor, mejor señal. WPS?: Indica si el WPS está activado (WPS) o desactivado (no) http://tutorialesok.blogspot.com Tutoriales OK http://tutorialesok.blogspot.com/2013/08/VerificarWPSactivo.html 10 2.3.- Una vez que se activa el modo monitor automáticamente inicia el escaneo de redes, para detectar Routers con WPS activo. Les daré una breve descripción de los datos más importantes a considerar para realizar un Ataque con Reaver. ESSID: Indica el nombre de la red inalámbrica. BSSID: Indica la MAC del Router. Ch: Indica el canal de la red inalámbrica. ENCR: Indica el tipo de encriptación de la red (WEP, WPA, WPA2) POWER: Indica intensidad de la señal, mientras mayor el valor, mejor señal. WPS?: Indica si el WPS está activado (WPS) o desactivado (no)
- 11. http://tutorialesok.blogspot.com Tutoriales OK http://tutorialesok.blogspot.com/2013/08/VerificarWPSactivo.html 11 2.4.- Para detener el escaneo de redes, debes presionar las teclas Ctrl + C 2.5.- Una vez detenido el escaneo, puedes seleccionar tu objetivo (NUM) ingresando el numero de este y el programa automáticamente comenzara el Ataque con Reaver, o simplemente cerrarlo y realizar el ataque después directamente desde Reaver con los datos que guardaste de tu objetivo. Comienza el Ataque con Reaver aquí. http://tutorialesok.blogspot.com/2013/08/descifrarwifiwpa2.html http://tutorialesok.blogspot.com Tutoriales OK http://tutorialesok.blogspot.com/2013/08/VerificarWPSactivo.html 11 2.4.- Para detener el escaneo de redes, debes presionar las teclas Ctrl + C 2.5.- Una vez detenido el escaneo, puedes seleccionar tu objetivo (NUM) ingresando el numero de este y el programa automáticamente comenzara el Ataque con Reaver, o simplemente cerrarlo y realizar el ataque después directamente desde Reaver con los datos que guardaste de tu objetivo. Comienza el Ataque con Reaver aquí. http://tutorialesok.blogspot.com/2013/08/descifrarwifiwpa2.html http://tutorialesok.blogspot.com Tutoriales OK http://tutorialesok.blogspot.com/2013/08/VerificarWPSactivo.html 11 2.4.- Para detener el escaneo de redes, debes presionar las teclas Ctrl + C 2.5.- Una vez detenido el escaneo, puedes seleccionar tu objetivo (NUM) ingresando el numero de este y el programa automáticamente comenzara el Ataque con Reaver, o simplemente cerrarlo y realizar el ataque después directamente desde Reaver con los datos que guardaste de tu objetivo. Comienza el Ataque con Reaver aquí. http://tutorialesok.blogspot.com/2013/08/descifrarwifiwpa2.html
- 12. http://tutorialesok.blogspot.com Tutoriales OK http://tutorialesok.blogspot.com/2013/08/VerificarWPSactivo.html 12 3.- Tercer método. Wireshark Este método consiste en capturar paquetes, para después analizarlo con Wireshark, para poder buscar cierta información dentro de esta captura que nos indique si el Router objetivo posee o no el WPS activo. 3.1.- Lo primero es abrir una Terminal, para eso deben presionar el botón que está en la esquina inferior izquierda (Inicio en Windows) y diríjanse a Sistema > Konsole (Terminal)
- 13. http://tutorialesok.blogspot.com Tutoriales OK http://tutorialesok.blogspot.com/2013/08/VerificarWPSactivo.html 13 3.2.- Aparecerá esta ventana 3.3.- Ahora verificaremos el nombre de nuestra tarjeta inalámbrica con el comando ifconfig http://tutorialesok.blogspot.com Tutoriales OK http://tutorialesok.blogspot.com/2013/08/VerificarWPSactivo.html 13 3.2.- Aparecerá esta ventana 3.3.- Ahora verificaremos el nombre de nuestra tarjeta inalámbrica con el comando ifconfig http://tutorialesok.blogspot.com Tutoriales OK http://tutorialesok.blogspot.com/2013/08/VerificarWPSactivo.html 13 3.2.- Aparecerá esta ventana 3.3.- Ahora verificaremos el nombre de nuestra tarjeta inalámbrica con el comando ifconfig
- 14. http://tutorialesok.blogspot.com Tutoriales OK http://tutorialesok.blogspot.com/2013/08/VerificarWPSactivo.html 14 3.4.- Nos aparecerá algo así, como la imagen de abajo, donde wlan0 es mi tarjeta inalámbrica que usare, si tienen más de una tarjeta inalámbrica, como yo, les aparecerá como wlan1, wlan2, etc. Depende de la cantidad de tarjetas inalámbricas que tengan. Para este caso utilizaremos la tarjeta inalámbrica wlan0 3.5.- Ahora activaremos nuestra tarjeta inalámbrica (wlan0) en modo monitor, para poder empezar a capturar información, para esto ejecutaremos el siguiente comando airmon-ng start wlan0 http://tutorialesok.blogspot.com Tutoriales OK http://tutorialesok.blogspot.com/2013/08/VerificarWPSactivo.html 14 3.4.- Nos aparecerá algo así, como la imagen de abajo, donde wlan0 es mi tarjeta inalámbrica que usare, si tienen más de una tarjeta inalámbrica, como yo, les aparecerá como wlan1, wlan2, etc. Depende de la cantidad de tarjetas inalámbricas que tengan. Para este caso utilizaremos la tarjeta inalámbrica wlan0 3.5.- Ahora activaremos nuestra tarjeta inalámbrica (wlan0) en modo monitor, para poder empezar a capturar información, para esto ejecutaremos el siguiente comando airmon-ng start wlan0 http://tutorialesok.blogspot.com Tutoriales OK http://tutorialesok.blogspot.com/2013/08/VerificarWPSactivo.html 14 3.4.- Nos aparecerá algo así, como la imagen de abajo, donde wlan0 es mi tarjeta inalámbrica que usare, si tienen más de una tarjeta inalámbrica, como yo, les aparecerá como wlan1, wlan2, etc. Depende de la cantidad de tarjetas inalámbricas que tengan. Para este caso utilizaremos la tarjeta inalámbrica wlan0 3.5.- Ahora activaremos nuestra tarjeta inalámbrica (wlan0) en modo monitor, para poder empezar a capturar información, para esto ejecutaremos el siguiente comando airmon-ng start wlan0
- 15. http://tutorialesok.blogspot.com Tutoriales OK http://tutorialesok.blogspot.com/2013/08/VerificarWPSactivo.html 15 3.6.- En la siguiente imagen nos muestra que nuestra tarjeta inalámbrica (wlan0) esta activada en modo monitor y que ahora se llama mon0 (monitor mode enabled on mon0) 3.7.- Ahora podemos hacer un escaneo de las redes cercanas con el siguiente comando airodump-ng mon0
- 16. http://tutorialesok.blogspot.com Tutoriales OK http://tutorialesok.blogspot.com/2013/08/VerificarWPSactivo.html 16 3.8.- Se muestran las redes disponibles cercanas. Les daré una pequeña descripción de los datos a considerar que se muestran acá. BSSID: Indica la MAC del Router. PWR: Indica la intensidad de la señal, mientras más cerca a 0, mejor señal. Beacons: Mientras más rápido aumenten es mejor. Ch: Indica el canal de la red inalámbrica. ENC: Indica el tipo de encriptación de la red (WEP, WPA, WPA2, OPN) ESSID: Indica el nombre de la red inalámbrica.
- 17. http://tutorialesok.blogspot.com Tutoriales OK http://tutorialesok.blogspot.com/2013/08/VerificarWPSactivo.html 17 3.9.- Una vez que comparamos las redes y consideramos todos los factores importantes como PWR, Beacons y ENC, elegimos un objetivo para verificar si tiene WPS activo 3.10.- Ahora debemos realizar la captura de paquetes de esta red, para saber si tiene o no WPS activo, el comando debe tener la siguiente estructura NOTA: Este no es el comando a ejecutar, solo el formato que debe tener airodump-ng mon0 -w WPS-TEST --beacons --channel CANALDELAVICTIMA --bssid BSSIDDELAVICTIMA
- 18. http://tutorialesok.blogspot.com Tutoriales OK http://tutorialesok.blogspot.com/2013/08/VerificarWPSactivo.html 18 3.11.- Ahora ingresamos el comando con los datos de la víctima y quedaría así 3.12.- Ahora ha comenzado la captura de paquetes http://tutorialesok.blogspot.com Tutoriales OK http://tutorialesok.blogspot.com/2013/08/VerificarWPSactivo.html 18 3.11.- Ahora ingresamos el comando con los datos de la víctima y quedaría así 3.12.- Ahora ha comenzado la captura de paquetes http://tutorialesok.blogspot.com Tutoriales OK http://tutorialesok.blogspot.com/2013/08/VerificarWPSactivo.html 18 3.11.- Ahora ingresamos el comando con los datos de la víctima y quedaría así 3.12.- Ahora ha comenzado la captura de paquetes
- 19. http://tutorialesok.blogspot.com Tutoriales OK http://tutorialesok.blogspot.com/2013/08/VerificarWPSactivo.html 19 3.13.- Debemos esperar que el valor de Beacons aumente por lo menos hasta 2000 y detenemos el proceso con las teclas Ctrl + C 3.14.- Ahora abriremos el Wireshark, para eso deben presionar el botón que está en la esquina inferior izquierda (Inicio en Windows) y diríjanse a Wifislax > Redes >Wireshark Network Analyzer http://tutorialesok.blogspot.com Tutoriales OK http://tutorialesok.blogspot.com/2013/08/VerificarWPSactivo.html 19 3.13.- Debemos esperar que el valor de Beacons aumente por lo menos hasta 2000 y detenemos el proceso con las teclas Ctrl + C 3.14.- Ahora abriremos el Wireshark, para eso deben presionar el botón que está en la esquina inferior izquierda (Inicio en Windows) y diríjanse a Wifislax > Redes >Wireshark Network Analyzer http://tutorialesok.blogspot.com Tutoriales OK http://tutorialesok.blogspot.com/2013/08/VerificarWPSactivo.html 19 3.13.- Debemos esperar que el valor de Beacons aumente por lo menos hasta 2000 y detenemos el proceso con las teclas Ctrl + C 3.14.- Ahora abriremos el Wireshark, para eso deben presionar el botón que está en la esquina inferior izquierda (Inicio en Windows) y diríjanse a Wifislax > Redes >Wireshark Network Analyzer
- 20. http://tutorialesok.blogspot.com Tutoriales OK http://tutorialesok.blogspot.com/2013/08/VerificarWPSactivo.html 20 3.15.- Una vez en Wireshark nos vamos a la pestaña File y presionamos Open 3.16.- Aparecerá una ventana en donde debemos hacer click en la carpeta llamada "root" que esta al costado izquierdo de esta y luego buscar en la derecha el archivo "WPS-TEST 01.cap" luego lo seleccionamos y hacemos click en "Abrir" http://tutorialesok.blogspot.com Tutoriales OK http://tutorialesok.blogspot.com/2013/08/VerificarWPSactivo.html 20 3.15.- Una vez en Wireshark nos vamos a la pestaña File y presionamos Open 3.16.- Aparecerá una ventana en donde debemos hacer click en la carpeta llamada "root" que esta al costado izquierdo de esta y luego buscar en la derecha el archivo "WPS-TEST 01.cap" luego lo seleccionamos y hacemos click en "Abrir" http://tutorialesok.blogspot.com Tutoriales OK http://tutorialesok.blogspot.com/2013/08/VerificarWPSactivo.html 20 3.15.- Una vez en Wireshark nos vamos a la pestaña File y presionamos Open 3.16.- Aparecerá una ventana en donde debemos hacer click en la carpeta llamada "root" que esta al costado izquierdo de esta y luego buscar en la derecha el archivo "WPS-TEST 01.cap" luego lo seleccionamos y hacemos click en "Abrir"
- 21. http://tutorialesok.blogspot.com Tutoriales OK http://tutorialesok.blogspot.com/2013/08/VerificarWPSactivo.html 21 http://tutorialesok.blogspot.com Tutoriales OK http://tutorialesok.blogspot.com/2013/08/VerificarWPSactivo.html 21 http://tutorialesok.blogspot.com Tutoriales OK http://tutorialesok.blogspot.com/2013/08/VerificarWPSactivo.html 21
- 22. http://tutorialesok.blogspot.com Tutoriales OK http://tutorialesok.blogspot.com/2013/08/VerificarWPSactivo.html 22 3.17.- Abriremos el archivo y solo debemos seguir la ruta que aparece de color azul en las siguientes imágenes hasta llegar al parámetro que dice WiFi Protected Setup State: Configured (0x02) Esta es la ruta que deben seguir: >IEEE 802.11 wireless LAN management frame > Tagged parameters (xxx bytes) > Tag: Vendor Specific: Microsoft: WPS _ > Wifi Protected Setup State: Configured (0×02) Si aparece tal cual como esta en la imagen, quiere decir que la red de la cual capturamos paquetes, tiene WPS activo y podemos realizar un Ataque con Reaver
- 24. http://tutorialesok.blogspot.com Tutoriales OK http://tutorialesok.blogspot.com/2013/08/VerificarWPSactivo.html 24 Comienza el Ataque con Reaver aquí http://tutorialesok.blogspot.com/2013/08/descifrarwifiwpa2.html Aviso legal El uso de este producto de software de análisis Wireless debe ser una herramienta básica para profesionales y particulares que ansían conocer el nivel de seguridad de sus instalaciones inalámbricas, queda totalmente prohibido el uso de la misma para cometer actos delictivos de intrusión sobre las redes Wireless de las cuales no somos propietarios o no tenemos los permisos pertinentes para analizar su nivel de seguridad. Es vuestra responsabilidad mantener la idea principal. Bueno amigos, espero les haya quedado claro, si les gusto este Tutorial pueden visitar mi Blog http://tutorialesok.blogspot.com O el post original de este Tutorial http://tutorialesok.blogspot.com/2013/08/VerificarWPSactivo.html Pueden comentar ante cualquier duda y compartirlo si les gusto. Saludos.