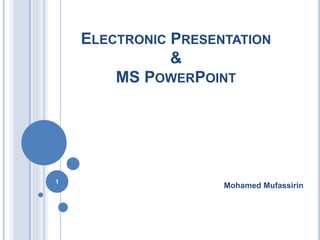
Presentation
- 1. ELECTRONIC PRESENTATION & MS POWERPOINT Mohamed Mufassirin 1
- 2. mufassirin@yahoo.com OUTLINES Introduction Getting Started with MS PowerPoint 2007 Modifying Presentation Formatting Presentation Working with Graphics and Chart Delivering the Presentation Working with Multimedia Printing 2
- 3. mufassirin@yahoo.com INTRODUCTION What is a presentation? It is the process of presenting the content of a topic to an audience consisting of one or more persons. 3
- 4. DIFFERENT PRESENTATION APPLICATION PACKAGE mufassirin@yahoo.com PowerPoint Flash Open Office Impress Apple Keynote Photoshop NXPowerLite PowerPlugs Charts Perspector Color Schemer PowerConverter 4
- 5. STARTED WITH MS POWER POINT 2007 A PowerPoint presentation is a collection of electronic slides that can have text, pictures, graphics, tables, sound and video. This collection can run automatically or can be controlled by a presenter. 5
- 6. There are three features that you should remember as you work within PowerPoint 2007: mufassirin@yahoo.com 1. Office Button 2. The Ribbon 3. Quick Access Toolbar 1 2 3 6
- 7. mufassirin@yahoo.com MICROSOFT OFFICE BUTTON The Microsoft Office Button performs many of the functions that were located in the File menu of older versions of PowerPoint. 7
- 8. The ribbon is the panel at the top portion of the document mufassirin@yahoo.com THE RIBBON: THE TABS Home: Slides, Font, Paragraph, Drawing, Editing Insert: Tables, Graphics, Links, Text, Media Clips Design: Page Setup, Themes, Background Animations: Preview, Animations, Transitions Slide Show: Start Slide Show View: Presentation Views, Show/Hide, Zoom, Window 8
- 9. mufassirin@yahoo.com QUICK ACCESS TOOLBAR The quick access toolbar is a customizable toolbar that contains commands that you may want to use. 9
- 10. OTHER FEATURES: MINI TOOLBAR A new feature in Office 2007 is the Mini Toolbar. This is a floating toolbar that is displayed when you select text or right-click text. mufassirin@yahoo.com 10
- 11. OTHER FEATURES: NAVIGATION Navigation through the slides can be accomplished through the Slide Navigation menu on the left side of the screen mufassirin@yahoo.com 11
- 12. mufassirin@yahoo.com SLIDE VIEWS Presentations can be viewed in a variety of manners. 12
- 13. CREATING A PRESENTATION 13
- 14. mufassirin@yahoo.com NEW PRESENTATION You can start a new presentation from A blank slide, A template, An existing presentations, or a Word outline. 14
- 15. mufassirin@yahoo.com FROM A BLANK SLIDE Click the Microsoft Office Button Click New Click Blank Presentation 15
- 16. mufassirin@yahoo.com FROM A TEMPLATE Click the Microsoft Office Button Click New Click Installed Templates or Browse through Microsoft Office Online Templates Click the template you choose 16
- 17. FROM AN EXISTING PRESENTATION Click the Microsoft Office Button mufassirin@yahoo.com Click New Click New from Existing Browse to and click the presentation 17
- 18. mufassirin@yahoo.com FROM AWORD OUTLINE Click the slide where you would like the outline to begin Click New Slide on the Home tab Click Slides from Outline Browse and click the Word Document that contains the outline 18
- 19. mufassirin@yahoo.com SAVE A PRESENTATION When you save a presentation, you have two choices: Save or Save As. To save a document: •Click the Microsoft Office Button •Click Save 19
- 20. mufassirin@yahoo.com SAVE A PRESENTATION • Click the Microsoft Office Button • Click Save As • Type in the name for the Presentation • In the Save as Type box, choose Excel 97-2003 Presentation 20
- 21. mufassirin@yahoo.com ADD SLIDES (1) Select the slide immediately BEFORE where you want the new slide Click the New Slide button on the Home tab Click the slide choice that fits your material 21
- 22. mufassirin@yahoo.com ADD SLIDES (2) Select the slide immediately BEFORE where you want the new slide Click the New Slide button on the Home tab Click Reuse Slides Click Browse Click Browse File Locate the slide show and click on the slide to import 22
- 23. mufassirin@yahoo.com THEMES Click the Design tab Choose one of the displayed Themes or click the Galleries button 23
- 24. mufassirin@yahoo.com To apply new colors to a theme: Click the Colors drop down arrow Choose a color set or click Create New Theme Colors 24
- 25. To change the background style of a theme Click the Background Styles button on the Design tab mufassirin@yahoo.com 25
- 26. WORKING WITH CONTENT 26
- 27. mufassirin@yahoo.com ENTER TEXT To enter text: Select the slide where you want the text Click in a Textbox to add text 27
- 28. mufassirin@yahoo.com To add a text box: Select the slide where you want to place the text box On the Insert tab, click Text Box Click on the slide and drag the cursor to expand the text box Type in the text 28
- 30. CHANGE FONT TYPEFACE AND SIZE mufassirin@yahoo.com To change the font typeface: Click the arrow next to the font name and choose a font. Remember that you can preview how the new font will look by highlighting the text, and hovering over the new font typeface. 30
- 31. mufassirin@yahoo.com To change the font size: Click the arrow next to the font size and choose the appropriate size, or Click the increase or decrease font size buttons. 31
- 32. mufassirin@yahoo.com FONT STYLES AND EFFECTS Font styles are predefined formatting options that are used to emphasize text. They include: Bold, Italic, and Underline. To add these to text: Select the text and click the Font Styles included on the Font group of the Home tab or Select the text and right click to display the font tools 32
- 33. mufassirin@yahoo.com CHANGE TEXT COLOR To change the text color: Select the text and click the Colors button included on the Font Group of the Ribbon, or Highlight the text and right click and choose the colors tool. Select the color by clicking the down arrow next to the font color button. 33
- 34. CHANGE PARAGRAPH ALIGNMENT The paragraph alignment allows you to set how you want text to appear. mufassirin@yahoo.com Click the Home Tab Choose the appropriate button for alignment on the Paragraph Group. Align Left: the text is aligned with your left margin Center: The text is centered within your margins Align Right: Aligns text with the right margin Justify: Aligns text to both the left and right margins. 34
- 35. mufassirin@yahoo.com INDENT PARAGRAPHS To indent paragraphs, you can do the following: Click the Indent buttons to control the indent. Click the Indent button repeated times to increase the size of the indent. 35
- 36. mufassirin@yahoo.com TEXT DIRECTION To change the text direction: Select the text Click the Text Direction button on the Home tab Click the selection 36
- 38. BULLETED AND NUMBERED LISTS Bulleted lists have bullet points, numbered lists have numbers, and outline lists combine numbers and letters depending on the organization of the list. Select the text you wish to make a list Click the Bulleted or Numbered Lists button mufassirin@yahoo.com 38
- 39. mufassirin@yahoo.com NESTED LISTS A nested list is list with several levels of indented text. To create a nested list: Create your list following the directions above Click the Increase or Decrease Indent button 39
- 40. mufassirin@yahoo.com FORMATTING LISTS The bullet image and numbering format can be changed by using the Bullets or Numbering dialog box. Select the entire list to change all the bullets or numbers, or Place the cursor on one line within the list to change a single bullet. Click the arrow next to the bulleted or numbered list and choose a bullet or numbering style. 40
- 41. mufassirin@yahoo.com ADDING VIDEO Video clips can be added to the presentation. To add a video clip: Click the Movie button on the Insert tab Choose Movie from File or Movie from Clip Organizer 41
- 42. mufassirin@yahoo.com To edit the video options: Click the movie icon Click the Format tab 42
- 43. mufassirin@yahoo.com ADDING AUDIO Audio clips can be added to the presentation. To add an audio clip: Click the Audio button on the Insert tab Choose Sound from File, Sound from Clip Organizer, Play CD Audio Track, or Record Sound 43
- 44. mufassirin@yahoo.com To edit the audio options: Click the audio icon Click the Format tab 44
- 45. GRAPHICS 45
- 46. mufassirin@yahoo.com ADDING PICTURE To add a picture: Click the Insert Tab Click the Picture Button Browse to the picture from your files Click the name of the picture Click insert To move the graphic, click it and drag it to where you want it 46
- 47. mufassirin@yahoo.com ADDING CLIP ART To add Clip Art: Click the Insert Tab Click the Clip Art Button Search for the clip art using the search Clip Art dialog box Click the clip art To move the graphic, click it and drag it to where you want it 47
- 48. EDITING PICTURES AND CLIP ART When you add a graphic to the presentation, an additional Tab appears on the Ribbon. This tab has four groups: Adjust: Controls the picture brightness, contrast, and mufassirin@yahoo.com colors Picture Style: Allows you to place a frame or border around the picture and add effects Arrange: Controls the alignment and rotation of the picture Size: Cropping and size of graphic 48
- 49. mufassirin@yahoo.com ADDING A SHAPE To add Shapes: Click the Insert Tab Click the Shapes Button Click the shape you choose •Click the Slide •Drag the cursor to expand the Shape •To format the shapes: •Click the Shape •Click the Format tab 49
- 50. mufassirin@yahoo.com ADDING SMARTART SmartArt is a feature in Office 2007 that allows you to choose from a variety of graphics, including flow charts, lists, cycles, and processes. To add SmartArt: Click the Insert Tab Click the SmartArt Button Click the SmartArt you choose Click the SmartArt Drag it to the desired location in the slide 50
- 51. TABLES 51
- 52. mufassirin@yahoo.com CREATE A TABLE To create a table: Place the cursor on the page where you want the new table Click the Insert Tab of the Ribbon Click the Tables Button on the Tables Group. You can create a table one of four ways: Highlight the number of row and columns Click Insert Table and enter the number of rows and columns Click the Draw Table, create your table by clicking and entering the rows and columns Click Excel Spreadsheet and enter data 52
- 53. mufassirin@yahoo.com ENTER DATA IN A TABLE Place the cursor in the cell where you wish to enter the information. Begin typing. 53
- 54. MODIFY THE TABLE STRUCTURE AND FORMAT A TABLE mufassirin@yahoo.com To modify the structure of a table: Click the table and notice that you have two new tabs on the Ribbon: Design and Layout. These pertain to the table design and layout. On the Design Tab, you can choose: Table Style Options Table Styles Draw Borders 54
- 55. To format a table, click the table and then click the Layout Tab on the Ribbon. This Layout tab allows you to: View Gridlines and Properties (from the Table Group) Insert Rows and Columns (from the Rows & Columns Group) Delete the Table, Rows and/or Columns (from the Rows & Columns Group) Merge or Split Cells (from the Merge Group) Increase and decrease cell size (Cell Size Group) Align text within the cells and change text directions (Alignment Group) mufassirin@yahoo.com 55
- 56. INSERT A TABLE FROM WORD OR EXCEL Open the Word document or Excel worksheet mufassirin@yahoo.com Select the chart Click Copy on the Home tab Go to the PowerPoint document where you want the chart located Click Paste on the Home tab 56
- 57. CHARTS 57
- 58. mufassirin@yahoo.com CHARTS Charts allow you to present information contained in the worksheet in a graphic format. PowerPoint offers many types of charts including: Column, Line, Pie, Bar, Area, Scatter and more. To view the charts available click the Insert Tab on the Ribbon. 58
- 59. mufassirin@yahoo.com CREATE A CHART To create a chart: Click the Insert tab on the ribbon Click the type of Chart you want to create Insert the Data and Labels 59
- 60. mufassirin@yahoo.com EDIT CHART DATA To edit chart data: Click on the chart Click Edit Data on the Design tab Edit data in the spreadsheet 60
- 61. mufassirin@yahoo.com MODIFY A CHART Once you have created a chart you can do several things to modify the chart. To move the chart: Click the Chart and Drag it another location on the same slide, or Copy it to another slide Choose the desired location and click Paste 61
- 62. mufassirin@yahoo.com To modify the chart size: Click the Chart Click on any of the corners and drop and drag to resize To modify the labels and titles: Click the chart Click the Layout tab Choose the appropriate label to change 62
- 63. SLIDE EFFECT 63
- 64. mufassirin@yahoo.com SLIDE TRANSITIONS Transitions are effects that are in place when you switch from one slide to the next. To add slide transitions: Select the slide that you want to transition Click the Animations tab Choose the appropriate animation or click the Transition dialog box 64
- 65. mufassirin@yahoo.com To adjust slide transitions: Add sound by clicking the arrow next to Transition Sound Modify the transition speed by clicking the arrow next to Transition Speed To apply the transition to all slides: •Click the Apply to All button on the Animations tab 65
- 66. mufassirin@yahoo.com SLIDE ANIMATION To apply an animation effect: Select the object Click the Animations tab on the Ribbon Click Custom Animation Click Add Effect Choose the appropriate effect 66
- 67. mufassirin@yahoo.com ANIMATION PREVIEW To preview the animation on a slide: Click the Preview button on the Animations tab 67
- 68. mufassirin@yahoo.com SLIDE SHOW OPTIONS The Slide Show tab of the ribbon contains many options for the slide show. Preview the slide show from the beginning Preview the slide show from the current slide Set up Slide Show 68
- 69. mufassirin@yahoo.com SET UP SLIDE SHOW The options include: Whether the show will run automatically or will be presented by a speaker The looping options Narration options Monitor resolutions 69
- 70. mufassirin@yahoo.com RECORD NARRATION When you want to record narration for the slides: Click the Record Narration button Click Set Microphone Level to check the levels of audio input Click OK to record the narration 70
- 71. mufassirin@yahoo.com REHEARSE TIMINGS Use Rehearsed Timings to rehearse the timings of slide with audio. Click the Rehearse Timings button Practice speaking and advance the slides as you would in the presentation When you have completed this click through the end of the slide Choose whether or not to keep this timing or to retry 71
- 72. PRINTING 72
- 73. mufassirin@yahoo.com CREATE SPEAKER NOTES Speaker Notes can be added to allow you to create notes for each slide. To add speaker notes: Select the slide Click View Click Note Pages Click the Click to add Notes section of the screen Type in the Notes for that slide 73
- 74. mufassirin@yahoo.com PRINT A PRESENTATION There are many options for printing a presentation. They are: Slides: These are slides that you would see if you were showing the presentation, one slide per page Handouts: 1, 2, 3, 4, 6 or 9 per page, this option allows for more slides per page Notes Page: This includes the slides and the speaker notes Outline View: This will print the outline of the presentation 74
- 75. mufassirin@yahoo.com To access the print options: Click the Microsoft Office Button Click Print In the Print Dialog Box, click the arrow next to Print what Choose the format and click OK to print 75
- 76. mufassirin@yahoo.com To print preview: Click the Microsoft Office Button Place the cursor over Print Click Print Preview Click the arrow next to Print What to change print options To print from Print Preview, click Print To Exit Print Preview: Click the Close Print Preview button 76
- 77. mufassirin@yahoo.com PACKAGE A PRESENTATION There are times when you want to package a presentation with all of the additional files attached as well. To package a presentation for CD: Click the Microsoft Office Button Click Publish Click Package for CD Type a name for the CD Click Copy to CD or Copy to Folder 77