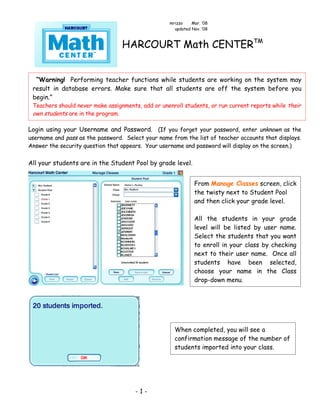
Teacher Pages Set Up
- 1. mrizzo Mar. ‘08 updated Nov. ‘08 HARCOURT Math CENTERTM “Warning! Performing teacher functions while students are working on the system may result in database errors. Make sure that all students are off the system before you begin.” Teachers should never make assignments, add or unenroll students, or run current reports while their own students are in the program. Login using your Username and Password. (If you forget your password, enter unknown as the username and pass as the password. Select your name from the list of teacher accounts that displays. Answer the security question that appears. Your username and password will display on the screen.) All your students are in the Student Pool by grade level. From Manage Classes screen, click the twisty next to Student Pool and then click your grade level. All the students in your grade level will be listed by user name. Select the students that you want to enroll in your class by checking next to their user name. Once all students have been selected, choose your name in the Class drop-down menu. When completed, you will see a confirmation message of the number of students imported into your class. -1-
- 2. Adding New Students From Manage Classes screen, click the Add button. Make sure the žStudent radio button is selected and then click OK. The Student Profile window will open on the right side of the screen. Type in the student’s First Name and Last Name. Choose your name from the Class drop down menu. Choose a Group if you are using groups. Type in the student’s (Novell) User Name and Password (NCWise number). When finished, click the Save button unless you have another student to add in which case you’ll click the Save & Add button. To see all the students assigned to your class (and groups if you are the The Student Profile window will open on using them), click the u twisty next to of the screen. right side your name. Type in the student’s First Name and Last Name. Choose your name from the Class drop down menu. Choose a Group if you are using groups. Type in the student’s (Novell) User Name -2- and Password (NCWise number).
- 3. Unenrolling Students Though you cannot permanently delete a student from the database, you can unenroll him from your class and return him to the Student Pool. Select the student listed under your class (on the left) and then click the Remove button on the right. Click the žSchool’s Student Pool radio button and then OK. -3-
- 4. Creating Groups You may choose to create Groups within your class. Click the Add button and select Group. The Group Profile appears on the right. Enter the Group Name. The group name cannot exceed 25 characters. Select your Class that will appear in the drop- down list. Click the Save button. If you are adding more than one group, use the Save + Add button instead so you can continue to add groups. Then select each student and assign them to a group. Exit when done. -4-
- 5. Making Assignments Logged in as the teacher, click the Make Assignments button to make assignments for your whole class, a group, or individual students. You have to select one of these RESOURCES before you can choose an ALTERNATE FILTER. See page 5 for description of Resources. Choose from the three or four options in ‘Select Assignment by:’ Click in box next to Show Students to see all your students. You may need to click the twisty next to your class name to see your students. To make an assignment, click the curriculum or standard you want to view and then select the unit, standard, or topic for the assignment. When selected, they turn red. Moving your mouse over an item allows you to view the full text at the bottom of the screen. In the center panel, click the activity to be assigned. You can preview any assignment by selecting it in the center panel and clicking the Preview button at the bottom of the screen. Select the class from the Select Class drop-down list on the right. -5-
- 6. Click to highlight the student(s) to whom you want to make an assignment. Selecting a class name allows you to assign the chosen activity to every student in the • class. Highlighting a group name enables you to assign the selected activity to every student • in a particular group within a class. Selecting an individual student name allows you to assign the chosen activity to one • student within the class. Click the Assign button in the center panel to complete the assignment. Clicking the Properties button brings up the options of setting a due date. The default due date is for 30 days. You can also ‘password protect’ an assessment assignment by giving each assignment a password. Then, students cannot work on the assignment until you give them its password. This would allow you to make several assignments ahead of time but students could not work on them until you are ready. Use the Remove button to remove an assignment. -6-
- 7. RESOURCES Harcourt Assessment System: Measures achievement before, during, and after instruction. Assessment questions on all tests are mapped to Learning Goals, Lesson Objectives, and State Standards. Students can practice for and take assigned tests. Teachers can assign tests, collect and store information via the Harcourt Math Center, and report on students’ performance and proficiency. Assessment data should be used to modify the content that students are to learn and the processes through which the content is to be taught. There are six types of Assessment Tests 1. Inventory Tests Students are tested at the beginning of the year to see if they have the prerequisite skills. There are 2 forms of this test: Form A and a Form B. The Form A version consists of multiple-choice items. The Form B version consists of free-response items using a combination of fill-in-the-blank, multiple-choice, and drop-down lists. 2. End of Year Tests Students are tested at the end of the course on concepts and skills covered throughout the year. This test contains approximately 20 test items for grades 1 and 2, and approximately 40 test items for grades 3 and up. There are 2 forms of this test: Form A and a Form B. The Form A version consists of multiple-choice items. The Form B version consists of free-response items using a combination of fill-in-the-blank, multiple-choice, and drop-down lists. 3. Unit Tests Students are tested at the end of each unit on concepts and skills that were covered throughout the unit. This test contains approximately 20 test items for grades 1 and 2, and approximately 40 test items for grades 3 and up. There are 2 forms of this test: Form A and a Form B. The Form A version consists of multiple-choice items. The Form B version consists of free-response items using a combination of fill-in-the-blank, multiple-choice, and drop- down lists. 4. Chapter Review/Tests Students are tested on concepts and skills taught in the selected chapter. This test can be used as a review or a test. Grades 1 and 2 Chapter Review/Tests contain approximately eight items, grades 3-5 have approximately 25 items. There are 30 Chapter Review Tests per grade. 5. Chapter Tests Students are tested on concepts and skills taught in the selected chapter. Grades 1 and 2 Chapter Tests contain approximately 10 items; grades 3-5 have approximately 20 items. There are 2 forms of this test: Form A and a Form B. The Form A version consists of multiple-choice items. The Form B version consists of free-response items using a combination of fill-in-the-blank, multiple-choice, and drop-down lists. 6. Custom Tests The Harcourt Assessment System also allows you to create tests tailored to your specific instructional needs or plans using the extensive bank of test items on the CD-ROM. -7-
- 8. Intervention Lessons Intervention lessons are divided into four parts: Show Me, Try These, Practice on Your Own, and Quiz. The ‘Show Me’ section opens with the lesson objective for the skill or strategy selected. In this section, interactive movies containing problems and examples that illustrate the skill or strategy are shown using text, audio, sound effects, graphics, and animation. Important vocabulary words appear highlights with yellow. The student can click these highlighted terms to launch a glossary window containing the term and its definition. In the window, they can click the speaker to hear the term and its definition read. During the progression of the Show Me section, the student has opportunities to answer questions and complete various types of non-judged interactivities. The ‘Try These’ section gives the student an opportunity to answer question based on the examples in the Show Me Section. The student receives immediate feedback and hints if necessary. Students follow the instructions for each question and click the Done button after answering each question. If a student answers a question incorrectly, he/she will receive a guided response to help work out the answer. The ‘Practice on Your Own’ section enables students to try one or more questions on their own. To use Practice on Your Own, the student will follow the instructions at the top of the page and click the Done button when the answer has been selected or is complete. The ‘Quiz’ section is a short test to determine if the student understands the skill and only gives feedback when he/she has completed the entire Quiz. Upon answering all the questions, the student will click the Send button to submit his/her responses. The results of the Quiz are saved and appear on certain reports. Intervention Enrichment Activities If a student is assigned a Check What You Know test and the score indicates mastery on all skills presented on the test, they will be given an enrichment assignment. This assignment will appear on the My Assignment screen and will be a PDF document that the student may print and work on while away from te4h computer. Teachers may disable this feature by removing the checkmark on the Enrichment pages box on the Resources and Options screen. Teachers may also print copies of the Enrichment pages and the answers for them by selecting a chapter and clicking view to open a PDF of the Enrichment pages for that chapter for the Resources & Options screen. Intervention Problem Solving ‘Intervention Problem Solving’ provides intervention for problem-solving lessons. It contains interactive, animated lessons that provide step-by-step support for problem solving. These lessons help student apply problem-solving strategies and improve their reading comprehension of word problems. Students should begin with (be assigned) Check What You Know. If he/she does not demonstrate mastery, then the software automatically assigns step-by-step problem-solving intervention through Show Me, Try These, Practice on Your Own activities followed by a Quiz. -8-
- 9. Intervention Skills ‘Intervention Skills’ diagnoses, reteaches, and assesses skills that students need for success in each chapter. The interactive, animated lessons provide scaffolded help for the skills students have not yet mastered. The Math Center tracks students’ progress and produces class or individual student reports. It is recommended that students start with (be assigned) Check What You Know, a set of problems that assesses mastery of prerequisite skills for each chapter. If a student does not demonstrate mastery of one or more skills, then the softwar3e automatically assigns step-by-step intervention through Show Me, Try These, and Practice activities followed by a Quiz that assesses mastery. Note: Any data collected when a student is exploring the Intervention Problem Solving or Intervention Skills will be overwritten by any data collected from an assignment. Harcourt Mega Math Harcourt Mega Math is an animated world of math adventures. Two friendly characters, Tally and Penny, take students around the world to practice the skills, concepts, and problem-solving strategies that directly link to math lessons. The six programs in Harcourt Mega Math are comprehensive. While each can be used alone, together they cover all the strands and topics taught in K-6th grade. • Shapes Ahoy! (K-2nd) • Numberopolis (K-2nd ) • Country Countdown (K-3rd) • The Number Games (3rd – 6th) • Ice Station Exploration (3rd – 6th) • Fraction Action (3rd-6th) Using the ‘growth slides’, students can automatically advance to more challenging problems and concepts. Students can click the Vocabulary button when available to see and hear definitions for terms used. When making assignments in Mega Math, teachers can click the Preview button to preview the assignment. The Math Center remembers what each child has completed and prints individual and class reports to track progress. -9-
- 10. Resources & Options Create Tests Click the Grade Level and module. Click the Create button to display the curriculum objectives, standards, and learning goals. After the test items load, you can select and click the right arrow to add them as your ‘Items selected’ list. You can also double click the item to add it. To preview an item, click the Preview button. To remove an item, select it and click the left arrow. To remove all the items from a test, click the Reset button. Click the Save button and then type in a name (10 character limit) for your test. It will save in My Tests. You can preview your test by clicking on the Preview button. - 10 -
- 11. View Reports Using drop-down menus, click what report you want to view as well as your class, group, or student. Once you click one of the available reports, some options will appear. Once options have been chosen, click the View Report button. Your report will appear as a PDF. Test Reports Report Name Description Class Status on One Test This report summarizes the performance on a selected test by all students in a selected class or group. The status of the assignment is provided for each student as well as a class or group average. Class Test Summary by Student This report displays a Class or Group roster and total scores for each test selected. Class Progress This report summarizes class results in relation to selected standards and benchmarks, learning goals, or lesson objectives. Class Prescriptions This report displays the results of tests completed during the designated time. The corresponding standards and benchmarks, learning goals, or lesson objectives and their associated prescriptions are provided when students do not meet criteria for mastery of these skills. Student Test Summary This report provides details on all the tests taken by a particular student, including the average score for all tests. Student Progress This report lists the assignments completed by a selected student, related to selected standards and benchmarks, learning goals, or lesson objectives. Student Prescriptions This report displays the results of tests completed by the selected student. The corresponding standards and benchmarks, learning goals, or lesson objectives and their associated prescriptions are provided if the student does not meet criteria for master of these skills. Class Activity Status by Student This report displays the results of all tests taken in the Math Center. - 11 -
- 12. Intervention Reports Report Name Description Class Summary by Student This class report displays scores for the student for Check What You Know assignments and related skills. In addition to prescribed lessons, other lessons completed by the student are reported. Class Quiz Results by Student This class reports displays scores by student for each quiz. Student Intervention Status This individual student report displays Check What You Know and Quiz scores for completed assignments. Incomplete assignments are also listed. Student Activity Status by Student This report summarizes all activity for students in class or group. Mega Math Reports Report Name Description Class Skills Completed This class report is a grid showing which skills have been completed by each student in a given module. Class Number of Skills Completed This class report displays a summary of how many skills have been completed by each student in each module Student Skills Completed This student report shows which skills have been completed in each module. Harcourt Math Student Program - 12 -
- 13. After logging in using (Novell) username and password, student selects ‘My Assignments’, ‘Intervention’, or ‘Mega Math’ When the student logs in and clicks the My Assignments button, he will see the assignments you have made for him and any that he has completed. The student selects the assignment to be completed and clicks the Go button. When taking an assessment, the number of problems appears in the top right corner of the screen. As a problem has been answered (student clicked the ), the question number turns from black to green. It is possible for students to skip over a question and also to the assessment without answering all the questions. Students should develop a habit of making sure all questions have been answered before Sending. The advantage of being able to ‘skip around’ is that students can go back and review their answers before Sending. If students must leave the Math Center before they complete an Assessment assignment, their data is saved. They may return to the Assessment assignment, by re-launching the Assignment from My Assignments screen. The questions already completed by the student are held. - 13 -
- 14. Clicking Intervention or Mega Math allows the student to freely explore any of the Math Center products. Students may review their answers for any completed Assessments or Check What You Know assignments. There are two methods that students can use to review their test results. The first method is to review the results immediately after completing a test. The second is to select the item from the Completed Assignments portion of the Assignments screen. - 14 -
- 15. When using Intervention Skills, the students learn from ‘Show Me’, then they ‘Try These’; next they ‘Practice on Your Own’, and finish with a ‘Quiz’. When a student completes a quiz and clicks the Send button to submit his responses, he’ll see some type of visual feedback. Intervention Enrichment Activities If a student is assigned a Check What You Know test and the score indicates mastery on all skills presented on the test, they will be given an enrichment assignment. This assignment will appear on the My Assignment screen and will be a PDF document that the student may print and work on while away from the computer. Teachers may disable this feature by removing the checkmark on the Enrichment pages box on the Resources and Options screen (see page 8). Teachers may also print copies of the Enrichment pages and the answers for them by selecting a chapter and clicking view to open a PDF of the Enrichment pages for that chapter from the Resources and Options screen. - 15 -
