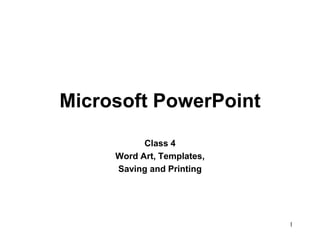
Powerpoint class 4
- 1. Microsoft PowerPoint Class 4 Word Art, Templates, Saving and Printing 1
- 2. Word Art We will create a slide and then we will create interesting and fun text with the Word Art option. 2
- 3. Starting Microsoft PowerPoint How to start PowerPoint? 1. Click Start 2. Roll mouse to Programs 3. Click Microsoft PowerPoint OR 1. Click Start 2. Roll mouse to Programs 3. Click Microsoft Office 4. Click Microsoft PowerPoint OR Double Click on PowerPoint icon on desktop 3
- 4. Word Art Toolbar On the bottom of your screen is the Word Art Toolbar (see picture to the right on the handout) 1. Click the blue A at the bottom 2. Click the Orange Word Art at the bottom of the page (see the picture on the middle right) 3. Click OK on the bottom of the pop-up 4. Type Buck Rogers 5. Click OK on the bottom of the pop-up 4
- 5. Creating WordArt cont. 1. To see what it would look like in Slide Show mode 2. Click View 3. Click Slideshow 4. See your Results 5. Click anywhere until you get back to where you started. 5
- 6. Customizing WordArt On the WordArt Menu you can change the characteristics of the WordArt 1. Click Buck Rogers (notice the little circles around it, this shows it has been selected) 2. Click the little blue A off the MIDDLE of the little WordArt toolbar (not the first blue A) (see picture on the top right) 3. Click the shape on the middle left (see picture to the top right) 4. Click the little blue A off the middle of the little WordArt toolbar and select another shape. 6
- 7. Playing with WordArt Try some of the options to see what they do. 1. Roll your mouse arrow over some of the options on the little WordArt menu to see what they do. (small yellow pop-ups should give you the title of the function) 2. Click on some of the options, remember you can always click Cancel at the bottom or click button again to turn off the function. You can stretch your WordArt: 1. Put your mouse arrow on the little circles surrounding the WordArt (until you see double tipped arrows <-->) 2. Hold down the left mouse button 3. Drag the WordArt to make it bigger or smaller 4. Click on the WordArt once to select it 5. Press Delete on the Keyboard, do this for any other WordArt you created. 7
- 8. Templates Templates are slides that already have the all the formatting, font style, color set up for you. All you have to do is enter the text. This makes it really nice because most of the setup work is done for you. 8
- 9. Starting Templates 1. Click Getting Started at the top right of the screen 2. Click Slide Design 3. Look on the far right side of your screen 4. Scroll down until you see the picture at bottom right 5. Roll your mouse arrow slowly over the designs, little pop-ups will appear telling you what they are called. 6. Double Click on the Slide Design called Stream 7. You should have a slide that looks like the bottom right 9
- 10. Editing the Template: Slide #1 1. Click in the top text box where it says Click to add title 2. Type: Buck Rogers Space Equipment 3. Click in the second textbox 4. Type: Profits and Losses for the years 2123-2124 (see picture to right) 10
- 11. Adding a Screen Shot to your Presentation I use this feature to pictures of what your screen looks like for the class. Here is how to do it: 1. When you want to capture what is on your screen 2. Hold down the left Shift key and tap the Print Scrn/SysRq key on your key board 3. See picture to the top left to see where the prnt Scrn/Sysrq key is located 4. Nothing will happen, but you have captured the screen 5. Now start paint brush by clicking 1. Start 2. Rolling mouse up to Programs 3. Rolling mouse to Accessories 4. Rolling mouse to the right and then down to Paint (see screen shot to your left) 11
- 12. Adding a screen shot to your Presentation cont. 1. Click on Edit (at the top of screen) 2. Click on Paste 3. Your screen shot will be pasted in your paint brush window. 4. Click the maximize button on the top right hand corner (it is located next to the red X. 5. You can use the other features on the paintbrush toolbar to draw lines and circles. 6. Now you can click the crop button (see picture middle left) to draw a square around the part of the picture you want. 7. Click Edit 8. Click Copy 9. Go back to your presentation – by clicking on Microsoft Powerpoint on the bottom of your screen 10. Click Edit and then Paste 11. Here you can drag the screen shot to where you want it and resize it. (see first handout for directions) 12
- 13. Using AutoContent Wizard AutoContent Wizard - takes you step by step by first choosing the type of presentation, then you choose the template you want and then edit your template. We will go through the process of using the AutoContent Wizard 1. Click Slide Design on the top right corner 2. Click New Presentation (on the far right on your screen) 3. (see picture to the right) 4. Click From the AutoContent Wizard on the top right (see the screen on the far right) 13
- 14. Using the AutoContent Wizard: starting 1. Read the text on the window (notice the left side in black, we will go through each of these steps to get to the finish) 2. Click Next (on the bottom) 3. Click All on the pop-up 4. Look at all the presentations (scroll down by clicking on the bottom arrow) (see picture to bottom right) 14
- 15. Using the AutoContent Wizard: Choosing type We’ll use Recommending a Strategy 1. Click Recommending a Strategy (on the right side in the white area) 2. Notice the steps on the left side shows where we are: (there is a green square by Presentation type) 3. Click Next> (on the bottom) (see picture to right) 4. Click the On-screen presentation (should be a green dot in the circle to the left) (notice what you can do, see the other styles…web presentation, black and white overheads..etc.) 15 5. Click Next at the bottom of pop-up
- 16. Using the AutoContent Wizard: Presentation Options Now we are going to give our presentation a title. 1. Click in the textbox to place the cursor there. 2. Type in Buck Rogers Space Equipment in the textbox (see picture top right) 3. Click Next > on the bottom on the pop-up (see picture to the bottom right) 4. Click Finish at the bottom of the pop- up You have finished the wizard 16
- 17. Using AutoContent Wizard: Finish Here is your result! You can edit this presentation 1. Click slide two on the left side (on the little square in front of vision) 2. Click in the lower text box 3. Highlight State the vision and long term direction 4. Press the delete 5. Type: To explore strange new worlds and seek out civilizations and sell space equipment to every person and alien we meet. 17
- 18. Changing Your Presentation Design 1. Click Format 2. Click Slide Design 3. Look on the far right side of your screen 4. Scroll down the design menu Double click on the design of your choice. 5. See your results! If you don’t like that design, find another one and double click on it! 18
- 19. Saving Your Presentation Let’s save your newly created presentation. 1. Click File 2. Click Save As... 3. Notice the top of the window 4. Notice that My Documents is the main folder This is where you’ll find your presentation 5. Click the textbox on the bottom (to the right of File name:) (see picture) 6. Type: Buck Rogers Presentation (This is the name of your file) 19
- 20. Finding Your Presentation Closing your presentation 1. Click File 2. Click Close Click File and Click Close on the paint brush screen, Click NO on the do you want to save your changes. Opening your presentation 1. Click File 2. Look at the bottom of the File menu 3. See picture to right 4. Click on Buck Rogers Presentation This is the quick way 20
- 21. Printing Your Presentation You can print the presentation where you can have one slide per piece of paper or multiple slides per piece of paper. To print your presentation 1. Click File 2. Click Print 3. Click the drop down arrow on the bottom (see picture) You can pick Handouts where two, three, six slides on a page. Notes Pages and Outline View 4. Copies: (on middle right of window) Change number of copies We won’t be printing but I’ll have examples of what you can do. 5. Press Cancel on the bottom window 21
- 22. Questions? We have learned a lot in these past 4 weeks. I have enjoyed teaching you. Look forward to seeing you again. 22