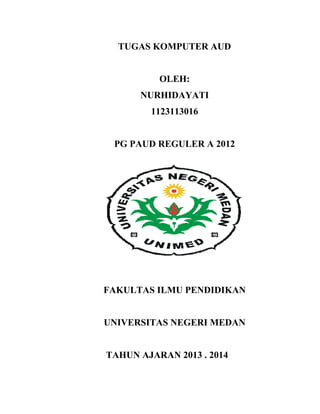
Ribbon tab insert
- 1. TUGAS KOMPUTER AUD OLEH: NURHIDAYATI 1123113016 PG PAUD REGULER A 2012 FAKULTAS ILMU PENDIDIKAN UNIVERSITAS NEGERI MEDAN TAHUN AJARAN 2013 . 2014
- 2. Ribbon Tab Insert Gambar 1. Ribbon Tab Insert Ribbon tab Insert bertujuan untuk memasukkan sesuatu obyek dalam slide presentasi. Tab Insert terdiri dari beberapa group tool, antara lain : menyisipkan gambar, clipart, photo album, shapes, smartart, dan chart (grafik). insert
- 3. GAMBAR DAN C L I P ART Pada setiap slide yang Anda buat, Anda dapat memberi informasi tambahan yang akan mendukung dan meningkatkan komunikasi dengan para audiens. Anda dapat melakukannya dengan teks dan gambar, seperti foto dan clip art. Nah dengan demikian maka alangkah baiknya jika Anda menyiapkan terlebih dahulu gambar-gambar yang akan digunakan dalam slide presentasi Anda. A. Memasukkan Gambar Gambar dan clip art dapat dimasukkan dari Ribbon dan dengan menggunakan perintah yang muncul dalam beberapa Text box. Dalam keadaan default, gambar berada di bagian tengah setiap tex tbox. Cara Memasukkan Gamba Melalui Menu Insert: Gambar 2. Menu Insert Picture.
- 4. Gambar 3. Jendela Insert Picture.
- 5. Gambar 4. Contoh gambar dalam slide.
- 6. Memasukkan Gambar Dengan Ikon Quick Insert: Gambar 5.Quick icon Insert Picture.
- 7. B. Mengubah Ukuran Dan Memindahkan Gambar Mengubah Ukuran Gambar: Gambar 6. Gambar yang diperbesar. Tips : Penting untuk dicatat bahwa gambar yang Anda masukkan dalam slide harus ada kaitannya dengan materi yang Anda bicarakan dalam slide bersangkutan. Memasukkan gambar yang tidak sesuai akan membuat penjelasan menjadi kabur.
- 8. Memindahkan Gambar: Gambar 7. Proses memindahkan gambar. Lingkaran hijau adalah fitur putar bebas. Klik dan tahan tombol mouse dan memutar gambar dalam berbagai arah. Tips : Ketika Anda memasukkan gambar, penting untuk memperhatikan proporsional gambar dengan slide, jangan sampai gambar terlalu gambar mendominasi sedangkan teks terlalu kecil.
- 9. C. Modifikasi Gambar PowerPoint menyediakan beberapa perintah yang memungkinkan Anda untuk mengubah gambar. Bila Anda memilih gambar, perintah [Format] dibawah menu [Picture Tools] akan muncul di tab Ribbon. Ini adalah contoh dari PowerPoint 2007 yang memberikan perintah dan fitur yang Anda butuhkan. Perhatikan gambar di bawah ini; Gambar 8.Tab Formatuntuk memodifikasi gambar.
- 10. Memilih Picture Style : gambar. Gambar 9. Salah satu style gambar. Mengubah Shape pada Gambar: berubah pada slide.
- 11. Gambar 10. Contoh gambar dengan shape bulat. Menambahkan Warna Border Pada Gambar:
- 12. Gambar 11. Warna pilihan borderpada gambar. Pilih [Weight] dari menu untuk memilih ketebalan dan lebar dari garis border Gambar 12. Contoh gambar dengan warna kuning.
- 13. Memotong Gambar: cropping menangani muncul. Gambar 13. Menu Crop untuk memotong gambar. Gambar 14. Gambar asli dan gambar yang telah dipotong.
- 14. Tips : Dalam menu Picture Border ada pilihan Weight untuk mengatur ketebalan border dan Dashes untuk menentukan bentuk border misalnya garis penuh atau garis putus-putus. Kompresi Gambar: alog akan muncul. Gambar 15. Menu Compress Pictures.
- 15. Gambar 16. Jendela Compression Setting. Anda inginkan. Tips : Kompres gambar tidak kelihatan hasilnya dalam gambar tetapi berpengaruh pada besarnya file presentasi. Misalnya sebuah file besarnya 2MB setelah semua gambarnya dikompres ukurannya turun menjadi 1,55MB
- 16. D. Tools tambahan Pada Gambar Ada banyak hal-hal lain yang dapat Anda lakukan untuk mengubah gambar. Format dari tab, beberapa perintah penting lainnya termasuk: Gambar 17. Tools tambahan untuk mengatur gambar. Change Picture command: Pilih gambar baru dari komputer Anda. Reset Picture command: Kembali ke gambar semula. Brightness command: Tambah-kurangi terang gambar. Contrast command: Tambah-kurangi kontras gambar. Recolor command: Memodifikasi warna. E. Memasukkan dan Modifikasi Clip art Memasukkan Clip art:
- 17. Gambar 18. Menu Insert Clip Art. masukkan. mencari sumber-sumber online untuk gambar yang memenuhi kriteria Anda. clip art, jadi kita hapus pilihan lainnya. Gambar 19. Jendela Clip Art.
- 18. Klik [Go]. Daftar gambar Clip art yang terkait dengan pencarian akan ditampilkan. dan pilih [Insert] dari menu. Clip art akan tampil dalam slide. Gambar 20. Clip Art yang baru dimasukkan dalam slide.
- 19. Memasukkan Clip art Melalui Text box: Gambar 21. Memasukkan Clip Art dengan quick icon. pencarian bidang yang berhubungan dengan gambar yang ingin Anda masukkan. -sumber online untuk gambar yang memenuhi kriteria Anda. -foto, jadi kita hapus pilihan lainnya. clip art dan pilih [Insert] dari menu. Clip art akan tampil dalam slide.
- 20. Gambar 22. Clip Art yang dimasukkan dengan quick icon. Jika pencarian tidak memberikan hasil yang diperlukan, coba cari kata-kata yang berbeda, atau klik Office Online link untuk menuju ke situs web Microsoft di mana Anda dapat mencari ribuan Clip art.