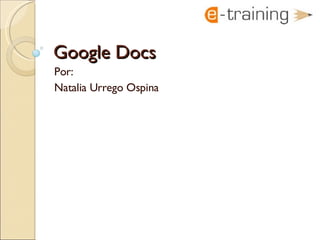
Google Docs
- 1. Google Docs Por: Natalia Urrego Ospina
- 2. Qué es Google Docs? oogle Docs es una herramienta ofimática en línea, donde podemos crear documentos de texto, hojas de cálculo y presentaciones.
- 3. Características de Google Docs Permite crear documentos en línea, ya sea importándolos desde un documento creado previamente o realizarlo directamente en línea. Permite a un grupo de personas, trabajar en un mismo documento al mismo tiempo. Permite llevar un control sobre las revisiones hechas al documento y ver los cambios que fueron realizados. Permite a los usuarios tener acceso al documento en cualquier lugar, donde haya conexión a internet.
- 4. Inicio de sesión en Google Docs Abrir la pagina: http://docs.google.com En el campo “Correo electrónico” escribir el nombre de usuario de la cuenta en Gmail o el correo electrónico asociado a una cuenta de Google. En el campo “Contraseña” escribir la contraseña para acceder a la cuenta.
- 5. Bandeja de entrada de Google Docs La bandeja de entrada lista los documentos que han sido creado por mi y los documentos a los cuales tengo permitido el acceso (documentos compartidos)
- 6. Cambiar el Idioma Hacer clic en el enlace “Settings” que se encuentra en la parte superior derecha se encuentra de la página de la bandeja de entrada. En el campo “Language” (Lenguaje) escoger el idioma en que se desee ver Google Docs. Pulsar el botón “Save” para guardar los cambios y aplicarlos.
- 7. Creación de documentos nuevos Tomado de: http://www.google.com/google-d-s/intl/en/tour1.html Existen dos formas para crear documentos nuevos en Google Docs: 3.Subirlos archivos a Google Docs desde, a partir de un documento creado previamente. 4.Crear directamente el documento en Google Docs.
- 8. Creación de documentos nuevos Para crear documentos desde cero hacemos clic en “Nuevo” en la barra de herramientas de la bandeja de entrada. Posteriormente se elige el tipo de documento a realizar (Documento, Hoja de cálculo, Presentación). Al abrir el nuevo documento se encuentran disponibles todas las tareas básicas como crear listas con viñetas, ordenar por columnas, añadir tablas, imágenes, comentarios o fórmulas y cambiar la fuente, entre otros. También se pueden aplicar efectos como negrita, subrayar, sangria, entre otros.
- 9. Creación de documentos nuevos Google Docs acepta la mayoría de los formatos de archivo comunes, como DOC, XLS, ODT, ODS, RTF, CSV, PPT, etc. Por lo tanto, no dudes en subir archivos que ya tengas. Pulsar para volver a la bandeja de En este campo se busca el archivo documentos, en caso en el PC y luego se pulsa el botón de que no se vaya a “Subir archivo” subir un archivo En este campo se escribe la dirección de la página Web donde se encuentra el archivo, para no tener la necesidad de guardar la copia en el disco duro y luego se pulsa el botón “Subir archivo” En este campo se escribe el nombre con el que se quiere guardar el archivo, en caso de que no se quiera guardar con el nombre original del archivo, y luego se pulsa el botón “Subir archivo”
- 10. Compartir y Editar en tiempo real Al crear un documento en Google Docs. Podemos elegir las personas con las que compartimos el contenido del documento, o el equipo de trabajo encargado de la edición del mismo. Toda persona que haya sido invitada, ya sea para editar o visualizar el documento, pueden acceder a él tan pronto como haya sido recibida la información. Los documentos pueden ser vistos y editados por varias personas al mismo tiempo. Existe un chat interno en la pantalla, donde todos las personas que estén viendo la presentación al mismo tiempo pueden hablar y hacer comentarios. También se pueden ver un historial de cambios realizados de los documentos. http://www.google.com/google-d-s/intl/en/tour2.html
- 11. Compartir archivos Para compartir varios archivos de una sola vez, primero seleccionamos los archivos en la bandeja de documentos (activando la casilla de verificación, que se encuentra a la izquierda de los documentos) y luego pulsamos el Botón “Compartir”. En el cuadro de dialogo “Compartir este archivo” se selecciona el tipo de acceso al documento, Colaborador son los que pueden editar el archivo y lectores son aquellos que solo lo pueden leer. Ojo con los permisos Debajo de los tipos de usuarios hay un que se dan a los recuadro donde se escriben las direcciones usuarios antes de de correo electrónico de los usuarios que invitarlos!! van a ser invitados. Todos los correos deben estar separados por comas. Finalmente se pulsa el botón “Invitar a colaboradores” o “Invitar a lectores” según sea el caso.
- 12. Guardar y Ordenar los documentos os documentos pueden ser guardados en línea de forma segura. Al abrir y realizar modificaciones a los documentos, esta herramienta salva automáticamente los cambios, y por ende no tenemos razones para preocuparnos por fallas en el disco duro o un apagón. os documentos guardados en Google Docs pueden ser exportados al computador en formatos DOC, XLS, CSV, ODS, ODT, PDF, RTF y HTML. ambién podemos archivar y organizar los documentos en carpetas, para así encontrarlos con facilidad. http://www.google.com/google-d-s/intl/en/tour3.html
- 13. Guardar archivos Para guardar copia de los archivos desde la bandeja de entrada, primero se selecciona el archivo deseado, luego se pulsa el botón “Mas acciones” y se escoge la opción acorde al formato con el que se desee guardar. Para el caso de las presentación, Google Docs presenta las opciones .PDF, .PPT y como texto
- 14. Controlar quienes ven los documentos os documentos creados en Google Docs pueden ser publicados en línea con tan sólo un clic, luciendo como paginas Web normales. l publicar un documento se puede escoger si el documento es publico para todo el mundo o solo para unas cuantas personas o para nadie. También se puede anular la publicación en cualquier momento. na vez han sido creado los documentos estos pueden publicarse dentro de un blog. http://www.google.com/google-d-s/intl/en/tour4.html
- 15. Cambiar el nombre de los archivos En caso de que deseemos cambiar el nombre de un archivo, primero se debe seleccionar el archivo y pulsar el botón “Cambiar nombre”. Luego el nombre del archivo aparecerá resaltado y listo para ser cambiado. Ahora puede borrar el titulo y cambiarlo por uno nuevo, o simplemente puede editar el titulo que tiene actualmente. Para finalizar solo pulse la tecla “Entrar” del teclado.
- 16. Revisión de los archivos por medio de la bandeja de documentos Para ver el historial de cambios de un archivo propio o como colaborador, primero se debe seleccionar el archivo a revisar. Luego debe pulsar el botón “Mas acciones”, allí debe escoger la opción “Revisiones”. Al realizar este procedimiento se ingresa a la ficha de revisiones del documento, donde se lista cuando se realizó el último cambio y que usuario lo hizo. Para tener acceso a esta opción el usuario debe tener permisos de colaborador.
- 17. Crear carpetas Para organizar los archivos creados por carpetas, primero debemos crear las carpetas pulsando el botón “Nuevo” y escogiendo la opción “Carpeta”. Luego en la bandeja, la zona donde aparece listados los archivos se pone en blanco y aparece una barra donde sale el icono de la carpeta y al lado un campo en blanco para escribir el nombre de la carpeta. Al escribir el nombre pulsamos la tecla “Entrar” para guardar los cambios. Podemos cambiar el color de la carpeta y añadir una pequeña descripción del contenido de la carpeta pulsando los links “Añadir descripción” y “Elegir color”.
- 18. Archivar por carpetas Archivos que aun no han sido guardados Archivos guardados en carpetas
- 19. Archivar por carpetas Como se observa en la diapositiva anterior, los archivos que están categorizados por carpetas muestran una etiqueta al lado derecho del nombre del archivo, con el nombre de la carpeta donde se encuentran almacenados. Para almacenar archivos por carpetas primero debemos seleccionar los archivos y luego debemos pulsar el botón “Mover a” y allí se selecciona la carpeta de destino, luego se debe pulsar el botón “Mover a la carpeta”.
