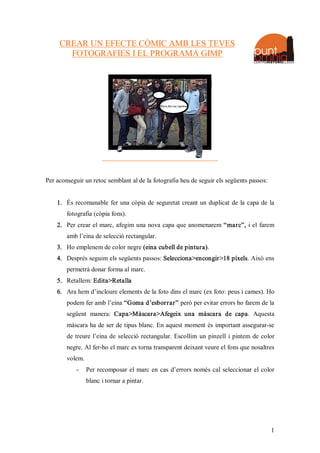
Activitat Gimp
- 1. CREAR UN EFECTE CÒMIC AMB LES TEVES FOTOGRAFIES I EL PROGRAMA GIMP Per aconseguir un retoc semblant al de la fotografia heu de seguir els següents passos: 1. És recomanable fer una còpia de seguretat creant un duplicat de la capa de la fotografia (còpia fons). 2. Per crear el marc, afegim una nova capa que anomenarem “marc”, i el farem amb l’eina de selecció rectangular. 3. Ho emplenem de color negre (eina cubell de pintura). 4. Després seguim els següents passos: Selecciona>encongir>18 píxels. Això ens permetrà donar forma al marc. 5. Retallem: Edita>Retalla 6. Ara hem d’incloure elements de la foto dins el marc (ex foto: peus i cames). Ho podem fer amb l’eina “Goma d’esbor rar” però per evitar errors ho farem de la següent manera: Capa>Màscara>Afegeix una màscara de capa. Aquesta màscara ha de ser de tipus blanc. En aquest moment és important assegurarse de treure l’eina de selecció rectangular. Escollim un pinzell i pintem de color negre. Al ferho el marc es torna transparent deixant veure el fons que nosaltres volem. Per recomposar el marc en cas d’errors només cal seleccionar el color blanc i tornar a pintar. 1
- 2. 7. Crear capa de fons blanc, que serà els fons de la vinyeta. Li fiquem de nom “fons vinyeta”. La emplenem de color blanc escollint la opció: Omple amb el color de fons. 8. Al quadre de diàleg de capes la posem (arrossegant) a sota de la nostra imatge (anomenada fons o còpia de fons). 9. Afegim una nova màscara de capa a la capa corresponent a la nostra imatge (fons) per poder esborrar totes les zones que queden fora del marc. Ho fem pintant els marge que no volem amb un pinzell de color negre. 10. Un cop s’han esborrat els marges, s’han d’aplicar les màscares de forma definitiva. Capa>Màscara>Aplica la màscar a. 11. Per treballar de forma més segura, sense espatllar el que hem fet fins ara, dupliquem la capa “fons” > “còpia de fons”. 12. Ara passem a aplicar el filtre de còmic. Filtres>Artístic>Còmic. Ajustem els valors fins que trobem els que ens agradi. 13. Ens queda fer els núvols, que és on hi van els diàlegs de les persones que surten a la fotografia. Farem diversos núvols. Anem a fer el més gran. Per ferlo hem de crear una nova capa que anomenarem “núvol gran”. El dibuixarem amb l’eina de selecció el∙líptica. Després cal emplenarlo amb el color de fons (blanc). Finalment, augmentem la selecció a uns 5 píxels (+ o ). 14. Fem una nova capa per poder fer la vora del núvol i l’emplenem de color negre (color del primer pla). En el moment que creem la capa, l’anomenem “núvol gran#1”. 15. Combinem capes. Capes>Fusiona amb la capa inferior. Teniu en compte que les capes #1 s’han de moure cap avall (finestra quadre de diàleg capes) al tractarse de la vora. Les altres es fusionen amb la capa inferior: Capa>Fusiona amb la capa inferior. 16. Repetim el mateix procés si volem fer més núvols. Fentho per capes ens permet poder moure cada un dels núvols per separat amb l’eina “mou”. 17. Ja només queda emplenar el núvol amb text. Eina text. Podeu consultar el videotutorial per fer aquesta activitat a: http://hachemuda.com/2006/12/creatuspropiasvinetasdecomiccontusfotografias/ A hachemuda.com també trobareu altres exercicis per poder retocar les vostres fotografies 2
