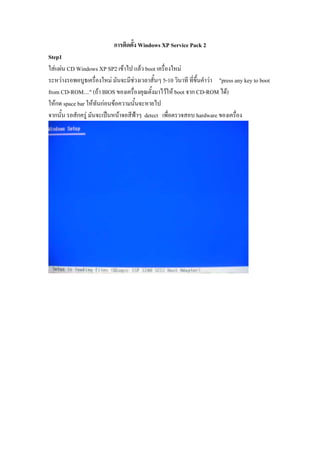
ติดตั้ง Windows Xp ด้วยตัวคุณเอง
- 1. การติดตั้ง Windows XP Service Pack 2 Step1 ใสแผน CD Windows XP SP2 เขาไป แลว boot เครื่องใหม ระหวางรอพอบูธเครื่องใหม มันจะมีชวงเวลาสั้นๆ 5-10 วินาที ที่ขึ้นคําวา "press any key to boot from CD-ROM...." (ถา BIOS ของเครื่องคุณตั้งมาไวให boot จาก CD-ROM ได) ใหกด space bar ใหทนกอนขอความนั้นจะหายไป ั จากนั้น รอสักครู มันจะเปนหนาจอสีฟาๆ detect เพื่อตรวจสอบ hardware ของเครื่อง
- 2. พอมาถึงหนาจอแสดงชื่อไดรฟ เปนการบอกใหเตรียมพรอมวาจะใหลง Windows XP ไวที่ ไดรฟ ไหน ก็ใหเลือกไดรฟนันๆ (ปกติควรเปนไดรฟ C แตภาพขางลางเปนการเลือกไดรฟ F) ้ หากตองการจะจัด partition ใหมของฮารดดิสก (แบงขนาดฮารดดิสกใหม) ก็ใหกดปุม D (delete partition)
- 3. Step2 ในกรณีที่ตองการแบง partition ใหม หลังจากกดปุม D (delete partition) มันจะขึ้นหนาจอยืนยันวาจะลบ partition นั้นจริงๆ หรือไม ถา ok ก็ใหกดปุม L (delete) เพื่อยืนยันการลบ partition จากนั้นคุณจะเห็นหนาจอที่แสดงวา partition ถูกลบออกเรียบรอยแลว (แสดง Unpartitioned space 6144MB)
- 4. หากคุณตองการจะลบทุกๆ partition ที่มีบนฮารดดิสก ในที่นี้คือไดรฟ D หากตองการลบไดรฟ D ออกดวย ก็ใหเลื่อน cursor มาไวที่ไดรฟ D แลวกดปุม D เพื่อ delete partition D ดวย จากนั้นคุณเห็นหนาจอย้ําถามวาจะลบ partition D อีกดวยหรือไม ก็ใหกดปุม L ยืนยันไป เหมือนเดิม คราวนี้หนาจอจะแสดงวาไมมีการกําหนด partition ใดๆ เหลืออยู
- 5. Step3 พอไดลบทุก partition ออกหมดแลว ทีนจะเหลือแค partition เดียว คราวนี้เราก็จะทําการแบง ี้ partition ออกใหม จากภาพตัวอยางคือฮารดดิสกขนาด 8GB หากเราจะแบงเปน 2 ไดรฟ* ใหกดปุม C (Create Partion) จากนั้นจะขึนหนาจอถามวาจะสราง partition ขนาดเทาไร สมมุติวา ้ ตองการใหไดรฟ C มีขนาด 6GB และ ไดรฟ D ขนาด 2GB เราจะตั้งขนาดไดรฟ C กอน คือใส ขนาดวา 6144 MB (1024MB x 6 = 6144MB หรือ 6GB) และตั้งขนาดไดรฟ D เปน 2048MB (1024 MB x 2 = 2048MB หรือ 2GB) *แนะนําวาควรเปน 2 ไดรฟ คือ C และ D เพื่อให C เก็บโปรแกรม สวน D เก็บขอมูล เวลาเครื่องมี ปญหาฉุกเฉิน เราจะได format ไดรฟ C ได โดยที่ไมตองมานั่งวุนวายกับการกังวลเรื่องการหาที่ถาย ขอมูล เพราะมันอยูในไดรฟ D ในภาพตัวอยางนี้ สมมุติวาเครื่องติดไวรัสอยางหนักทัง 2 ไดรฟ และ ้ เราตองการจัด partition ใหเปนเหมือนแบบเดิม
- 6. แบงเสร็จ โปรแกรมจะขึ้นวาเปน [New (Raw)] หมายถึงเปน partition วางๆ ที่พึ่งไดรับการจัดแบง ใหม เลื่อน cursor มาที่อีก partition (วางไวบนขอความ Unpartitioned space) แลวกดปุม C (create partition)
- 7. ก็จะเขามาหนาจอกําหนด partition อีกไดรฟ (คือไดรฟ D) ใหกรอกจํานวนขนาดพื้นที่ ที่เหลือเขา ไป ในที่นี้ฮารดดิสกเหลือ 1919MB ก็ใหกรอก 1919 เสร็จแลวก็จะออกมาเปนแบบนี้ ใหเอา cursor วางไวทไดรฟ C กอนจะกดปุม Enter ี่
- 8. Step 4 หลังจากกดปุม Enter จากนันโปรแกรมจะถามวาจะให format แบบไหน ถาเราไมไดใชอะไรเปน ้ พิเศษ ก็ใหเลือกบรรทัดที่ 3 คือให format แบบ NTFS เพราะมันจะทํางานไดดกับ Windows XP ี (แตหากจะงานรวมกับระบบปฏิบัติการเกาๆ เชน window 98, Window 95 หรือกระทั่ง DOS ให เลือกแบบ FAT ) สวนตัวเลือกของ NTFS และ FAT ที่มี option ที่เขียนดานหลังวา (Quick) จะใช สําหรับ partition ที่ผานการ format มากอนแลว แลวเราจะ format ซ้ําอีกรอบ ก็ใหเลือกแบบ Quick ได แตถาไมรบรอนจนเกินไป ใหเลือก format แบบปกติดีกวา (คือตัวเลือกบรรทัดที่ 3) ี
- 9. โปรแกรมเริ่ม format partition ไดรฟ C ใหเปนแบบ NTFS สวนจะชาหรือเร็ว ขึ้นอยูกบขนาดของ ั ฮารดดิสก หลังจาก format เสร็จ โปรแกรมจะเริ่ม copy ไฟลที่ใชในการติดตั้ง สําคัญๆ ลงใน เครื่อง (รอจนกวาจะครบ 100%) พอครบ 100% เครื่องจะ boot ใหมเองอัตโนมัติ
- 10. หนาจอแบบนี้ คือการเตรียมจะ boot เครื่องใหมแลว
- 11. Step 5 พอ boot ใหมเสร็จ จะเขามาหนาจอ ติดตั้งโปรแกรมใหอตโนมัติ ั รอสักครุก็จะเขาสูโหมด Installing Devices (ดูมุมซายลาง) ขั้นตอนนี้สําคัญ หนาจออาจมีการ กระพริบๆ หลายครั้ง ระหวางที่โปรแกรมพยายามตรวจสอบ hardware ของเครื่องคุณ ถือเปนเรื่อง ปกติ และใหรอไปจนกวาโปรแกรมจะติดตังอุปกรณตางๆ ในเครื่องคุณจนเสร็จ ้ หากเครื่องคางในขั้นตอน Installing Devices ใหคณ boot เครื่องใหม โดยที่ยังใสแผน cd-rom ติดตั้ง ุ windows คางไวอยู (อยาพึ่งเอาออก) พอ boot เครื่องใหม ตัวโปรแกรมจะจัดหา drive ที่เหมาะสม ใหมใหเอง แตหาก boot เครื่องใหมแลวเครื่องคาง ก็ใหไปทําตั้งแตขั้นตอนที่ 2 ใหม ถาทําใหมแลว ยังแลวมีปญหาเครื่องคางขณะติดตั้งอุปกรณอีกแสดงวาอุปกรณในเครื่องคุณมีปญหาทางฮารดแวร หรือไมก็ cd-rom แผนติดตั้ง windows มีปญหา (เชน แผนเปนรอยมาก ๆ ทําใหการอานไฟลไดไม สมบูรณ) * กรณีเจอปญหาในระหวางติดตั้ง วิธแกปญหาในเบื้องตนใหลองถอดอุปกรณ USB ที่ตอกับเครื่อง ี คอมพิวเตอรตางๆ ออกใหหมดกอน แลวคอยเริ่มติดตั้ง windows ใหม
- 12. เสร็จจาก installing Device ก็มาถึงขั้นตอน Installing Network คือการติดตั้งการตอเชือม ่ คอมพิวเตอรคณเขากับระบบเน็ตเวิรก เชน เน็ตเวิรกแบบติดตอกันภายใน (LAN) หรือการเชื่อม ุ ออกไปสูโลกอินเทอรเน็ต
- 13. เสร็จจาก installing Network ก็มาถึงขั้นตอน Copying files... ในขั้นตอนนี้โปรแกรมติดตังจะ copy ไฟลตางๆ ของโปรแกรม Windows ลงสูฮารดดิสกของคุณ ้
- 14. Step 6 ขั้นตอนการ Installing Start menu items คือการติดตั้งเมนูตางๆ เวลาเราคลิ้กปุม Start ที่มุมซาย ลางในระบบปฏิบัติการ Windows XP ถึงขั้นตอน Registering components พอเสร็จจาก Registering components ก็จะ boot เครื่องใหม
- 15. Step 7 ระหวางรอ boot เครื่องใหมในครั้งแรก เราจะเห็นหนาจอขางลางนี้คางนานนิดนึง เขาสูหนาจอ Applying your personal settings หมายถึงการเตรียมจัดรูปแบบ layout icon บน desktop และอืนๆ ในการใชงานเริ่มแรก ่
- 16. พอ boot เครื่องใหมเสร็จ โปรแกรมจะติดตัง ้ - Windows Mediay Player 10 - Winamp v5.08 Professional - WinRAR v3.42 Corporate Edition - TweakUI 2.1Powertoy - Task Switcher Powertoy - MSN Messagener 6.2.0602 - Final Security UPdates for Windows XP - Malicious Software Removal Tool - Importing Reg Tweaks รายชื่อโปรแกรมอาจเพิ่ม หรือลดไปกวาทีแสดงขางตน ตัวอยางนี้คือการติดตั้งโดยใช Windows XP ่ Service Pack 2 ในกรณีที่คุณใช Windows XP ธรรมดา (ไมใช Service Pack 1 หรือ Service Pack 2 ) ก็จะไมมี ขั้นตอนดังหนาจอขางลางปรากฏใหเห็น
- 17. พอติดตั้งโปรแกรมเพิ่มเติมตางๆ เสร็จเครื่องจะ shut down ใหอัตโนมัติ พอ boot เครื่องใหมอีกครั้งก็เปนอันวาการติดตั้ง Windows XP Service Pack 2 สําเร็จเรียบรอย
