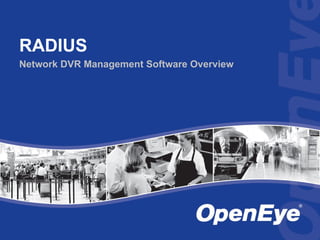
Openeye Radius Overview
- 1. RADIUS Network DVR Management Software Overview
- 2. WHAT IS THE RADIUS SOFTWARE? THE RADIUS SOFTWARE IS A Network DVR Management Software THERE ARE 2 DISTINCT ROLES OF THE RADIUS SOFTWARE. 1. Configuration Management Allows you to control recording schedules, user management, frame rates, video backups, and more. 2. Monitoring Software Allows you to monitor video, live alarms, recorded video, audio, maps, and more.
- 3. WHO SHOULD USE THE RADIUS SOFTWARE? The Radius Software is designed for companies who: • Have 1 or more OpenEye DVRs • Have Multiple Locations • Want to Monitor Alarm Events • Want to Access Video Remotely • Have 1 or more Viewing Stations • Need more than 1 Monitor
- 4. WHAT WILL THE RADIUS ALLOW YOU TO DO? The Radius Software will allow you to: • Monitor Video • Search Video • Save/Export Recorded Video • Manage DVRs • Control Radius User-Management
- 5. MONITORING
- 6. MONITORING RADIUS PROVIDES LIVE VIDEO MULTIPLE MONITORING OPTIONS • LIVE VIDEO View video from DVRs. • LIVE AUDIO LIVE AUDIO Listen to audio being ALARM EVENTS recorded on the DVRs. • ALARM EVENTS View Alarm Events as they occur. Together these three components are powerful resources to help companies of all sizes be more secure.
- 7. MONITORING RADIUS PROVIDES THESE OPTIONS FOR MONITORING VIDEO AND ALARMS Live Screens Alarm Management Maps Alarm Monitor Email Notification
- 8. LIVE SCREEN Live Screens Alarm Management Maps Alarm Monitor Email Notification
- 9. LIVE SCREEN LIVE SCREEN The Live Screen is where you view live video, listen to live audio, communicate with two-way audio, and more. You can view up to 64 cameras on one screen. • TIP: You can open multiple Live Screens simultaneously when using multiple monitors. Video Display Shortcut Lists
- 10. SCREENS SCREENS Each Screen is a collection of up to 64 cameras. These screens can then be split up into different Split Screen Divisions using the screen- division button. • Each Screen is given a Unique name • You can have an unlimited number of Screens • You can have multiple Screens displayed when using more than one Monitor • Screens are a collection of 64 cameras
- 11. SCREENS – SPLIT SCREEN DIVISIONS Each Screen can be viewed using the Split Screen Divisions buttons. These will divide the cameras into groups of 4, 9, 16, 25, 36, or 49. The page will tell you which group you are currently viewing. For example, selecting the 16 split screen will break the 64 cameras up into 4 groups of 16. When viewing cameras 17-32 it will display PG 2. The channel selector lets you know which camera is currently selected.
- 12. LIVE SCREEN MULTIPLE SCREENS PTZ CONTROL Each ‘Screen’ consists of a collection of 64 The OpenEye DVRs integrate 55+ PTZ cameras. You can create an unlimited number of protocols which control hundreds of the most these ‘screens’ to control hundreds of cameras. popular PTZ manufacturers in the industry. Each Screen is given a user-defined title to better organize them. Radius allows you to Move, Control Presets and Activate Tours. SPLIT SCREEN DROPPING CAMERAS Each Screen (collection of 64 cameras) can be You can easily add cameras to a screen by simply subdivided using the Split-Screen buttons. You dragging the camera to a location on the screen. can sequentially view 4 cameras, 9 camera, 16 cameras, 36 cameras as well as several You can also switch a camera position by customized splits. dragging it to another location on the screen.
- 13. LIVE SCREEN LISTEN TO LIVE AUDIO FULL SCREEN VIEW Radius streams the audio from a selected DVR to the You can place the Live Screen into ‘Full Screen’ mode. Live Screen. Select the DVR, select the audio channel Full Screen mode removes all menu options and select the volume level. PUSH TO TALK AUDIO COMMUNICATION Radius can communicate with the DVR VIA a push-to-talk audio connection. This connection allows a user of Radius to verbally communicate with the DVR through the network. NORMAL FULL SCREEN REMOTE DVR TCP/IP
- 14. LIVE SCREEN DVR INFORMATION The DVR Information tab provides emergency contact information for the selected DVR, This tab also contains specific DVR information including Local Police and Fire Department phone Including: numbers. • IP Address • Number of Channels • Maximum PPS • DVR Software Version
- 15. ALARM EVENTS
- 16. ALARM EVENTS There are 3 Different Types of Alarm Events VIDEO SENSOR MOTION LOSSVideo Sensor ACTIVATIO ALARM Motion Loss N Activation Alarm A Video Loss Alarm Each OpenEye DVR OpenEye DVRs have occurs when a camera comes with Alarm the ability to detect that is set to record (Sensor) inputs. When motion and loses its signal. This these inputs are subsequently record can be caused by activated they can be based upon that things such as power set to be interpreted detection. failure, loose cables or as an alarm. a disconnected cable. This motion detection These types of alarms can be setup to be This is then sent to can be IR detectors, considered an Alarm Radius where it is smoke alarms, door Event. treated as an alarm. trips etc.
- 17. ALARM EVENTS There are Two Different Alarm Statuses 1. Normal Alarm Normal Alarms are events that occur that ARE expected and not considered emergencies. For example, If a door sensor is activated during normal business hours it probably would not be considered an ‘emergency’. 2. Emergency Alarm Emergency Alarms are unexpected events that occur. For example, if a door sensor activates during the middle of the night there is a good likelihood that a burglary is occurring. • These alarms are defined on the DVR in the schedule setup area.
- 18. ALARM MANAGEMENT Live Screens Alarm Management Maps Alarm Monitor Email Notification
- 19. ALARM MANAGEMENT Advanced Filter EVENT VIEWER The Event Viewer display is primarily designed to allow users to easily locate events. Using the advanced filter option, searches can be made by specifying detailed criteria. Events can be sorted by type of event, DVR, or camera. • TIP: Double-clicking an event will open a window and begin playing video of the event. Alarm Events
- 20. ALARM MONITOR Live Screens Alarm Management Maps Alarm Monitor Email Notification
- 21. ALARM MONITOR ALARM MONITOR The Alarm Monitor software is designed to manage Alarm View incoming alarms by the Radius operator. The EA performs two functions: • VIEW VIDEO OF ALARMS Easy way to play video from Alarm Events. • ALARM NOTIFICATION The EA software creates a pop-up notification in the Taskbar when an alarm occurs. Alarm Occurrences
- 22. EMAIL NOTIFICATION Live Screens Alarm Management Maps Alarm Monitor Email Notification
- 23. EMAIL NOTIFICATION EMAIL NOTIFICATION Radius integrates an email notification system that allows users to get notified whenever an alarm event occurs. Email scan be sent out based upon which type of alarm has been activated. The types of email notifications are: • Normal Alarm • Emergency Alarm • DVR SMART Alarm • Unlimited number of email addresses • User-defined custom messages • Displays detailed information about the alarm • Includes image of the alarm event
- 24. MAPS Live Screens Alarm Management Maps Alarm Monitor Email Notification
- 25. MAPS MAPS IN RADIUS Utilizing the maps functionality of Radius can be an important part of a companies security infrastructure. Radius comes preconfigured with multiple maps including • The World • All Continents • The United States • All 50 States Separately • Canada, Mexico • Sample Building Layouts Map Icons Map List Upload maps specific to your installation Map Information and link to HTML maps.
- 26. MAPS ACCESSING MAPS Maps are easily accessible on the Map List. Click the Map List shortcut button to display the list. The Information box displays the DVRs associated with the map and the number of cameras, sensors, and relays • Maps are associated to one or more DVRs • Maps are accessible using the Map List.
- 27. MAPS Click link on the USA LINK MAPS TOGETHER The linking capability allows you to link any maps together. Simply drag the link icon onto a map, a window will open asking you which map you want to link to. Now when you double-click the link, the new map will open. • Import your own maps Click link on California • Link to HTML maps • Supports dfx, dwg, wmf, bmp, jpg, emf
- 28. MAPS PLACE CAMERAS ON MAPS Placing cameras on maps is an easy way for an operator to manage video. With a simple visual glance an operator can know which camera he wishes to view. In addition, if a camera loses signal, a pulsating visual alarm will appear around the camera. • Double-clicking a camera icon opens the associated camera in a new window. • Multiple icon colors help organize cameras. • Separate camera icons for dome cameras. • Alarm colors can be changed. Motion Alarm Video Signal Loss Alarm
- 29. MAPS PLACE SENSORS / RELAYS ON MAPS Placing sensors and relays on maps is an another easy way visually manage Sensor Alarms. With a simple visual glance an operator can know which alarm has been activated and can subsequently help law enforcement pinpoint the alarm location. • Double-Clicking a sensor icon opens the associated camera in a new window. • Multiple colors helps organize Sensors • Alarm colors can be changed Sensor Alarm
- 30. SEARCH
- 31. SEARCH OVERVIEW RADIUS PROVIDES TWO SEARCH FUNCTIONS. MULTIPLE DVR • SINGLE DVR SEARCH Searches one or more cameras from a single DVR. This option provides the most enhanced search options including Index, Preview and Status search. • MULTIPLE DVR Allows you to playback video from multiple DVRs simultaneously. SINGLE DVR
- 32. SEARCH POWERFUL & EASY SEARCHING SEARCH DETAILED AUDIO SAVE & TYPE Search CONTROLS Detailed PRINT Save Audio Types Controls Print Export • JPG • Index • Sync • Volume • AVI Export • Preview • Speed Bar Control • Watermarked • Status • Frame by • Channel Select • Detailed • POS Frame options
- 33. SEARCH SEARCH SCREEN The Search Screen provides multiple options to make searching video easier. • TIP: You can open multiple Search Screens simultaneously when using multiple monitors. Advanced Searches Video Display Hour / Minute Selector
- 34. SEARCH – INDEX SEARCH INDEX SEARCH The Index Search function provides a simple way to search all events that occurred on the DVR. These events do not have to be defined as a ‘Normal’ or an ‘Emergency’ alarm to be included. • Search using detailed criteria • Select one or more cameras • Results are brought up in an easy-to-read layout • Results are labeled with M (Motion), I (Instant Record), and S (Sensor) icons which define the type of alarm event.
- 35. SEARCH – PREVIEW SEARCH PREVIEW SEARCH The Preview Search function is designed to help you quickly identify the moment an event occurred, such as an object being stolen from a known location, vandalism, or an item left behind. • Searches one camera at a time • Fastest way to find modified objects (vandalism, etc), stolen items or find who left an item behind.
- 36. SEARCH – PREVIEW SEARCH 1 Day (24 Hours) Total 1 Hour Increments HOW PREVIEW SEARCH WORKS 1 2 3 4 5 The Preview Search basically provides a 24 Hour visual 6 7 8 9 10 overview of a single camera by separating a 24 hour period 11 12 13 14 15 (1 day) into 24 images, one image for each hour of the day. The search can then be further narrowed down into ten 16 17 18 19 20 minute increments and one minute increments by simply 21 22 23 24 selecting one of the images displayed • Searches one camera at a time 1 M inute Inc rements • Displays 24 images (1 for each 1 2 3 1 2 3 4 hour) 5 6 7 8 • Is narrowed down to display 6 4 5 6 9 10 images (1 for each 10 minute increment within the hour selected. • Is further narrowed down to display 10 images (1 images for each 1 Hour Displayed 10 Minute Increments 10 Minutes Displayed minute in the 10 minute image 1 Minute Increments selected)
- 37. SEARCH - STATUS SEARCH STATUS SEARCH The Status Search option displays video in a • Displays recorded video in a graphical graphical bar format. Portions of the day that have format. recording are displayed in orange. To select a camera simply scroll to the camera and • Quickly search an entire day. then click in an orange area. • Easily view which cameras are not recording. Recorded Content
- 38. SEARCH - POS POS SEARCH The Point of Sale search works in conjunction with OpenEye’s RediWatch POS software to provide a complete one-stop POS solution. This feature is offered as an optional accompaniment to Radius. • Colorful graphical reports • Search on all types of transaction items including No Sales, Voids, Clerk and more. • Create custom reports.
- 39. SEARCH WHEN IS EACH SEARCH OPTIMAL?
- 40. SEARCH - CONTROLS Zoom Sync • Radius allows you to view the camera full screen. • Radius plays the video back displaying each frame The video can be adjusted to be larger or smaller that was recorded. If Radius is run on a slower depending on the reference. computer the video may play back slowly because • You can also zoom into an area of the video by it cannot process the data quickly enough. drawing a box on the camera with the mouse. The • If this occurs simply press the SYNC button and video will zoom in to that area you selected. Radius will compensate by skipping the frames necessary to make it appear that it is playing the video back at the correct speed. Speed Adjustment • Radius allows you to ‘Fast Forward’ or ‘Fast Reverse’ the video at an incremental rate. The rate is control by a sliding bar.
- 41. SEARCH - AUDIO AUDIO PLAYBACK Playing back audio is a standard feature of Radius. Radius can playback audio one channel at a time. By synchronizing to the DVR, Radius buffers and plays the video back with minimal distortion. • Control volume • Selectable channels of audio and video • Buffers and Synchronizes both audio and video together.
- 42. SEARCH – EXPORTING AVI/JPG EXPORTING VIDEO TO JPG Radius allows you to export video to a JPG format. A JPG image is a single image. EXPORTING VIDEO TO AVI Video Can be exported to an AVI format. An AVI file is a video file. Each AVI is time-stamped with the Time and Date in the upper left corner of the video. • Digital Signatures Both the JPG and AVI format supports a Digital Signature embedded into the file. Digital Signatures protect the file against unwanted tampering and manipulation. To verify the image has not been altered in any way OpenEye provides the Digital Signature Verifier. This software is available free of charge.
- 43. SEARCH - PRINT PRINTING IMAGES Radius provides a rich set of printing options. Selecting the PRINT option opens a window that allows the selection of sizing, orientation, and more. It is a convenient way to print the size and detail you want. • Time / Dates the image in the upper left corner of the page. • Sizing is adjustable • Orientation is adjustable
- 44. BACKUP
- 45. BACKUP SAVING / BACKING UP Backing up video from the DVR is easy using Radius. The BACKUP option makes a copy of the proprietary data on the hard drive. The data is not changed or modified in any way... It is essentially an exact duplicate. • Proprietary format • Selectable time • Select location to save • Displays progress bar
- 46. DVR MANAGEMENT
- 47. DVR MANAGEMENT EDIT DVR CONFIGURATION Radius provides the ability to completely administer each DVR remotely. Configure PTZ access, scheduling, frames rates, motion regions, alarms and more. • Access to most DVR options • Easily configure scheduling, frame rates and more. • No need to be physically present at the DVR.
- 49. RADIUS MANAGEMENT RADIUS MANAGEMENT Radius management is neatly organized into several sections. • GENERAL Provides general options relating to Radius operation. • LIVE SETUP Manage on-screen display options. • DVR LIST SETUP Set up access to DVRs. • HEALTH CHECK SETUP Configure Health Check alarms for connected DVRs. • POS (optional upgrade) Set options for viewing POS data. • ADMIN Controls user-access privileges.
- 50. RADIUS MANAGEMENT - GENERAL • Auto Load/Save Settings • Admin Password Change Radius saves and loads display settings based You can view video from a wide selection of IP upon user accounts. When a user logs off, Radius Cameras in the Live Screen. will automatically save that users settings. When the user logs on again the screen, cameras, and configuration will load automatically. • Alarm Colors You can alter the colors of the alarms on the maps in the General setup section. You can modify the Video Loss, Motion Event and Sensor Event separately.
- 51. RADIUS MANAGEMENT – LIVE SETUP ON-SCREEN DISPLAY OPTIONS • Hide cameras not set to record from the tree view. • Hide the OSD (On-Screen Display) text. • Change Font Setting. • Enable Full Screen Display on Motion or Sensor. • Adjust the PTZ Controller Transparency. • Alarm Notification Duration.
- 52. RADIUS MANAGEMENT-LIST SETUP DVR LIST SETUP Adding a DVR to Radius is easy. Enter basic information in about the DVR such as the IP Address, Port and the DVR Administer password and press the ADD button. The DVR will then be added to the DVR List. • Add 100+ DVRs. • Add additional contact information (such as Manager, Police and Fire Department numbers). • Easily edit DVR data.
- 53. RADIUS MANAGEMENT POS SETUP (OPTIONAL UPGRADE) The POS window allows you to enable and configure the settings of the POS option in the Radius software.. The POS option allows users to: • View POS data overlaid on video – on the live display screen • Create POS text filters • Change font type, size, and color
- 54. RADIUS MANAGEMENT ADMINISTRATION Users may configure settings for log management, DVR information, video display, and audio settings. These settings and all other settings in the Radius Options Menu may be exported and saved.
- 55. RADIUS MANAGEMENT ADMINISTRATION OF USERS User Administration is comprised of three things. • DEFINING USER PRIVILEGES Every user is either a GENERAL user or a POWER user. • CREATING USER ACCOUNTS Unique user accounts are created for every user. • IDENTIFYING DVRS THE USER HAS ACCESS TO Each user must have privileges assigned to access a DVR.
- 56. RADIUS MANAGEMENT – USER PRIVILEGES • There are 3 Different Types of User Accounts General Power User User
- 57. RADIUS MANAGEMENT – USER ACCOUNTS CREATING USER ACCOUNTS The User Accounts window allows you can create an unlimited number of users. User names should not contain any spaces and are case sensitive. • Add unlimited number of users. • Passwords are encrypted. • Define General User or Power User status for each user.
- 58. RADIUS MANAGEMENT – USER PRIVILEGES DEFINING GENERAL/ POWER USERS You can customize the General Users privileges. Power Users have access to all functions whereas General users only have access to the items specified in the functions window. • Restrict users from accessing functions • Maps, Search, DVR admin, and Alarm logs are all items that can be restricted. • Administrator is the only account to edit user settings
- 59. RADIUS MANAGEMENT – USER ACCOUNTS GRANTING A USER PERMISSION TO ACCESS DVRS Users must be given permission to access each DVR. The DVR List is located on the right side. To give a user permission, select the user then place a checkbox in one or more DVRs. • Restrict DVR access per user User Accounts DVR List
- 60. RADIUS MANAGEMENT DATA MANAGER The Data Manager controls the storage options of the Radius software and allows the import and export of Radius settings.
- 61. NAVIGATION
- 62. NAVIGATION Group Name RADIUS TREE-VIEW The Tree-View provides an easy way to organize and view a large number of DVRs. There are many options available when right-clicking on either the DVR or Camera names. DVR Name Right-Click Options in Tree-View Camera Name Camera DVR
- 63. NAVIGATION MULTIPLE MONITORS Using multiple monitors is an easy and inexpensive way to add power and versatility to your viewing stations. Many manufacturers offer multi-head video cards for under $100 that can allow for 2-3 monitors simultaneously. Radius fully supports multiple monitors. Tabs can be dragged to any monitor and displayed full screen. • Inexpensive • Easy • Windows XP Supports 12+ Monitors Listing of multiple monitor hardware compiled by Microsoft http://support.microsoft.com/default.aspx?scid=kb;en-us;307397 TigerVista 6 monitor display shown.
- 64. REQUIREMENTS Dual Head VGA Recommended Manufacturers Requirements Listed below are manufactures of dual- The following are recommended head VGA cards. These cards are optional. requirements for running Radius. • Matrox • 3.0+ GHz CPU www.matrox.com • 1 GB RAM Inexpensive multi-head VGA cards • 128 MB Video Card • ATI www.ati.com Multiple Head VGA card recommended to Inexpensive multi-head VGA cards utilize multiple monitors • 3DLabs • CD-R (or DVD) Drive for exporting Data www.3dlabs.com • TigerVista www.tigervista.com High-End displays and graphic cards for
- 65. Contact OpenEye Sales for more information 23221 E Knox Ave Liberty Lake, WA 99016 1-888-542-1103 www.openeye.net