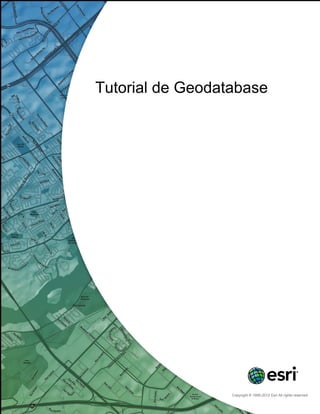Contenu connexe
Similaire à Tutorial building a_geodatabase
Similaire à Tutorial building a_geodatabase (20)
Tutorial building a_geodatabase
- 2. Tutorial de Geodatabase
Table of Contents
Un recorrido rápido por el tutorial Generar una geodatabase . . . . . . . . . . . . . . . . . 3
Ejercicio 1: organizar los datos en el catálogo . . . . . . . . . . . . . . . . . . . . . . . 4
Ejercicio 2: importar datos en la geodatabase . . . . . . . . . . . . . . . . . . . . . . . 6
Ejercicio 3: crear subtipos y dominios de atributo . . . . . . . . . . . . . . . . . . . . . . 9
Ejercicio 4: crear relaciones entre objetos . . . . . . . . . . . . . . . . . . . . . . . . . 14
Ejercicio 5: generar una red geométrica . . . . . . . . . . . . . . . . . . . . . . . . . 17
Ejercicio 6: crear anotaciones . . . . . . . . . . . . . . . . . . . . . . . . . . . . . 22
Ejercicio 7: crear capas para los datos de la geodatabase . . . . . . . . . . . . . . . . . . 28
Ejercicio 8: crear una topología . . . . . . . . . . . . . . . . . . . . . . . . . . . . . 31
Copyright © 1995-2012 Esri. All rights reserved. 2
- 3. Tutorial de Geodatabase
Un recorrido rápido por el tutorial Generar una
geodatabase
Es fácil crear un geodatabase y agregarle comportamiento, y el uso de las herramientas de administración de
datos de ArcGIS Desktop no requiere programación alguna. Al consultar y editar la geodatabase en ArcMap,
que es la aplicación de edición, análisis y creación de mapas a partir de los datos, puede aprovechar facilidad
los datos y el comportamiento de la geodatabase sin necesidad de realizar ninguna operación de
personalización.
Este tutorial le permite explorar las funciones de la geodatabase utilizando una licencia ArcEditor o ArcInfo de
ArcGIS Desktop. Puede completar este tutorial a su propio ritmo, sin necesidad de ayuda adicional. Este
tutorial incluye ocho ejercicios, cuya realización requiere entre 10 y 20 minutos por ejercicio. Los ejercicios
son acumulativos; debe completarlos en orden.
En este tutorial, utilizará ArcCatalog y ArcMap para crear una geodatabase que modele una red de suministro
de agua. Agregará comportamiento a la geodatabase creando subtipos, reglas de validación, relaciones y una
red geométrica. Puede utilizar ArcMap para sacar partido del comportamiento editando algunas de las
entidades existentes en la geodatabase y agregando algunas entidades nuevas.
El área de estudio de estos ejercicios es una parte de una ciudad imaginaria.
Junto con el software se proporcionan una geodatabase que contiene la mayoría de los datos, una cobertura
que representa las tomas de agua y una tabla INFO que representa los datos de los propietarios de las
parcelas. Importará la cobertura y la tabla INFO a la geodatabase; a continuación, modificará sus propiedades
para incorporar comportamiento.
Los dataset para el tutorial fueron creados por ESRI, que utilizó para ello un esquema de base de datos
similar al de la ciudad de Montgomery (Alabama). Los datos son totalmente ficticios y no tienen nada que ver
con la auténtica ciudad de Montgomery. Puede actualizar, corregir o modificar esta información sin
notificación previa.
Copyright © 1995-2012 Esri. All rights reserved. 3
- 4. Tutorial de Geodatabase
Ejercicio 1: organizar los datos en el catálogo
Antes de comenzar el tutorial, debe buscar y organizar los datos que Complejidad:
Principiante
necesitará. Lo cual se puede llevar a cabo a través de la ventana Catálogo Requisitos de datos:
Configuración de datos de tutorial de
en ArcMap o de la aplicación ArcCatalog. ArcGIS
Objetivo:
Conéctese a los datos del tutorial y
Conectarse a los datos consúltelos.
En el catálogo, el acceso a los datos se obtiene a través de la conexión
de base de datos o carpeta.
Las conexiones de la base de datos se utilizan para tener acceso a las geodatabases de ArcSDE.
Este tutorial utiliza las geodatabases del archivo. El acceso a la geodatabase del archivo se obtiene a
través de las conexiones a carpetas. Entre los datos a los que se puede tener acceso a través de las
conexiones a carpetas se incluyen las geodatabases personales, shapefiles y coberturas.
En una conexión a una carpeta, podrá ver con rapidez las carpetas y fuentes de datos que contiene.
Ahora podrá comenzar a organizar los datos mediante la creación de una conexión a carpetas para los
mismos en ArcCatalog.
Pasos:
1. Para iniciar ArcCatalog, haga clic en Inicio > Todos los programas > ArcGIS > ArcCatalog
10.
2. Haga clic en el botón Conectar a carpeta en la barra de herramientas estándar de
ArcCatalog.
Se abre el cuadro de diálogo Conectar a carpeta.
3. Navegue hasta la carpeta BuildingaGeodatabase en la unidad local donde haya instalado los
datos del tutorial.
4. Haga clic en Aceptar en el cuadro de diálogo Conectar a carpeta para establecer una
conexión a carpetas.
La nueva conexión a carpetas aparece ahora en el árbol de catálogo. Ahora podrá tener acceso a todos
los datos necesarios para el tutorial a través de esa conexión.
Explorar los datos
Antes de empezar a modificar la geodatabase, explore los datasets que se proporcionan para el tutorial.
Pasos:
1. Haga clic en el signo más junto a la carpeta BuildingaGeodatabase para ver los datasets que
contiene.
2. Haga clic en la cobertura de las tomas en la carpeta para seleccionarla.
3. Haga clic en la ficha Vista previa para ver la geometría de las tomas.
4. Haga clic en el signo más junto a la geodatabase de Montgomery, a continuación, haga doble
clic en cada dataset de entidades.
Copyright © 1995-2012 Esri. All rights reserved. 4
- 5. Tutorial de Geodatabase
De esta forma se expanden los datasets de entidades para que pueda ver todas las clases de
entidad en cada dataset de entidades.
5. Haga clic en la tabla owners.dat INFO en la carpeta BuildingGeodatabase.
Tenga en cuenta que el tipo Vista previa cambia automáticamente a Tabla y muestra los
registros de la tabla. Esta tabla contiene la información del propietario para la clase de entidad
Parcelas en la geodatabase de Montgomery. En la parte siguiente de este ejercicio, importará
esta tabla en la geodatabase y creará las relaciones entre las parcelas y sus propietarios.
Ahora que ha encontrado y organizado los datos en ArcCatalog, está preparado para iniciar la primera
tarea del tutorial: importar datos en la geodatabase.
Copyright © 1995-2012 Esri. All rights reserved. 5
- 6. Tutorial de Geodatabase
Ejercicio 2: importar datos en la geodatabase
Antes de poder empezar a agregar comportamientos a los datos, es preciso Complejidad:
Principiante
que los coloque en la geodatabase. Va a importar los datasets tomas y Requisitos de datos:
Configuración de datos de tutorial de
owner.dat. en la geodatabase de Montgomery. ArcGIS
Objetivo:
La cobertura de tomas contiene tomas de agua para el dataset de agua de Importe una cobertura y una tabla INFO.
Cree los alias para una clase de entidad
Montgomery, y la tabla INFO owner.dat ya contiene información del y sus columnas.
propietario correspondiente a las entidades de la parcela de la geodatabase.
Importar una cobertura
Pasos:
1. En ArcCatalog, haga clic con el botón derecho en el dataset de entidades Water en la
geodatabase de Montgomery, señale Importar, a continuación, haga clic en Clase de
entidad (multiple).
Esta herramienta se utiliza para especificar la cobertura de entrada, la geodatabase de salida
y la clase de entidad de salida. Dado que esta herramienta se abrió al hacer clic con el botón
derecho en un dataset de entidades, la geodatabase de salida, Montgomery y el dataset de
entidades Water ya están rellenados.
Existen diversas formas de establecer datasets de entrada y salida. También puede arrastrar
un dataset desde la jerarquía de ArcCatalog o desde la ficha Contenido y colocarlos en el
cuadro de texto. De forma alternativa, puede hacer clic en el botón Explorar para abrir el
miniexplorador de ArcCatalog y navegar hasta el dataset o escribir el nombre completo de la
ruta hasta el dataset en el cuadro de texto.
2. Haga clic en el botón Explorar, navegue hasta la clase de entidad de arco en la cobertura de
tomas y haga clic en Añadir.
3. Haga clic en Aceptar para ejecutar la herramienta Clase de entidad a geodatabase
(múltiple).
Mientras la herramienta se ejecuta, aparece una barra de progreso en la esquina inferior
derecha de ArcCatalog. Cuando la herramienta finaliza su ejecución, aparece un mensaje
emergente. Puede hacer clic en él para abrir el panel Resultados y ver cualquier mensaje
que se hubiera generado al ejecutar la herramienta.
La clase de entidad laterals_arc está ahora en el dataset de entidades Water.
4. En la jerarquía ArcCatalog, navegue a la clase de entidad laterals_arc y haga clic en ella.
5. Presione la tecla F2, a continuación, escriba Laterals para cambiar el nombre de la clase
de entidad.
6. Haga clic en la ficha Vista previa para ver las entidades.
Crear los alias para una clase de entidad y sus campos
La geodatabase permite crear alias para campos, tablas y clases de entidad. Un alias es un nombre
alternativo para referirse a esos elementos. Al contrario de lo que sucede con los nombres verdaderos, los
Copyright © 1995-2012 Esri. All rights reserved. 6
- 7. Tutorial de Geodatabase
alias pueden contener caracteres especiales, como espacios, porque no tienen que respetar las
restricciones de nomenclatura de objetos de las bases de datos.
Al utilizar los datos con alias en ArcMap, el nombre del alias se utiliza automáticamente para las clases de
entidad, tablas y campos. Sin embargo, en ArcCatalog, estos elementos se representan siempre por sus
nombres verdaderos.
Ahora cree los alias para la nueva clase de entidad y los campos.
Pasos:
1. Haga clic con el botón derecho en la clase de entidad Laterals en el dataset de entidades
Water y haga clic en Propiedades.
2. Haga clic en la ficha General.
3. Escriba Water laterals en el cuadro de texto Alias.
4. Haga clic en la ficha Campos.
5. Haga clic en el campo OBJECTID y escriba Feature identifier para su alias.
6. Repita este proceso para asignar alias a los siguientes campos:
Campo Alias
Forma Campo Geometría
DEPTH_BURI Profundidad de enterramiento
RECORDED_L Longitud registrada
FACILITY_I Identificador de la instalación
DATE_INSTA Fecha de instalación
TYPECODE Código del subtipo
7. Cuando termine de agregar todos los alias, haga clic en Aceptar para cerrar el cuadro de
diálogo Propiedades de Clase de entidad.
Ahora que ha importado la clase de entidad Laterals en la geodatabase y ha agregado algunos alias, está
preparado para importar la tabla INFO owner.dat.
Importar la tabla INFO
La tabla INFO owner.dat contiene información del propietario correspondiente a las parcelas en la clase de
entidad Parcelas en la geodatabase de Montgomery. Para poder crear relaciones entre las parcelas y sus
propietarios, la información del propietario se debe importar en la geodatabase de Montgomery. Utilice la
herramienta de importación Tabla (simple) para importar la tabla INFO owner.dat en la geodatabase de
Montgomery. A continuación, creará los alias para la tabla.
Pasos:
1. Haga clic con el botón derecho en la geodatabase de Montgomery, señale Importar y, a
continuación, haga clic en Tabla (simple).
2. Arrastre y suelte la tabla INFO owners.dat desde el árbol de catálogo hasta el cuadro de texto
Filas de entrada del cuadro de diálogo Tabla a Tabla.
Copyright © 1995-2012 Esri. All rights reserved. 7
- 8. Tutorial de Geodatabase
3. Escriba Owners en el cuadro de texto Tabla de Salida.
4. Haga clic en Aceptar.
5. Cuando la herramienta finalice, haga clic en la tabla Owners en la geodatabase de
Montgomery en el árbol de catálogo.
6. Haga clic en la ficha Vista previa.
7. Haga clic con el botón derecho en la tabla Owners y haga clic en Propiedades para ver las
propiedades de la tabla.
8. Escriba Parcel owners para el alias de esta tabla.
9. Haga clic en la ficha Campos y escriba los siguientes alias de campo:
Campo Alias
OBJECTID Identificador de objetos
OWNER_NAME Nombre del propietario
OWNER_PERCENT Propiedad del porcentaje
DEED_DATE Fecha del título
10. Haga clic en Aceptar.
Los datos en la cobertura de tomas y en la tabla INFO de owners.dat están ahora en la geodatabase de
Montgomery.
Ahora puede aprovechar las capacidades de la geodatabase si aplica el comportamiento a los datos.
Para comenzar con esta tarea, cree subtipos y dominios de atributo. Vea Ejercicio 3: crear subtipos y
dominios de atributo.
Copyright © 1995-2012 Esri. All rights reserved. 8
- 9. Tutorial de Geodatabase
Ejercicio 3: crear subtipos y dominios de atributo
Una de las ventajas de almacenar los datos en una geodatabase es que Complejidad:
Principiante
puede definir reglas sobre cómo se pueden editar los datos. Definirá estas Requisitos de datos:
Configuración de datos de tutorial de
reglas creando un nuevo dominio de atributo para los diámetros laterales; ArcGIS
creando los subtipos para la clase de entidad Laterals; y asociando el nuevo Objetivo:
Cree un dominio de geodatabase, cree
dominio, los dominios existentes y los valores predeterminados a campos subtipos y defina valores
predeterminados para los subtipos.
para cada subtipo.
Los dominios de atributo son reglas que describen los valores legales de un
tipo de campo. Varias clases de entidad y tablas pueden compartir dominios de atributo almacenados en la
base de datos. Sin embargo, no todos los objetos de una clase de entidad o tabla tienen que compartir los
mismos dominios de atributo.
Por ejemplo, en una red de abastecimiento de agua, suponga que sólo las tomas de bocas de riego pueden
tener una presión de entre 40 y 100 PSI, mientras que las tomas de agua de servicio pueden tener una
presión de entre 50 y 75 PSI. Para forzar esta restricción utilizaría un dominio de atributo. Para implementar
este tipo de regla de validación, no tiene que crear clases de entidad independientes para tomas de boca de
riego y tomas de agua de servicio, pero es posible que desee poder distinguir entre estos tipos de tomas de
agua para establecer un conjunto independiente de dominios y valores predeterminados. Puede hacerlo
mediante subtipos.
Para obtener más información sobre los subtipos y dominios de atributo, consulte Un recorrido rápido por los
subtipos y Un recorrido rápido por los dominios de atributo.
Crear un dominio de atributo
Utilizará ArcCatalog para crear un nuevo dominio de atributo de valor codificado. Este nuevo dominio
describirá un conjunto de diámetros de tubería válidos para la nueva clase de entidad Laterals.
Pasos:
1. Haga clic con el botón derecho en la geodatabase de Montgomery y haga clic en
Propiedades.
Esto abre el cuadro de diálogo Propiedades de la Base de datos.
2. Haga clic en la ficha Dominios.
3. Haga clic en el primer campo vacío en Nombre del Dominio y escriba LatDiameter para el
nombre del nuevo dominio.
4. En el campo Descripción, escriba Valid diameters for water laterals.
Ahora especificará las propiedades del dominio. Estas propiedades incluyen el tipo de campo
al que puede estar asociado este dominio, el tipo de dominio que es; valor codificado o rango,
las políticas de combinación y división y los valores válidos para el dominio.
Un dominio de rango describe un intervalo válido de valores numéricos y un dominio de valor
codificado describe un conjunto de valores válidos. En este caso, creará un nuevo dominio de
valor codificado.
Copyright © 1995-2012 Esri. All rights reserved. 9
- 10. Tutorial de Geodatabase
Todos los dominios también tienen políticas de combinación y división. Cuando una entidad se
divide o se combina, ArcGIS consulta estas políticas para determinar los valores para un
atributo determinado de la entidad o entidades resultantes.
5. En Propiedades de dominio, haga clic la lista desplegable para Tipo de campo y haga clic
en Flotante.
Esto define el tipo de datos de la columna a la que se puede aplicar el dominio.
Escriba los códigos o valores válidos, para el dominio de valor codificado, y para cada código,
deberá proporcionar una descripción fácil de usar. Como verá más adelante en el tutorial,
ArcMap utiliza la descripción fácil de usar, no el código, para los valores de campos que tienen
dominios de valor codificado asociados a ellos.
6. Haga clic en el primer campo vacío en la columna Código en Valores codificados: y escriba
13.
7. Haga clic en el campo Descripción situado al lado y escriba 13" en la descripción del código.
8. Agregue los siguientes valores codificados a la lista:
Código Descripción
10 10"
8 8"
6 6"
4 4"
3 3"
2.25 2 1/4"
2 2"
1.5 1 1/2"
1.25 1 1/4"
1 1
0.75 3/4"
-9 Desconocido
9. Haga clic en Aceptar para cerrar el cuadro de diálogo Propiedades de la Base de datos.
Este dominio se ha agregado a la geodatabase.
Crear los subtipos y asociar valores predeterminados y dominios
Ahora creará los subtipos para la clase de entidad Laterals y asociará los dominios y valores
predeterminados a los campos para cada subtipo. Con la creación de subtipos, no todas las entidades de
tomas de agua tienen que tener los mismos dominios, valores predeterminados o (como verá más adelante
en el tutorial) reglas de conectividad.
Pasos:
1. Haga doble clic en el dataset de entidades Water en la geodatabase de Montgomery para
abrirlo.
2. Haga clic con el botón derecho en la clase de entidad Laterals y haga clic en Propiedades.
Esto abre el cuadro de diálogo Propiedades de Clase de entidad.
Copyright © 1995-2012 Esri. All rights reserved. 10
- 11. Tutorial de Geodatabase
3. Haga clic en la ficha Subtipos.
Ahora especificará el campo de subtipo para esta clase de entidad. El campo de subtipo
contiene los valores que identifican el subtipo al que pertenece una entidad determinada.
4. Haga clic en la flecha de la lista desplegable Campo de subtipo y a continuación en
TYPECODE.
Ahora agregará los códigos del subtipo y sus descripciones.
Al agregar un nuevo subtipo, asigne valores predeterminados y dominios a algunos de sus
campos.
5. Haga clic en el campo Descripción al lado del código de subtipo 0 bajo Subtipos y escriba
Desconocido como descripción.
6. En Valores y dominios predeterminados, haga clic en el campo Valor predeterminado al
lado del campo H_CONFID y escriba 0 como valor predeterminado.
7. Escriba 0 como valor predeterminado de los campos DEPTH_BURI y RECORDED_L.
8. Para los campos WNM_TYPE y PWTYPE, escriba WUNKNOWN como valores predeterminados.
9. Haga clic en el campo Valor predeterminado al lado del campo DIAMETER y escriba 8 como
valor predeterminado.
10. Haga clic en la lista desplegable Dominio para el campo DIAMETER y haga clic en
LatDiameter para establecerlo como dominio de atributo predeterminado para el subtipo
Desconocido.
Copyright © 1995-2012 Esri. All rights reserved. 11
- 12. Tutorial de Geodatabase
11. Haga clic en el campo MATERIAL y escriba DI como valor predeterminado.
12. Haga clic en Material en la lista desplegable Dominio para el campo MATERIAL.
13. Agregue los siguientes subtipos:
Código del subtipo Descripción
1 Tomas de boca de riego
Copyright © 1995-2012 Esri. All rights reserved. 12
- 13. Tutorial de Geodatabase
2 Tomas contra incendios
3 Tomas de servicio
14. Establezca los valores predeterminados y dominios de los campos DEPTH_BURI,
RECORDED_L, MATERIAL y DIAMETER para cada uno de estos nuevos subtipos de igual
modo que hizo para el subtipo Desconocido.
15. Para el subtipo de tomas de boca de riego, establezca los campos WNM_TYPE y PWTYPE
en WHYDLIN.
16. Para el subtipo de tomas contra incendios, establezca los valores predeterminados de los
campos WNM_TYPE y PWTYPE en WFIRELIN.
17. Para el subtipo de tomas de servicio, establezca los valores predeterminados de los campos
WNM_TYPE y PWTYPE en WSERVICE.
Al agregar las nuevas entidades a una clase de entidad con subtipos en el entorno de edición
de ArcMap, si no especifica un subtipo determinado, la nueva entidad tendrá asignado el
subtipo predeterminado. Cuando haya agregado todos los subtipos a esta clase de entidad,
puede establecer el subtipo predeterminado a partir de los que ha introducido.
18. Haga clic en la flecha de la lista desplegable Subtipo predeterminado y haga clic en Service
laterals para establecerlo como subtipo predeterminado.
19. Haga clic en Aceptar.
Ahora ha agregado el comportamiento a la geodatabase agregando dominios y creando subtipos.
Ahora agregará algún comportamiento adicional a la geodatabase creando relaciones. Consulte Ejercicio
4: crear relaciones entre objetos.
Copyright © 1995-2012 Esri. All rights reserved. 13
- 14. Tutorial de Geodatabase
Ejercicio 4: crear relaciones entre objetos
En el Ejercicio 2: importar datos en la geodatabase, importó en la Complejidad:
Principiante
geodatabase de Montgomery una tabla INFO que contenía los objetos de Requisitos de datos:
Configuración de datos de tutorial de
propietario. La geodatabase ya tiene una clase de entidad, Parcels, que ArcGIS
contiene los objetos de la parcela. Ahora creará una clase de relación entre Objetivo:
Crear una clase de relación entre una
las parcelas y los propietarios de forma que al utilizar los datos en ArcMap, clase de entidad y una tabla no espacial.
pueda averiguar con facilidad a qué propietarios pertenecen las parcelas.
Pasos:
1. Haga clic con el botón derecho en el dataset de entidades Landbase en la geodatabase de
Montgomery, seleccione Nuevo y, a continuación, haga clic en Clase de relación.
Se abre el asistente Nueva clase de relación.
El primer panel del asistente se utiliza para especificar el nombre, origen y clase de entidad o
tabla de destino para la nueva clase de relación.
2. Escriba ParcelOwners en el cuadro de texto Nombre de la clase de relación.
3. Haga clic en Owners en la lista Tabla/clase de entidad de origen.
4. Haga doble clic en el dataset de entidades Landbase en la lista Tabla/clase de entidad de
destino.
5. Haga clic en Parcels.
Así se designa a la clase de entidad Parcels como clase de entidad de destino.
6. Haga clic en Siguiente.
El siguiente panel se utiliza para especificar el tipo de clase de relación que está creando. Está
creando una clase de relación simple, dado que los propietarios y parcelas pueden existir en la
Copyright © 1995-2012 Esri. All rights reserved. 14
- 15. Tutorial de Geodatabase
base de datos independientemente entre sí. Por consiguiente, puede aceptar el tipo
predeterminado, Relación simple (punto a punto).
7. Haga clic en Siguiente.
Ahora debe especificar las etiquetas de ruta y la dirección de notificación de mensajes. La
etiqueta de ruta hacia delante describe la relación conforme se desplaza desde la clase de origen
hasta la clase de destino, en este caso, desde Owners a Parcels. La etiqueta de ruta hacia atrás
describe la relación cuando se desplaza en el otro sentido, desde Parcels a Owners.
La dirección de notificación de mensajes describe cómo se transfieren los mensajes entre objetos
relacionados. La notificación de mensajes no es necesaria para esta clase de relación, de forma
que puede aceptar el valor predeterminado de Ninguno.
8. Escriba owns para la etiqueta de ruta hacia delante.
9. Escriba is owned by para la etiqueta de ruta hacia atrás.
10. Haga clic en Siguiente.
Ahora especificará la cardinalidad de la relación. La cardinalidad describe el número de objetos
posible en la clase de entidad de destino o tabla que se puede relacionar con un objeto en la
clase de entidad del origen o tabla.
11. Haga clic en 1-M (one-to-many) para especificar que un propietario puede tener varias
parcelas.
12. Haga clic en Siguiente.
Ahora debe especificar si la nueva clase de relación tendrá atributos. En este ejemplo, la clase de
relación ParcelOwners no requiere atributos, que es el valor predeterminado.
13. Haga clic en Siguiente.
Copyright © 1995-2012 Esri. All rights reserved. 15
- 16. Tutorial de Geodatabase
El siguiente paso consiste en especificar la clave principal en la tabla de origen (Owners) y el
campo de clave externa incrustado en la clase de entidad de destino (Parcels). Se relacionarán
entre sí los valores de Owners y Parcels que tengan el mismo valor en estos campos.
14. Haga clic en la primera flecha de lista desplegable en Seleccione el campo de clave principal
en la tabla/clase de entidad de origen y haga clic en PROPERTY_ID.
15. Haga clic en la segunda flecha de lista desplegable en el cuadro de diálogo y haga clic en
PROPERTY_I para la clave externa incrustada en la clase de entidad de destino.
16. Haga clic en Siguiente.
Aparece una página de resumen.
17. Revise la página de resumen para asegurarse de que la información es correcta.
18. Haga clic en Finalizar.
Ahora ha agregado un segundo tipo de comportamiento a la geodatabase: relaciones.
A continuación, seguirá agregando comportamiento a la geodatabase creando una red geométrica y
definiendo reglas de conectividad. Vea Ejercicio 5: generar una red geométrica.
Copyright © 1995-2012 Esri. All rights reserved. 16
- 17. Tutorial de Geodatabase
Ejercicio 5: generar una red geométrica
Las clases de entidad almacenadas en el mismo dataset de entidades Complejidad:
Principiante
pueden participar en una red geométrica. Las redes geométricas modelan Requisitos de datos:
Configuración de datos de tutorial de
sistemas de red de flujo direccionado como, por ejemplo, redes de ArcGIS
abastecimiento de agua. Generará una red geométrica a partir de las clases Objetivo:
Crear una red geométrica.
de entidad en el dataset de entidades Water en la geodatabase de
Montgomery. A continuación, creará reglas de conectividad para definir qué
entidades pueden conectar entre sí en la red.
Crear la red de abastecimiento de agua
Pasos:
1. Para iniciar ArcCatalog, haga clic en Inicio > Todos los programas > ArcGIS > ArcCatalog
10.
2. Desplácese hasta la geodatabase de Montgomery en Conexiones a carpetas.
3. Expanda la geodatabase de Montgomery.
4. Haga clic con el botón derecho en el dataset de entidades Water en la geodatabase de
Montgomery, seleccione Nuevo, a continuación, haga clic en Red geométrica.
Se abre el asistente Nueva red geométrica.
5. Haga clic en Siguiente.
6. Escriba WaterNet como nombre de la red geométrica.
7. Haga clic en Sí para alinear las entidades.
8. Escriba 0,5 en el cuadro de texto al lado de Pies.
El cuadro de diálogo debería tener un aspecto similar al siguiente.
9. Haga clic en Siguiente.
Ahora debería seleccionar qué clases de entidad del dataset de entidades participarán en la
red geométrica
10. Haga clic en Seleccionar Todo.
Todas las clases de entidad de la lista participarán en la red.
Copyright © 1995-2012 Esri. All rights reserved. 17
- 18. Tutorial de Geodatabase
11. Haga clic en Siguiente.
La opción de excluir entidades con determinados atributos facilita la administración del estado
de partes de la red si necesita eliminar la red y volver a generarla después de haber estado
trabajando con ella durante un tiempo. En el siguiente panel, tendrá la opción de no excluir las
entidades.
12. Haga clic en No, para que todas las entidades participen en la red geométrica.
13. Haga clic en Siguiente.
En el siguiente cuadro de diálogo, debe especificar qué clases de línea se convertirán en
clases de entidad de eje complejo en la red geométrica. Las entidades de borde complejo no
se dividen en dos entidades por la conexión de otra entidad a lo largo de su longitud; por tanto,
resultan útiles para modelar conductos de agua, que pueden tener varias tomas conectadas a
los mismos. De forma predeterminada, todas las clases de entidad de línea son clases de
entidad de eje simple.
En el mismo cuadro de diálogo, debe especificar las clases de entidad de cruce, si las hay, que
pueden actuar como fuentes y sumideros en la red. Las fuentes y sumideros se utilizan para
determinar la dirección del flujo en la red.
14. En la fila para Distribmains, haga clic en Eje simple en la columna Rol.
15. Seleccione Eje complejo en la lista.
Copyright © 1995-2012 Esri. All rights reserved. 18
- 19. Tutorial de Geodatabase
Esto cambia la función para la clase de entidad Distribmains de borde simple a borde
complejo.
16. En la fila para la clase de entidad Tanks, haga clic en el menú desplegable en Orígenes y
sumideros y, a continuación, haga clic en Sí.
17. En la fila para Transmains, haga clic en Eje simple en la columna Rol, a continuación,
seleccione Eje complejo en la lista.
Esto cambia la función para la clase de entidad Transmains de borde simple a borde
complejo.
18. Haga clic en Siguiente.
Ahora puede asignar los pesos de red. Un peso de red describe el coste de atravesar un
elemento en la red lógica como, por ejemplo, la caída de presión cuando el agua fluye a través
de una tubería.
19. Esta red geométrica no requiere pesos, que es el valor predeterminado, por tanto haga clic en
Siguiente.
Al hacer clic en Siguiente, se abre una página de resumen.
20. Haga clic en Finalizar después de revisar la página de resumen.
Aparece un indicador de progreso que muestra el progreso para cada etapa del proceso de
generación de la red.
Copyright © 1995-2012 Esri. All rights reserved. 19
- 20. Tutorial de Geodatabase
Recibirá un mensaje de error que indica que la red se ha generado, pero con errores.
21. Haga clic en Aceptar para cerrar el cuadro de mensaje.
22. Puede ver los errores aparecidos al generar la red geométrica mediante una vista previa de la
tabla WaterNet_BUILDERR.
23. Haga clic en la tabla WaterNet_BUILDERR en la jerarquía de catálogo y haga clic en la ficha
Vista previa para ver las entradas en esta tabla.
Se muestran dos registros.
Sugerencia: Si recibió más de dos errores, elimine la red geométrica y repita los
pasos para volver a crearla. Asegúrese de completar correctamente
todos los pasos de este ejercicio para crear la red geométrica. Si sigue
teniendo más de dos errores, es posible que no haya finalizado los 5
ejercicios precedentes. Este tutorial es acumulativo; debe finalizar los
ejercicios anteriores antes de hacer este.
A continuación, establecerá las reglas de conectividad de la red de abastecimiento de agua.
Crear reglas de conectividad
Las reglas de conectividad de red limitan el tipo de entidades de red que se pueden conectar entre sí y el
número de entidades de cualquier tipo concreto que se pueden conectar a entidades de otro tipo.
Estableciendo estas reglas, puede mantener la integridad de la conectividad de red en la base de datos.
Pasos:
1. Haga clic con el botón derecho en la red geométrica WaterNet en el dataset de entidades y
haga clic en Propiedades.
Se abre el cuadro de diálogo Propiedades de Red Geométrica, que proporciona información
sobre las clases de entidad que participan en la red y una lista de los pesos de red. También
puede agregar, eliminar y modificar reglas de conectividad mediante este cuadro de diálogo.
2. Haga clic en la ficha Conectividad.
Esta ficha le permite agregar y modificar las reglas de conectividad de la red geométrica.
En primer lugar creará una nueva regla de conexión entre confluencias y bordes, que
determina que las bocas de riego se pueden conectar a tomas de bocas de riego; también
indica que cuando se crea una toma de boca de riego, se debe colocar una entidad de cruce
de boca de riego en su extremo libre.
3. Haga clic en la flecha de la lista desplegable y haga clic en laterals.
4. Haga clic en Hydrant laterals en la lista Subtipos de la clase de entidad.
Copyright © 1995-2012 Esri. All rights reserved. 20
- 21. Tutorial de Geodatabase
Ahora hará clic en los tipos de cruces a los que se pueden conectar las tomas de boca de riego
en la red. Por simplicidad, las tomas de bocas de riego solo se pueden conectar a bocas de
riego.
5. Active Hydrants en la lista Subtipos de la red.
También debería especificar que al crear una toma de boca de riego, si un extremo de la toma
no está conectado a otro borde o confluencia, entonces la boca de riego se coloca en ese
extremo.
6. Haga clic en el signo más al lado de Hydrants en la lista Subtipos de la red.
Se expande el subtipo Hydrants.
7. Haga clic con el botón derecho en Hydrants bajo el subtipo Hydrants y haga clic en
Establecer como Por Defecto.
Aparece una D azul al lado del subtipo de boca de riego, indicando que es el cruce
predeterminado para este subtipo de borde.
Ahora creará una nueva regla de conexión entre bordes que determina que las tomas de bocas
de riego se pueden conectar a las redes de distribución mediante llaves de paso, conexiones
en T y bridas. El cruce predeterminado para las conexiones entre tomas de bocas de riego y
conductos principales de distribución serán las llaves de paso.
8. Haga clic en el signo más junto a Distribmains en la lista Subtipos de la red para expandirla.
9. Active Distribmains, que aparece debajo del subtipo Distribmains.
Dado que ha marcado un borde en la lista de subtipos de red, se activa la lista de subtipos de
confluencia de red. En esta lista, puede especificar a qué tipos de confluencia se pueden
conectar las tomas de bocas de riego y conductos de distribución.
10. Haga clic en el signo más para expandir Fittings en la lista Junctions subtype.
11. Active Tap, Tee y Saddle, en ese orden, bajo el subtipo de confluencia Fittings.
Tap tiene una D azul al lado, lo que indica que es el tipo de cruce predeterminado.
12. Además en la lista Junctions subtype, active WaterNet_Junctions, que es el tipo de
confluencia de red genérico o predeterminado.
13. Haga clic en Aceptar.
Ahora ha agregado el comportamiento a la geodatabase definiendo reglas de conectividad.
Habitualmente tendrá que definir muchas más reglas de conectividad para una red. Sin embargo, para
este tutorial, solo tiene que definir las reglas de conectividad aquí especificadas.
En el Ejercicio 6: crear anotaciones, creará una anotación vinculada a entidad para la nueva clase de
entidad de toma de boca de riego.
Copyright © 1995-2012 Esri. All rights reserved. 21
- 22. Tutorial de Geodatabase
Ejercicio 6: crear anotaciones
En Ejercicio 1: organizar los datos en el catálogo, examinó las clases de Complejidad:
Principiante
entidad existentes en la geodatabase de Montgomery. Una de estas clases Requisitos de datos:
Configuración de datos de tutorial de
de entidad contenía una anotación que se vinculó a las entidades en las ArcGIS
clases de entidad Distribmains. Seguidamente, importó las tomas de agua Objetivo:
Entidades de etiqueta basadas en
desde una cobertura en el dataset de entidades Water. Ahora creará subtipos y dimensiones. Convertir
etiquetas en anotación.
etiquetas para las tomas de agua en ArcMap y las convertirá en una clase
de entidad de anotación que está vinculada a las tomas.
Crear etiquetas para los subtipos de tomas
Inicie ArcMap y agregue la clase de entidad Laterals.
Pasos:
1. Para iniciar ArcMap, haga clic en Inicio > Todos los programas > ArcGIS > ArcMap 10.
2. Establezca la geodatabase de Montgomery como predeterminada, dado que se trata de la
geodatabase que utilizará en este tutorial. Para ello, haga clic en el botón de exploración en el
cuadro de diálogo ArcMap - Introducción.
3. Desplácese hasta la ubicación de la carpeta de tutorial BuildingaGeodatabase, seleccione la
geodatabase de Montgomery, a continuación, haga clic en Añadir.
4. Haga clic en Aceptar para abrir un nuevo mapa vacío.
5. Haga clic en el botón Ventana de catálogo en la barra de herramientas estándar para abrir
la Ventana de Catálogo.
6. Desplácese hasta la geodatabase de Montgomery en la ventana Catálogo.
7. Expanda el dataset de entidades Water.
8. Haga clic en la clase de entidades Laterals, mantenga presionado el botón izquierdo del ratón
y arrastre la clase de entidad desde la ventana Catálogo a la ventana de ArcMap.
Copyright © 1995-2012 Esri. All rights reserved. 22
- 23. Tutorial de Geodatabase
Dado que creó los subtipos para la clase de entidad Laterals, cada subtipo se dibuja
automáticamente con símbolos únicos. Creará las clases de etiqueta diferentes para los
subtipos.
9. Haga clic con el botón derecho en la clase de entidad Laterals en la tabla de contenido de
ArcMap y haga clic en Propiedades.
Se abre el cuadro de diálogo Propiedades de capa.
10. Haga clic en la ficha Etiquetas.
11. Active el cuadro Etiquetar entidades en esta capa.
12. Haga clic en la flecha de la lista desplegable Método y haga clic en Definir clases para las
entidades y etiquetar cada clase de manera distinta.
13. Haga clic en Obtener Clases de Símbolos.
Ahora la capa tiene varias clases de etiqueta definidas, una para cada subtipo y una para otros valores.
Deje abierto el cuadro de diálogo Propiedades de capa; lo utilizará en la próxima sección.
Definir las etiquetas para las tomas de bocas de riego
Los distintos subtipos de tomas tienen funciones diferentes en el sistema de distribución de agua. Por
ejemplo, las tomas de servicio llevan agua desde el conducto principal de distribución a zonas residenciales
o de negocios y las tomas de bocas de riego llevan agua desde el conducto principal a las bocas de
incendio. Hará que las etiquetas de las tomas de bocas de riego sean rojas para facilitar que los usuarios
del mapa diferencien las tomas de bocas de riego de otras tomas.
Pasos:
1. Haga clic en la lista desplegable Clase en la ficha Etiquetas del cuadro de diálogo
Propiedades de capa y haga clic en Hydrant laterals.
2. Haga clic en la flecha de las lista desplegable de color de texto y elija una muestra roja de la
paleta.
3. Haga clic en los botones de negrita, N y cursiva, N.
4. Haga clic en Expresión.
Se abre el cuadro de diálogo Etiquetar Expresión.
A veces se desean etiquetar las entidades con el contenido de un único campo. La lista
desplegable Campo de Etiqueta le permite seleccionar un campo único para etiquetar las
entidades. En otros momentos, es posible que desee crear más etiquetas complejas. El cuadro
de diálogo Etiquetar Expresión le permite construir etiquetas concatenando uno o más campos
y otro texto. También puede agregar lógica a la expresión de etiqueta mediante una secuencia
de comandos.
Para crear las etiquetas para las tomas de boca de riego, cargará una expresión de etiqueta
que se ha guardado en un archivo.
5. Haga clic en Cargar.
Esto abre un cuadro de diálogo que le permite desplazarse hasta el archivo que desea cargar.
Copyright © 1995-2012 Esri. All rights reserved. 23
- 24. Tutorial de Geodatabase
6. Desplácese hasta la carpeta Capas en la carpeta del tutorial BuildingaGeodatabase.
7. Seleccione el archivo lateral_exp.lxp y haga clic en Abrir.
Esta expresión de secuencia de comandos evalúa la longitud de cada toma; si su valor es
mayor que 200, etiqueta la toma con el contenido del campo DIAMETER, un espacio y el
contenido del campo MATERIAL. Si la longitud es inferior a 200, etiqueta la toma con el
contenido del campo DIAMETER.
Ajustará esta expresión para las tomas de bocas de riego de forma que las tomas de bocas de
riego superiores a 100 pies de longitud obtengan las etiquetas más completas.
8. Haga clic en el cuadro Expresión del cuadro de diálogo Etiquetar Expresión y cambie el
valor de la instrucción IF de 200 a 100.
9. Haga clic en Verificar.
Se prueba la expresión y se muestra un ejemplo.
10. Haga clic en Aceptar en el cuadro de diálogo Verificación de etiquetas de expresión para
cerrarlo.
11. Haga clic en Aceptar en el cuadro de diálogo Etiquetar Expresión.
Ha creado una expresión para la clase de etiqueta Hydrant laterals.
12. Haga clic en Aplicar en la ficha Propiedades de capa Capas para aplicar los cambios.
A continuación, creará expresiones para las clases de etiqueta de otros subtipos.
Definir las etiquetas para las tomas de servicio
Las tomas de servicio tienden a ser más cortas que las tomas de bocas de riego. Para este ejercicio, solo
es importante para mostrar el tipo material cuando son más largas de 200 pies, de modo que volverá a
cargar la expresión de etiqueta y la utilizará sin modificarla.
Pasos:
1. Haga clic en la lista desplegable Clase en el cuadro de diálogo Propiedades de capa y haga
clic en Service laterals.
Ahora puede configurar los parámetros de etiqueta para esta clase de etiqueta.
2. Utilice el mismo procedimiento que acaba de usar para definir las etiquetas para las tomas de
bocas de riego, pero haga que las etiquetas sean negras y no modifique la expresión de
etiqueta después de cargarlas.
3. Haga clic en Aplicar para aplicar los cambios.
Definir las etiquetas de otras tomas
Ha cargado expresiones de etiqueta para las tomas de bocas de riego y las tomas de servicio. Ahora
definirá las etiquetas para tomas contra incendios, tomas desconocidas y la clase <todos los demás
valores>. Dado que estas clases son menos comunes y solo el diámetro es de interés, utilizará únicamente
el campo Diámetro para etiquetar estas entidades.
Pasos:
Copyright © 1995-2012 Esri. All rights reserved. 24
- 25. Tutorial de Geodatabase
1. Haga clic en la flecha de la lista desplegable Clase y haga clic en Fire laterals.
2. Haga clic en la flecha de la lista desplegable Campo de Etiqueta y a continuación en
DIAMETER.
3. Haga clic en Aplicar.
4. Utilice el mismo procedimiento para establecer las etiquetas para las clases de etiqueta
Desconocido y <todos los demás valores>.
5. Haga clic en Aceptar en el cuadro de diálogo Propiedades de capa.
Las etiquetas se dibujan en el mapa. Las tomas de bocas de riego se etiquetan en rojo y
debido a la expresión de etiqueta, las más largas se etiquetan también con el tipo de material.
Ha creado etiquetas para los distintos subtipos de tomas utilizando las clases de simbología en ArcMap
para deducir las clases de etiqueta.
Ahora convertirá las etiquetas en anotación en la geodatabase.
Establecer la escala de referencia para las etiquetas
Las etiquetas son dinámicas, se general al vuelo cuando se desplaza por el mapa y cuando hace zoom. De
forma predeterminada, se dibujarán utilizando el mismo símbolo de tamaño, sin tener en cuenta la escala a
la que hace zoom. No todas las entidades se pueden etiquetar usando una fuente de 8 puntos en toda la
extensión de la clase de entidad, pero si hace zoom, habrá más espacio alrededor de las entidades, de
modo que se dibujaran más etiquetas.
A diferencia de las etiquetas, la anotación es estática. Se almacenan entidades de anotación. Tienen una
ubicación fija y una escala de referencia, de modo que al hacer zoom, el texto aumenta en la pantalla.
Puede hacer que las etiquetas se comporten como anotación estableciendo una escala de referencia. Es
aconsejable utilizar la escala a la que se usará normalmente el mapa. Al convertir las etiquetas en
anotación, desea que la anotación tenga la referencia de escala correcta de modo que se dibuje al tamaño
correcto, en relación a las entidades, en los mapas que cree.
Pasos:
1. Haga clic en la herramienta Acercar en la barra de herramientas ArcMap Tools y haga clic y
arrastre un cuadro alrededor de algunas de las tomas en el borde este de los datos.
2. Escriba 1000 en el cuadro Escala y presione Intro.
Ahora se dibujan más etiquetas en la pantalla.
Ésta es la escala a la que normalmente se dibujarán los datos, de modo que ahora establecerá
la escala de referencia del mapa y la anotación que crea a partir de la misma.
3. Haga clic en Lista por orden de dibujo en la tabla de contenido de ArcMap.
4. Haga clic con el botón derecho en Capas en la tabla de contenido de ArcMap, seleccione
Escala de referencia, a continuación, haga clic en Establecer Escala de Referencia.
Ahora, al acercar o alejar el zoom, las etiquetas aumentarán o se reducirán.
Convertir las etiquetas en anotación
Esta sección se aplica sólo a ArcEditor y ArcInfo.
Copyright © 1995-2012 Esri. All rights reserved. 25
- 26. Tutorial de Geodatabase
Ahora que se ha establecido la escala de referencia, puede convertir las etiquetas en anotación y
almacenarlas en la geodatabase. Convertirá las clases de etiqueta en subtipos de una clase de entidad de
anotación vinculada a entidad única. Este proceso requiere un puesto autorizado para ArcEditor o ArcInfo
de ArcMap. Con un puesto de ArcView, puede crear la anotación a partir de etiquetas pero no la anotación
vinculada a entidad.
Pasos:
1. Haga clic con el botón derecho en Capas en la tabla de contenido de ArcMap y haga clic en
Convertir Etiquetas En Anotaciones.
Se abre el cuadro de diálogo Convertir Etiquetas En Anotaciones.
2. Haga clic en la columna Clases de entidad de anotación para la capa de entidades Water
laterals y cambie el nombre de la clase de entidad de anotación de salida LateralsAnno.
3. Haga clic en el icono de propiedades en Clases de entidad de anotación .
Se abre el cuadro de diálogo Propiedades de Clase de la Entidad Anotación.
4. Active el cuadro Requerir que el símbolo se seleccione en la tabla de símbolos.
Esto reducirá el espacio de almacenamiento necesario en la geodatabase para la anotación.
Cada entidad de anotación hará referencia a una tabla de simbología en la geodatabase, en
lugar de almacenar toda la información de simbología propia. No podrá almacenar gráficos en
esta clase de entidad de anotación.
De forma predeterminada se activan las casillas de verificación de las dos opciones de
comportamiento de edición de anotación vinculada a entidad. Se creará la nueva anotación
cuando se agreguen nuevas tomas y la anotación existente se desplazará cuando las tomas se
muevan o se cambie su forma.
5. Haga clic en Aceptar para cerrar el cuadro de diálogo Propiedades de Clase de la Entidad
Anotación.
6. Haga clic en Convertir en el cuadro de diálogo Convertir Etiquetas En Anotaciones.
Aparece un cuadro de mensaje que muestra el progreso del proceso de conversión.
Las etiquetas se convierten en un conjunto de clases de anotación dentro de una clase de
entidad de anotación única. Esta clase de entidad se ha agregado a la tabla de contenido de
ArcMap.
También se crea una clase de relación que vincula la anotación a las tomas. Para ver esto,
haga clic en la ficha Catálogo en ArcMap para abrir la ventana Catálogo. Haga clic con el
botón derecho en el dataset de entidades Water en la geodatabase de Montgomery y haga
clic en Actualizar. Se debería mostrar una nueva clase de relación Anotaciones dataset de
entidades Water.
7. Cierre ArcMap.
Sugerencia: No tiene que guardar el mapa, pero puede hacerlo si lo desea.
Ha creado una clase de entidad de anotación en la geodatabase. Las clases de anotación dentro de la
misma corresponden a las subclases de la clase de entidad de tomas. Algunas de estas clases de
anotación tienen una simbología especial, además de lógica, para anotar determinadas entidades con
información adicional. Cuando la clase de entidad Laterals se edita en ArcMap, se crearán o modificarán
Copyright © 1995-2012 Esri. All rights reserved. 26
- 27. Tutorial de Geodatabase
las entidades de anotación correspondientes utilizando la expresión de simbología y anotación que ha
definido.
Copyright © 1995-2012 Esri. All rights reserved. 27
- 28. Tutorial de Geodatabase
Ejercicio 7: crear capas para los datos de la
geodatabase
Para hacer que la exploración y la simbología de los datos sean más Complejidad:
Principiante
cómodas, puede crear capas a partir de los datos de la geodatabase y Requisitos de datos:
Configuración de datos de tutorial de
utilizar dichas capas en ArcMap. La mayoría de las capas que pueda ArcGIS
necesitar ya se han creado, y se almacenan en la carpeta Capas del Objetivo:
Crear archivos de capa a partir de clases
directorio del tutorial. En este ejercicio, creará nuevas capas para las clases de entidad.
de entidad Laterals y LateralsAnno.
Crear la capa Laterals
Pasos:
1. Para iniciar ArcCatalog, haga clic en Inicio > Todos los programas > ArcGIS > ArcCatalog
10.
2. Conéctese a la geodatabase de Montgomery en la carpeta de tutorial sobre generación de
geodatabases.
3. Haga clic con el botón derecho en la clase de entidad Laterals en el dataset de entidades
Water y haga clic en Crear capa.
Se abre el cuadro de diálogo Guardar capa Como, en el que se indican la ubicación y el
nombre del archivo de capa.
4. Acceda a la carpeta Capas en el directorio del tutorial y escriba Water Laterals como
nombre de la nueva capa.
5. Haga clic en Guardar.
Se crea la nueva capa.
Modificará las propiedades de la capa para agregar simbología.
6. Abra la carpeta Capas en el árbol de catálogo, haga clic con el botón derecho en la capa
Water Laterals y, a continuación, haga clic en Propiedades.
Se abre el cuadro de diálogo Propiedades de capa.
Puede utilizar el cuadro de diálogo Propiedades de capa para modificar muchos aspectos de
una capa, por ejemplo su escala visible y transparencia. En este caso, modificará su
simbología.
7. Haga clic en la ficha Simbología.
De forma predeterminada, se utiliza la clasificación de los valores únicos basada en el campo
de subtipo para la simbología de la capa. Se trata del parámetro que desea, pero debe
modificar la simbología de cada subtipo.
8. Haga doble clic en la línea de color situada al lado de las tomas de boca de riego.
Aparece el cuadro de diálogo Selector de Símbolo .
Utilizará este cuadro de diálogo para establecer las propiedades de símbolo para las tomas.
9. Haga clic en la flecha de la lista desplegable Color y haga clic en superficie púrpura de la
paleta de colores para hacer que la línea sea púrpura.
Copyright © 1995-2012 Esri. All rights reserved. 28
- 29. Tutorial de Geodatabase
10. Escriba 1,5 en el cuadro de texto Anchura para aumentar el ancho de línea.
11. Haga clic en Aceptar.
12. Repita los pasos 8 a 10 para las tomas contra incendios, convirtiendo el símbolo en una línea
roja con un ancho de 1,5.
13. Repita los pasos 8 a 10 para las tomas de servicio, convirtiendo el símbolo en una línea azul
marino con un ancho de 1,5.
14. Haga clic en Aceptar para cerrar el cuadro de diálogo Propiedades de capa.
Se ha completado la capa Water laterals.
Ahora puede crear la capa de anotaciones para las tomas de agua.
Crear la capa Lateral Diameter
Pasos:
1. Haga clic con el botón derecho en la clase de entidad LateralsAnno en el dataset de entidades
Water y haga clic en Crear capa.
2. Desplácese hasta la carpeta Capas y escriba Water lateral diameter annotation
como nombre de la nueva capa.
3. Haga clic en Guardar.
Se crea la nueva capa de anotaciones. Dado que esta capa señala a una clase de entidad de anotación,
la simbología es una propiedad de la anotación, de modo que no se tiene que establecer en la capa.
Establecer un rango de escala visible para la capa
Las entidades de anotación son muy útiles dentro de un rango bastante estrecho de escalas de mapa en
las que son legibles. Con frecuencia resulta útil establecer una escala mínima y máxima dentro de la que se
dibujarán las clases de entidad de anotación. Puede hacer que este rango de escala visible sea una
propiedad de la propia clase de entidad de anotación o establecerlo como propiedad de una capa que
señale a la clase de entidad de anotación. Para clases de entidad de anotación grandes y en entornos
multiusuario, el primer enfoque es mejor, porque es la manera más efectiva de evitar que el servidor solicite
innecesariamente un gran número de entidades de anotación.
En este ejercicio, suponga que los usuarios de esta clase de entidad agregarán normalmente la capa que
ha creado en lugar de agregar la clase de entidad de anotación directamente.
Pasos:
1. En el árbol de catálogo, haga clic con el botón derecho en Water lateral diameter
annotation.lyr y haga clic en Propiedades.
Se abre el cuadro de diálogo Propiedades de capa.
2. Haga clic en la ficha General.
3. Haga clic en el botón No mostrar la capa cuando se haga zoom y escriba 2500 en el
cuadro de texto Por debajo de:.
Copyright © 1995-2012 Esri. All rights reserved. 29
- 30. Tutorial de Geodatabase
4. Haga clic en Aceptar.
Sugerencia: Para establecer el rango de escala para una clase de entidad de
anotación, haga clic con el botón derecho en la clase de entidad de
anotación en ArcCatalog, haga clic en Propiedades y, a continuación,
haga clic en la ficha Clases de anotación. Puede establecer un rango
de escala independiente para cada clase de anotación en la clase de
entidad de anotación. Haga clic en el botón Rango de Escala para
establecer las escalas visibles mínima y máxima.
Ha importado correctamente los datos de cobertura e información en la geodatabase y ha creado
subtipos, reglas, una red geométrica y una anotación vinculada a entidad.
Ahora creará una topología. Vea Ejercicio 8: crear una topología.
Copyright © 1995-2012 Esri. All rights reserved. 30
- 31. Tutorial de Geodatabase
Ejercicio 8: crear una topología
En el Ejercicio 5: generar una red geométrica, creó una red geométrica. Una Complejidad:
Principiante
red geométrica es un tipo especializado de relación topológica que permite Requisitos de datos:
Configuración de datos de tutorial de
el seguimiento, análisis y edición de redes. En este ejercicio, creará una ArcGIS
topología de geodatabase. Una topología de geodatabase le permite Objetivo:
Defina una topología para definir las
especificar reglas que controlan las relaciones espaciales de entidades en relaciones espaciales entre dos clases
de entidad.
un dataset. Existen diversas reglas topológicas que puede aplicar a los
datos, dependiendo de las necesidades de la organización. Solo aplicará
dos reglas topológicas a este dataset.
Crear una topología
Creará la topología para regular dos tipos de relaciones espaciales en este dataset. La primera es que
las parcelas no se deben superponer y la segunda es que las parcelas clasificadas como residenciales
deben estar situadas dentro bloques también clasificados como residenciales.
Pasos:
1. Para iniciar ArcCatalog, haga clic en Inicio > Todos los programas > ArcGIS > ArcCatalog
10.
2. En el árbol de catálogo, desplácese hasta el dataset de entidades Landbase en la
geodatabase de Montgomery.
Este dataset contiene varias clases de entidad. Creará una topología mediante dos clases de
entidad, Parcels y Blocks.
3. Haga clic con el botón derecho en la clase de entidad Landbase, seleccione Nuevo, a
continuación, haga clic en Topología.
Se inicia el asistente Nueva Topología.
La primera página ofrece una breve descripción del asistente.
4. Haga clic en Siguiente.
El asistente presenta un nombre predeterminado y una tolerancia clúster para la topología.
Aceptará el nombre predeterminado que ofrece el asistente.
La tolerancia clúster predeterminada se basa en la tolerancia XY del dataset Landbase.
5. Escriba 0.01 para establecer la nueva tolerancia clúster.
6. Haga clic en Siguiente.
7. Active Blocks y Parcels.
Estas clases de entidad participarán en la topología Landbase.
Una de las reglas topológicas que va a crear implicará a la clase de entidad Parcels y la otra
estará entre un subtipo de Parcels y un subtipo de Blocks; de este modo, las clases de entidad
Blocks y Parcels deben participar en la topología. Si una de estas clases de entidad ya
estuviera participando en otra topología o red geométrica, o si se registraran como versionadas
en una geodatabase multiusuario, no aparecería en la lista de clases de entidad disponibles
para agregar a esta topología.
Copyright © 1995-2012 Esri. All rights reserved. 31
- 32. Tutorial de Geodatabase
8. Haga clic en Siguiente.
La siguiente página del asistente le permite establecer el número de clasificaciones de la
topología y la clasificación de cada clase de entidad en la topología.
Las clasificaciones le permiten asegurarse de que las entidades recopiladas con más precisión
no se alinean a la posición de otras recopiladas con menos precisión cuando se valida la
topología. Por ejemplo, si estuviera incluyendo una clase de entidad que se recopiló utilizando
una unidad de Sistema de posicionamiento global (GPS) de grado topográfico y una clase de
entidad digitalizada a partir de un mapa de origen de escala 1:1.000.000 en la misma topología,
probablemente asignaría una clasificación de 1 a la clase a la entidad de GPS y una
clasificación de 5 a la clase de entidad de origen de escala 1:1.000.000. Si fuera a validar la
topología, las partes de entidades que entran dentro de la tolerancia clúster se alinearían
conjuntamente, desplazando las menos precisas a la ubicación de las más precisas. Las
entidades de GPS no se desplazarían a la posición de las entidades de la escala 1:1.000.000.
Puede asignar hasta 50 clasificaciones diferentes, siendo 1 la clasificación de nivel superior. En
esta topología, supondrá que todas las clases de entidad se basan en datos de la misma
precisión, de modo que no asignara más de una clasificación. Parcels y Blocks tienen niveles
equivalentes de precisión, dado que la clase de entidad Blocks se derivó de las entidades de
parcela.
9. Escriba 1 en el número de clasificaciones.
10. Haga clic en Siguiente.
11. Haga clic en Agregar regla.
Las reglas de topología le permiten definir relaciones espaciales de entidades permisibles
dentro de clases de entidad y entre clases de entidad que participan en la topología.
Normalmente no se permite que las parcelas de propiedad de terreno se superpongan.
Agregará una regla para evitar que las entidades de parcelas se superpongan.
12. Haga clic en la flecha de la lista desplegable Entidades de la clase de entidad y haga clic en
Parcels.
13. Haga clic en la flecha de la lista desplegable Regla y haga clic en No debe superponerse.
14. Haga clic en Aceptar.
Ha creado una regla que rige la relación topológica de entidades dentro de la misma clase de
entidad.
A continuación, creará una regla topológica que regirá la relación topológica de entidades en
subtipos particulares de dos clases de entidad diferentes. En concreto, se asegurará de que
esas parcelas residenciales están cubiertas por bloques o contenidas dentro de bloques
también designados como residenciales.
15. Haga clic en Agregar regla.
16. Haga clic en la flecha de lista desplegable Entidades de la clase de entidad, haga clic en el
signo más para expandir Parcels, a continuación, haga clic en Residential.
Residential es un subtipo de la clase de entidad Parcels que utiliza el departamento del
planificación para representar las parcelas donde viven las personas.
Copyright © 1995-2012 Esri. All rights reserved. 32
- 33. Tutorial de Geodatabase
17. Haga clic en la flecha de lista desplegable Regla y haga clic en Debe Cubrirse Por.
18. Haga clic en la flecha de lista desplegable Clase de entidad, haga clic en el signo más para
expandir Blocks y, a continuación, haga clic en Residential.
19. Haga clic en Aceptar.
La regla topológica se agrega a la lista de reglas para esta topología.
20. Haga clic en Siguiente.
21. Revise la información de resumen de la topología para asegurarse de que es correcta.
22. Haga clic en Finalizar.
Una vez creada la topología, tiene la oportunidad de validarla. No necesita validar la topología
inmediatamente después de crearla. Dependiendo de los datos y del flujo de trabajo, puede
que sea conveniente asignar áreas diferentes a los editores de datos para validarlas y editarlas
en ArcMap.
23. Haga clic en No.
La topología aparece en el dataset de entidades Landbase.
Copyright © 1995-2012 Esri. All rights reserved. 33