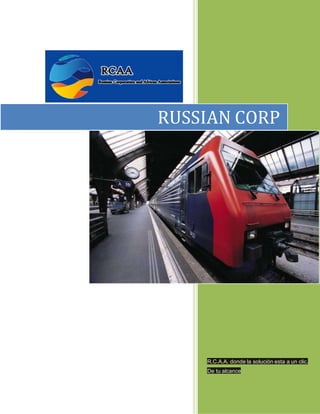
Diagramas.docx
- 1. R.C.A.A. donde la solución esta a un clic. De tu alcance RUSSIAN CORP
- 2. 2 MANUAL DE PROCEDIMIENTOS DE SOPORTE TECNICO
- 3. 3 Dar a conocer los problemas más comunes que se pueden presentar en un equipo computo, además de facilitar la reparación de las misma sin necesidad de llevarlo con algún técnico, ya que podrán realizarlo desde la comodidad de su hogar.
- 4. 4 Índice Nombre de la empresa, logo y eslogan………………………1 Manual de procedimiento de servicio técnico……………….2 Objetivo del manual……………………………………………..3 Índice……………………………………………………………..4 Organigrama……………………………………………………..5 Procedimientos de mantenimiento de sw…………………….6 Procedimientos de mantenimiento de hw…………………….7 Formato de bitácora y reporte…………………………………..8 Programación de mantenimientos……………………………..9 Software remoto descarga, instalación y opciones…………10 Software para help desk ,descarga y Opciones………………11 Niveles de soporte Técnico……………………………………...12 Pagina o blog de la empresa…………………………………...13 Datos de contacto…..…………………………………………..14 Conclusión………………………………………………………..15
- 5. 5 ORGANIGRAMA DE RUSSIAN CORP Emmanuel Medrano David Torres Gerardo Aceves
- 6. 6 Procedimiento para mantenimiento preventivo de hardware 1.-Levantarel reporte de lacomputadorade todossuscomponentesparasaberque posible falla puedateneroencontrársele másdelante desde software hastahardware. 2.-Tenertodaslasherramientasque puedasnecesitaralamano y listaspara usarse. 3.-Sermuy puntualesyprecisosalahora que se quedoestablecidaconel cliente. 4.-Primerodarte cuentasi la computadoraprende si noprende,corregirlafallayvolvera intentarlo 5.-Retirartodolo que se innecesario de potenciaycomunicación- quitarlostornillosdelgabinete que losellan. 7.-Colocarte lapunteraantiestáticaparaestarmuy segurode que no hagasalgúncorto circuitoo daño a ti mismo. 8.-Retirartodosloscomponentesde fácil extracción(tarjetade video,sonidoetc.) 9.-Retirartodolo que esté conectadoala fuente de poder parapoderseguirextrayendotodotipo de componentes.
- 7. 7 10.-Retiremosconsumacuidadola unidadde DVDy el discoduro ya que sonmediostambién extraíbles. 11.-Si es necesarioretirartodalaCPU ylimpiarloconesprayocon el material que dese dependiendoque tanlimpioquiere que quede. 12.-Limpiarcontactosde lastarjetascon borrador para que no haga unfalsocontacto o algofalle o haga corto. 13.-Limpiartoda latarjetamadre con aire comprimidoespecial paralacomputadora. 14.-Seguidolimpiarigual lafuente de poderconaire comprimido. 15.-Limpiarla unidadde discoflexible conalcohol e isopropilicoycon uncotonete conextrema cautele yaque es de loscomponentesmássensiblesde lacomputadora. 16.-Limpiarla unidadde DVDcon un discoespecial que se le denominalimpiadorparaque quede totalmente limpio. 17.-Desarmarel tecladoy limpiarloconuntrapo y sumacautelapara no dañar ningún componente. 18.-Hacer lo mismoconel mouse perousar un cotonete encambioconel tecladoy mucho cuidadode no soltarningúncable para nodañar el lasero dependiendodel tipode mouseque sea. 19.-Verificarque todaslasconexionespordentromarque unvoltaje adecuadoynohaiganinguna conexiónerróneaytodofuncione correctamente. 20.-Armar todocolocandotornillosyconexionesconcuidadoyexactamente igualacomoestaban antessi es que el equipoestabafuncionandocorrectamente 21.- Encenderel equipoverificandoque todoeste correctoynohaiganingúnmal funcionamiento enla computadora 22.-Si es así, limpiarel monitoryel tecladoahorapor fuera,si no funcionoverificartodode nuevo y verque puede serel causante del errory reinciarlaaver si funcionocorrectamente 23.-Entregar el equipoal dueño 24.-Cerrar el reporte
- 8. 8
- 9. 9 Diagrama de flujo: Preventivo de software 1.- El cliente viene haciael trabajadorasolicitarunserviciode reparación. 2.-Tu debesllevarel serviciohastael cliente siendountécnico. 3.- Sermuy puntal con lahora señaladadel empleadoconel cliente. 4.-La computadoraprende,si si informaral cliente si notienesque ira desfragmentarel discoen lasopcionesde propiedadesque estánenel pccuandohaces clicderechoenopcionesybuscas discoy enuna de sus opcionesvieneesaopción. 5.-Analizarloconel antivirusque tengasinstaladosi noinstalaruno. 6.-Autorizael cliente el mantenimientoparacomenzarlo. 7.- Si no lo autorizadevolverleel equipo. 8.-Si lopermitallevasel equipoarealizarle el mantenimientocorrectivoadecuadamente. 9.-Levantasel reporte de todoel mantenimientoque le realices. 10.-Eliminasarchivostemporalesde lacarpetadonde se encuentranenel discoduro. 11.-Liberasel equipoconlaopcióncorrespondiente. 12.-Compruebasel discodesde lasopciones. 13.-Haces una copiade seguridad. 14.-Entregasel equipoal cliente. 15.-Cierrasel reporte yte retiras.
- 10. 10 Procedimiento para mantenimiento correctivo de software Soporte tecnico cliente inicio Detecta falla Reporta la falla al tecnico Levantar reporte Verificar falla Inicia el S.O Problema para reiniciar la pc ¿esta lenta? Problema de red Actualizar software ¿tiene virus? Análisis de antivirus Corregir problema de red Se actualiza el software con problema 4 Borrar archivos temporales y programas basura ¿sigue lenta? 4 Comprobar disco y defragmentar disco Liberar disco 4 4 Recibe pc y da visto bueno Cierre de reporte fin no Formatear pc instalar S.O. drivers y software Restaurar el equipo 4 4 4 4 no si si si si no no no si si no
- 11. 11 Procedimiento para mantenimiento correctivo de software Cliente 1.-Detectaralgunafallaenel sistemade lacomputadora. 2.-Reportarsi es que ahí fallaal técnico. Técnicoensoporte 3.-Levantarun reporte de lafalla presentadaporel cliente. 4.-Verificarque sealafallaque el indicalacorrectasi esque estadañada. 5.-Iniciael sistemaoperativo,si noiniciaformatearlapce instalarde nuevoel S.Odriversyel software que requierael cliente osoporte lacomputadora. 6.-Si esproblemapara reiniciarlapc,restaurar el equipo. 7.-Esta lenta,posibilidadestienevirusanalizarconel antivirusyborrar losarchivostemporalesy programasbasura si sigue lentacomprobardiscoy desfragmentardiscoyliberarel discoparaque seamás eficientelacomputadora. 8.-Un problemade red,corregirel problemade redque seriadel internetode el tipode conexión. 9.-Actualizarel software,se actualizael software masnuevo. 10.-Recibe el cliente lacomputadoraysi el cliente estasatisfechocierrasel reporte.
- 12. 12
- 13. 13 Diagrama de flujo: mantenimiento correctivo 1.-primerodebesdetectarsi el equipotiene algunafallayesnecesarialareparacióndel equipo. 2.-reportaslafallaal soporte técnico Soporte técnico 3.-detectaralafalladel equipodesdesulaboratorio. 4.-realizanunmantenimientocorrectivoexterno. 5.-reparael equipoel personal de soporte técnico. 6.-verificanprimerosi esgarantía o esun contrato. 7.-buscanla garantía del contrato. 8.-si la computadoratiene efectivalagarantíase notificaal proveedor. 9.-si no reportaal prestadorserviciodel mantenimiento. 10.-recibencotizaciónyrevisar. 11.-recibe el equipoydael ultimovistazo bueno. 12.-entregael equipoal cliente.(ultimopaso) Proveedor 13.-revisarel equipoytrasladaa laboratorioypara reparar (ligadoal paso8) 14.-entregael equipoal soporte técnico. Prestadorde servicios 15.-revisael equipoytrasladaa tallerpara reparar. 16.-mandar cotizaciónde refaccionesdañadas. Cliente 17.-por ultimoel cliente dasuopiniónydice si quedobienyse loentregas.
- 14. 14 Desfragmentar disco 1.-Hacesclic enel botónde iniciooenel de Windowsde tu computadora. 2.-Hacesclic en donde dice todoslosprogramas. 3.-Luegoenla opción accesorios. 4.-Luegoenla opciónde herramientasdel sistema. 5.-Seleccionaslaunidadque deseasdesfragmentar. 6.-Hacesclic endesfragmentardiscoenla opciónque te aparece ahí. 7.-Esperasa que solala computadoradesfragmente el disco 8.-Terminasladesfragmentacióncorrectamente inicio Clic botón de inicio Clic en todos los programas Clic en accesorios Clic herramientas del sistema Seleccionar unidad de desfragmentar Clic boton desfragmentar disco Esperar a desfragmentar Termina de desfragmentacion fin Desfragmentar disco duro
- 15. 15 Comprobar disco 1.-Hacesclic enel botón de iniciooel de Windows. 2.-Seleccionasequipo. 3.-Clicendiscoduro. 4.-Sobre esamismaopciónhacesclicderechoenla unidadde disco. 5.-Seleccionaspropiedades. 6.-Hacesclic enpestañade herramientas. 7.-Buscasel botónde comprobarahora y hacesclic ahí. 8.-Seleccionasrepararerroresorecuperarsectoresdefectuosos. 9.-Programasla accióncuando se vaya a reiniciar. 10.-Presionasenprogramary luegocomprobardiscoy listo. incio Clic boton de inicio Selecciona equipo Clic disco duro Clic derecho a la unidad de disco Seleccionar propiedades Clic pestaña de herramientas Clic boton comprobar ahora Seleccionar reparar errores o recuperar sectores defectuosos Programa accion cuando se reinicie Clic boton programar comprobar disco Cerrar ventana fin Diagrama de flujo: comprobar disco
- 16. 16 Eliminar archivos temporales 1.-Hacesclic enel botónde iniciooel de Windows 2.-Hacesclic enel botónque dice equipo 3.-Le haces nuevamenteclicenel de discoduro 4.-De nuevobuscas las carpetaque dice Windowsyhaces clicahí. 5.-Le cliqueasenlacarpeta temporal. 6.-Seleccionastodoslosarchivos. 7.-Los eliminasconlaopciónclicderechoeliminar. 8.-Cierraslacarpeta y terminas. inicio Clic boton de inicio Clic equipo Clic disco duro Clic carpeta de windows Clic carpeta temporal Seleccionar todos los archivos Eliminar archivos Cerrar carpeta temporal fin Diagrama de flujo: eliminar archivos temporales
- 17. 17 Análisis de antivirus 1.-Verificassi tienesvirusprimeramente. 2.-Tiene antivirus;si nole instalasunoconocidoparati y si si abresel antivirus. 3.-Seleccionasenunade lasopcionesanalizarequipo. 4.-Seleccionaslaunidadaanalizarahímismo. 5.-Hacesclic enanalizar. 6.-Esperasa que termine el análisis. 7.-Terminasel análisis. 8.-Cierraslaventanay terminas. incio Verificar si tiene virus ¿Tiene antivirus? Instalar antivirus Abrir antivirus Seleccionar analizar equipo Seleccionar unidad a analizar Clic analizar Esperar a que termine el analisis Terminar analaisis Cerrar la ventana del antivirus fin si no Diagrama de flujo: análisis de antivirus
- 18. 18 Copia de seguridad 1.-Primeramentehaces clicenel botónde inicio. 2.-Seguidote vasa la opciónde panel de control. 3.-Seleccionashacerunacopiade seguridaddel equipo. 4.-Crearuna imagendel sistematambién. 5.-Seleccionardiscoduroyelegirel dispositivo. 7.-Enseguidainicialacopiade seguridad. 8.-Esperaa que se termine lacopiade seguridad. 9.-Hacesclic enque no a crear un disco de reparacióndel sistema. 10.-Cierrasventanaylisto. inicio Clic boton de inicio Clic en panel de control Seleccionar hacer una copia de seguridad del equipo Clic en crear una imagen de sistema Seleccionar disco duro y elegir dispositivo Clic en siguiente e iniciar copia de seguirdad Esperar a que termine la copia de seguridad Clic en NO a crear un disco de reparación del sistema Cerrar ventana fin Diagrama de flujo: copia de seguridad
- 19. 19 Liberador de espacio 1.-Hacesclic eninicio. 2.-Cliqueasentodoslosprogramasenesaopción. 3.-Clicenla opciónde accesoriosque te sale ahí. 4.-Te vas a herramientasdel sistema. 5.-A la opciónliberadorde espacio. 6.-Seleccionaslaunidadde discoque deseasliberar. 7.-Hacesclic enaceptar. 8.-Esperasa que se comience a liberar. 9.-Seleccionasloque deseasborrar. 10.-hacesclic enaceptar. 11.-Cliceneliminararchivosylisto. Diagramas de flujo de problemas de software
- 20. 20 inicio Tienes espacio en el disco duro si ¿tiene virus? Abrir el antivirus buscar el virus y eliminarlo si no BUSCAR ALGUN OTRO PROBLEMA Verificar el equipo si tiene programas basura o archivos inservibles no Tiene archivos basura Eliminarlos de la pc Limpiar el disco duro de todo los archivos que ya no utilizas Optimizar el disco duro haciéndole limpieza y acomodando los archivos Tener todo listo reiniciarla a ver si todo quedo correctamente Quedo todo bien Volver al inicio a ver que archivo pudo dañar Si poner el programa que principalmente falla Si esta todo bien terminar todo FIN LAS APLICACIONES SE EJECUTAN LENTAMENTE
- 21. 21 Descripcióndetalladalas aplicaciones se ejecutanlentamente 1 Verificas si tienesespacioenel discoduro 2 Buscas archivos basurao programas que no utilizas 3 Limpiar el discoduro de todos los archivos 4 Eliminas todolo que no utilizas 5 Reinicias lacomputadoraa ver si todo quedobien 6 si todo estabienterminas tutrabajo
- 22. 22 N S E W INICIO CHUECAR LOS PROGRAMAS INSTALADOS IRA LA CARPETA DE WINDOWS BORRAR LOS ARCHIVOS INECESARIOS DESFRAGEMENT AR EL DISCO COMO PASO ADICIONAL COMPRAR E INSTALARLE UN MEMORIA RAM MAS ALTA CHECAR QUE TODO FUNICONE BIEN TERMINAR DE MEJORAR SU RENDIMIENTO FIN LA PC DISMINUYO SU RENDIMIENTO ¿Esta lenta? si no La computadora funciona correctamente 1 1
- 23. 23 Descripcióndetalladalas aplicaciones se ejecutanlentamente 1 Checas todos los programas instalados 2 Te vas a la carpetade Windows 3 Borrar los archivos innecesarios 4 Desfragmentas el discodurocomo pasoadicional 5 Comprar e instalarle unamemoria RAM mas alta 6 Checas que todo haya quedado correctamente 7 Terminas checándolo y ya empezandoa utilizar
- 24. 24 inicio Arrancar desde el disco de instalación de windows Irte al bios para iniciar desde el disco Meterla clave que pueda que te pida Introducir varios comandos recomendados para encontrar el problema Al final la volvemos a reiniciar y debe de empezar normal fin La pc se reinicia ¿Funciono? si Probablemente el abanico este dañado o demasiado susia no 1 1
- 25. 25 DescripcióndetalladalaPC se reinicia 1 Arrancar desde el discodurode instalaciónde Windows 2 te vas al bios dependiendocomose le haga al iniciar en tupc 3 Metes laclave que es probable que te pida 4 Introduces varios comandos para llegar al problema 5 Llegas al problema y lo corriges 6 Al final reinicias lacomputadora y vez si tu problemaquedo resuelto
- 26. 26 inicio Vas a inicio Inicias busqueda y escribes regedit Una vez abierto parecera un esquema hacer clic en "HKEY_CURRE NT_USER" Hacer click en carpeta “software En carptas buscas la carpeta microsoft Buscar de ahí la de windows Estando ahí desplegas la carpeta y entras a la de main Buscas en las lineas de codigo binarrio la que no corresponde (spyware) Das clic sobre ella y la elimínanos cierras todo FIN La pagina de inicio o el buscador se cambio ¿La pagina ya no es la misma? no Dejar todo como esta si
- 27. 27 Descripcióndetalladalapagina de inicioo el buscador se cambio 1 Te vas a inicio 2 Inicias la búsqueday escribes REGEDIT 3 Si la pagina es la mismadejas todocomo estaba 4 Si no te vas a la carpetade software 5 En estacarpetabuscas la carpetaMicrosoft 6 Buscas de ahí la de Windows 7 Estandoahí despliegas lacarpetay entras ala de main 8 Buscas enlas líneas de códigoen binariola que no corresponde 9 Das clic sobre ellay la eliminas y terminas
- 28. 28 INCIO Hacer una copia de seguridad Crar un disco de arranque de emergencia Ir a inicio Clic en configuración Te vas a panel de control Seleccionar agregar o quitar programa Desde el disco clic en crear disco Consultar el disco web del fabricante Descargar un nuevo controlador Cierras todo FIN Aparecen pantallas de error de los programas se abren y se cierran Aparecen advertencias de error si no Dejar el sistema como esta 1 1
- 29. 29 Descripcióndetalladaaparecenpantallas de error de los programas se abren y se cierran 1 Haces una copia de seguridad 2 Creas un discode emergenciade arranque 3 Te vas a incioy cliqueas enconfiguración 4 Te vas a panel de control seleccionas agregar oquitar programa 5 Desde el discoclic encrear disco 6 Consultas el discowebde la fabrica 7 Descargas unnuevo controlador y terminas
- 30. 30 INICIO BLOQUEO Verificar que la falla provenga de software Si es de s.w. o de h.w. Si es de hardware verificar bien las conexiones y cables Si es de software ir al boton de apagado Una vez checados apagar la computadora Al inciar debe de reconorte el mouse y el teclado de nuevo 1 Dejarlo presionado unos segundos y esperar a que se apage La computadora debe reconocer los dispositivo automaticamente Aparecera una ventana de inciar windows normalmente Hacer clic en si y continuar La computadora debe iniciar normal y ya terminaste FIN 1
- 31. 31 DescripcióndetalladaBloqueo 1. Verificas si lafalla proviene de software 2. Si es de hardware solos verificas que las conexiones esténbien 3. Al checarlas la apagas y debióde haberte reconocidotodos los dispositivos de nuevo 4. Si es de software ir al botón de apagado 5. Dejarlos presionadounos segundos y esperar a que se apage 6. La computadora debe de reconocer los dispositivos automáticamente 7. Apareceráunaventana de inciar Windows normalmente haces clic en si y continuas 8. La computadora automáticamente debe de inciar normal y ya has terminado
- 32. 32 inicio Iniciar la computadora Esta arranca? si Continuar normalmente Intentar con modo seguro no Si no funciona apoyarte con un CD de sistema Funciono con lo anterior si Puedes empezar a usarla Tendras que instalar de nuevo el s.o. no Una vez instalado debe verificar que funcione funciono Volver a checarla que puede estar fallando o si es de H.W. no Podrás usar la computadora si Window s falla al ar r ancar
- 33. 33 Descripcióndetallada Windows fallaal arrancar 1. Iniciar la computador si no arranca 2. Intentas entrandoa modo seguro 3. Si no funciona apoyate con un CD de sistema 4. Si estono da resultadotendras que instalar unnuevoS.O 5. Lo instalas y estadebe de funciuonar si no funciono la checas enel hardware 6. Y si, si funciono la computadora la podras usar
- 34. 34 INICIO Asegúrate de que todos los cables estén conectados. Por ejemplo, asegúrate de que el módem de banda ancha esté conectado a un conector de teléfono o a una conexión de cable que funcione, ya sea de manera directa o por medio de un enrutador. Quita el cable de alimentación del módem y del enrutador. Después de que se hayan apagado todas las luces de los dispositivos, espera al menos 10 segundos y después vuelve a conectar el módem y el enrutador. Si estás configurando un nuevo equipo por primera vez, comprueba si el enrutador es totalmente compatible con Windows. Debido a las nuevas características de red de Windows, algunos enrutadores más antiguos no son totalmente compatibles y pueden ocasionar problemas. Para obtener una lista de los enrutadores que son compatibles con Windows 8.1 y Windows RT 8.1, ve al Centro de compatibilidad de Windows. Asegúrate de que el enrutador y el adaptador de red de tu equipo puedan funcionar juntos. Para que funcionen, el estándar inalámbrico del adaptador debe ser igual o anterior que el estándar inalámbrico del enrutador. FIN SOLUCIONO EL PROBLEMA NO 1 1 LLEVARLA CON UN TECNICO SI Falla el internet
- 35. 35 Descripcióndetallada Fallael internet 1. Asegúrate de que todos los cables esténconectados. Por ejemplo asegúrate de que el modem de banda ancha este conectadoaun conector de teléfonooa una conexiónque funcione 2. Quitael cable de alimentador del modem y espera10 segundos 3. Si estás configurandoun nuevoequipopor primeravez, comprueba si el enrutador es totalmente compatible con Windows. Debidoa las nuevas características de redde Windows, algunos enrutadores más antiguos no son totalmente compatibles y puedenocasionar problemas. 4. Para obtener una listade los enrutadores que soncompatibles con Windows 8.1 y Windows RT 8.1, ve al Centrode compatibilidadde Windows. 5. Asegúrate de que el enrutador y el adaptador de red de tu equipo puedan funcionar juntos. Para que funcionen, el estándar inalámbricodel adaptador debe ser igual o anterior que el estándar inalámbricodel enrutador 6. Si estofuncionoutilizas lacomputadoranormalmente
- 36. 36
- 37. 37 DescripcióndetalladaError enel cierre de paginaweb 1. Clic en inicio 2. Clic en panel de control 3. Seleccionas laopciónde sistema 4. Después administrador de archivos 5. Verificas que los controladores esténcorrectamente 6. Si no checas el driver si faltay lo instalas 7. Si estofuncionaterminas
- 38. 38
- 39. 39 Descripcióndetallada troll engoogle 1. Cierras el buscador que estabas usando 2. Te vas a panel de control agregar o quitar programas 3. Eliminar el diccionariode babylon y toolbar 4. Entrar en la configuraciónde firefox y escribir babylonen cada una de las opciones que aprezcanhacemos clic en restaurar 5. Instalas un antivirus y haces un análisis 6. Eliminas los archivos temporales y terminas Diagramas de flujo de problemas de hardware
- 40. 40 Descripcióndetalladalas unidades de CD Room no leensus unidades 1.-Haces clic eninicio 2.- Vas a panel de control y de abresla opciónde administrador del sistema 3.-Te vas a CD-ROM 4.-Desactivas el administrador de equipocon una de las opciones 5.-Terminas checandoque tus lectoresleancorrectamente el disco inicio Ir a panel de control Te vas a administrador del sistema Te vas a CD-ROM Desactivas el administrador de dispositivos Se soluciono el problema Limpiar los lentes del lector no Entonces era ese el problema y terminas si Funciono? si 1 Revisar el controlador Es el controlador Si, si volver a instalar el driver Verificas si funciono y terminar el trabajo fin 2 2 1 Las unidades de CD- ROM no lee sus CDS
- 41. 41 Descripcióndetalladalaimpresoranoimprime 1. Haces clic en inicio 2. Haces clic en el grupo principal te vas a panel de control ahí buscas el de impresorasy haces clic 3. Clicen agregar como predeterminado 4. La seleccionascomopredeterminada 5. Terminas checandosi funciona y ya imprime tu impresora N S E W inicio Ir a administrador de programas Haces clci en grupo principal/ panel de control/ impresoras Escoges tu impresora y haces clic en agregar como predeterminada No la encuentra Solo la selccionas como predeterminada y terminas Insertas el disco de controlador y la instalas no si La agregas manualmente y la seleccionas como predeterminada fin La impresora no imprime
- 42. 42 Descripción detalladael escáner nofunciona 1. al iniciar la computadora enel menú de arranque hacesclic en f8 2. O en otros casos en suprimir 3. Esperas mientrasla memoriaomita la pantalla de Windows 4. Revisaslos puertos paralelosenlas opcionesde configuración 5. Puede que necesesitesconfigurareste puertocomo bidireccional 6. Si funcionoterminas 7. Compruebasel escánera versi ahora si funciona inicio Primero revisas el BIOS Cuando arranque tu computadora haces clic en suprimir Espera mientras la memoria omite la pantalla de windows Revisas los puertos paralelos Puedes necesitar configurar este puerto como bidireccional Funciono Trata de volver a instalar el escaner no Terminas el trabajo si 1 fin 1 El escáner no funciona
- 43. 43 Descripcióndetallada el modemno responde 1. Primeramente revisasque el puertoeste conectado correcamente 2. Verificasque este conectado correctamente a la líneatelefónicay el jack se correcto 3. Revisa lospreflijosespecialesydesactivaslas llamadas 4. Las llamadas que este entranteslas desactvas 5. Si funcionohas terminado el trabajo 6. Verificasi ya tienesinternety todos losfocos prendan luzverde inicio Primero verifica que el puerto este correcto Verificas que este conectado a la línea telefónica y el Jack este correcto Revisa los prefijos especiales yb desactivas las llamadas Las llamadas que este entrantes las desactivas funciono Vas a propiedades del sistema/panel de control no Terminas el trabajo si Verificas las lineas IRQ Si esto funciona terminas el trabajo 1 1 fin El modem no responde
- 44. 44 Descripcióndetallada el mouse noresponde 1. Verificasque la configuración del mouse sea la correcta 2. Ver que la computadora enel panel de control detecte el mouse 3. Si no trata conectando y desconectándoloy si lo detecta como nuevoselecciónalo 4. Si no, puedesintentarabriéndoloy darle una buena limpiada 5. Lo cierras exactamente como estaba 6. Y si lo detectade alguna de estas dos formas terminas el trabajo inicio Verificar la configuración del mouse Ver que la computadora en panel de control detecte el mouse Si no, conectas y desconectas el mouse y si lo detecta lo seleccionas Funciono el mouse no Puedes intentar con abrirlo con precaución Terminas el trabajo si Lo desarmas y limpias Lo vuelves a armar y lo conectas funciono si Terminas el trabajo y lo conectas Remplazar el mouse po0r uno nuevo no 1 1 2 fin 2 El mouse no responde
- 45. 45 inico Si no funciona, cree una copia de seguridad del disco duro Crear un disco de arranque de emergencia Reiniciar el equipo Esto funciono Si no revisa el IRQ en administrador de dispositivos no Terminaste de repara el plug and play si Ubicas el dispositivo mal instalado Has clic en recursos y desactive Usar la configuración automatica en tipos de recursos haces clic en puertos y bloqueos de memoria superior Con los que presente conflictos con otros despositvos Complete edite el recurso acepte y reinicie fin El hardware plug and play no funciona
- 46. 46 Descripcióndetallada el hardware plug and play no funciona 7. Si no funciona,cree una copia de seguridaddel disco duro 8. Creas un disco de arranque de emergencia 9. Reiniciasel equipo 10. Si funcionoterminas 11. Si no revisasel ir enel administrador de dispositivos 12. Únicas el dispositivoque está mal instalado 13. Haz clic enrecursos y desactive 14. Usas la configuraciónautomática en tiposde recursoshaces clic en puertosy bloqueos de memoriasuperior 15. Con los que presente conflictoscon otros dispositivos 16. Complete el edite yacepte el recurso y reinicie
- 47. 47 Descripcióndetallada el tecladonoresponde 1. Ve el tecladosi no se nota distintoo dañado y si no, que este mal conectado 2. Si esta mal conectado conéctaloadecuadamente 3. Si no puede serla configuraciónno esla correcta 4. Te vas a panel de control y administrador de dispositivos 5. Ya hecho intentasprobarlo y reiniciasla computadora 6. Si no intentaabrirlo y limpiarlocon un desarmador y mucho cuidado 7. Conéctalosi funcionohas terminado Checa que funcione 8. Has terminado inicio Ver el teclado si no esta dañado o mal conectado Si o no Comprar otro teclado Ver la configuración es la correcta no si 1 Ir a panel de control/ administrador de dispositivos Seleccionas el dispositivo lo desístalas y vuelves a instalar Ya hecho intentas probarlo reiniciando la computadora funciono Terminas con el teclado y lo usas si Pruebas abriéndolo y limpiarlo no 2 Lo acomodas correctamente y lo cierras funciono Comprar otro teclado no Terminas tu trabajo y lo comienzas a usar si fin 1 2 El teclado no responde
- 48. 48 Inicio Prepare pinzas pequeñas, brocha de pelo fino y una toallita humeda y algo para etiquetar las teclas Tiene las herramientas? Retire cada una de las teclas, primero las inferiores, y al mismo tiempo ir limpiando su superficie de montaje Etiquetelas para su reconosimiento posterior Con la brocha de pelo fino retire el polvo Coloque las teclas en su lugar Limpie la superficie con una toalla humeda Fin consigalas Las teclas están duras No Si
- 49. 49 Descripción detalladalas teclas estánduras 1 Ve el tecladosi no se nota distintoo dañado y si no, que este en mal estado 2 Preparas las pinzas pequeñas,brocha de pelofino y una toallita húmeda y algo para guardar las teclas 3 Retiras cada uno de las teclas, primero las inferioresyya de una vezirlos limpiando 4 Con la brocha retirar el polvo poco a poco 5 Colocas las teclasde nuevo 6 Limpias de nuevo con la toalla húmeday terminas
- 50. 50
- 51. 51 Descripcióndetallada las teclas estánduras 1 Primerodesconectasel cable de alimentación 2 Presionarel botón de encendidoconectar el cable de alimentaciónde nuevo+ 3 Si no enciende cambiarel cable de alimentaciónsi esto tampoco funciona 4 Cambiar el interruptorrojo en direcciónopuestaósea el de el voltaje esperar 5 segundos 5 Colocarlo de nuevoen su posición 6 Conectar el cable de alimentaciónsi ya encendiócon una de las 3 terminastu trabajo
- 52. 52 7
- 53. 53 Descripcióndetallada mi pantallase ve verde 1 Revisas el cable del monitor que no este dañado 2 Si se cambia de color mientras mueves el cable que va a la computadora 3 Apaga tucomputadora e intentaconectarloaotro monitor diferente 4 Apaga la computadora 5 Abre la carcasade la computadora 6 Quita la tarjetade videoy desconectalade laplaca 7 Si al volverlaa conectar bienno funciona puede que seala tarjetade videocambiarla es mejor Formato de bitácora y reporte Reporte: Asistencia técnica: (indique los problemasdel equipo) Revisión y/o mantenimiento (indique los dispositivos con problemas:) Instalar/reinstalar programas (seleccione los programasa instalar) Reporte de soporte técnico
- 54. 54 No prende/inicia Reinicia Malware(virus) Configurar correo Archivos perdidos Bloqueo/lentitud Mensaje de error Conexión de la red Configurar impresora Otros. OBSERVACIONES:(informaciónadicion Impresora Teclado/mouse Pantalla Unidad CD/DVD Unidad de disquete Puertos USB Sonido Regulador Otros. Al ,breve detallede las anomalías,a Todos (completa) antivirus Aplicativos Ude A quemador CD/DVD paquete Office lector de PDF Impresora Reproductor DVD Otros. Claracion deotro problemas etc. Copia de seguridad (indiquelos elementos a respaldar:) Medio físico (CD/DVD) A otro computador (si selecciona,favor diligenciar aquí abajo) misdocumentos favoritos escritorio unidad“D” OutlookExpress Netscape MicrosoftOutlook #inventario Ubicación OTROS: si ningunade lasanterioresopcionessatisface losrequerimientosde lasolicitud: Descripción:(breve detalle de susolicitud) 3.- Diagnostico y soluciones Diagnostico: Solución: Observaciones: Día Mes Año Día Mes Año 1. Seleccionando todos en la ficha de instalar/reinstalar programas el equiposeformateara y todos los datos delusuario contenidos enla particióndelsistema operativo (típicamentela c:) se perderán, a menos queseindiqueenla opción Copia de seguridad queelementos sedeberíanrespaldarpreviamente. 2. Si solicita una copia deseguridad (respaldo) en medios físicos tales como CDo DVD, es el usuarioquiendeberá proveer estos medios 3. Si requiere respaldar otras carpetas o archivos favor anotar la ruta completa de estos, ejemplo” c:/personal/documentos ,no utilicerutas incompletas o nombres irrelevantes como “todo” carpeta del spss carpeta desujetoetc. Seleccionando las Carpetas indicadas en esteformato. Soporte técnico nosehará responsablepor elrespaldo delos archivos de usuarioque no se indiqueconclaridado no seespecifiquen en la presentesolicitud. Soporte técnico aceptado/conforme firmadel usuario
- 55. 55 Archivo auxiliar de un reporte 1.- Se tiene que estarsegurode que realmente haigaunproblema. 2.-Si existe unproblemaestarcerteramente enteradode cuál esel problema. 3.-LLenarcorrectamente cada unade lasespecificaciones. 4.- Buscar la mejorymas rápida soluciónposible. 5.- Sermuy especificoencuantoal problemaque se nospresenta. 6.-Firmartodolo que se nos pida. 7.- Nodejarnada en blancosi se es posible. 8.- Cerrar reporte cuandoestéstotalmentesegurode que lohiciste correctamente. Bitácora: Bitácora de soporte técnico Fechade recibido: Fechade entregado: No.de Reporte Datos del Técnico Nombre: Grado y Grupo: Teléfono: Datos del Cliente Nombre: Grado y Grupo: Teléfono: Datos del Equipo Equipo Marca y Modelo Sistema Procesador Memoria RAM Tarjeta
- 56. 56 Operativo madre Diagnóstico del Equipo Problema Causa Solución Observaciones Nombre y Firma del Técnico Nombre y Firma del Cliente Archivo auxiliar para llenar la bitácora 1. En la bitácora de deberá especificarlafecha en la que el equipofue recibidopor el técnico y la fecha enque el técnico entregoel equipoal cliente. 2. Llenar enlos datos del técnico el nombre completo del técnico,grado y grupo y su número de teléfono. 3. En la parte de datos del cliente tambiénse pondrá el nombre completo,grado y grupo y el teléfono. 4. En la parte de datos del equipose especificarasi es una laptop, computadora, etc. Se especificaralamarca del equipoy el modelo,el sistemaoperativo instaladoy el procesador del equipo.Tambiéndetallar la memoria RAM y la tarjeta madre del equipoa revisar. 5. Tambiénespecificarenel diagnóstico del equipoel problemapresentado,la causa del mismo y su solución.
- 57. 57 6. En caso de, dar a conocer las observacionesy que el técnico y el cliente la firmen. Plan de mantenimiento PLAN DE MANTENIMIENTO DE EQUIPO DE COMPUTO 1. DIAGNOSTICO SITUACIONAL 1. Hardware 5 computadoras de escritorio 3 impresoras 2 escaner 2 estabilizadores 4 laptops 2. Comunicación. 3 router 5 switch 4 servidores 3. LEVANTAMIENTO DE INVENTARIO El inventario del equipo se realizara cada seis meses, con el fin de tener actualizada dicha información. 4. MANTENIMIENTO PREVENTIVO DE EQUIPO DE COMPUTO. El área de soporte técnico definirá el mantenimiento en dos aspectos: ID actividad entrega final duracion mar 2014 abr 2014 30 31 1 2 3 4 5 6 7 8 9 10 11 12 2 3d 02/04/2014 31/03/2014 Entrega de inventario 3 5d 04/04/2014 31/03/2014 Entrega de informes de maquinaria 4 6d 07/04/2014 31/03/2014 Mantenimiento de computo 1 3d 02/04/2014 31/03/2014 Revisión de sistemas y redes
- 58. 58 a. Para los equipos que están fuera de garantía será realizado por personal de soporte técnico, tales como pruebas, ajustes, reemplazo, reinstalación, etc. Tomando como base el inventario actualizado de los equipos de cómputo con los que cuenta la empresa. b. Para equipos de cómputo que cuentan con garantía el mantenimiento será realizado por personal de la empresa de donde se adquirió el bien o de acuerdo a los contratos estipulados de las adquisiciones. c. Este servicio se brindara en el equipo de cómputo tres veces al año. Si no se da el apropiado mantenimiento preventivo a las computadoras, estos aparatos suelen presentar un comportamiento inestable, motivo por el cual se debe prever y por consiguiente realizar el mantenimiento respectivo periódicamente. Un apropiado mantenimiento preventivo puede ayudar a extender la vida de una PC, y mantenerla operando por más tiempo, evitando así que la reparación sea más costosa. Hay que recordar que el equipo es un medio y el servicio es el fin que deseamos conseguir. Las rutinas de mantenimiento a realizar varían de acuerdo al tipo de equipos, sin embargo en forma general deberán cubrir los siguientes aspectos: CPUs: Revisión de errores. Desmontaje, limpieza interna, aspirado, verificación de tarjetas, limpieza de drives, limpieza externa Limpieza y revisión de teclado Limpieza y revisión de monitor Desfragmentación, scan disk y diagnósticos del fabricante Para realizar el mantenimiento respectivo de los equipos de cómputo debemos de considerar cada uno de los siguientes componentes: 1. Gabinete 2. Monitor 3. Teclado 4. Mouse 5. Impresora 6. Regulador o supresor de pico 5. MANTENIMIENTO CORRECTIVO DE EQUIPO DE COMPUTO En esta parte el mantenimiento correctivo es por agotamiento de vida útil de los equipos, en el que se da solución inmediata de cualquier circunstancia no prevista la cual consiste
- 59. 59 en la reparación y/o cambio de piezas defectuosas permitiendo su recuperación, restauración o renovación. En caso que no se pueda dar solución inmediata por que no existan piezas, se le asignara equipo en calidad de préstamo con las características iguales y/o semejantes con la finalidad que no afecte la continuidad del trabajo, teniendo que actuar de forma emergente y, en el mejor de los casos, bajo un plan contingente existente en el área. El área de soporte técnico deberá realizar un informe técnico del mantenimiento correctivo en el que se plasme el trabajo realizado, así como los datos completos de los equipos revisados y la conformidad del usuario. 6. CRONOGRAMA DE EJECUCIÓN DE MANTENIMIENTO PREVENTIVO. El mantenimiento preventivo será realizado en las fechas que se describen a continuación: PRIMER PERIODO SEGUNDO PERIODO ID actividad entrega final duracion mar 2014 abr 2014 30 31 1 2 3 4 5 6 7 8 9 10 11 12 2 5d 04/04/2014014 31/03/2014 Computadora de escritorio 3 6d 07/04/2014014 31/03/2014 Computadora de escritorio 4 3d 4h 03/04/2014014 31/03/2014 Computadora de escritorio 1 3d 02/04/2014 31/03/2014 Computadora de escritorio 5 1d 31/03/2014 31/03/2014 Computadora de escritorio ID actividad entrega final duracion mar 2014 abr 2014 30 31 1 2 3 4 5 6 7 8 9 10 11 12 2 1d 4h 01/04/2014014 31/03/2014 laptop 3 2d 4h 02/04/2014014 31/03/2014 laptop 4 2d 01/04/2014014 31/03/2014 laptop 1 3d 02/04/2014 31/03/2014 laptop
- 60. 60 OTRAS TAREAS DE MANTENIMIENTO PREVENTIVO TAREA DE MANTENIMIENTO PREVENTIVO FRECUENCI A RESPONSABLE Cotejar el funcionamiento global del computador Semanal EMMANUEL MEDRANO Observar de donde provienen los ruidos extraños (si lo hay) Cuando sea prudente DAVID TORRES Mantener una buena presentación de hardware Semanal EMMANUEL MEDRANO Analizar las unidades ópticas y de almacenamiento Semanal DAVID TORRES Revisar que los puntos de red y canaletas Semanal EMMANUEL MEDRANO Desfragmentar y liberar espacio en el disco duro Mensual EMMANUEL MEDRANO Liberar memoria RAM Mensual DAVID TORRES Ejecutar antivirus y scandisk Semanal EMMANUEL MEDRANO Medir el trabajo global del sistema operativo Mensual DAVID TORRES 7. NUMERO DE RECURSOS HUMANOS El personal de soporte técnico con que se cuenta para poder realizar los servicios de mantenimiento son tres: El gerente de soporte técnico y un técnico a su cargo. 8. MATERIALES NECESARIOS PARA REALIZAR EL MANTENIMIENTO ES EL SIGUIENTE: Aire comprimido o aspiradora. Kit de desarmadores. Mascarilla Guantes Spray limpia contactos Pulsera antiestática.
- 61. 61 9. SEGUIMIENTO Y MONITOREO. 10. El desarrollo del mantenimiento se efectuara, según el cronograma establecido , en el cual se detallan las fechas a realizarlo, además de avisar anticipadamente al personal que está haciendo uso del equipo para que puedan programar un tiempo idóneo para la realización del mantenimiento, esto para anticipar contratiempos en cuanto a la DISPOSICIÓN DEL EQUIPO. 11. SUGERENCIAS Poder contar con todos los accesorios indicados. Hacer buen uso de los recursos de cómputo. Comunicar previamente al usuario, el movimiento o traslado del equipo de cómputo. No realizar otros trabajos solo en caso de emergencia. Dar las indicaciones respectivas al usuario como: o No comer encima del teclado. o Limpiar los equipos. o No colocar papeles encima gabinete monitor, ya que estos obstruyen la ventilación. o Apagar correctamente el equipo (no apagar sin antes salir correctamente del sistema). o Consultar con el personal de redes o cómputo cualquier duda o situación que se presente en el equipo.
- 62. 62 Software remoto para descarga, instalación y operación REQ. MIN. PARA INST. FABRICANTE PRECIO PAGINA WEB VERSION MOVIL Aplicación de escritorio Windows 7, 8, Vista, XP, Server 2008, 2012 (32 o 64 bits) con el último Service Pack Última versión de Mac OS X Snow Leopard (10.6, 64-bit basado en Intel), León (v10.7, 64-bit basado en Intel), Mountain Lion (v10.8, de 64 bits basados en Intel), Mavericks (v10.9, de 64 bits basados en Intel) Conectividad de banda ancha a Internet (es decir, T1, cable módem, RDSI o DSL) Procesador de la computadora debe ser compatible con SSE2 , de lo contrario se join.me no correr Nota: Sólo los equipos más antiguos no soportan SSE2 Lo sentimos, no apoyamos Linux Mobile App iOS 5.1 o superior Android 2.3 o superior LogMeIn Básico: gratis Pro: $13 dólares Empresa: $19 dólares https://www .join.me/ Requiere iOS 4.3 o posterior Nombre ShowMyPC Colaboración Versión 3152 Licencia libre Compatibilidad de Windows 2000, Windows XP, Windows Vista, Windows 7, Windows 8 Showmypc Es gratuito http://show mypc- collaboration .xtremedown load.com/ Android o ios
- 63. 63 TeamViewer Specs Versión: 8.0.20202.0 Licencia : Gratis Autor: Teamviewer Sistemas Operativos: Windows 8, Windows Home Server, Windows 7, Windows Vista, Windows XP, Windows Server 2008,Windows 2000 Última Actualización: 19 ago 2013 Time-viwer Es gratuita http://www. win- install.info/ para Android, iPhone, iPod touch, iPad, Windows 8 / RT y ahora para Windows Phone 8 Sistema operativo en el cliente PC y Mac Windows 7, 8, Vista, XP (SP3), Server 2003, 2008, 2012 (todo incluyendo 64-bit) RT de Windows no se admite En los Mac basados en Intel: Mac OS X 10.5 (Leopard), Mac OS 10.6 (Snow Leopard), 10.7 (Lion), 10.8 (Mountain Lion), y 10.9 (Mavericks) PC y Mac del navegador del lado del cliente Recomendamos la versión más reciente de uno de estos navegadores: Internet Explorer 7 o posterior, con el apoyo de 128 bits o 256 bits (se requiere un plugin para el navegador para una experiencia con todas las funciones) Firefox (en la versión 25 y por debajo, se requiere un plugin para el navegador para una experiencia con todas las funciones) Google Chrome (en la versión de 31 y más adelante, se requiere un plugin para el navegador para una experiencia con todas las funciones) Safari (sólo Mac) (En la versión 6.1 y por debajo, se requiere un plugin para el navegador para una experiencia con todas las funciones) Teléfono o la tableta Instale LogMeIn en cualquier dispositivo iOS o Android que cumpla con los requisitos indicados en la AppStore actual o GooglePlay listado. Ljoin me $69.95 por ordena dor https://secur e.logmein.c om/ES/ IOS y Android Realizamos unos video tutoriales de los softwares remotos y son los siguientes: Joinmehttps://www.youtube.com/watch?v=Di8y-sAvu1Q
- 64. 64 Showmypc https://www.youtube.com/watch?v=IvfFEuwZcnM LogMeIn https://www.youtube.com/watch?v=IOyn5kEBT8Q Software para help desk descarga instalación y opciones Help Desk Un helpdesk es un recurso de información y asistencia para resolver problemas con computadoras y productos similares, las corporaciones a menudo proveen soporte (helpdesk) a sus consumidores vía número telefónico totalmente gratuito, website o e- mail. También hay soporte interno que provee el mismo tipo de ayuda para empleados internos solamente. Existen varios software de helpdesk para los usuarios tanto de paga como gratuito, en este caso explicaremos como usar una herramienta que nos ofrece nuestro paquete de Office 2010 como lo es el Microsoft Access 2010 para poder manipular una base de datos.
- 65. 65 Explicación decomo manipular el Microsoft Access2010 1. Primerobuscamosel programaen lacarpeta de MicrosoftOffice 2. Cuandose abra el MicrosoftAccessapareceránuna serie de opcionesparausar, seleccionaremosenlaparte que dice “problemasytareas”
- 66. 66 3. Despuésseleccionamosenlaparte de problemas 4. Abrirá unapequeñaventanadonde podrásiniciarsesióncontuusuariode Access,si no tienes usuarioseleccionas“nuevousuario”yesmuyfácil crear uno.
- 67. 67 5. Apareceráel programa ya abiertodonde vienenvariaspestañasdondepuedesmanejartu informaciónylosproblemasque quierasguardarpara su solución. 6. Para crear unnuevoproblemanosdirigimosala parte de problemasabiertosyseleccionamos “nuevoproblema”
- 68. 68 7. Apareceráuna ventanadonde se llenaranlosdatosdel problemacomo:el resumen(cuál esel problema),laprioridad(se podráescogersi escrítico, importante,leveotrivial),lacategoríay el proyecto,tambiénviene laopciónde aquiense va asignarese trabajoy despuésle damosclicen guardar y cerrar. 8. Despuésyaapareceráel problemaenlabase de datosy ahí ya se podrá manipularcuandose haya resueltoypodermandarloaproblemascerrados
- 69. 69 9. Para cerrar ese problemase debe de colocarenlaparte de estadoy seleccionarcerrado. Despuésenlaparte de resolucióndeberásde seleccionarsolucionadoyautomáticamente se moveráel problemaala parte de problemascerrados 10. Comose puede observarenlaimagenel problemayaestáen la parte de problemascerrados.
- 70. 70 Así sucesivamente podráscrearnuevosproblemasparasusoluciónyasignarlosalos usuariosque deseesque trabajenensuempresayresolverlos. Esperoque estaexplicaciónlessirvaparapodermanipularel programade MicrosoftAccess2010 para su usocomo un software de HELP DESK. Niveles de soporte NIVELESDE SOPORTE SOPORTEDE NIVEL/TIER1(T1/L1) Este es el nivel de soporte inicial,responsable de lasincidenciasbásicasdel cliente.Essinónimode soporte de primeralínea,soporte de nivel uno,soporte de front-end,linea1de soporte y otras múltiplesdenominacionesreferentesalasfuncionesde soporte de nivel técnicobásico.El principal trabajode unespecialistade TierIes reunirtodala informacióndel clienteydeterminar la incidenciamedianteel análisisde lossíntomasyladeterminacióndel problemasubyacente Cuandose analizanlossíntomas,esimportante parael tecnicode soporte identificarqué esloque el cliente estáintentandollevaracabo de formaque no se pierdatiempo“intentandoresolverun síntoma enlugarde unproblema. SOPORTEDE NIVEL/TIER2(T2/L2) Está basadoespecialmente enel grupohelpdesk,donde susintegranteshacensoporte técnico teniendoencuentasáreasdel conocimientomás especializadasenel áreacomputacional.De esta manera,se deduce que el soporte de segundonivellorealizanpersonasespecializadasenredes de comunicación,sistemasde información,sistemasoperativos,basesde datos,entre otras.Este nivel tiene porlomenos1año enel área de soporte y cuentacon losconocimientosde nivel 1y con conocimientosde recuperaciónde informaciónnivelSoftware,manejode paqueteríade oficinaa nivel básicoyconfiguraciónde redesinalámbricasycableadosengruposde trabajo. Actualmente se usanmanualesoguiasdonde se muestranlospasosque el usuariodebe seguir para resolver,dichoproblema,encasode no llegarala solución. SOPORTEDE NIVEL/TIER3(T3/L3) Habitualmente lossistemasde mantenimientose gestionanconunmáximode tresniveles,siendo el tercernivel,el de mayorcapacidadpara resolverproblemas,llegandoaeste nivel,los problemastécnicosde mayorcaladoo de resoluciónmásavanzada.
- 71. 71 Es sinónimode nivel 3,soporte de back-end,lalíneade apoyo3,el apoyo de altonivel,yvarias otras denominacionesque denotanlosmétodosde soluciónde problemasanivel de expertosyde análisisavanzado.Losindividuosasignadosaeste nivel,sonexpertosensuscamposyson responsables,nosóloparaayudar tantoal personal de TierI y TierII,sinotambiénparala investigaciónydesarrollode solucionesalosproblemasnuevosodesconocidos. SOPORTEDE NIVEL/TIER4(T4/L4) Cuentacon losconocimientosde nivel 1,2, 3 y aparte manejalaoperaciónde Servidores Microsofty Linux,lainstalación,configuración,interconexión,administraciónyoperaciónde los servidores.Esresponsable normalmente deláreade Sistemasde unacorporaciónytiene porlo menosdoscertificacionesenel área.
- 72. 72 Skype:russiancorp2@gmail.com http://russiancorporation2.blogspot.mx/ Correo: David_tony3@hotmail.com Dirección: calle herradura 9913 Teléfonos: 614 123 62 05
- 73. 73 Conclusión: Mi conclusión fue que para poder ser un buen técnico y dar un buen trabajo a un cliente tienes que aprender desde lo mas mínimo y sencillo hasta llegar a dar un trato con algún cliente ya que la experiencia laboral no lo es todo si no el trato con las mismas personas que convivirás día con día con ellas así que por eso repasas todo tipo de cosas y practicas ayuda a abrirte paso en todo tipo de ámbitos de trabajo que todo el tiempo están cambiando desde brindar soporte de computo hasta como cambiar ciertos dispositivos.