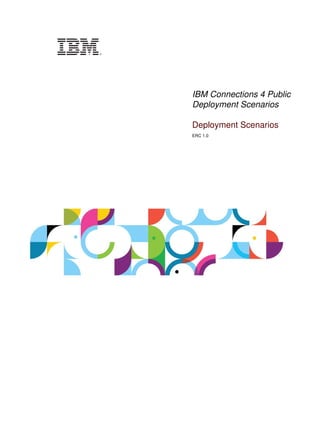Contenu connexe Similaire à IBM Connections 4.0: How to Deploy a Two Node Cluster of IBM Connections V4.0 configured with SPNEGO security, running on Red Hat Server (RHEL) x86-64, 6.3 (20) 1. IBM Connections 4 Public
Deployment Scenarios
Deployment Scenarios
ERC 1.0
V7.0
cover
Front cover
2. Deployment Scenarios
January 2013 edition
The information contained in this document has not been submitted to any formal IBM test and is distributed on an “as is” basis without
any warranty either express or implied. The use of this information or the implementation of any of these techniques is a customer
responsibility and depends on the customer’s ability to evaluate and integrate them into the customer’s operational environment. While
each item may have been reviewed by IBM for accuracy in a specific situation, there is no guarantee that the same or similar results will
result elsewhere. Customers attempting to adapt these techniques to their own environments do so at their own risk.
© Copyright International Business Machines Corporation 2013.
This document may not be reproduced in whole or in part without the prior written permission of IBM.
Note to U.S. Government Users — Documentation related to restricted rights — Use, duplication or disclosure is subject to restrictions
set forth in GSA ADP Schedule Contract with IBM Corp.
Trademarks
IBM® and the IBM logo are registered trademarks of International Business Machines Corporation.
The following are trademarks of International Business Machines Corporation, registered in many
jurisdictions worldwide:
Intel and Xeon are trademarks or registered trademarks of Intel Corporation or its subsidiaries in
the United States and other countries.
Linux is a registered trademark of Linus Torvalds in the United States, other countries, or both.
Microsoft, Windows and Windows NT are trademarks of Microsoft Corporation in the United States,
other countries, or both.
UNIX is a registered trademark of The Open Group in the United States and other countries.
Java™ and all Java-based trademarks and logos are trademarks or registered trademarks of
Oracle and/or its affiliates.
Other product and service names might be trademarks of IBM or other companies.
AIX® Cognos® DB™
DB2 Universal Database™ DB2® Domino®
Lotus® LotusScript® Notes®
Power® Quickr® Rational®
Sametime® System z® Tivoli®
WebSphere® 400®
3. Deployment Scenarios
© Copyright IBM Corp. 2013 IBM Connections 4: How to Deploy a Two Node Cluster of IBM® 1
V8.0
Uempty
IBM Connections 4: How to Deploy a Two Node
Cluster of IBM® Connections V4.0 configured with
SPNEGO security, on Red Hat Server (RHEL)
x86-64, 6.3
About the author
Reference
• IBM Connections V4.0 announcement:
http://www-01.ibm.com/common/ssi/ShowDoc.wss?docURL=/common/ssi/rep_ca/5/760/EN
USJP12-0265/index.html&lang=en&request_locale=en
• Hardware and software requirements:
http://www-01.ibm.com/support/docview.wss?uid=swg27012786
• IBM Connections 4 product documentation:
http://www-10.lotus.com/ldd/lcwiki.nsf/xpViewCategories.xsp?lookupName=Product%
20Documentation
• Tutorial - Installing IBM Connections 4.0 on a Linux RHEL 6.3 64 bit system:
http://www-10.lotus.com/ldd/lcwiki.nsf/dx/Tutorial_-_Installing_IBM_Connections
_4.0_on_a_Linux_RHEL_6.3_64-bit_systemcol
Patrick (Pat) Cadogan has worked with IBM for over 25 years. Pat
initially started working at Lotus Development (Sep 1986), and focused
on the globalization and localization of Lotus products (including Lotus
1-2-3, Freelance, Symphony, Improv, and Lotus Notes/Domino). In 1995,
IBM acquired Lotus; in 1998, Pat moved to the IBM Lotus lab in
Massachusetts, US, where he worked on Lotus Domino for Linux,
iSeries, and zSeries. After five years in the US, Pat returned home to the
IBM Dublin Lab where he has focused on System Verification Testing of
various IBM products, including Lotus Quickr Java Platform, Enterprise
Edition, and IBM Connections V2x, 3x, and now V4. Pat can be reached
at pcadogan@ie.ibm.com.
4. Deployment Scenarios
2 IBM Connections 4 Public Deployment Scenarios © Copyright IBM Corp. 2013
Contents
1. Deployment topology
2. IBM Connections 4 system requirements
3. Middleware installation and configuration steps (WebSphere Application Server v7.0.0.21 / IBM
HTTP Server v7.0.0.21 / DB2 v9.7+FP6 / Tivoli Directory Integrator v7.1+FP5)
4. Create Connections databases on DB2 server by using the dbWizard
5. Populate the Profiles database with LDAP user information
6. Installation of IBM Connections v4.0
7. Post-IBM Connections installation steps
8. Configuring SPNEGO
5. Deployment Scenarios
© Copyright IBM Corp. 2013 IBM Connections 4: How to Deploy a Two Node Cluster of IBM® 3
V8.0
Uempty 1. Deployment topology
Install IBM® Connections 4.0 in a network deployment to achieve optimum scaling, load balancing,
and failover.
A network deployment can consist of a single server with all applications installed, or two or more
sets of servers that are grouped to share the workload. You must also configure an additional
system with WebSphere® Application Server Network Deployment Manager, which you can use to
build, manage, and tune the clustered servers.
A network deployment provides the administrator with a central management facility, and it ensures
that users have constant access to data. It balances the workload between servers, improves
server performance, and facilitates the maintenance of performance when the number of users
increases. The added reliability also requires a larger number of systems and the experienced
administrative personnel who can manage them.
Standard Enterprise Network Deployment Architecture
Figure 1, "Standard enterprise network deployment architecture," on page 3 shows the
enterprise-level network deployment of IBM Connections 4.0 without any additional complexity.
This topology shows a two-node cluster of IBM Connections, in which the LDAP and database
servers communicate with the cell controlled by the Deployment Manager. The Tivoli Directory
Integrator server sits between the database and LDAP, maintaining synchronization between both.
IBM Connections is installed on the Deployment Manager server and from there is pushed out to
the nodes in the cell: node01Node and node02Node. The shared data store is a shared space
accessible from all nodes in the configuration and the Deployment Manager. In this case, the
shared space is mounted on the Deployment Manager server and shared with both nodes, at the
same location on those servers.
Sitting in front of the entire configuration is the web server, from which the user accesses IBM
Connections 4.0.
6. Deployment Scenarios
4 IBM Connections 4 Public Deployment Scenarios © Copyright IBM Corp. 2013
Figure 1. Standard enterprise network deployment architecture
Note
Notes for this topology diagram:
• Cognos/Metric is not installed.
• The WebSphere Application Server Deployment Manager and the IBM HTTP Server both
coexist on the same physical server, but they are depicted (in the diagram) as existing on
different servers. This depiction is to help simplify understanding of this deployment; the host
name is the same for both.
• The Domino Mail-In server is not integrated with the MS-AD2008 LDAP so that users are not
automatically created as needed on the Domino mail server. Instead, Domino Mail-In users
were created manually (as needed) and the mapping between IC4 and Domino users was
based on the user’s email address. This is not typically how customers would configure
Notifications and Domino mail integration.
When you install IBM Connections 4.0, there are three deployment options to choose from: small,
medium, and large. This deployment uses the Medium topology.
7. Deployment Scenarios
© Copyright IBM Corp. 2013 IBM Connections 4: How to Deploy a Two Node Cluster of IBM® 5
V8.0
Uempty Topology: Medium deployment
Install a subset of applications in separate clusters. IBM Connections provides three predefined
cluster names that are shared among all 12 applications. Use this option to distribute
applications according to your usage expectations. For instance, you might anticipate higher
loads for the Profiles application and install it in its own cluster, while other applications might be
installed in a different cluster. With this option, you can maximize the use of available hardware
and system resources to suit your needs.
8. Deployment Scenarios
6 IBM Connections 4 Public Deployment Scenarios © Copyright IBM Corp. 2013
2. IBM Connections 4 system requirements
See product documentation: http://www-01.ibm.com/support/docview.wss?uid=swg27035893,
which covers supported operating systems, databases, software integration, browsers, and so on..
The following examples for installing IBM Connections 4 use a fictitious user called
AdminFromLDAP. This user must meet the following criteria:
• Is a valid user from the LDAP used in this Connections deployment
• Is populated to the Profiles database when the population tool is run
• Is granted Admin access to the Deployment Manager so that this user can log in to the
WebSphere Application Server console and can administer all aspects of Connections
• Is selected as the Connections administrator when the user runs the Connections installation
wizard.
Table 1: Systems specification that is used in this deployment
Server host name Application Version number OS/version
HW / RAM / CPU /
HDD
dm&ihs.spnego.company.com
• WebSphere
Application Server
Deployment
Manager
• IBM HTTP Server
• WebSphere
Application
Server
v7.0.0.21
(64-bit)
• IBM HTTP
Server
v7.0.0.21
RedHat 6 (64 bit)
Enterprise
VM / 8 GB / 2 CPUs
/ 80 GB
node1.spnego.company.com
• Node1 (WebSphere
Application Server)
• WebSphere
Application
Server
v7.0.0.21
VM / 8 GB / 2 CPUs
/ 80 GB
node2.spnego.company.com
• Node2 (WebSphere
Application Server)
• WebSphere
Application
Server
v7.0.0.21
VM / 8 GB / 2 CPUs
/ 80 GB
db2.spnego.company.com
• DB2
• Tivoli Directory
Integrator
• DB2 v9.7+FP6
• Tivoli Directory
Integrator
v7.1+FP5
VM / 8 GB / 2 CPUs
/ 80 GB
msad2008.spnego.company.com
• MS Active Directory
2008
• 2008
Win2008 R2 EE
Server
domino.company.com
• Domino Mail-In
server
• Domino 8.5.3
Win2008 R2 EE
Server
VM / 4 GB / 2 CPUs
/ 40 GB
9. Deployment Scenarios
© Copyright IBM Corp. 2013 IBM Connections 4: How to Deploy a Two Node Cluster of IBM® 7
V8.0
Uempty Critical patches for WebSphere and RedHat 6 required before
IBM Connections 4 is installed
a. Linux RedHat 6 (64-bit) OS essential patches: See the IBM Connections information
center for details:
http://www-10.lotus.com/ldd/lcwiki.nsf/xpDocViewer.xsp?lookupName=IBM+Connections+4.0+documen
tation#action=openDocument&res_title=Linux_libraries_ic40&content=pdcontent
b. WebSphere 7.0 with FixPack 21 is the minimum requirement.
c. Required WebSphere interim fixes to install on top of WebSphere Application Server
7-FixPack 21:
• PM53930: WebSphere Application Server Java HashTable security fix
• PM56596: WebSphere Application Server JMS/SIB fix for messages that build up
• PM60895: WebSphere Application Server JMS/SIB fix for pending messages not
cleaning up at end points
• PM51981: Fixes issues if you upgrade WebSphere from FixPack 19: 21
• PM65486: OAuth Provider interim fix that is published for WebSphere Application
Server FP 7.0.0.21
d. Synchronize the time on all systems in the deployment by running: ntpdate
clock.redhat.com on each system.
e. Configure the Open File Descriptor limit to at least 8192 on all systems (Deployment
Manager, Node1, Node2, and DB2)
vi /etc/profile
Add ulimit -n 8192
Verify by running: ulimit -a
On non-Windows platforms, ensure that the Open File Descriptor limit is set to at least 8192:
ulimit -n 8192
f. Set up an NSF4 Shared Area for the Deployment Manager, Node1, and Node2
• In a multinode clustered environment, it is necessary to set up a shared area which all
nodes access.
• All nodes in the cluster must have read and write access to this area.
• This access is used to store indexes which Connections needs.
• This area must be set up before the Connections installation because the installation
asks for this location during the setup process.
Note
Use a 'fast reliable networked file system' for both this shared file area and the server were you
locate your databases.
10. Deployment Scenarios
8 IBM Connections 4 Public Deployment Scenarios © Copyright IBM Corp. 2013
When you use NFS, use NFS v4, because NFS v3 lacks advanced locking capability.
On Linux, an easy way is to set up an NFS share on a server (such as your Deployment Manager)
and then map to this share (folder) from each node.
Follow these steps to do it:
On the Deployment Manager system, create a Share folder (by using NFS4 Server):
• Create a folder on the system you want to share the folder on. For example, on the Deployment
Manager system, create a folder /opt/IC_Share such as: mkdir /opt/IC_Share
• Give full read/write access to this folder: chmod -R 755 /opt/IC_Share
With NFS v4 you can export just one file system, so all the folders you need to mount on the
clients must be under this one.
• Edit the /etc/exports file (#vi /etc/exports) and add the following lines:
/opt/IC_Share node1.company.com(rw)
/opt/IC_Share node2.company.com(rw)
• Write and quit :wq!
• Verify that the nsf service is running. If it is not, then enable it with services:
service nfs restart | stop | start
mount -all
You now shared this folder to systems node1 and node2.
Configure Node1 and Node2 to access the shared folder on the Deployment Manager
system as follows:
• Enable the nfs service on node1 and node2.
• Create the folder to mount to, such as: mkdir /opt/IC_Share
• Add the following line to:
vi /etc/fstab
dm&ihs.spnego.company.com:/opt/IC_Share /opt/IC_Share nfs
- Mount the remote file system: mount -all
11. Deployment Scenarios
© Copyright IBM Corp. 2013 IBM Connections 4: How to Deploy a Two Node Cluster of IBM® 9
V8.0
Uempty 3. Middleware installation and configuration steps
(WebSphere Application Server v7.0.0.21 / IBM HTTP Server
v7.0.0.21 / DB2 v9.7+FP6 / Tivoli Directory Integrator
v7.1+FP5)
Summary steps:
• Install WebSphere Application Server V7.0 Deployment Manager on system
dm&ihs.spnego.company.com
• Install WebSphere Application Server V7.0 Application Server on node1.spnego.company.com
• Install WebSphere Application Server V7.0 Application Server on node2.spnego.company.com
• Install IBM HTTP Server V7.0 web server on dm&ihs.spnego.company.com
• Update Deployment Manager, Node1, Node2 IBM HTTP Server, IBM HTTP Server Plugin, and
SKD to WebSphere Application Server V7 Fixpack 21
• Federate Application Servers (node1 and node2) into the Deployment Manager
• Enable Security on the Deployment Manager
• Install DB2 server V9.7-Fixpack 6 on db2.spnego.company.com
• Apply the DB2 License to the DB2 server
• Install and Configure Tivoli Directory Integrator V7.1 (Tivoli Directory Integrator) on
db2.spnego.company.com
• Upgrade Tivoli Directory Integrator V7.1 to Fixpack 5
Note
All systems must be part of the SPNEGO domain that is defined in the MS Active Directory 2008;
this document referred to the SPNEGO domain as spnego.company.com.
In this scenario, you install the WebSphere Application Server Deployment Manager (Deployment
Manager) and the IBM HTTP Server (IBM HTTP Server) on the same system called
dm&ihs.spnego.company.com.
12. Deployment Scenarios
10 IBM Connections 4 Public Deployment Scenarios © Copyright IBM Corp. 2013
Install IBM WebSphere Deployment Manager: 7.0.0.0
1. Copy the WebSphere Application Server 7.0 setup image C1G35ML.tar.gz to your Deployment
Manager server; extract and go to the WebSphere Application Server folder.
2. Start the Deployment Manager installer by running install from within the WebSphere
Application Server folder. You see the following panel. Click Next to continue.
Figure 2. IBM WebSphere Application Server 7.0 installation welcome screen
13. Deployment Scenarios
© Copyright IBM Corp. 2013 IBM Connections 4: How to Deploy a Two Node Cluster of IBM® 11
V8.0
Uempty __ 3. Accept the license agreement. Click Next.
Figure 3. IBM WebSphere Application Server 7.0: Software license agreement
__ 4. In the System Prerequisites Check panel, click Next.
Figure 4. IBM WebSphere Application Server 7.0: System Prerequisites Check
14. Deployment Scenarios
12 IBM Connections 4 Public Deployment Scenarios © Copyright IBM Corp. 2013
__ 5. Do not select any options from the Optional Features Installation. Click Next to continue.
Figure 5. IBM WebSphere Application Server 7.0: Optional Features Installation
__ 6. Change the default installation path if necessary. Otherwise, use the default location
/opt/IBM/WebSphere/AppServer.
Figure 6. IBM WebSphere Application Server 7.0: Installation Directory
15. Deployment Scenarios
© Copyright IBM Corp. 2013 IBM Connections 4: How to Deploy a Two Node Cluster of IBM® 13
V8.0
Uempty __ 7. Select Management (to install the deployment manager).
Figure 7. IBM WebSphere Application Server 7.0: WebSphere Application Server environments
__ 8. Select Deployment Manager.
Figure 8. IBM WebSphere Application Server 7.0: Server Type Selection
16. Deployment Scenarios
14 IBM Connections 4 Public Deployment Scenarios © Copyright IBM Corp. 2013
__ 9. Enter the user name and password.
Figure 9. IBM WebSphere Application Server 7.0: Enable Administrative Security
__ 10. Do not select the Create a repository option.
Figure 10. IBM WebSphere Application Server 7.0: Repository for Centralized Installation Managers
17. Deployment Scenarios
© Copyright IBM Corp. 2013 IBM Connections 4: How to Deploy a Two Node Cluster of IBM® 15
V8.0
Uempty __ 11. Select the "Verify my permissions" option. Click Next.
Figure 11. IBM WebSphere Application Server 7.0: Installation Summary
__ 12. Click Next.
Figure 12. IBM WebSphere Application Server 7.0: Installation Summary
18. Deployment Scenarios
16 IBM Connections 4 Public Deployment Scenarios © Copyright IBM Corp. 2013
The installation starts to copy files.
Figure 13. IBM WebSphere Application Server 7.0: Installation in progress
__ 13. After some time the installation finishes. Click Finish to exit the installer.
Figure 14. IBM WebSphere Application Server 7.0: Installation results: Success
19. Deployment Scenarios
© Copyright IBM Corp. 2013 IBM Connections 4: How to Deploy a Two Node Cluster of IBM® 17
V8.0
Uempty __ 14. You return to this screen. Click Installation Verification.
Figure 15. WebSphere Application Server: First steps screen
The Deployment Manager is now set up. Here is the output.
Figure 16. First steps output: Installation verification
20. Deployment Scenarios
18 IBM Connections 4 Public Deployment Scenarios © Copyright IBM Corp. 2013
Install IBM WebSphere Application Server: 7.0.0.0
Note
Do this step on each node of your deployment configuration.
In this document, we install and configure two nodes called:
• node1.spnego.company.com
• node2.spnego.company.com
__ 15. Copy the WebSphere Application Server 7.0 setup image C1G35ML.tar.gz to your Node 1
and Node 2 computers and start the Application Server installer by running install from
within the WebSphere Application Server folder. You should see the screen like in the
following figure. Click Next to continue.
Figure 17. IBM WebSphere Application Server 7.0: Welcome
21. Deployment Scenarios
© Copyright IBM Corp. 2013 IBM Connections 4: How to Deploy a Two Node Cluster of IBM® 19
V8.0
Uempty __ 16. Accept the license agreement and click Next to continue.
Figure 18. IBM WebSphere Application Server 7.0: Software License Agreement
__ 17. Click Next to continue.
Figure 19. IBM WebSphere Application Server 7.0: System Prerequisites Check
22. Deployment Scenarios
20 IBM Connections 4 Public Deployment Scenarios © Copyright IBM Corp. 2013
__ 18. Do not select any options in the following panel and click Next to continue.
Figure 20. IBM WebSphere Application Server 7.0: Optional Features Installation
__ 19. Use the default path (if possible) and click Next to continue.
Figure 21. IBM WebSphere Application Server 7.0: Installation Directory
23. Deployment Scenarios
© Copyright IBM Corp. 2013 IBM Connections 4: How to Deploy a Two Node Cluster of IBM® 21
V8.0
Uempty __ 20. Select Application Server and click Next to continue.
Figure 22. IBM WebSphere Application Server 7.0: WebSphere Application Server Environments
__ 21. Use the same user name and password that you used when you installed the Deployment
Manager.
Figure 23. IBM WebSphere Application Server 7.0: Enable Administrative Security
24. Deployment Scenarios
22 IBM Connections 4 Public Deployment Scenarios © Copyright IBM Corp. 2013
__ 22. Click Next and verify the permissions.
Figure 24. IBM WebSphere Application Server 7.0: Installation Summary: Verification
__ 23. When the verification finishes click Next to continue.
Figure 25. IBM WebSphere Application Server 7.0: Installation Summary
25. Deployment Scenarios
© Copyright IBM Corp. 2013 IBM Connections 4: How to Deploy a Two Node Cluster of IBM® 23
V8.0
Uempty The installation starts to copy files.
Figure 26. IBM WebSphere Application Server 7.0: Installation in progress
__ 24. After some time the installation finishes. Click Finish to exit the installer.
Figure 27. IBM WebSphere Application Server 7.0: Installation results
26. Deployment Scenarios
24 IBM Connections 4 Public Deployment Scenarios © Copyright IBM Corp. 2013
__ 25. Click Installation verification.
Figure 28. WebSphere Application Server: First steps: Installation verification
Here is the output.
Figure 29. First steps output: Installation verification
Node1.spnego.company.com is installed with WebSphere Application Server 7.0 AppServer.
27. Deployment Scenarios
© Copyright IBM Corp. 2013 IBM Connections 4: How to Deploy a Two Node Cluster of IBM® 25
V8.0
Uempty __ 26. Now repeat these steps for Node2.spnego.company.com and the final screen should look
like the following figure:
Figure 30. First steps output: Installation verification
28. Deployment Scenarios
26 IBM Connections 4 Public Deployment Scenarios © Copyright IBM Corp. 2013
Install/setup IBM HTTP Server (IBM HTTP Server) v7.0 and
plug-ins
Note
Notes for the install/setup of IBM HTTP Server (IBM HTTP Server) v7.0 and plug-ins:
• The IBM HTTP Server is installed on dm&ihs.spnego.company.com.
• Check that all required OS libraries/packages are installed.
To complete this install, follow these steps:
__ 1. As root, go to the ../IBM HTTP Server folder and start install.
__ 2. You see a screen like the following one. Click Next.
Figure 31. IBM HTTP Server 7.0: Welcome screen
29. Deployment Scenarios
© Copyright IBM Corp. 2013 IBM Connections 4: How to Deploy a Two Node Cluster of IBM® 27
V8.0
Uempty __ 3. Accept the license agreement and click Next.
Figure 32. IBM HTTP Server 7.0: Software License Agreement
__ 4. In the System Prerequisites Check panel, click Next.
Figure 33. IBM HTTP Server 7.0: System Prerequisites Check
30. Deployment Scenarios
28 IBM Connections 4 Public Deployment Scenarios © Copyright IBM Corp. 2013
__ 5. Use the default installation location and then click Next.
Figure 34. IBM HTTP Server 7.0: Enter the installation location
__ 6. Use default port and then click Next.
Figure 35. IBM HTTP Server 7.0: Port Values Assignment
31. Deployment Scenarios
© Copyright IBM Corp. 2013 IBM Connections 4: How to Deploy a Two Node Cluster of IBM® 29
V8.0
Uempty __ 7. Specify the Admin ID (ihsadmin) and password and click Next.
Figure 36. IBM HTTP Server 7.0: HTTP Administration Server Authentication
__ 8. For the administration server use ihsadmin for the user ID and ihsadmins for the group.
Figure 37. IBM HTTP Server 7.0: Setup HTTP Server Administration Server
32. Deployment Scenarios
30 IBM Connections 4 Public Deployment Scenarios © Copyright IBM Corp. 2013
__ 9. Enter webserver1 for the web server definition and dm&ihs.spnego.company.com for the
host name for the application server.
Figure 38. IBM HTTP Server 7.0: IBM HTTP Server plug-in for IBM WebSphere Application Server
__ 10. Review the summary information and click Next to start the installation.
Figure 39. IBM HTTP Server 7.0: Installation summary
33. Deployment Scenarios
© Copyright IBM Corp. 2013 IBM Connections 4: How to Deploy a Two Node Cluster of IBM® 31
V8.0
Uempty __ 11. After some time the installation completes. Then, click Finish to exit the wizard.
Figure 40. IBM HTTP Server 7.0: Installation successful
__ 12. Next, do the following steps:
__ a. Run the following command to create and set the IBM HTTP Server admin user and
password:
/opt/IBM/HTTPServer/bin/htpasswd -cb
/opt/IBM/HTTPServer/conf/admin.passwd ihsadmin passw0rd
__ b. Verify that User and Group are set correctly in the httpd.conf file vi httpd.conf and
verify that User and Group are set correctly as follows:
User ihsadmin
Group ihsadmins
__ c. Start apache server and the admin as follows:
/opt/IBM/HTTPServer/bin/apachectl start
/opt/IBM/HTTPServer/bin/adminctl start
__ d. Check the logs: vi /opt/IBM/HTTPServer/logs/install/log.txt.
34. Deployment Scenarios
32 IBM Connections 4 Public Deployment Scenarios © Copyright IBM Corp. 2013
__ 13. Verify that the IBM HTTP Server Webserver is running by entering the following address into
your browser: http://dm&ihs.spnego.company.com and you should see the following
screen:
Figure 41. WebSphere Software: IBM HTTP Server Version 7.0
35. Deployment Scenarios
© Copyright IBM Corp. 2013 IBM Connections 4: How to Deploy a Two Node Cluster of IBM® 33
V8.0
Uempty Install WebSphere Application Server 7.0 Update Installer
__ 1. Download the WAS 7 Update Installer from Fix Central:
http://www-933.ibm.com/support/fixcentral/.
__ 2. Copy the 7.0.0.21 Update Installer to your computer and uncompress the installation. Go to
the folder UpdateInstaller and run install. You should see the panel below. Click Next
to continue.
Figure 42. Installation Wizard for the Update Installer 7.0.0.9
36. Deployment Scenarios
34 IBM Connections 4 Public Deployment Scenarios © Copyright IBM Corp. 2013
__ 3. Accept the license agreement and click Next to continue.
Figure 43. Installation Wizard for the Update Installer 7.0.0.9: Software license agreement
__ 4. In the System Prerequisites Check panel, click Next.
Figure 44. Installation Wizard for the Update Installer 7.0.0.9: System Prerequisites Check
37. Deployment Scenarios
© Copyright IBM Corp. 2013 IBM Connections 4: How to Deploy a Two Node Cluster of IBM® 35
V8.0
Uempty __ 5. Use the default path if possible.
Figure 45. Installation Wizard for the Update Installer 7.0.0.9: Installation Directory
__ 6. In the summary screen, click Next.
Figure 46. Installation Wizard for the Update Installer 7.0.0.9: Installation Summary
38. Deployment Scenarios
36 IBM Connections 4 Public Deployment Scenarios © Copyright IBM Corp. 2013
The installation of the files starts.
Figure 47. Installation Wizard for the Update Installer 7.0.0.9: Installation in progress
__ 7. After some time, it completes and you see the panel below. Click Finish to exit.
Figure 48. Installation Wizard for the Update Installer 7.0.0.9: Installation Complete
Now the WebSphere Application Server Update Installer is installed.
39. Deployment Scenarios
© Copyright IBM Corp. 2013 IBM Connections 4: How to Deploy a Two Node Cluster of IBM® 37
V8.0
Uempty Update Deployment Manager, AppServer, IBM HTTP Server,
IBM HTTP Server plug-ins, and SDKs to WebSphere
Application Server 7.0 FixPack 21
__ 1. Download the WebSphere Application Server 7.0 FP21 to the shared folder (on
Deployment Manager and is accessible from node1 and node2). To install the WebSphere
Application Server 7.0 FP21, do the following steps:
__ a. Stop your Deployment Manager, NodeAgents, AppServers, and IBM HTTP Server
Server.
__ b. Start the WebSphere Application Server Update Installer by running ./update.sh from
under /opt/IBM/WebSphere/UpdateInstaller/. You should see the following screen.
__ c. Click Next.
Figure 49. IBM Update Installer for WebSphere Software: Welcome
40. Deployment Scenarios
38 IBM Connections 4 Public Deployment Scenarios © Copyright IBM Corp. 2013
__ 2. Browse to the path of your Deployment Manager and click Next.
Figure 50. IBM Update Installer for WebSphere Software: Product Selection
__ 3. Select Install maintenance package and click Next.
Figure 51. IBM Update Installer for WebSphere Software: Maintenance Operation Selection
41. Deployment Scenarios
© Copyright IBM Corp. 2013 IBM Connections 4: How to Deploy a Two Node Cluster of IBM® 39
V8.0
Uempty __ 4. Browse to the path of your FP21 pak files. Click Next.
Figure 52. IBM Update Installer for WebSphere Software: Maintenance Package Directory Selection
__ 5. The installation picks up the two updates that need to be installed. Click Next.
Figure 53. IBM Update Installer for WebSphere Software: Available Maintenance Package to Install
42. Deployment Scenarios
40 IBM Connections 4 Public Deployment Scenarios © Copyright IBM Corp. 2013
The installation begins.
Figure 54. IBM Update Installer for WebSphere Software: Installation Summary
__ 6. After some time you see the following screen. Click Relaunch.
Figure 55. IBM Update Installer for WebSphere Software: Installation Complete
43. Deployment Scenarios
© Copyright IBM Corp. 2013 IBM Connections 4: How to Deploy a Two Node Cluster of IBM® 41
V8.0
Uempty
Note
‘Relaunch’ restarts the process. Then, repeat the steps for the following components:
• IBM HTTP Server
• IBM HTTP Server plug-in
__ 7. When it is completed, you should have all relevant WebSphere Application Server 7 FP21
updates installed on the following components:
__ a. The Deployment Manager
__ b. IBM HTTP Server
__ c. IBM HTTP Server plug-in
__ 8. Next, install all relevant WebSphere Application Server 7 FP21 .pak files on each of the
Nodes (that is, node1 and node2).
44. Deployment Scenarios
42 IBM Connections 4 Public Deployment Scenarios © Copyright IBM Corp. 2013
Federate WebSphere Application Server into the Deployment
Manager
Next, you federate the AppServer into the deployment manager.
__ 1. Ensure that the clocks are in synch between your Deployment Manager and AppServer.
__ 2. Make sure that the Deployment Manager is started and the AppServers are stopped.
__ 3. Then, from both the Nodes (node1 & node2) within the folder
/opt/IBM/WebSphere/AppServer/bin run the following command:
./addNode.sh dm&ihs.spnego.company.com 8879 -user wasadmin -password
wasadmin
You see:
Figure 56. Command ./addNode.sh dm&ihs.spnego.company.com 8879 -user wasadmin -password wasadmin
45. Deployment Scenarios
© Copyright IBM Corp. 2013 IBM Connections 4: How to Deploy a Two Node Cluster of IBM® 43
V8.0
Uempty __ 4. When it is done:
__ a. Log in to your Deployment Manager at
http://dm&ihs.spnego.company.com:9060/admin.
__ b. Go to Servers > Server Types > WebSphere Application Servers. You should see
something like the following screen.
Figure 57. Application servers
46. Deployment Scenarios
44 IBM Connections 4 Public Deployment Scenarios © Copyright IBM Corp. 2013
Enable security on your Deployment Manager
Next, you add the LDAP repository to your Configuration.
General settings
__ 1. Start WebSphere Application Server and log in to your admin console
http://dm&ihs.spnego.company.com:9060/admin (use wasadmin user and password).
__ 2. Select Security > Global security. Ensure that Enable administrative security and
Enable application security are selected. Also, ensure that the User account repository
> Available realm definitions is set to Federated repositories.
Figure 58. Global security
__ 3. Select Apply and save.
__ 4. Select Security > Global security > Web and SIP Security > General Settings.
47. Deployment Scenarios
© Copyright IBM Corp. 2013 IBM Connections 4: How to Deploy a Two Node Cluster of IBM® 45
V8.0
Uempty __ 5. Ensure that Use available authentication data when an unprotected URI is accessed is
selected.
Figure 59. Web authentication behavior
__ 6. Click Apply and save.
__ 7. Select Security > Global security > Web and SIP Security > Single sign-on (SSO).
48. Deployment Scenarios
46 IBM Connections 4 Public Deployment Scenarios © Copyright IBM Corp. 2013
__ 8. Ensure that Interoperability Mode is selected and enter the domain name
".spnego.company.com".
Important
Be sure to add the perior (.) before the domain name.
Figure 60. Global security: Domain name
__ 9. Select Apply and save.
49. Deployment Scenarios
© Copyright IBM Corp. 2013 IBM Connections 4: How to Deploy a Two Node Cluster of IBM® 47
V8.0
Uempty Federate LDAP repositories
__ 1. Log in to your admin console http://dm&ihs.spnego.company.com:9060/admin (use
wasadmin user and password).
__ 2. Select Security > Global security > Configure... for Federated repositories.
Figure 61. User account repository
__ 3. Select Add Base entry to Realm...
Figure 62. Repositories in the realm
__ 4. Then, select Add Repository...
Figure 63. Adding repository
50. Deployment Scenarios
48 IBM Connections 4 Public Deployment Scenarios © Copyright IBM Corp. 2013
__ 5. Enter the following items:
__ a. Repository identifier
__ b. Primary host name
__ c. Bind distinguished name
__ d. Bind password
__ e. Login properties
Figure 64. Repository identifier
__ 6. Click OK.
51. Deployment Scenarios
© Copyright IBM Corp. 2013 IBM Connections 4: How to Deploy a Two Node Cluster of IBM® 49
V8.0
Uempty __ 7. Then, you enter the base entry.
Figure 65. Entering the base entry
__ 8. Select Apply and save.
__ 9. Restart your Deployment Manager and Node Agents.
52. Deployment Scenarios
50 IBM Connections 4 Public Deployment Scenarios © Copyright IBM Corp. 2013
Add AdminFromLDAP user as a WebSphere Application Server
Deployment Manager administrator
__ 1. Log in to your admin console http://dm&ihs.spnego.company.com:9060/admin.
__ 2. Click Users and Groups > Administrative user roles.
Figure 66. Administration user roles
__ 3. Click Add. Then, select the role Administrator, search for AdminFromLDAP and add that
user to the M apped to Role.
Figure 67. Search and Select Users
53. Deployment Scenarios
© Copyright IBM Corp. 2013 IBM Connections 4: How to Deploy a Two Node Cluster of IBM® 51
V8.0
Uempty __ 4. Click OK.
Figure 68. Administrative user roles
__ 5. Log out and then log back in again as AdminFromLDAP to ensure that it is working.
__ 6. Check that the nodes are in synch:
__ a. When logged in WebSphere Application Server Console as AdminFromLDAP, click
System Administration > Nodes.
__ b. Check whether the nodes are in synch. The following figure shows the nodes in sync.
Figure 69. Nodes in synch
__ 7. If the nodes are not synchronizing as in the previous screen, then you can force Node synch
from Node1 and Node2. Do the following on each node:
__ a. Stop the Node agents ./stopNode.sh.
__ b. Run ./syncNode.sh dm&ihs.spnego.company.com 8878 -username UserFromLDAP
-password password.
__ c. Restart the node agents ./startNode.sh.
__ d. Now recheck System Administration > Nodes. The nodes should now be in synch.
54. Deployment Scenarios
52 IBM Connections 4 Public Deployment Scenarios © Copyright IBM Corp. 2013
Installation of DB2 (V9.7-fp6) server
Note
DB2 9.7 FixPack 6 has the full DB2 installation.
__ 1. Copy the DB2 installation file DB2_ESE_V97-Fixpack6_Linux_x86-64.tar to your
computer. Uncompress it and start the installer by running ./db2setup as the root user. You
should see the following.
Figure 70. DB2 Setup Launchpad: Welcome
55. Deployment Scenarios
© Copyright IBM Corp. 2013 IBM Connections 4: How to Deploy a Two Node Cluster of IBM® 53
V8.0
Uempty __ 2. Click Install a Product and then click Install New from the DB2 Enterprise Server Edition
Version 9.7.
Figure 71. DB2 Setup Launchpad: Install a product as root
The DB2 installation wizard displays. Click Next to continue.
Figure 72. DB2 Setup wizard: Welcome
56. Deployment Scenarios
54 IBM Connections 4 Public Deployment Scenarios © Copyright IBM Corp. 2013
__ 3. Accept the license agreement and click Next to continue.
Figure 73. DB2 Setup wizard: Software License Agreement
__ 4. Click Typical as the installation type and then Next to continue.
Figure 74. DB2 Setup wizard: Select the installation type
57. Deployment Scenarios
© Copyright IBM Corp. 2013 IBM Connections 4: How to Deploy a Two Node Cluster of IBM® 55
V8.0
Uempty __ 5. Select the option “Install DB2 Enterprise Server Edition Version on this computer” and click
Next.
Figure 75. DB2 Setup wizard: Select installation, response file creation, or both
__ 6. Change the default path if you want. Then, click Next to continue.
Figure 76. DB2 Setup wizard: Select the installation directory
58. Deployment Scenarios
56 IBM Connections 4 Public Deployment Scenarios © Copyright IBM Corp. 2013
__ 7. Enter the user name and password for the dasusr1 user and click Next to continue.
Figure 77. DB2 Setup wizard: Set user information for the DB2 Administration Server
__ 8. Select Create a DB2 Instance. Click Next to continue.
Figure 78. DB2 Setup wizard: Set up a DB2 instance
59. Deployment Scenarios
© Copyright IBM Corp. 2013 IBM Connections 4: How to Deploy a Two Node Cluster of IBM® 57
V8.0
Uempty __ 9. Select Single partition instance. Click Next to continue.
Figure 79. DB2 Setup wizard: Set up partitioning options for the DB2 instance
__ 10. Enter your database administrator user name and password. Then, click Next to continue.
Figure 80. DB2 Setup wizard: Set user information for the DB2 instance owner
60. Deployment Scenarios
58 IBM Connections 4 Public Deployment Scenarios © Copyright IBM Corp. 2013
__ 11. Enter your fenced user name and password. Then, click Next to continue.
Figure 81. DB2 Setup wizard: Set user information for the fenced owner
__ 12. Select Do not prepare the DB2 tools catalog and click Next to continue.
Figure 82. DB2 Setup wizard: Prepare the DB2 tools catalog
61. Deployment Scenarios
© Copyright IBM Corp. 2013 IBM Connections 4: How to Deploy a Two Node Cluster of IBM® 59
V8.0
Uempty __ 13. Select Do not set up your DB2 server to send notifications at this time. Click Next to
continue.
Figure 83. DB2 Setup wizard: Set up notifications
__ 14. Review the summary screen and finally click Finish to start the installation of the files onto
the system.
Figure 84. DB2 Setup wizard: Summary: Start copying files (1 of 3)
62. Deployment Scenarios
60 IBM Connections 4 Public Deployment Scenarios © Copyright IBM Corp. 2013
Figure 85. DB2 Setup wizard: Summary: Start copying files (2 of 3)
Figure 86. DB2 Setup wizard: Summary: Start copying files (3 of 3)
63. Deployment Scenarios
© Copyright IBM Corp. 2013 IBM Connections 4: How to Deploy a Two Node Cluster of IBM® 61
V8.0
Uempty The installation begins.
Figure 87. Installing DB2 Enterprise Server Edition
__ 15. After some time the installation successfully completes. Click Finish to close the installer.
__ 16. Verify the version of DB2 installed:
__ a. Open a terminal prompt.
__ b. Switch to the DB2 instance user, i. e. su - db2inst1.
__ c. Run the DB2 command db2level and you should see:
Figure 88. DB2 command db2level
64. Deployment Scenarios
62 IBM Connections 4 Public Deployment Scenarios © Copyright IBM Corp. 2013
Apply the DB2 license to your server
__ 1. DB2 comes shipped with no license installed. To check it as user db2inst1, run the
command db2licm -l.
Figure 89. Command db2licm -l
You can see this reports License type = “License not registered”.
__ 2. To add the license to DB2, do the following steps:
__ a. Copy your license to the DB2 computer.
__ b. Run db2licm -a <database license file>.
Figure 90. Running db2licm -a <database license file>
__ 3. Run db2licm -l to verify that the license is added.
Figure 91. Running db2licm -l
65. Deployment Scenarios
© Copyright IBM Corp. 2013 IBM Connections 4: How to Deploy a Two Node Cluster of IBM® 63
V8.0
Uempty IBM Tivoli Directory Integrator 7.1 installation
The installation of Tivoli Directory Integrator is needed so that the profiles DB can be populated with
LDAP information.
__ 1. Copy the Tivoli Directory Integrator 7.1 installer to your computer and extract it.
__ 2. From a VNC: Terminal prompt run the Tivoli Directory Integrator installer:
./install_tdiv71_linux_x86_64.bin. You should see the following screen. Select
English as your Language and click ok.
Figure 92. IBM Tivoli Directory Integrator v7.1
66. Deployment Scenarios
64 IBM Connections 4 Public Deployment Scenarios © Copyright IBM Corp. 2013
__ 3. Click Next in the Introduction screen.
Figure 93. IBM Tivoli Directory Integrator v7.1: Welcome
__ 4. The installation searches to see whether Tivoli Directory Integrator is already installed. Click
Next.
Figure 94. IBM Tivoli Directory Integrator v7.1: Previous installations
67. Deployment Scenarios
© Copyright IBM Corp. 2013 IBM Connections 4: How to Deploy a Two Node Cluster of IBM® 65
V8.0
Uempty __ 5. After some time it finishes. Accept the license agreement and click Next to continue.
Figure 95. IBM Tivoli Directory Integrator v7.1: Software License Agreement
__ 6. Change the path to where Tivoli Directory Integrator should install. Click Next to continue.
Figure 96. IBM Tivoli Directory Integrator v7.1: Choose Install Folder
68. Deployment Scenarios
66 IBM Connections 4 Public Deployment Scenarios © Copyright IBM Corp. 2013
__ 7. Choose the Typical installation type and click Next to continue.
Figure 97. IBM Tivoli Directory Integrator v7.1: Choose Install Set
__ 8. Select the option “Do not specify” and click Next to continue.
Figure 98. IBM Tivoli Directory Integrator v7.1: Solutions Directory
69. Deployment Scenarios
© Copyright IBM Corp. 2013 IBM Connections 4: How to Deploy a Two Node Cluster of IBM® 67
V8.0
Uempty __ 9. Use the default ports and click Next to continue.
Figure 99. IBM Tivoli Directory Integrator v7.1: Server Port Values
__ 10. Do not select “Register as a system service”. Click Next to continue.
Figure 100. IBM Tivoli Directory Integrator v7.1: Register Server as Service
70. Deployment Scenarios
68 IBM Connections 4 Public Deployment Scenarios © Copyright IBM Corp. 2013
__ 11. Use the default ports and select Next to continue.
Figure 101. IBM Tivoli Directory Integrator v7.1: Integrated Solutions Console Port Values
__ 12. Do not select “Register as a system service”. Click Next to continue.
Figure 102. IBM Tivoli Directory Integrator v7.1: AMC Service
71. Deployment Scenarios
© Copyright IBM Corp. 2013 IBM Connections 4: How to Deploy a Two Node Cluster of IBM® 69
V8.0
Uempty __ 13. A pre-installation summary screen displays. Click Install to start the installation.
Figure 103. IBM Tivoli Directory Integrator v7.1: Pre-installation Summary
The install begins.
Figure 104. Installing IBM Tivoli Directory Integrator v7.1
72. Deployment Scenarios
70 IBM Connections 4 Public Deployment Scenarios © Copyright IBM Corp. 2013
__ 14. After some time the installation finishes. Clear the “Start Configuration Editor” option and
click Done to close the installer.
Figure 105. IBM Tivoli Directory Integrator v7.1: Installation Complete
Tivoli Directory Integrator 7.1 is installed. Now you install FP5 on top of it.
73. Deployment Scenarios
© Copyright IBM Corp. 2013 IBM Connections 4: How to Deploy a Two Node Cluster of IBM® 71
V8.0
Uempty IBM Tivoli Directory Integrator 7.1 FixPack 5 installation
__ 1. Copy the fix pack to a location on your system and extract it.
__ 2. Make sure Tivoli Directory Integrator is not running before applying the fix pack.
__ 3. Then, go to /opt/IBM/TDI/V7.1/bin and run the following command: ./applyUpdates.sh
-update /opt/software/TDI/TDI 7.1/7.1.0-TIV-TDI-FP0005/TDI-7.1-FP0005.ZIP/.
Note
Run this command from a VNC Session.
The FixPack is then installed.
Figure 106. Installing FixPack
__ 4. Check that the installation was OK and run ./applyUpdates.sh -queryreg. You should
see this result:
Figure 107. Checking if the installation was successful
74. Deployment Scenarios
72 IBM Connections 4 Public Deployment Scenarios © Copyright IBM Corp. 2013
__ 5. Make the following DB2 libraries available to Tivoli Directory Integrator by copying the files
db2jcc.jar and db2jcc_license_cu.jar from the DB2 java subdirectory
(/opt/ibm/db2/V9.7/java) to the Tivoli Directory Integrator ext directory (for example,
/opt/IBM/TDI/V7.1/jvm/jre/lib/ext).
Figure 108. Making DB2 libraries available
75. Deployment Scenarios
© Copyright IBM Corp. 2013 IBM Connections 4: How to Deploy a Two Node Cluster of IBM® 73
V8.0
Uempty 4. Create Connections databases on DB2 server by using the
dbWizard
__ 1. Log in to your database server as the root user or system administrator.
__ 2. Grant display authority to all users by running the following commands under the root user
or system administrator:
xhost + // Grant display authority to other users
echo $DISPLAY // Echo the value of DISPLAY under the root user
__ 3. Ensure that the current user is qualified or else switch to a qualified user by running the
following commands. Switch to the db2 admin (in this case the db2 admin is db2inst1)
su - db2inst1
export DISPLAY=<hostname:displaynumber.screennumber> where
<hostname:displaynumber.screennumber> represents the client system, monitor number,
and window number.
export DISPLAY=:1.0
__ 4. Start the database instance; enter: db2start.
__ 5. Use the dbWizard to create the Connections databases:
__ a. First, switch to the db2 admin user: db2inst1.
__ b. Copy the IBM_Connections_4.0_wizards_lin_aix.tar to your computer and extract
it.
76. Deployment Scenarios
74 IBM Connections 4 Public Deployment Scenarios © Copyright IBM Corp. 2013
__ 6. Next, as db2inst1, run ./dbWizard.sh to start the database wizard for IBM Connections
4.0.
Figure 109. Database wizard for IBM Connections 4.0
__ 7. Select Create and then Next to continue.
Figure 110. Database wizard for IBM Connections 4.0: Database task selection
77. Deployment Scenarios
© Copyright IBM Corp. 2013 IBM Connections 4: How to Deploy a Two Node Cluster of IBM® 75
V8.0
Uempty __ 8. Select the path for your database installation location and the database instance name.
Click Next to continue.
Figure 111. Database wizard for IBM Connections 4.0: Database selection
__ 9. Ensure that all databases are selected and then click Next to continue.
Figure 112. Database wizard for IBM Connections 4.0: Applications selection
78. Deployment Scenarios
76 IBM Connections 4 Public Deployment Scenarios © Copyright IBM Corp. 2013
__ 10. Click Create in the summary screen.
Figure 113. Database wizard for IBM Connections 4.0: Pre-configuration task summary
__ 11. Finally, click Execute to create the databases.
Figure 114. Database wizard for IBM Connections 4.0: Database creation detailed command
79. Deployment Scenarios
© Copyright IBM Corp. 2013 IBM Connections 4: How to Deploy a Two Node Cluster of IBM® 77
V8.0
Uempty The databases are being created.
Figure 115. Database wizard for IBM Connections 4.0: Database creation task
80. Deployment Scenarios
78 IBM Connections 4 Public Deployment Scenarios © Copyright IBM Corp. 2013
__ 12. After some time, the databases are created. Click Finish.
Figure 116. Database wizard for IBM Connections 4.0: Post configuration task summary
If you now run the db2 command: db2 list database directory, you should see that all
databases are created.
81. Deployment Scenarios
© Copyright IBM Corp. 2013 IBM Connections 4: How to Deploy a Two Node Cluster of IBM® 79
V8.0
Uempty 5. Populate the Profiles database with LDAP user information
__ 1. As root, copy the IBM_Connections_4.0_wizards_lin_aix.tar to your DB2 computer
and extract it.
__ 2. Go to the Wizard folder and, as root, run ./populationWizard.sh and on the Welcome
page of the wizard click Next to continue.
Figure 117. Profiles population wizard for IBM Connections 4.0: Welcome
82. Deployment Scenarios
80 IBM Connections 4 Public Deployment Scenarios © Copyright IBM Corp. 2013
__ 3. Enter the location of Tivoli Directory Integrator and then click Next.
Note
This page is shown only if the wizard cannot automatically detect your Tivoli Directory Integrator
directory.
Figure 118. Profiles population wizard for IBM Connections 4.0: Tivoli Directory Integrator installation location
83. Deployment Scenarios
© Copyright IBM Corp. 2013 IBM Connections 4: How to Deploy a Two Node Cluster of IBM® 81
V8.0
Uempty __ 4. Select DB2 Universal Database and click Next.
Figure 119. Profiles population wizard for IBM Connections 4.0: Profiles database type
__ 5. Next, enter the database information for where your PEOPLEDB database is located and click
Next to continue.
Figure 120. Profiles population wizard for IBM Connections 4.0: Profiles database properties
84. Deployment Scenarios
82 IBM Connections 4 Public Deployment Scenarios © Copyright IBM Corp. 2013
__ 6. Enter the LDAP server and port number and then click Next to continue.
Figure 121. Profiles population wizard for IBM Connections 4.0: LDAP server connection
__ 7. Enter the bind user details and password and click Next to continue.
Figure 122. Profiles population wizard for IBM Connections 4.0: LDAP authentication properties
85. Deployment Scenarios
© Copyright IBM Corp. 2013 IBM Connections 4: How to Deploy a Two Node Cluster of IBM® 83
V8.0
Uempty __ 8. Enter the search base and search filter. Click Next to continue.
Figure 123. Profiles population wizard for IBM Connections 4.0: Base distinguished name and filter for searches
__ 9. Use the default database mappings. Click Next to continue.
Figure 124. Profiles population wizard for IBM Connections 4.0: Profiles database mapping
86. Deployment Scenarios
84 IBM Connections 4 Public Deployment Scenarios © Copyright IBM Corp. 2013
__ 10. Do not select any of the Optional database tasks.
__ 11. Select Yes for “Do you want to run the task that marks the profiles of each manager?”.
__ 12. Click Next to continue.
Figure 125. Profiles population wizard for IBM Connections 4.0: Optional database tasks
87. Deployment Scenarios
© Copyright IBM Corp. 2013 IBM Connections 4: How to Deploy a Two Node Cluster of IBM® 85
V8.0
Uempty __ 13. Review the summary page to ensure that the information you entered in the previous panels
is correct.
__ 14. To make changes, click Back to return to the relevant page and edit the information.
Otherwise, click Configure to begin populating the database.
Figure 126. Profiles population wizard for IBM Connections 4.0: Profiles population configuration summary
88. Deployment Scenarios
86 IBM Connections 4 Public Deployment Scenarios © Copyright IBM Corp. 2013
The next screen indicates that the execution of the population task is in progress.
Figure 127. Profiles population wizard for IBM Connections 4.0: Executing population task
89. Deployment Scenarios
© Copyright IBM Corp. 2013 IBM Connections 4: How to Deploy a Two Node Cluster of IBM® 87
V8.0
Uempty __ 15. When it finishes, you should see the following screen. Click Finish to exit the wizard.
Figure 128. Profiles population wizard for IBM Connections 4.0: Population completion summary
Note
This task can take quite a long time depending on the number of users to populate.
Manual population of Profiles
Note
In this deployment there were almost 400,000 users in the LDAP that had to be populated to the
PROFILES database. However, the ./populationWizard.sh stopped after populating just the first
20k users. To get around this limitation we had to run the following manual steps to fully populate
PROFILES with all 400k users from the LDAP.
__ 1. Make the following changes (in bold) to the Tivoli Directory Integrator file ibmdisrv:
__ 2. "$TDI_JAVA_PROGRAM" -Xms256M -Xmx3072M $TDI_MIXEDMODE_FLAG -Xnojit -cp
"$TDI_HOME_DIR/IDILoader.jar".
__ 3. In the file profiles_tdi.properties (.../lcWizard/log/tdi/) update the entry
source_ldap_page_size to a value of 1000.
90. Deployment Scenarios
88 IBM Connections 4 Public Deployment Scenarios © Copyright IBM Corp. 2013
__ 4. Run the following command from the directory: .../lcWizard/log/tdi/
./collect_dns.sh.
Note
This process takes several hours to complete.
__ 5. Make a backup copy of the file collect.dns, i. e. cp collect.dns backup-collect.dns.
__ 6. Split the file collect.dns into chunks of 20k users by running:
split -l 20000 collect.dns collect-split
Enter ls -la collect-split* and you can see the list of files created each with 20k users; in
this case the following files were created:
collect-splitaa collect-splitab collect-splitac collect-splitad
collect-splitae collect-splitaf collect-splitag collect-splitah
collect-splitai collect-splitaj collect-splitak collect-splital
collect-splitam collect-splitan collect-splitao collect-splitap
collect-splitaq collect-splitar collect-splitas collect-splitat
__ 7. Populated the PROFILES database by running the following command:
for i in collect-splitaa collect-splitab collect-splitac collect-splitad
collect-splitae collect-splitaf collect-splitag collect-splitah
collect-splitai collect-splitaj collect-splitak collect-splital
collect-splitam collect-splitan collect-splitao collect-splitap
collect-splitaq collect-splitar collect-splitas collect-splitat ; do cp $i
collect.dns; ./populate_from_dn_file.sh $i ; rm -rf collect.dns; done
Note
This process took over 24 hours to run to completion and at the end the PROFILES database was
populated with the 400k users.
91. Deployment Scenarios
© Copyright IBM Corp. 2013 IBM Connections 4: How to Deploy a Two Node Cluster of IBM® 89
V8.0
Uempty 6. Installation of IBM Connections v4.0
The installation of Lotus Connections 4.0 is done on the Deployment Manager computer and then
synched with the nodes.
Funds
Office
Staff
Tools
Requirements
Pre-requisites to install IBM Connection v4.0:
• In the Deployment Manager, verify that a user from the Deployment Manager's LDAP is granted
administrator's access to the Deployment Manager.
• Make sure that your Deployment Manager is started and on each node, stop all running
instances of WebSphere Application Server and WebSphere node agents.
• You must have created the Connections databases.
• If you are installing the Metrics application, ensure that you installed and configured Cognos.
• Ensure that the directory paths that you enter contain no spaces.
• Ensure that the Open File Descriptor limit is 8192 (see previously).
• Create a shared location/folder on the Deployment Manager computer and give all Node
computers full read/write access to this share. (see previously).
• Copy the Connections build (Lotus_Connections_4.0_lin_aix.tar file) to the Deployment
Manager computer and extract its contents.
92. Deployment Scenarios
90 IBM Connections 4 Public Deployment Scenarios © Copyright IBM Corp. 2013
__ 1. In the folder IBM_Connections_Install, start the installation by running ./launchpad.sh.
The IBM Connections 4.0.0 installation assistant displays. In the left pane, click Install IBM
Connections 4.0.
Figure 129. IBM Connections 4.0.0: Welcome
__ 2. In the right pane, click Launch the IBM Connections 4.0.0 install wizard.
Figure 130. Installing IBM Connections 4.0.0
93. Deployment Scenarios
© Copyright IBM Corp. 2013 IBM Connections 4: How to Deploy a Two Node Cluster of IBM® 91
V8.0
Uempty The following screen displays.
Figure 131. IBM Installation Manager
__ 3. Select the packages that you want to install. In this case, it is being installed on a system
that did not have any previous installs. Selected all options and then click Next.
Figure 132. IBM Installation Manager: Selecting packages to install
94. Deployment Scenarios
92 IBM Connections 4 Public Deployment Scenarios © Copyright IBM Corp. 2013
__ 4. Review and accept the license agreement by clicking I accept the terms in the license
agreements. Click Next.
Figure 133. IBM Installation Manager: License agreements
__ 5. Specify the location of shared directories for IBM Installation Manager (you can use the
default) and click Next to continue.
Figure 134. IBM Installation Manager: Location for the shared resources directory
95. Deployment Scenarios
© Copyright IBM Corp. 2013 IBM Connections 4: How to Deploy a Two Node Cluster of IBM® 93
V8.0
Uempty __ 6. Choose to use the existing package group or create a package group.
Note
If this is the first time that you use the wizard, the “Use the existing package group” option is not
available.
__ 7. Specify the location of the Installation Directory for IBM Connections. You can accept the
default directory location. Enter a new directory name, or click Browse to select an existing
directory. Then, click Next to continue.
Figure 135. IBM Installation Manager: Package group
96. Deployment Scenarios
94 IBM Connections 4 Public Deployment Scenarios © Copyright IBM Corp. 2013
__ 8. Select the applications that you want to install and click Next to continue.
Figure 136. IBM Installation Manager: Features to install
97. Deployment Scenarios
© Copyright IBM Corp. 2013 IBM Connections 4: How to Deploy a Two Node Cluster of IBM® 95
V8.0
Uempty __ 9. Enter the WAS Installation location; enter the host name, administrator user ID, and
password. Then, click Validate at the bottom8.
Hint
Use an Administrator user ID that is from the LDAP (below that user is called AdminUserFromLDAP)
and is configured as an Administrator on the WebSphere Application Server.
Figure 137. IBM Installation Manager: Configuration for the packages
The validation screen retrieves the SSL certificate from the Deployment Manager.
Figure 138. Checking application security
98. Deployment Scenarios
96 IBM Connections 4 Public Deployment Scenarios © Copyright IBM Corp. 2013
__ 10. After a few moments you should see the following message. Click OK to continue.
Figure 139. Information dialog: Validation successful
__ 11. Select the Deployment topology. Click Medium: Applications grouped in several
clusters.
__ 12. Select the nodes on which you want to create the Applications/Clusters.
__ 13. Click Next to continue.
Figure 140. Deployment topology (1 of 3)
Figure 141. Deployment topology (2 of 3)
99. Deployment Scenarios
© Copyright IBM Corp. 2013 IBM Connections 4: How to Deploy a Two Node Cluster of IBM® 97
V8.0
Uempty
Figure 142. Deployment topology (3 of 3)
__ 14. Next, you configure the database. Ensure that your database server is started.
__ 15. Select Yes, the applications are on the same database instance.
Figure 143. IBM Installation Manager: Completing the configurations for the packages
__ 16. Enter the database server details (host name and port) of your database server.
Figure 144. IBM Installation Manager: Database server information
__ 17. Enter the JDBC driver location.
100. Deployment Scenarios
98 IBM Connections 4 Public Deployment Scenarios © Copyright IBM Corp. 2013
__ 18. Enter the users and passwords that you created the databases with. Click Validate at the
bottom of the panel.
Figure 145. IBM Installation Manager: Application database information
The following message is displayed.
Figure 146. Progress Information: Validating BLOGS database
101. Deployment Scenarios
© Copyright IBM Corp. 2013 IBM Connections 4: How to Deploy a Two Node Cluster of IBM® 99
V8.0
Uempty __ 19. When the validation completes, click OK to continue.
Figure 147. Information dialog: Validation successful
__ 20. Next, configure Content Store.
As the Deployment Manager and Nodes are installed on different computers, a common
share location is configured on the Deployment Manager system that is shared with each of
the nodes.
Specify this shared location in the "Select a network shared location". In this case, it is
called /opt/IC_Share.
The click Validate.
Figure 148. Configuring Content Store
102. Deployment Scenarios
100 IBM Connections 4 Public Deployment Scenarios © Copyright IBM Corp. 2013
__ 21. When the validation completes, click OK and then Next.
Figure 149. Information dialog: Validation successful
__ 22. Finally, in the Notification screen select None (Notification will be enabled at a later stage).
Figure 150. Configuration for the packages: Notification
103. Deployment Scenarios
© Copyright IBM Corp. 2013 IBM Connections 4: How to Deploy a Two Node Cluster of IBM® 101
V8.0
Uempty __ 23. Finally, the summary screen displays. After you verified the details, click Install.
Figure 151. IBM Installation Manager: Summary information
The installation starts. You see an Installing dialog like in the following figure.
Figure 152. Installing information
104. Deployment Scenarios
102 IBM Connections 4 Public Deployment Scenarios © Copyright IBM Corp. 2013
When the installation completes, you should see the following figure:
Figure 153. IBM Installation Manager: installation results
__ 24. Review the result of the installation. Click Finish to exit the installation wizard.
__ 25. Next, deploy the IBM Connection Applications to each node. Stop and restart the
Deployment Manager (Deployment Manager) as follows:
__ a. Open a command prompt.
__ b. Change to the directory: cd /opt/WebSphere/AppServer/bin.
__ c. Stop the Deployment Manager by entering the ./stopManager.sh command.
__ d. When the Deployment Manager stopped, restart it by entering the ./startManager.sh
command.
__ 26. Start the node agents on each node and perform a Full Resynchronize:
__ a. On each node system, start the node agent by entering the ./startNode command.
Figure 154. ./startNode command
105. Deployment Scenarios
© Copyright IBM Corp. 2013 IBM Connections 4: How to Deploy a Two Node Cluster of IBM® 103
V8.0
Uempty __ b. Log in to the Integrated Solutions Console on the Deployment Manager to fully
resynchronize all nodes.
i. Go to System administration > Nodes.
ii. Select the nodes and click Full Resynchronize.
Figure 155. Full resynchronize
You can also check the logs on both Node 1 and Node 2 for successful synchronization. You
should see the following messages:
Figure 156. Successful synchronization messages
Note
Wait until the Deployment Manager copies all the application EAR files to the installedApps
directory on each of the nodes. This process can take up to 30 minutes. To find out whether the
process is complete, log in to each node and go to the installedApps directory and ensure that all
the application EAR files are fully extracted.
The default path for where the applications are copied to is:
/opt/IBM/WebSphere/AppServer/profiles/AppSrv01/installedApps/.
Figure 157. Default path where applications are copied
__ 27. Restart the Deployment Manager.
106. Deployment Scenarios
104 IBM Connections 4 Public Deployment Scenarios © Copyright IBM Corp. 2013
__ 28. Start all your IBM Connections clusters:
__ a. Log in to the Integrated Solutions Console on the Deployment Manager.
__ b. Go to Servers > Clusters > WebSphere Application Server clusters.
__ c. Select the IBM Connections clusters and click Start.
Note
It takes several minutes for all clusters to start.
107. Deployment Scenarios
© Copyright IBM Corp. 2013 IBM Connections 4: How to Deploy a Two Node Cluster of IBM® 105
V8.0
Uempty 7. Post-IBM Connections installation steps
Configure notifications
Configuring Notifications involves the following steps:
• Create a special ReplyTo user on the Domino mail server
• Configure the ReplyTo user in Domino
• Configuring Domino for email notification replies
• Configuring WebSphere Application Server Deployment Manager for email notification replies
• Enabling notification replies in IBM Connections
• Troubleshooting
Computer host name Applications Version# OS/version RAM /
CPU
VM or
HW
dm&ihs.spnego.company.com WebSphere Application
Server Deployment Manager
IBM HTTP Server
WebSphere
Application
Server
v7.0.0.21
(64 bit)
IBM HTTP
Server
v7.0.0.21
RedHat 6 (64 bit) 8G /
2CPUs
VM
domino.company.com Domino Mail-in server Domino 8.5.3 Win2008 R2 EE
Server
4G /
2CPUs
VM
108. Deployment Scenarios
106 IBM Connections 4 Public Deployment Scenarios © Copyright IBM Corp. 2013
Create a special ReplyTo user on the Domino mail server
__ 1. Open the Domino Admin client, and connect to Domino mail server.
__ 2. Select People & Group view and then click the People tab on the right panel.
__ 3. Click Register and input the certifier's password for the Domino server.
__ 4. Check the Advanced box and create a ReplyTo user as follows:
Figure 158. Register Person: ReplyTo
109. Deployment Scenarios
© Copyright IBM Corp. 2013 IBM Connections 4: How to Deploy a Two Node Cluster of IBM® 107
V8.0
Uempty __ 5. The Internet Domain value might be set to the real domain you use.
Figure 159. Internet Domain
__ 6. Click Register to complete the registration.
110. Deployment Scenarios
108 IBM Connections 4 Public Deployment Scenarios © Copyright IBM Corp. 2013
Configure the ReplyTo user in Domino
__ 1. Go back to People & Groups tab and expand People by Organization. Edit the account of
the user that is used to direct reply mail (the ReplyTo user).
Figure 160. People & Groups > People by Organization
__ 2. Click Open Mail File for the ReplyTo user.
__ 3. Click View > Agents.
Figure 161. View: Agents
111. Deployment Scenarios
© Copyright IBM Corp. 2013 IBM Connections 4: How to Deploy a Two Node Cluster of IBM® 109
V8.0
Uempty __ 4. Click New Agent.
Figure 162. New Agent
__ 5. Set the Name field to replyto.
Figure 163. Setting the Name field
112. Deployment Scenarios
110 IBM Connections 4 Public Deployment Scenarios © Copyright IBM Corp. 2013
__ 6. Add the following LotusScript code to the agent:
Sub Initialize
Dim session As New NotesSession
Dim db As NotesDatabase
Dim view As NotesView
Dim doc As NotesDocument
Set db = session.CurrentDatabase
Set view = db.getView("$Sent")
Set doc = view.GetFirstDocument()
While Not(doc Is Nothing)
Call doc.PutInFolder("$inbox")
Set doc = view.GetNextDocument(doc)
Wend
End Sub
Figure 164. Adding LotusScript code to the agent
__ 7. Click Yes to save your changes.
Figure 165. IBM Domino Administrator: Saving changes
113. Deployment Scenarios
© Copyright IBM Corp. 2013 IBM Connections 4: How to Deploy a Two Node Cluster of IBM® 111
V8.0
Uempty __ 8. Open the agent again to set the following properties:
__ a. In the Options section, select Shared.
__ b. In the Runtime section, select On schedule, and then select More than once a day.
__ c. In the Target field, select All new & modified documents.
__ d. Click Schedule and set a schedule to run every 5 minutes, all day.
Figure 166. Agent properties
114. Deployment Scenarios
112 IBM Connections 4 Public Deployment Scenarios © Copyright IBM Corp. 2013
Configuring Domino for email notification replies
__ 1. Open Domino Admin client and click the Configuration tab.
__ 2. Expand Messaging in the navigator panel, and then click Configuration.
Figure 167. Configuring Domino for email notification replies
__ 3. Select the messaging server record and click Edit Configuration.
__ 4. Click the Router/SMTP tab, then the Restrictions and Controls tab, and then the Rules
tab. Finally, click New Rule.
Figure 168. Router/SMTP > Restrictions and Controls tab > Rules tab
115. Deployment Scenarios
© Copyright IBM Corp. 2013 IBM Connections 4: How to Deploy a Two Node Cluster of IBM® 113
V8.0
Uempty __ 5. Create a rule that moves emails that have the string lcreplyto_ in the ‘To’ field to the
mailbox as follows:
Figure 169. Creating a rule that moves emails that have the string lcreplyto_ in the ‘To’ field
__ 6. Save and close.
__ 7. Stop and restart the Domino server
116. Deployment Scenarios
114 IBM Connections 4 Public Deployment Scenarios © Copyright IBM Corp. 2013
Configuring WebSphere Application Server Deployment Manager for
email notification replies
__ 1. Log in to the WebSphere Application Server Console:
https://dm&ihs.spnego.company.com:9043/ibm/console.
__ 2. Select Resources > Mail > Mail Sessions > lcnotification > Custom properties.
__ 3. Configuring the Mail Session lcnotification:
__ a. Create or edit the following general properties and outgoing mail properties:
Figure 170. General Properties
Figure 171. Outgoing Mail Properties
__ b. Click OK and Save.
117. Deployment Scenarios
© Copyright IBM Corp. 2013 IBM Connections 4: How to Deploy a Two Node Cluster of IBM® 115
V8.0
Uempty __ c. Go to Mail Sessions > lcnotification > Custom properties.
i. Create or verify the following settings:
Figure 172. Mail Sessions > lcnotification > Custom properties
__ 4. Configuring the Mail Session lcreplyto:
__ a. Go to Resources > Mail > Mail Sessions.
i. Create/edit the mail session lcreplyto defining the general properties and incoming
mail properties:
Figure 173. General properties
118. Deployment Scenarios
116 IBM Connections 4 Public Deployment Scenarios © Copyright IBM Corp. 2013
Figure 174. Incoming Mail Properties
i. Click OK and Save.
The final result should be as follows:
Figure 175. Mail sessions
119. Deployment Scenarios
© Copyright IBM Corp. 2013 IBM Connections 4: How to Deploy a Two Node Cluster of IBM® 117
V8.0
Uempty Enabling notification replies in IBM Connections
__ 1. Using wpadmin checkout the file news-config.xml, open the file and search for the section
"mailin" and make the following changes in bold: _lcreplyto
<mailin enabled="true">
<replyto enabled="true">
<!-- A special ReplyTo address is added to notifications where
the user can reply to the notification to respond/comment.
The domain may be a dedicated domain for connections bound
mails. Or it could be existing domain, in which case a prefix
of suffix should be provided also. -->
<replytoAddressFormat>
<domain>us.ibm.com</domain>
<!-- A prefix OR suffix (not both) may also be provided.
This is necessary if an existing domain (with other
email addresses) is being used.
There is a 28 character limit for the affix. -->
<!--
<affix type="suffix">_lcreplyto</affix>
<affix type="prefix">lcreplyto_</affix>
-->
<affix type="prefix">lcreplyto_</affix>
</replytoAddressFormat>
</replyto>
</mailin>
__ 2. Save the file and check it back in.
__ 3. Restart IBM Connections and the Deployment Manager.
__ a. From the WebSphere Application Server console:
i. Sync all nodes.
ii. Stop all Connections Clusters.
__ b. Stop and Restart the Deployment Manager.
__ c. From the WebSphere Application Server console, start all Connections Clusters.
120. Deployment Scenarios
118 IBM Connections 4 Public Deployment Scenarios © Copyright IBM Corp. 2013
Troubleshooting
__ 1. If you encounter the following warning when you try to run the agent, then you must ensure
that you have adequate permissions.
Figure 176. IBM Domino Administrator
__ 2. To fix the problem, open the server configuration from Configuration > Server > All Server
Documents and edit it:
Figure 177. Editing the server configuration
121. Deployment Scenarios
© Copyright IBM Corp. 2013 IBM Connections 4: How to Deploy a Two Node Cluster of IBM® 119
V8.0
Uempty __ 3. In the security tab, add administrator authorization for admin and the domino server as
shown in the following figure.
Figure 178. Adding an administrator authorization for admin and the domino server
122. Deployment Scenarios
120 IBM Connections 4 Public Deployment Scenarios © Copyright IBM Corp. 2013
Copy Search conversion tools (Stellent) to local nodes
Information
Visit Copying Search conversion tools to local nodes in the information center to get more
information about this topic.
__ 1. For each Search server (i. e. node1 and node2), we copy the entire Stellent folder (which
is located on the shared drive in the folder: /opt/IC_Share/search/), to the search folder
on the local drive i. e. :
__ a. Copy /opt/IC_Share/search/stellent (entire folder and sub-folders) to:
/opt/IBM/Connections/data/local/search (local drive).
__ b. Verify that the entire folder has been copied to the local drive.
__ 2. In the WebSphere Application Server console, set the variable
FILE_CONTENT_CONVERSION=/opt/IBM/Connections/data/local/search/stellent/dcs/
oiexport/exporter.
__ 3. Edit the file setupCmdLine.sh and add the following export statements:
vi /opt/IBM/WebSphere/AppServer/bin/setupCmdLine.sh
Add:
export
PATH=$PATH:/opt/IBM/Connections/data/local/search/stellent/dcs/oiexport
export
LD_LIBRARY_PATH=$LD_LIBRARY_PATH:/opt/IBM/Connections/data/local/search/stel
lent/dcs/oiexport.
__ 4. Also, add the previous export statements to the /etc/profile file.
Configuring the HTTP server
This section is about configuring the HTTP web server after installing IBM Connections.
__ 1. Before beginning this task, ensure that the IBM HTTP Administration server is started. The
admin server must be started to synchronize configuration files between the HTTP Server
and the Deployment Manager.
__ 2. Go to the ../HTTPServer/bin directory and issue the command: ./adminctl start.
123. Deployment Scenarios
© Copyright IBM Corp. 2013 IBM Connections 4: How to Deploy a Two Node Cluster of IBM® 121
V8.0
Uempty Add Web server as unmanaged node
__ 1. After the Deployment manager started, open the Deployment Manager WebSphere
Application Server console and add the web server to the cell as an unmanaged node.
__ 2. Open the administrative console at https://dm&ihs.spnego.company.com:9043/admin.
__ 3. Go to System administration > Nodes and click Add Node.
Figure 179. Adding web server as unmanaged node
__ 4. Select “Unmanaged node” and click Next.
Figure 180. Selecting the option Unmanaged node
__ 5. Provide a name and a host name for the HTTP server and click OK.
Figure 181. Providing name and host name
124. Deployment Scenarios
122 IBM Connections 4 Public Deployment Scenarios © Copyright IBM Corp. 2013
__ 6. Click Save.
Figure 182. Saving the changes
On the nodes panel, the web server is displayed in the list, as shown in the following figure.
Figure 183. Nodes panel: web server
125. Deployment Scenarios
© Copyright IBM Corp. 2013 IBM Connections 4: How to Deploy a Two Node Cluster of IBM® 123
V8.0
Uempty Add web server as a server
__ 1. Next, go to Servers > Server Types > Web servers to add the web server as a server in
the configuration and click New.
Figure 184. Web servers
__ 2. Select the web server node and provide the name of this server webserver1. This is the
same name that is provided during the plug-ins installation on the web server.
Type = IBM HTTP Server.
Click Next to continue.
Figure 185. Creating a web server definition
126. Deployment Scenarios
124 IBM Connections 4 Public Deployment Scenarios © Copyright IBM Corp. 2013
__ 3. Click Next.
Figure 186. Creating new web server definition
__ 4. Confirm the new web server by clicking Finish.
Figure 187. Confirming new web server
__ 5. Select Save.
Figure 188. Saving changes
127. Deployment Scenarios
© Copyright IBM Corp. 2013 IBM Connections 4: How to Deploy a Two Node Cluster of IBM® 125
V8.0
Uempty The following screen displays.
Figure 189. The figure shows the created web server
__ 6. Do a Full Resynchronize between nodes in the deployment.
Figure 190. Resynchronizing nodes in the deployment
__ 7. Return to Servers > Server Types > Web Servers.
128. Deployment Scenarios
126 IBM Connections 4 Public Deployment Scenarios © Copyright IBM Corp. 2013
__ 8. Select the checkbox next to webserver1 and click Generate Plug-in.
Figure 191. Generating plug-in
The results are as follows:
Figure 192. Plug-in generation results
129. Deployment Scenarios
© Copyright IBM Corp. 2013 IBM Connections 4: How to Deploy a Two Node Cluster of IBM® 127
V8.0
Uempty __ 9. Select the check box again and click Propagate Plug-in (which propagates the
plugin-cfg.xml file to the web server).
Figure 193. Propagating plug-in
__ 10. Click webserver1 and then click Plug-in properties.
Figure 194. Configuration > Additional Properties > Plug-in properties
130. Deployment Scenarios
128 IBM Connections 4 Public Deployment Scenarios © Copyright IBM Corp. 2013
__ 11. Click Copy to Web server key store directory.
Figure 195. Repository copy of web server plug-in files
__ 12. The following message is displayed to indicate the successful copying of the key files. Once
again, restart the web server for the plug-in changes to take effect.
Figure 196. Successful copying of the keys
131. Deployment Scenarios
© Copyright IBM Corp. 2013 IBM Connections 4: How to Deploy a Two Node Cluster of IBM® 129
V8.0
Uempty Configuring IBM HTTP Server for SSL
To support SSL, create a self-signed certificate and then configure IBM HTTP Server for SSL traffic.
If you use this certificate in production, users might receive warning messages from their browsers.
In a typical production deployment, you would use a certificate from a trusted certificate authority.
__ 1. The first step is to create a key file. Start the iKeyman utility by double-clicking the file
ikeyman.sh (default dir for this file is /opt/IBM/HTTPServer/bin). The following panel is
displayed:
Figure 197. IBM Key Management
__ 2. Click Key Database File > New...
Figure 198. Creating a database file
132. Deployment Scenarios
130 IBM Connections 4 Public Deployment Scenarios © Copyright IBM Corp. 2013
__ 3. Ensure that the key database type is selected as CMS. Input a name for the key file and
location to store it.
Figure 199. Entering type, name, and location for the key database
__ 4. Enter a password and select the Stash password to a file option.
__ 5. Click OK.
Figure 200. Password prompt
133. Deployment Scenarios
© Copyright IBM Corp. 2013 IBM Connections 4: How to Deploy a Two Node Cluster of IBM® 131
V8.0
Uempty You are then returned to the iKeyman panel with the webserver-key.kdb opened.
Figure 201. iKeyman panel
__ 6. Now create a self-signed certificate by using Create > New Self-Signed Certificate.
Figure 202. Creating a self-signed certificate
134. Deployment Scenarios
132 IBM Connections 4 Public Deployment Scenarios © Copyright IBM Corp. 2013
__ 7. Input a Key Label and the Common Name. Click OK to save the certificate.
Figure 203. Providing details for the self-signed certificate
The certificate now appears in the key file (note the location of where this file is stored).
Figure 204. iKeyman: File location
135. Deployment Scenarios
© Copyright IBM Corp. 2013 IBM Connections 4: How to Deploy a Two Node Cluster of IBM® 133
V8.0
Uempty __ 8. Next, in WebSphere Application Server console configure the web server for SSL:
__ a. Stop the IBM HTTP Server.
__ b. Log in to the administrative console and configure the web server for SSL.
__ c. From the Web servers panel, select the webserver1 link.
Figure 205. Web servers: Configuring the web server for SSL
__ d. Click the Configuration File option to open the httpd.conf from the administrative
console.
Figure 206. General properties: Configuration file
136. Deployment Scenarios
134 IBM Connections 4 Public Deployment Scenarios © Copyright IBM Corp. 2013
The httpd.conf file is displayed.
Figure 207. Configuration file
__ e. Add the following lines to the end of the httpd.conf:
LoadModule ibm_ssl_module modules/mod_ibm_ssl.so
<IfModule mod_ibm_ssl.c>
Listen 0.0.0.0:443
<VirtualHost *:443>
ServerName dm&ihs.spnego.company.com
SSLEnable
</VirtualHost>
</IfModule>
SSLDisable
Keyfile "/opt/keyfiles/webserver-key.kdb"
SSLStashFile "/opt/keyfiles/webserver-key.sth"
__ f. Click OK to save this change.
__ g. Next, start the IBM HTTP Server.
137. Deployment Scenarios
© Copyright IBM Corp. 2013 IBM Connections 4: How to Deploy a Two Node Cluster of IBM® 135
V8.0
Uempty __ h. To verify that the SSL settings took effect correctly, type
https://dm&ihs.spnego.company.com into a browser. If the IBM HTTP Server page
appears over https, then this step was successful. You might need to accept the
certificate to your browser as it is not signed. Click Add Exception.
Figure 208. Untrusted connection
138. Deployment Scenarios
136 IBM Connections 4 Public Deployment Scenarios © Copyright IBM Corp. 2013
__ i. Click Confirm Security Exception.
Figure 209. Adding Security Exception
139. Deployment Scenarios
© Copyright IBM Corp. 2013 IBM Connections 4: How to Deploy a Two Node Cluster of IBM® 137
V8.0
Uempty The IBM HTTP Server Version 7.0 home page displays.
Figure 210. IBM HTTP Server Version 7.0 home page
140. Deployment Scenarios
138 IBM Connections 4 Public Deployment Scenarios © Copyright IBM Corp. 2013
Adding certificates to the WebSphere truststore
__ 1. On the administrative console go to Security > SSL Certificate and Key Management >
Key stores and certificates.
__ 2. Click CellDefaultTrustStore.
Figure 211. SSL certificate and key management
__ 3. From within CellDefaultTrustStore, click the Signer certificates link from the right side.
Figure 212. Additional Properties: Signer certificates
141. Deployment Scenarios
© Copyright IBM Corp. 2013 IBM Connections 4: How to Deploy a Two Node Cluster of IBM® 139
V8.0
Uempty __ 4. To add the webservers signer to the truststore, click Retrieve from Port.
Figure 213. Retrieving from port
__ 5. Enter the host name of the web server and its SSL port (typically 443) and an Alias.
__ 6. Click Retrieve signer information, which retrieves the information that is shown in the
following figure.
__ 7. Click OK to add this certificate to the list of signers.
__ 8. Click Save to save this change.
Figure 214. Retrieved signer information
142. Deployment Scenarios
140 IBM Connections 4 Public Deployment Scenarios © Copyright IBM Corp. 2013
The results are displayed in the following figure.
Figure 215. Retrieved signer information results
__ 9. Restart the HTTP server to apply the changes.
143. Deployment Scenarios
© Copyright IBM Corp. 2013 IBM Connections 4: How to Deploy a Two Node Cluster of IBM® 141
V8.0
Uempty Update web addresses used by IBM Connections to access
content
__ 1. Using the wsadmin client, check out the LotusConnections-config.xml (also known as
lcc.xml) to a temporary directory. From this directory, this file must be edited so that all
href and ssl_href values are updated to reflect the host name of the HTTP Server and do
not include any port numbers. An example of what needs to be done is as follows:
Figure 216. LotusConnections-config.xml
__ 2. For each Connections applications, remove the ":"+port_numbers of the two href entries
and also the ssl_href entry.
Figure 217. LotusConnections-config.xml
__ 3. Search on connections.example.com: and remove the colon (:) and the port number.
When finished, you should not be able to find any more occurrences of this string
connections.example.com: (note the colon at the end of the string; this is most important).
__ 4. Save the file and check the file back in using the wsadmin client. After the file is checked
back in, resynchronize the node so that this change is pushed out.
__ 5. This completes the web server, SSL, and certificate configuration for this scenario. Now,
when the application is started it can be accessed at
http://connections.example.com/<component, where <component represents any of the
Connections applications.
144. Deployment Scenarios
142 IBM Connections 4 Public Deployment Scenarios © Copyright IBM Corp. 2013
The commands to check out and check in the lcc.xml file and sync all nodes are as
follows:
Figure 218. Administrator: Command prompt
145. Deployment Scenarios
© Copyright IBM Corp. 2013 IBM Connections 4: How to Deploy a Two Node Cluster of IBM® 143
V8.0
Uempty Configuring an administrator user for blogs
__ 1. Log in to your admin console at http://dm&ihs.spnego.company.com:9060/admin (use
wasadmin user and password).
__ 2. Select Application > Application Types > WebSphere Enterprise Applications, and
then select Blogs.
Figure 219. Enterprise Application: Blogs
__ 3. Select Security role to user/group mapping.
146. Deployment Scenarios
144 IBM Connections 4 Public Deployment Scenarios © Copyright IBM Corp. 2013
__ 4. Select the admin role and then Map Users.
Figure 220. Mapping users
__ 5. Search for the user, AdminFromLDAP in this example, and add it.
Figure 221. Adding the user
__ 6. Click OK and save.
147. Deployment Scenarios
© Copyright IBM Corp. 2013 IBM Connections 4: How to Deploy a Two Node Cluster of IBM® 145
V8.0
Uempty __ 7. Repeat these steps for home page.
Figure 222. Security role to user/gropu mapping
__ 8. Synchronize your changes with the other nodes.
148. Deployment Scenarios
146 IBM Connections 4 Public Deployment Scenarios © Copyright IBM Corp. 2013
Enabling fast downloads for files and wikis
Optional
Although this is an optional step for customers, it is dones for all IBM test systems.
__ 1. On the Deployment Manager, copy the file
/opt/IBM/Connections/plugins/ihs/mod_ibm_local_redirect/linux_ia32-ap22/mod_
ibm_local_redirect.so to the IBM HTTP Server system into the folder:
/opt/IBM/HTTPServer/modules/.
__ 2. cp
/opt/IBM/Connections/plugins/ihs/mod_ibm_local_redirect/linux_x64-ap22/mod_i
bm_local_redirect.so /opt/IBM/HTTPServer/modules/.
__ 3. Edit the httpd.conf (/opt/IBM/HTTPServer/conf) and add/edit the following items:
LoadModule ibm_local_redirect_module modules/mod_ibm_local_redirect.so
LoadModule env_module modules/mod_env.so
Note
These lines might exist, so uncomment if necessary.
__ 4. Add the following to the bottom of the httpd.conf file.
Note
Paths must change based on installation.
Alias /downloadfiles /opt/IC_Share/files/upload/
Alias /downloadwikis /opt/IC_Share/wikis/upload/
<Directory /opt/IC_Share/files/upload/>
Order Deny,Allow
Deny from all
Allow from env=REDIRECT_FILES_CONTENT
</Directory>
<Directory /opt/IC_Share/wikis/upload/>
Order Deny,Allow
Deny from all
Allow from env=REDIRECT_WIKIS_CONTENT
</Directory>
<Location /files>
IBMLocalRedirect On
149. Deployment Scenarios
© Copyright IBM Corp. 2013 IBM Connections 4: How to Deploy a Two Node Cluster of IBM® 147
V8.0
Uempty IBMLocalRedirectKeepHeaders
X-LConn-Auth,Cache-Control,Content-Type,Content-Disposition,Last-Modified,ET
ag,Content-Language,Set-Cookie
SetEnv FILES_CONTENT true
</Location>
<Location /wikis>
IBMLocalRedirect On
IBMLocalRedirectKeepHeadErs
X-LConn-Auth,Cache-Control,Content-Type,Content-Disposition,Last-Modified,ET
ag,Content-Language,Set-Cookie
SetEnv WIKIS_CONTENT true
</Location>
__ 5. On the Deployment Manager, edit the files-config.xml and wikis-config.xml files that
can be found in the folder
/opt/IBM/WebSphere/AppServer/profiles/Dmgr01/config/cells/dslvm171Cell01/Lot
usConnections-config/ and make the following changes:
__ a. files-config:
Search for "<download>" and set the values of the properties to the ones shown in bold:
<download>
<modIBMLocalRedirect enabled="true"
hrefPathPrefix="/downloadfiles" />
<stats>
<logging enabled="true" />
</stats>
</download>
__ b. wikis-config.xml:
Search for "<download>" and set the values of the properties to the ones shown in bold:
<download>
<modIBMLocalRedirect enabled="true"
hrefPathPrefix="/downloadwikis" />
<stats>
<logging enabled="false" />
</stats>
</download>
__ 6. Synchronize and restart IBM Connections as follows:
__ a. Do a Full Synchronize on all Nodes.
__ b. Stop all Connections clusters.
__ c. Stop and restart the Deployment manager.
__ d. Stop and Restart the HTTP server.
__ e. Start all Connections Clusters.
150. Deployment Scenarios
148 IBM Connections 4 Public Deployment Scenarios © Copyright IBM Corp. 2013
8. Configuring SPNEGO
Information
Visit Enabling single sign-on for the Windows desktop (also known as Enabling SPNEGO)
in the information center to get more information about this topic.
Configure IBM® Connections to use SPNEGO for single sign-on (SSO). With this configuration,
users can sign in to the Windows desktop and automatically authenticate with IBM Connections.
Funds
Office
Staff
Tools
Requirements
In previous steps, you selected a user as an administrator for IBM Connections. You called this user
AdminFromLDAP. This user must meet the following conditions:
• Is any user from the configured LDAP that you designate as an administrator of Connections.
• Is populated into the PROFILES DB.
• Is configured as an Administrator of the Deployment Manager.
• Is select as the Connections administrator during IBM Connections installation.
__ 1. Map an Active Directory account to administrative roles. Change J2C authentication.
Figure 223. Mapping an Active Directory account to administrative roles
__ 2. Create a service principal name and keytab file.
These steps were performed by the Active Directory Admin who provided the Keytab files
for the IBM Connections Deployment Manager, Node1, and Node2.
__ 3. Merge all the keytab files to make the Deployment Manager aware of the SPNs for each
node.
The following example demonstrates the procedure for merging keytab files.
151. Deployment Scenarios
© Copyright IBM Corp. 2013 IBM Connections 4: How to Deploy a Two Node Cluster of IBM® 149
V8.0
Uempty Assuming that you created the following keytab files:
__ a. http.keytab on the Deployment Manager.
__ b. krb5Node1.keytab on Node 1.
__ c. krb5Node2.keytab on Node 2.
__ 4. Run the ktab command as follows:
mkdir /opt/keytab
__ 5. Copy the three keytab files into this directory (/opt/keytab):
cd /opt/IBM/WebSphere/AppServer/java/jre/bin
Note
Use this version of ktab and not the http version.
./ktab -m /opt/keytab/krb5NodeA.keytab /opt/keytab/http.keytab
./ktab -m /opt/keytab/krb5NodeB.keytab /opt/keytab/http.keytab
__ 6. Verify that all three systems are displayed in the keytab file correctly:
cat http.keytab and you should see something like this result:
Figure 224. cat http.keytab
__ 7. Create a Kerberos configuration file named krb5.conf:
__ a. Launch wsadmin and create the krb5.conf file as follows:
i. cd /opt/IBM/WebSphere/AppServer/profiles/Dmgr01/bin.
ii. ./wsadmin.sh -lang jacl -user AdminFromLDAP -password password.
iii. At the prompt enter:
$AdminTask createKrbConfigFile {-krbPath
/opt/IBM/WebSphere/AppServer/java/jre/lib/security/krb5.conf -realm
SPNEGO.COMPANY.COM -kdcHost msad2008.spnego.company.com -dns
spnego.company.com-keytabPath /opt/keytab/http.keytab}
__ b. Copy the krb5.conf file to the /opt/keytab folder (which should also have the merged
keytab file (krb5.keytab)
__ c. Copy this folder and contents into the same location on Node1 and Node2 (i. e.
/opt/keytab folder)
152. Deployment Scenarios
150 IBM Connections 4 Public Deployment Scenarios © Copyright IBM Corp. 2013
Note
The location must be the same on all three systems.
cat krb5.conf
[libdefaults]
default_realm = SPNEGO.COMPANY.COM
default_keytab_name = FILE:/opt/keytab/http.keytab
default_tkt_enctypes = rc4-hmac des-cbc-md5
default_tgs_enctypes = rc4-hmac des-cbc-md5
forwardable = true
renewable = true
noaddresses = true
clockskew = 300
[realms]
SPNEGO.COMPANY.COM = {
kdc = msad2008.spnego.company.com:88
default_domain = spnego.company.com
}
[domain_realm]
.spnego.company.com = SPNEGO.COMPANY.COM
__ 8. Create a redirect page for users without SPNEGO support.
Use the example that is provided in the information center.
__ 9. Configure SPNEGO on WebSphere Application Server.
__ a. Using the WebSphere Application Server Console and enter the following details:
Figure 225. Global security > Kerberos
__ b. Click OK, and then Save.
153. Deployment Scenarios
© Copyright IBM Corp. 2013 IBM Connections 4: How to Deploy a Two Node Cluster of IBM® 151
V8.0
Uempty __ c. Click SPNEGO Web authentication and specify the SPNEGO filter:
i. Under SPNEGO Filters, click New and populate the dialog as follows:
Note
SPNEGO web authentication and Kerberos authentication use the same Kerberos client
configuration and keytab files.
Figure 226. SPNEGO web authentication
__ d. Check the information center for any updates to the Filter criteria. In this example, the
following criteria was used:
request-url!=noSPNEGO;request-url!=/mobile;request-url!=/nav;request-url!
=/bundles/js;request-url!=/static;request-url!=/activities/oauth;request-
url!=/blogs/oauth;request-url!=/dogear/oauth;request-url!=/communities/ca
lendar/oauth;request-url!=/communities/service/atom/oauth;request-url!=/c
ommunities/service/opensocial/oauth/;request-url!=/communities/recomm/oau
th;request-url!=/connections/opensocial/oauth;request-url!=/files/oauth;r
equest-url!=/forums/oauth;request-url!=/homepage/oauth;request-url!=/metr
ics/oauth;request-url!=/moderation/oauth;request-url!=/news/oauth;request
-url!=/news/follow/oauth;request-url!=/profiles/oauth;request-url!=/wikis
/oauth;request-url!=/search/oauth;request-url!=/connections/core/oauth/;r
equest-url!=/opensocial;request-url!=/resources;request-url!=/oauth2/endp
oint/
154. Deployment Scenarios
152 IBM Connections 4 Public Deployment Scenarios © Copyright IBM Corp. 2013
__ e. On the SPNEGO web authentication page, complete the details for the general
properties.
Figure 227. SPNEGO web authentication: General properties
155. Deployment Scenarios
© Copyright IBM Corp. 2013 IBM Connections 4: How to Deploy a Two Node Cluster of IBM® 153
V8.0
Uempty __ 10. Specify the level of authentication that users must go through to access your IBM
Connections deployment.
__ a. As this is the setting I want to use in this scenario, there is no need to make any changes
here. Allow anonymous access to IBM Connections, also known as Lazy SPNEGO,
which is the default.
Figure 228. Security role to user / group mapping
156. Deployment Scenarios
154 IBM Connections 4 Public Deployment Scenarios © Copyright IBM Corp. 2013
__ 11. Remove interceptor classes.
Go to Security > Global security, select under “Web and SIP security” the option “Trust
association”, then Interceptors and remove the following Interceptor Classes:
com.ibm.ws.security.spnego.TrustAssociationInterceptorImpl
com.ibm.ws.security.TAMTrustAssociationInterceptorPlus
Figure 229. Interceptors
__ 12. Disable TAI authentication:
Select Security > Global Security > Custom properties > New.
__ a. NAME: com.ibm.websphere.security.performTAIForUnprotectedURI
__ b. Value: false
Figure 230. TAI authentication
__ 13. Verify that LTPA is selected as the default Authentication mechanism.
In Security > Global security, under Authentication verify that LTPA is selected as the
default for "Authentication mechanisms and expiration". If it is not, then select this option
and save.
Figure 231. Authentication
157. Deployment Scenarios
© Copyright IBM Corp. 2013 IBM Connections 4: How to Deploy a Two Node Cluster of IBM® 155
V8.0
Uempty __ 14. Edit the following files:
__ a. files-config.xml: Set values to false.
<security reauthenticateAndSaveSupported="false">
<logout href="/files/ibm_security_logout" />
<inlineDownload enabled="false" />
</security>
__ b. LCC.xml (should be already set): Verify customAuthenticator
name="DefaultAuthenticator".
<customAuthenticator name="DefaultAuthenticator"/>
__ 15. Stop and restart all server:
__ a. Do a Full Resynchorize of all Nodes.
__ b. In System administration > Node agents do a Restart of all nodeagents.
__ c. On the Webserver do a Generate Plug-In and then Propagate Plug-in.
__ d. Stop and restart the webserver.
__ e. Stop all Connections' Clusters.
__ f. Stop the Deployment Manager (./stopManager.sh).
__ g. Start the Deployment Manager (./startManager.sh).
__ h. Start all Connections' Clusters (this will take a few minutes).
__ 16. Configure a supported web to support SPNEGO.
Information
See “Configuring web browsers to support SPNEGO” in the information center to get more
information about this last step.
__ 17. Verify that Connections is correctly configured for SPNEGO as follows:
__ a. Using a supported browser (enabled for SPNEGO), log in to Connections.
__ b. Load all Connections Applications via the navigation menu.
__ c. Create some basis data from each application.
We have now completed the install and configuration of a 2-node cluster of IBM Connections V4, on
RedHat Linux 6, with Spnego security enabled.