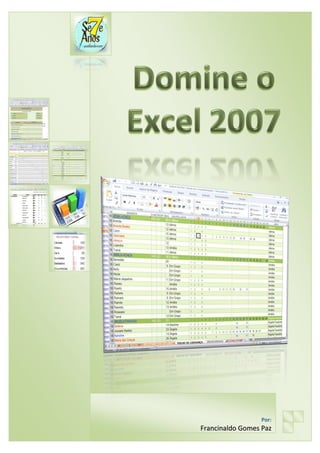
7869510 109domine-o-excel-2007[1]
- 1. . A post iland o.c om . . Por: Francinaldo Gomes Paz
- 2. Apostilando.com 2 DOMINE O EXCEL 2007 Francinaldo Gomes Paz
- 3. Apostilando.com 3 ÍNDICE Introdução.............................................................................................. 04 Conheça as Guias do Excel 2007.......................................................... 05 Mude o esquema de cores do Excel 2007............................................. 14 Use a Barra de Status como calculadora............................................... 17 Tenha mais opções no Excel 2007........................................................ 20 Personalize os atalhos do Excel 2007................................................... 22 Crie uma imagem vinculada das Células............................................... 25 Crie super comentários com imagens.................................................... 27 Formatação Condicional no Excel 2007................................................ 33 Insira dados mais rápido com o Formulário........................................... 36 Super dicas para usar o Formulário....................................................... 40 Defina um plano de fundo...................................................................... 42 Oculte planilhas no Excel 2007.............................................................. 46 Trabalhe com imagens no Excel 2007................................................... 48 Conclusão.............................................................................................. 47 Francinaldo Gomes Paz
- 4. Apostilando.com 4 INTRODUÇÃO O Excel é a planilha eletrônica mais famosa e utilizada no mundo que possui recursos incríveis e fascinantes capazes de facilitar a criação e o gerenciamento de planilhas, cálculos, listas, e até mesmo de pequenos bancos de dados. Ele também pode funcionar como uma poderosa calculadora oferecendo uma enorme variedade de funções e fórmulas. O Excel possui várias versões sendo que a mais recente é a versão 2007. Devido esta ser ainda uma versão bem recente, um número relativamente pequeno de livros e apostilas tem sido escrito a seu respeito. Sendo assim, esta apostila vem oferecer aos usuários do Excel 2007 o conhecimento necessário para dominar as ferramentas e recursos da mais nova versão da planilha eletrônica mais famosa do mundo: o Excel. Francinaldo Gomes Paz
- 5. Apostilando.com CONHEÇA AS GUIAS DO EXCEL 2007! Antes de um piloto de avião fazer seu primeiro vôo, ele precisa primeiramente conhecer muito bem os controles e botões que o avião possui no seu painel, ele deve saber, por exemplo, qual botão ou controle ele usa para baixar o trem de pouso. Usar o Excel, ou qualquer outro software, não é muito diferente, para que você possa obter sucesso na sua utilização você precisa conhecer bem suas ferramentas, atalhos, menus e recursos. Os próximos capítulos irão lhe oferecer justamente isto, um conhecimento detalhado de cada Guia para que você possa “decolar” com o Excel 2007 e ter um vôo de sucesso. Porém, antes disso, darei uma breve explicação sobre o porquê das Guias. Sem dúvida, o maior diferencial que o Excel 2007 possui em relação as suas versões anteriores é a substituição das Barras de Menus e Ferramentas pelas Guias que foram organizadas em: Início, Inserir, Layout da Página, Fórmulas, Dados, Revisão, Exibição e Desenvolvedor. Comenta-se que a razão desta substituição foi o fato de que muitas ferramentas, opções e atalhos presentes nas versões mais antigas do Excel eram totalmente desconhecidos por seus usuários. Isso acontecia porque, nessas versões, a Barra de Ferramentas era padronizada de acordo com a freqüência de uso destes recursos e o espaço disponível para visualização, deixando assim, várias ferramentas, opções e atalhos ocultos aos usuários das versões 97, 2000, XP e 2003 do Excel. Entretanto, com a utilização de Guias tanto a visualização quanto a utilização dos recursos acima citados tornaram-se extremamente mais fáceis e práticos para os usuários do Excel 2007. Francinaldo Gomes Paz 5
- 6. Apostilando.com CONHEÇA A GUIA INÍCIO 6 Alinha o texto à Esquerda Centraliza Tamanho da Fonte Aumentar e Diminuir Fonte Alinha o texto à Direita Alinha o texto Em cima Centraliza Fonte Alinha o texto Embaixo Itálico Inserir linha acima Quebra Automática de Texto Sublinhado Exclui linha Várias opções de formatação de Célula Mesclar Células Negrito Orientação do Texto Colar Aumenta ou Diminuir Recuo Pincel Copiar Opções de Formatação de Tabelas, Células e Formatação Condicional Várias Opções para Classificação e Filtragem de dados Cor da Fonte Recortar Cor do Preenchimento Opções de Formatação de Números Borda Francinaldo Gomes Paz
- 7. Apostilando.com CONHEÇA A GUIA INSERIR Criar uma Tabela Dinâmica Criar uma Tabela Inserir uma Imagem Inserir Clip-arts Inserir Auto-formas Quadrados, retângulos, círculos, triângulos, setas.... 7 Inserir Cabeçalho e Rodapé Inserir Assinatura Digital Inserir uma Caixa de Texto Nome, Cargo, E-mail, Etc Opções Para Inserir Hiperlink Várias Opções Para Criação de Diferentes Tipos de Gráficos Opções Para Inserir Diversos Tipos de WordArts Inserir Diversos Tipos de Símbolos Inserir um SmartArt Inserir Um Objeto Vários tipos de diagramas, organogramas e outros elementos gráficos! Clipes, Apresentações do PowerPoint, Som Midi e Wave... Francinaldo Gomes Paz
- 8. Apostilando.com CONHEÇA A GUIA LAYOUT DA PÁGINA Configurar Margens Define As Margens Como Normal, Estreita, Moderada... Imprimir Títulos Define Qual Linha ou Coluna Deve Ser Impressa em Cada Página da Planilha. Títulos Plano de Fundo Opções de Temas Fontes, Cores, Efeitos aplicáveis principalmente a objetos inseridos às planilhas. Orientação da Página Define Modo Paisagem ou Retrato Oferece a Opção de Exibir Ou Ocultar Os Títulos Na Planilha, Assim Como a De Imprimí-las ou Não. Insere ou Exclui Uma Imagem Como Plano de Fundo da Planilha. Linhas de Grade Quebra de Página Insere ou Remove Quebras de Página. Oferece A Opção De Exibir Ou Ocultar As Linhas De Grade Na Planilha, Assim Como A De Imprimí-las Ou Não. Dimensionar Para Ajustar Oferece Diversas Opções De Impressão Tais Como: Números De Páginas Tanto Na Largura Como Na Altura E A Escala De Zoom Usado Na Impressão. Tamanho da Página Define o Tamanho da Página: A4, Carta, Ofício, etc. Área De Impressão Define A Área Da Planilha Que Será Impressa. Francinaldo Gomes Paz 8
- 9. Apostilando.com CONHEÇA A GUIA FÓRMULAS 9 Diversas Opções Menos Usadas No Excel Que Não Abordaremos Nesta Apostila. Opções De Funções Mais Usadas No Excel. Biblioteca De Funções Oferece Uma Infinidade De Opções De Funções Organizadas Por Categorias Tais Como: Financeira, Lógica, Texto, Etc. Várias Outras Funções Do Excel. Remove As Setas Usadas Para Mostrar Interligação De Células Através De Funções Ou Fórmulas Como Mostrada Na Figura Abaixo. Rastreia Células Que Estão Ligadas Entre Si Por Meio De Funções Ou Fórmulas. Usa Setas Para Indicar Estas Células Como Mostrado Abaixo. Francinaldo Gomes Paz
- 10. Apostilando.com CONHEÇA A GUIA DADOS 10 Atualiza Todos Os Dados Obtidos De Fontes Externas. Obter Dados Externos Várias Opções Para Obtenção De Dados Externos A Partir De Diversas Fontes, Tais Como: Access, Web, Texto, Etc. Diversas Outras Opções. Organiza Os Dados De Forma Crescente Ou Decrescente Oferece Opções Avançadas Para Classificação De Dados, Tais Como: Cor Da Fonte Ou Cor Da Célula, Etc. Insere Ou Exclui Filtros. Francinaldo Gomes Paz
- 11. Apostilando.com CONHEÇA A GUIA REVISÃO Ferramentas De Pesquisa, Tais Como: Sinônimos E Tradução. Algumas Dessas Ferramentas Necessitam Estar Conectada À Internet. Verifica A Ortografia Comentários Oferece Várias Opções Para Gerenciamento De Comentários, Tais Como: Novo Comentário, Exibir O Comentário Anterior Ou O Próximo, Mostrar Todos Os Comentários, etc. 11 Diversas Opções Para Proteção Da Planilha Em Uso Ou Da Pasta De Trabalho. Diversas Opções para o compartilhamento da pasta de trabalho com outros usuários através de rede. Francinaldo Gomes Paz
- 12. Apostilando.com CONHEÇA A GUIA EXIBIÇÃO 12 Abre uma nova janela. Exibe A Planilha Em Modo Normal Ou Em Layout De Página (Mostra A Planilha Em Páginas) Organiza todas as pastas de trabalho abertas ema só tela. Exibe A Planilha Em Tela Cheia Exibe ou cria um modo de exibição personalizado. Exibe as quebras de páginas planilha. Exibe Ou Oculta A Régua, Linhas De Grade, Barra De Fórmulas, Títulos E Barra De Mensagens, Como Mostrado Na Figura Ao Lado. Oferece Várias Opções Inclusive A De Aplicar Zoom A Uma Seleção. Opção para gravar ou exibir macros. Congela painéis para que você possa sempre visualizar os títulos em planilhas grandes. Francinaldo Gomes Paz
- 13. Apostilando.com CONHEÇA A GUIA DESENVOLVEDOR Grava Uma Nova Macro. Configura O Nível De Segurança De Macros E Determina Como O Excel Lida Com Elas. Entra no Editor do Visual Basic Diversos Outros Recursos Avançados Do Excel Francinaldo Gomes Paz 13
- 14. Apostilando.com MUDE O ESQUEMA DE CORES DO EXCEL 2007! SUPONHAMOS QUE... Você esteja um pouco cansado do esquema de cores do Excel 2007 e queira um pouco de variação de vez em quando. ENTÃO FAÇA O SEGUINTE.... Mude o esquema de cores do Excel 2007. Você terá 3 opções de cores: Azul, Prateado e Preto. 1 2 1. Clique no Ícone do Office. 2. Clique em Opções do Excel. Francinaldo Gomes Paz 14
- 15. Apostilando.com 15 3 4 5 3. Clique na Seta dropdown. 4. Escolha a opção Prateado. 5. Clique em OK. Francinaldo Gomes Paz
- 16. Apostilando.com 16 6. Prontinho!!! 7. Você também pode escolher a opção Preto. Francinaldo Gomes Paz
- 17. Apostilando.com USE A BARRA DE STATUS COMO CALCULADORA! SUPONHAMOS QUE... Você precise fazer vários tipos de cálculos como: média, máximo, mínimo e soma. Ao invés de criar várias fórmulas para obter estes cálculos você pode, simplesmente, usar a barra de status como uma calculadora. Para isso, você só precisará dar alguns cliques para configurá-la. Vamos obter vários cálculos da planilha acima, sem usarmos nenhuma fórmula, simplesmente usando a Barra de Status como uma calculadora! Francinaldo Gomes Paz 17
- 18. Apostilando.com 18 ENTÃO FAÇA O SEGUINTE... 1. Clique com o botão direito do mouse sobre a Barra de Status. Uma janela como a mostrada acima será aberta. 2. Selecione todas as opções de cálculos desejadas clicando com o mouse ao lado delas como mostrado acima. Francinaldo Gomes Paz
- 19. Apostilando.com 19 3. Pronto! Agora, toda vez que você selecionar um intervalo de dados no Excel 2007 como mostrado na figura acima, a Barra de Status efetuará diversos cálculos automaticamente, simples e sem fórmulas, funcionando como uma calculadora! Fácil, não é? Francinaldo Gomes Paz
- 20. Apostilando.com TENHA MAIS OPÇÕES NO EXCEL 2007! SUPONHAMOS QUE... Você queira formatar o texto em um intervalo de células e esteja procurando mais opções do que as oferecidas na Guia Início. ENTÃO FAÇA O SEGUINTE.... 1. Clique no símbolo e uma janela com uma série de outras opções será aberta. Francinaldo Gomes Paz 20
- 21. Apostilando.com 21 2. Clicando no símbolo ao lado de Fonte, por exemplo, uma janela com diversas opções relacionadas a Fontes será aberta. Francinaldo Gomes Paz
- 22. Apostilando.com PERSONALIZE OS ATALHOS DO EXCEL 2007! SUPONHAMOS QUE... Você esteja enfrentando certa dificuldade para achar certos comandos e botões no seu Excel 2007 que facilmente eram encontrados nas versões anteriores do Excel como, por exemplo, o botão imprimir. ENTÃO FAÇA O SEGUINTE.... Personalize a Barra de Ferramentas de Acesso Rápido do Excel 2007. 1 2 1. Clique no botão com o símbolo do Office . 2. Depois clique em Opções do Excel. 3. Clique em Personalizar. Francinaldo Gomes Paz 22
- 23. Apostilando.com 23 4. Clique na opção Impressão Rápida e depois no botão Adicionar. 5. Pronto a Impressão Rápida foi adicionada. Agora clique em OK. Francinaldo Gomes Paz
- 24. Apostilando.com 24 6. O Atalho Impressão Rápida foi adicionado a sua Barra de Ferramentas de Acesso Rápido do Excel 2007. É só clicar nele e imprimir. Prático, não é? 7. Para inserir outros atalhos siga os passos de 1 a 5 escolhendo a opção do atalho desejado. 8. O Excel 2007 ainda oferece a opção de escolher atalhos por Guia. Como mostrado acima. Francinaldo Gomes Paz
- 25. Apostilando.com CRIE UMA IMAGEM VINCULADA DAS CÉLULAS! SUPONHAMOS QUE... Você precise constantemente visualizar células que estejam muito distantes ou, até mesmo, em outra planilha na pasta de trabalho. ENTÃO FAÇA O SEGUINTE... Crie uma imagem vinculada das células que precisa constantemente visualizar e que estão muito distantes ou em outras planilhas na pasta de trabalho. 1. Selecione e copie as células que você deseja criar uma imagem vinculada. 2. Vá à planilha na qual você deseja criar a imagem vinculada. Clique em Colar na Guia início. Escolha a opção Como Imagem, e depois Colar Vínculo da Imagem (como mostrado na ilustração acima). Francinaldo Gomes Paz 25
- 26. Apostilando.com 26 3. Pronto! No exemplo acima, criamos uma imagem vinculada do intervalo de células a partir da planilha estatísticas e pomos na planilha página inicial na pasta de trabalho. Ainda é possível movimentar a imagem movendo-a com o mouse para o lugar desejado! 4. Agora a imagem vinculada, na Página Inicial, será atualizada automaticamente toda vez que houver qualquer alteração no intervalo de células na Planilha Estatísticas. Francinaldo Gomes Paz
- 27. Apostilando.com CRIE SUPER COMENTÁRIOS COM IMAGENS! SUPONHAMOS QUE.... Você esteja pensando em criar uma nova tabela de preços para os produtos da loja em que trabalha ou uma lista de membros do seu departamento. Você pode embelezar e sofisticar sua tabela ou lista usando comentários com imagens ou fotos. ENTÃO FAÇA O SEGUINTE... 1. Clique na célula que você deseja inserir o comentário e dê Shift + F2 para inserir um novo comentário. Francinaldo Gomes Paz 27
- 28. Apostilando.com 28 2. Clique com o botão direito do mouse na borda do comentário que você acabou de inserir. O menu acima aparecerá. 3. Clique em Formatar comentário como ilustrado na figura acima. 4. Clique na aba Cores e linhas. Francinaldo Gomes Paz
- 29. Apostilando.com 29 5. Clique na setinha ao lado de cor e depois em Efeitos de preenchimento como mostrado na figura acima. 6. Clique na Aba imagem. Francinaldo Gomes Paz
- 30. Apostilando.com 30 7. Clique em Selecionar Imagem 8. Selecione a imagem desejada e clique em Inserir como mostrado na figura acima. Francinaldo Gomes Paz
- 31. Apostilando.com 31 9. Clique em OK nas duas janelas abertas. 10. Pronto! Agora você tem um comentário sofisticado e ilustrado, assim, toda vez que passar o Mouse sobre a célula a figura escolhida aparecerá. Bom, não é? Francinaldo Gomes Paz
- 32. Apostilando.com 32 11. Você ainda pode redimensionar o comentário como o faz com uma imagem. 12. Agora é só seguir os passos 1 a 11 para os demais itens da sua tabela ou lista Francinaldo Gomes Paz
- 33. Apostilando.com FORMATAÇÃO CONDICIONAL NO EXCEL 2007 SUPONHAMOS QUE... Você queira dar um toque de mestre em suas planilhas e impressionar a todos com recursos super legais. ENTÃO FAÇA O SEGUINTE.... Utilize os novos recursos da Formatação Condicional que o Excel 2007 oferece. Dê uma olhada na Planilha acima. Meio sem graça, não é? Então, vamos sofisticá-la usando os novos recursos de Formatação Condicional do Excel 2007. Francinaldo Gomes Paz 33
- 34. Apostilando.com 34 1. Selecione as células nas quais você deseja aplicar a formatação condicional. 1 2 2. Clique em Início e depois em Formatação Condicional como mostrado na figura acima. Francinaldo Gomes Paz
- 35. Apostilando.com 35 1 2 3 3. Clique em Barra de Dados (passo 2) e depois na cor de barras que você deseja aplicar p (passo 3). Prontinho! p 4. Caso deseje aplicar uma nova cor às barras é só repetir os passos acima e clicar na cor das barras desejada. Francinaldo Gomes Paz
- 36. Apostilando.com INSIRA DADOS MAIS RÁPIDO COM O FORMULÁRIO! SUPONHAMOS QUE... Você tenha uma lista razoavelmente longa e com várias colunas e esteja achando difícil inserir dados porque nem todas as colunas podem ser visualizadas na tela. ENTÃO FAÇA O SEGUINTE.... Use a ferramenta formulário do Excel 2007 (também presente em versões mais antigas), Mas, primeiro você precisará inserí-lo na Barra de Acesso Rápido. 1. Clique no botão com o símbolo do Office e 2. Clique na opção Personalizar. depois em Opções do Excel como acima. 3. Clique na seta dropdown abaixo de 3 Escolher comandos em. 4. Clique na opção comandos fora da 4 Faixa de opções. Francinaldo Gomes Paz 36
- 37. Apostilando.com 37 7 6 5 8 5. Desça a Barra de Rolagem 6. Selecione a opção Formulário 7. Clique em Adicionar 8. Clique em OK 9. Note que o ícone do Formulário apareceu na Barra de Ferramentas de Acesso Rápido. Francinaldo Gomes Paz
- 38. Apostilando.com 38 10. Clique em qualquer Célula dentro da sua planilha. 11. Clique no Ícone do Formulário na Barra de Acesso Rápido. Francinaldo Gomes Paz
- 39. Apostilando.com 39 12. Pronto! Agora você pode inserir e editar os dados da sua planilha muito mais rápido e facilmente usando o formulário. Na próxima lição seguem algumas dicas extras para se usar o Formulário. Francinaldo Gomes Paz
- 40. Apostilando.com SUPER DICAS PARA USAR O FORMULÁRIO! Para que você possa usar o Formulário para inserir e editar dados na sua planilha é necessário que ela esteja organizada como uma lista: com títulos em cada coluna e os dados em cada linha como no exemplo da figura abaixo. 2 1 1. Para ativar o Formulário clique em uma das Células com dados na planilha. 2. Clique no ícone do Formulário na Barra de Ferramentas de Acesso Rápido. Francinaldo Gomes Paz 40
- 41. Apostilando.com 41 1 Use a tecla TAB*1 Para passar para o próximo campo no Formulário. Indica o Nº do Registro atual e o Nº total de Registros. Clique aqui para inserir um novo Registro. *2 Exclui o Registro Atual Passa para o próximo Registro ou volta ao anterior. Avança para o próximo Registro ou volta ao anterior. Clicando aqui você poderá inserir critérios para localização de Registros. Fecha o Formulário *2 1 * Use TAB para passar para o próximo campo no Formulário. Use a tecla ENTER para passar para o próximo Registro. 2 * Você também pode usar as teclas no seu teclado para fazer essa mesma função. Francinaldo Gomes Paz
- 42. Apostilando.com DEFINA UMA IMAGEM COMO PLANO DE FUNDO! SUPONHAMOS QUE... Você queira sofisticar e embelezar um pouco mais suas planilhas para sair da mesmice de vez em quando. ENTÃO FAÇA O SEGUINTE.... Defina uma imagem como plano de fundo de sua planilha. É super fácil! 1 2 1. Clique na Guia Layout da Página. 2. Clique em Plano de fundo. 3 3. Escolha a imagem desejada. 4. Clique em Inserir. 4 Francinaldo Gomes Paz 42
- 43. Apostilando.com 43 5. Pronto! Ficou bonito, não é mesmo? Você ainda pode ocultar as Linhas de Grade e os Títulos para que sua planilha fique ainda mais bela. Desabilite as opções Exibir Linhas de Grade e Títulos como mostrado acima. Basta clicar nelas. Sem Linhas de Grade e Títulos. Sem Linhas de Grade. Francinaldo Gomes Paz
- 44. Apostilando.com 44 Abaixo temos alguns modelos de planilhas com imagens como plano de fundo. Francinaldo Gomes Paz
- 45. Apostilando.com 45 1 2 Para excluir a imagem do plano de fundo, basta seguir dois passos: 1. Clique na Guia Layout da Página. 2. Clique em Excluir plano de fundo. Francinaldo Gomes Paz
- 46. Apostilando.com OCULTE PLANILHAS NO EXCEL 2007! SUPONHAMOS QUE... Você queira ocultar algumas planilhas para que, por acidente, alguém venha apagar ou alterar uma fórmula, ou simplesmente porque você não queira que outras pessoas a vejam. ENTÃO FAÇA O SEGUINTE.... Oculte estas planilhas. 2 1 1. Clique com o botão direito do mouse na guia da planilha que você deseja ocultar como mostrado acima. 2. Clique em Ocultar. E DEPOIS, PARA MOSTRAR DE NOVO AS PLANILHAS OCULTADAS? 2 1 1. Clique com o botão direito do mouse em qualquer Guia. 2. Clique em Reexibir. Francinaldo Gomes Paz 46
- 47. Apostilando.com 47 3. Escolha a planilha que deseja que seja reexibida e clique em OK. 4. Pronto! A planilha que você selecionou será reexibida. Fácil, não é? Francinaldo Gomes Paz
- 48. Apostilando.com TRABALHE COM IMAGENS NO EXCEL 2007 O objetivo deste capítulo é apresentar os 48 diversos recursos disponibilizados pelo Excel 2007 para edição de imagens. Para começarmos vamos inserir uma imagem no Excel e, depois aprendermos a editá-la. 1 2 3 4 1. Clique na Guia Inserir. 2. Clique em Imagem. 3. Escolha a imagem que deseja inserir. 4. Clique em inserir. Francinaldo Gomes Paz
- 49. Apostilando.com 49 Oferece Diversas Opções Para Mudar O Tom De Cores Da Imagem Entre Outros Recursos. Define O Nível De Brilho Ou Contraste Aplicado À Imagem. Várias opções para mudar a forma da imagem: círculo, triângulo, etc. Outras Opções Que Estudaremos Adiante. Várias Opções De Efeitos Pré-Definidos Que Podem Ser Aplicados Às Imagens. Opções De Cores, Espessura E Linhas Para As Bordas. Várias Opções De Efeitos Como: Sombra, Brilho, Reflexo, Etc. Ferramenta Para Cortar A Imagem. Note que uma nova Guia apareceu na Faixa de Opções. É com ela que vamos trabalhar com imagens no Excel 2007. Francinaldo Gomes Paz
- 50. Apostilando.com 50 1 1 2 2 3 A Figura acima mostra os passos para aplicar diversas opções de coloração às imagens. 1. Clique na seta dropdown como mostrado acima para visualizar e aplicar diversos tipos de efeitos a imagens como mostrado acima. Francinaldo Gomes Paz
- 51. Apostilando.com 51 2 3 1 A figura acima mostra os passos necessários para alterarmos a forma de uma imagem. 2 3 4 1 Os passos acima mostram como aplicar mais efeitos a imagens, tais como: sombra, reflexo, brilho, etc. Francinaldo Gomes Paz
- 52. Apostilando.com 52 CONCLUSÃO O Excel 2007 oferece diversos outros recursos não abordados nesta apostila como, por exemplo, a utilização de fórmulas e macros. No entanto, o objetivo primordial era abordar tópicos pouco mencionados quando o assunto é Excel, como: comentários com imagens, definindo uma imagem como plano de fundo, o uso do Formulário, etc. Meu profundo desejo é que os tópicos abordados nesta apostila tenham, de alguma forma, lhe ajudado a compreender e utilizar melhor os inumeráveis recursos disponibilizados pelo Excel 2007! Porém, Gostaria de incentivá-lo a continuar aprendendo mais sobre a planilha eletrônica mais famosa e mais utilizada no mundo: o Excel! Um forte abraço e sucesso, Francinaldo Gomes Paz Caso você tenha qualquer comentário ou dúvida não deixe de entrar em contato pelo e-mail francinaldo.paz@uol.com.br. Francinaldo Gomes Paz