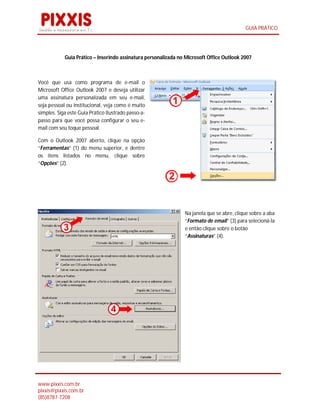
Guia pratico - Configurando Assinatura no Outlook
- 1. GUIA PRÁTICO Guia Prático – Inserindo assinatura personalizada no Microsoft Office Outlook 2007 Você que usa como programa de e-mail o Microsoft Office Outlook 2007 e deseja utilizar uma assinatura personalizada em seu e-mail, seja pessoal ou institucional, veja como é muito simples. Siga este Guia Prático Ilustrado passo-a- passo para que você possa configurar o seu e- mail com seu toque pessoal. Com o Outlook 2007 aberto, clique na opção “Ferramentas” (1) do menu superior, e dentre os itens listados no menu, clique sobre “Opções” (2). Na janela que se abre, clique sobre a aba “Formato de email” (3) para selecioná-la e então clique sobre o botão “Assinaturas” (4). www.pixxis.com.br pixxis@pixxis.com.br (85)8787-7208
- 2. GUIA PRÁTICO Na tela seguinte, certifique-se que a aba “Assinatura de Email” (5) esteja ativa e então clique no botão “Novo” (6) para criar sua nova assinatura. Uma pequena janela irá aparecer solicitando que você insira um nome para esta sua assinatura. Este nome servirá para que você identifique cada uma das assinaturas caso possua mais de uma (para uso em situações ou contas distintas), então coloque um nome amigável que pode conter espaço e números e clique no botão SALVAR. Agora que já deu um nome, temos uma assinatura criada, porém vazia. O conteúdo irá ser criado e editado na janela maior na parte inferior desta janela, conforme podem ver na figura abaixo. O manuseio desta área é muito semelhante ao do editor de textos Microsoft Office Word o qual supostamente você já utiliza em conjunto com o Microsoft Office Outlook. Vamos iniciar inserindo uma imagem, que pode ser a logomarca de sua empresa ou alguma imagem pessoal. No exemplo abaixo, a imagem já possui os dados pessoais (nome, telefone, e-mail e site) o que evita de termos que inserir os dados novamente. OBS.: este artificio é usado quando se deseja que estes dados estejam ao lado da logomarca. Posicionar estes dados usando texto normal ao lado da imagem é algo muito trabalhoso. Para inserir uma imagem, clique sobre o ícone de uma paisagem logo acima da caixa de edição no lado direito da tela (7). www.pixxis.com.br pixxis@pixxis.com.br (85)8787-7208
- 3. GUIA PRÁTICO Será exibida uma caixa de diálogo solicitando que informe o caminho e o nome do arquivo que deseja inserir. Importante que esta imagem já esteja previamente preparada, usando um editor gráfico de sua preferência. Caso queira adicionar texto antes ou após a imagem, posicione o cursor no local desejado para o texto e digite-o (ou cole-o) e em seguida faça a formatação usando a fonte que mais lhe agrada bem como regulando o tamanho, cor e posicionamento do texto de acordo com seu gosto. Ao finalizar o processo de edição do texto, atente para selecionar esta nova assinatura para alguma conta que você utiliza no Outlook. Veja no canto superior desta tela que existem alguns campos (8). No primeiro campo você informa qual a conta de e-mail irá utilizar esta sua assinatura. Para selecionar, tanto este campo como os dois seguintes, clique sobre a setinha ao lado direito e as opções irão ser listadas, bastando clicar sobre uma delas para que esta então seja selecionada. Após selecionar a conta de e-mail que irá utilizar esta assinatura, você deve também informar se a assinatura deverá ser utilizada para as “Novas mensagens” e para “Respostas / encaminhamento”. Feita esta configuração, clique no botão “OK” na parte inferior desta tela e feche as demais telas que ainda estiverem abertas. Pronto. Agora clique no botão NOVA MENSAGEM e irá ver que sua assinatura personalizada já está devidamente configurada no seu e-mail. Caso alguma coisa esteja errada, releia todos os passos conferindo um-a-um e encontrará a solução. Dúvidas ou interesse em ajuda, envie um e-mail para eden@pixxis.com.br. Cláudio Eden – PIXXIS INFORMÁTICA. www.pixxis.com.br pixxis@pixxis.com.br (85)8787-7208