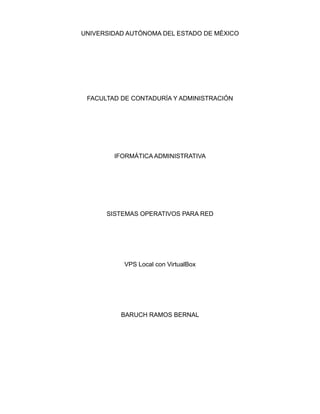
Vps local virtualbox
- 1. UNIVERSIDAD AUTÓNOMA DEL ESTADO DE MÉXICO FACULTAD DE CONTADURÍA Y ADMINISTRACIÓN IFORMÁTICA ADMINISTRATIVA SISTEMAS OPERATIVOS PARA RED VPS Local con VirtualBox BARUCH RAMOS BERNAL
- 2. En el siguiente tutorial se explica como crear un VPS Local en Virtualbox, el sistema operativo utilizado es Ubuntu Server Edition, con el que se va a simular un servicio de hosting a 4 empresas, los servicios que se darán de alta son: Conexión SSH Samba Página (WordPress) Lo primero que se necesita es tener instalada la última versión de VirtualBox , para obtener una versión para cualquier SO solo hay que dirigirse a la siguiente página: http://virtualbox.org Otra descarga que se tiene que realizar es nuestro Ubuntu Server que lo pueden hacer desde la siguiente página http://ubuntu.com en archivo .ISO Ya teniendo instalado virtualBox en nuestra computadora, hay que crear la máquina virtual para alojar a nuestro servidor y las características que se utilizarán en esta guía son: Disco duro de expansión dinámica de 8 GB 256 MB de Memoria RAM Adaptador de red “NAT” Adaptador de red “Solo anfitrión” Ya que se tiene todo configurado en se procede con la instalación del SO huésped, seleccionando la imagen .ISO que se descargo para que la máquina virtual pueda arrancar desde ahí. Instalación del Sistema Operativo Cuando el sistema arranque seleccionamos el idioma español y posteriormente escogemos la opción de Instalar Ubuntu Server.
- 3. Después hay que seleccionar el país en donde nos encontramos, el nombre de la máquina, y configurar el reloj, terminando esos detalles hay que crear las particiones necesarias en el disco duro para la instalación, la opción sugerida es “Guiado – Utilizar todo el disco”. Esto asignara de forma automática el tamaño de las particiones, y por default son dos: Swap Raíz
- 4. Al escoger los cambios en nuestro disco duro nos pedirá que se introduzca el nombre de Usuario y Contraseña. Al terminar de escribir la contraseña por segunda vez para verificación de la misma, comenzará la instalación del sistema base, esto es para que se instale lo mínimo para que el sistema pueda funcionar.
- 5. Lo siguiente es una parte muy importante ya que es donde escogeremos los servicios extras a instalar, y es lo que necesitamos para dar los servicios que se pretenden con nuestro VPS. Así que escogemos los siguientes: Open SSH Server LAMP Server Samba File Server
- 6. Eso es todo, solo esperamos unos pocos minutos para que se instalen los servicios que seleccionamos, para posteriormente continuar con la configuración de estos. Cuando termine la instalación nos pedirá retirar el CD de instalación (el archivo .SIO) y reiniciar el equipo (Máquina Virtual).
- 7. Con esto termina la primera parte para la Instalación y configuración de un VPS local con VirtualBox.
- 8. Configuración de Red Para configurar la Tarjeta de Red “solo anfitrión” debemos de acceder al archivo Interfaces. Esto ejecutando el siguiente comando: sudo nano /etc/network/interfaces En el debemos de configurar la tarjeta con una IP estática de la siguiente manera: auto eth1 iface eth1 inet static address 192.168.56.x netmask 255.255.255.0
- 9. Al configurar la tarjeta solo se debe de guardar y enseguida cerrar el archivo, para que nuestra configuración tenga efecto debemos efectuar el siguiente comando: sudo /etc/init.d/networking restart Para revisar que todo este perfectamente configurado tecleamos en nuestro navegador la IP estática que le colocamos a nuestra tarjeta de red, en mi caso la dirección fue 192.168.56.252 y debemos de ver algo como lo que se muestra a continuación: Con esto podemos comprobar que tenemos configurado correctamente Apache y la tarjeta de red. Y ya podemos acceder mediante SSH con nuestro usuario, en mi caso “administrator” por medio de una terminal o putty. ssh administrator@192.168.56.252
- 10. Puedes arrancar la maquina virtual desde una consola con: VBoxHeadless -startvm nombredelamaquina Agregar Usuarios Como se pretende dar hosting a 4 empresas tenemos que agregar a los usuarios para que tengan acceso por medio de SSH. Para agregar a cada uno de los cuatro usuarios utilizamos el comando: sudo adduser empresa1 Y se repite para cada uno de los otros usuarios, al agregar a todos ya podemos tener acceso también por SSH abriendo una terminal o Putty para cada usuario.
- 11. Configuración e Instalación de WordPress Para tener una página o un CMS en este caso WordPress para cada usuario al que se le va a dar servicio, lo que necesitamos es crear un VirtualHost, esto en la configuración de Apache para ello utilizamos el siguiente comando: sudo nano /etc/apache2/sites-available/empresa1.local Dentro de este archivo tenemos que colocar la siguiente configuración: <VirtualHost *:80> ServerName empresa1.local ServerAlias www.empresa1.local DocumentRoot /home/empresa1/public_html/wordpress/ </VirtualHost> En donde: DocumentRoot es la ruta hacia donde se encuentra nuestra página
- 12. Al tener la configuración descrita antes y guardar el archivo necesitamos habilitar el sitio con el comando: a2ensite empresa1.local Esto se va a tener que hacer con cada una de las empresas, cuando se terminen de configurar los VirtualHost necesitamos recargar la configuración de apache para que estén disponible, esto se hace con el siguiente comando: sudo /etc/init.d/apache2 reload Para revisar que todo lo hayamos realizado de una manera correcta ingresamos la dirección en el navegador empresa1.local Y debemos de obtener lo siguiente: (agregue el archivo prueba.txt a la carpeta para revisar que funcionara)
- 13. continuando con la instalación de WordPress necesitamos instalar phpMyAdmin para manejar las bases de datos de una manera más fácil, mediante: sudo apt-get install phpmyadmin Y seleccionamos apache2 como servidor web Cuando termine la instalación y configuración de phpMyAdmin tenemos que modificar el archivo my.cnf así que accedemos a el con: sudo nano /etc/mysql/my.cnf
- 14. Buscamos la linea bind-address y colocamos nuestra dirección IP que hemos usado durante toda la guía, en mi caso 192.168.56.252 guardamos ela rchivo y lo cerramos. Ahora ya podemos acceder por medio de nuestro navegador si introducimos la siguiente dirección: http://192.168.56.252/phpmyadmin El usuario para acceder es root y la contraseña es la que se introdujo en la instalación del mismo, ya estando dentro creamos el usuario empresa1 y escogemos la opción de crear una base de datos con el mismo nombre para ese usuario (esto es para cada una de las empresas), es muy importante que recordemos el nombre de usuario y la contraseña, Ahora hay que dirigirnos a la carpeta donde se instalara WordPress, descargarlo e instalarlo para ello solo hay que seguir las siguientes instrucciones: cd /home/empresa1/public_html/ wget http://wordpress.org/latest.tar.gz
- 15. tar xvzf latest.tar.gz rm latest.tar.gz cd /wordpress cp wp-config-sample.php wp-config.php nano wp-config.php En teste archivo tenemos que localizar las siguientes lineas para colocar los datos de nuestra base de datos, usuario y contraseña que creamos con phpMyAdmin. /** The name of the database for WordPress */ define('DB_NAME', 'empresa1'); /** MySQL database username */ define('DB_USER', 'empresa1'); /** MySQL database password */ define('DB_PASSWORD', 'empresa1'); Y eso es todo ya podemos colocar empresa1.local para la instalación de WordPress, recuerda configurar bien DocumentRoot en tus VirtualhHost.
- 16. Configuración Samba Samba nos va a permitir ver de manera gráfica los archivos y carpetas que estamos compartiendo así como agregar, eliminar y modificarlos. Y su configuración la comenzamos creando un archivo llamado smbusers. Haciendo lo siguiente: sudo nano /etc/samba/smbusers Dentro colocamos a los usuarios que van a poder usar samba con la siguiente estructura “Nombre En Linux” = "Nombre en Windows" Guardamos el archivo y lo cerramos para proseguir con la configuración, agregando a los usuarios con: sudo smbpasswd -a empresa1 Después de agregar a todos los usuarios seguimos con la configuración en el archivo smb.conf sudo nano /etc/samba/smb.conf
- 17. En este archivo vamos a modificar y agregar varias lineas, las primeras serán: Descomentar y agregar: security = user username map = /etc/samba/smbusers Lo que hacemos es decirle a Samba que vamos a autenticar por usuario y cual es la lista de los usuarios permitidos. Al final del archivo colocamos la siguiente estructura para especificar la carpeta que queremos compartir, esto solo es un ejemplo de como pude quedar configurado: [empresa1] comment = empresa1 path = /home/empresa1 public = no writable = yes valid users = empresa1 create mask = 0777 directory mask = 0777 force user = empresa1 force group = empresa1 Analizando vemos que se debe de configurar para que un usuario en especifico pueda acceder, y también le damos todos los permisos. Solo hay que guardar y cerrar el archivo, y para que estos cambios tengan efecto hay que ejecutar los siguientes comandos: testparm Revisa que la configuración sea correcta sudo restart smbd Reinicia Samba con los nuevos parametros
- 18. Para acceder a las carpetas compartidas tenemos que colocar la dirección en nuestro navegador de archivos: Desde Linux smb://192.168.56.252/empresa1 Desde Windows 192.168.56.252empresa1 Y así es como terminamos la configuración de nuestro VPS Local.
