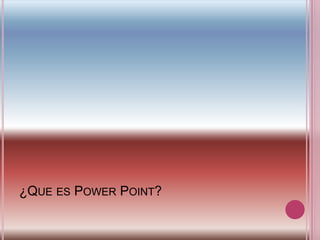
Que Es Power Point
- 1. ¿Que es Power Point?
- 2. el Microsoft Power Pont es un programa que permite hacer presentaciones, y es usado ampliamente los ámbitos de negocios y educacionales. el uso de data show o proyectores en conjunto con este software, hace de este sistema la manera óptima para comunicar ideas y proyectos a un directorio, a una clase de colegio o universitaria, o a una potencial audiencia compradora de productos y/o servicios.
- 3. Características de Power Pont INTERFAZ GRAFICA: el espacio de trabajo y las opciones de menú (ahora integradas en una cinta de opciones) permiten un uso mucho más intuitivo de las herramientas de la aplicación.
- 4. GRAFICOS SMART galería de gráficos y diagramas, que vienen incorporados con el producto. Se destacan por su facilidad de uso y la posibilidad de personalización.
- 5. TEMAS Y ESTILOS: es la posibilidad de aplicar temas y estilos rápidos, permitiendo lograr excelentes resultados en minutos.
- 6. PERSONALIZACION: esta versión del programa, permite un alto grado de personalización, permitiendo dar un paso más allá de los contenidos que el producto ofrece, ofreciéndole al usuario mayor libertad.
- 7. EFECTOS para lograr que una presentación se destaque, es imprescindible dotarla de efectos, dentro de los que se destacan sombreado, alisado de bordes, iluminación y otras características 3D.
- 8. FORMATO DE TEXTO nuevas características de formato de texto se suman a las ya existentes, para ofrecer un mayor número de posibilidades, con rellenos, sombras y efectos tridimensionales. Además logra una excelente integración con los temas, ofreciendo una rápida modificación del estilo.
- 9. IMPORTACION Y EXPORTACION PowerPoint permite abrir y guardar archivos compatibles con versiones anteriores del programa, como .ppty .pps. Las nuevas extensiones de los archivos de PowerPoint 2007 son las siguientes: .pptx(presentación), .pptm(presentación con macros), .potx(plantilla), .potm(plantilla con macros), .ppam(complemento con macros) .ppsx(presentación), .ppsm(presentación con macros), .sldx(diapositiva), .sldm(diapositiva con macros) y .thmx(tema de Office). Además puede trabajar con archivos .pdfy .xps
- 10. Cuando inicia PowerPoint, se abre en la vista vista: forma de mostrar el contenido de una presentación y proporcionar al usuario la posibilidad de interactuar con él.denominada vista Normal, donde puede crear diapositivas y trabajar en ellas.
- 11. ¿COMO SE CREA UNA PRESENTACION?
- 12. Primeros pasos Abrir el programa de POWERPOINT Al abrirse el programa encontrará a su lado derecho el PANEL para seleccionar el Diseño y estilo de las diapositivas. A su lado izquierda encontrará una barra donde se visualizarán las diapositivas que se vayan creando. En el centro encontrará el área de trabajo de las diapositivas
- 13. En la esquina de lado izquierdo abajo, encontrará los botones para la proyección de las diapositivas en la pantalla de su computadora. Recomendamos guardar la diapositiva desde el primer instante con el nombre del trabajo que se presentará en las mismas. De preferencias guardar el documento cada 5 minutos.
- 14. COMANDOS U OPERACIONES BASICAS
- 15. INSERTAR UNA diapositiva Una vez realizada la primera diapositiva, puede añadirse más. Para hacerlo, siga los siguientes pasos:1- Elija Insertar Nueva Diapositiva o bien haga click sobre el botón Nueva Diapositiva de la barra de herramientas. En el menú Insertar, seleccione Imagen y haga clic en Imagen prediseñada . para crear un fondo a partir de una imagen nueva, o haga clic en Desde archivo para utilizar una imagen que tenga en sus archivos.
- 16. CONFIGURAR FONDO dar clic en menú diseño, de lado izq. de diseños de diapositivas aparece una ventana, dar clic en estilos de fondo y seleccionamos el fondo q deseamos.
- 17. INSERTAR UNA IMAGEN COMO FONDO Abra una presentación en blanco de PowerPoint o una presentación completa a la que desea agregar un fondo. Dar clic en el menú vista y seleccionar patrón de las diapositivas. En el menú Insertar, seleccione Imagen y haga clic en Imagen prediseñada . para crear un fondo a partir de una imagen nueva, o haga clic en Desde archivo para utilizar una imagen que tenga en sus archivos.
- 19. Para eliminar una diapositiva deberá:Ir a Vista Diapositiva o Vista Clasificadora de diapositiva, elegir Modificar>Eliminar diapositiva-Seleccionar en Vista Diapositiva o Esquema la que le interesa y elija Modificar>Eliminar diapositiva:
- 20. INSERTAR CUADRO DE TEXTO: dar clic en el menú insertar seleccionamos cuadro de texto y a continuación dar clic para agregar texto.
- 21. INSERTAR IMÁGENES dar clic en menú insertar y seleccionamos insertar IMÁGENES PREDISEÑADAS. En la parte inferior seleccionar imágenes prediseñadas de office y posteriormente elegir imagen q mas nos agrade.
- 22. INSERTAR TABLAS Pulsamos "Insertar" en la barra superior y seleccionamos "Tabla. Tenemos que seleccionar el número de columnas y filas que deseamos. Queremos efectuar una tabla de dos columnas y dos filas Como resultado tenemos una tabla de dos por dos
- 23. INSERTAR DIAGRAMAS U ORGANIGRAMAS Puede insertar un organigrama en un documento para ilustrar la estructura de una organización o representar otras relaciones jerárquicas, como las familias, géneros y especies de organismos biológicos. En powerpoint en la barra de menú seleccionamos la opción insertar. Dar clic en gráficos SmartArt. Esta nos muestra una lista de diferentes estilos de gráficos, de los cuales el usuario podrá escoger el que mas le agrade. Damos clic en aceptar y a continuación nuestro esquema. Para agregar texto dar clic en los cuadros e introducir texto.
- 24. INSERTAR CLIP En la barra de menú seleccionamos la opción insertar, esta despliega una serie de opciones de las cuales vamos a seleccionar PELICULAS Y SONIDOS esta nos muestra nuevas opciones para nuestro ejemplo: seleccionamos la película de la carpeta mis documentos dar clic en aceptar Como secuencia de las actividades realizadas anteriormente, solo resta programar el video para reproducir cuando lo deseemos.
- 25. BOTONES DE ACCIONES Para insertar un botón de acción en PowerPoint 2007, sigue las siguientes instrucciones:En "Ilustraciones", de la ficha "Insertar", haz clic en la flecha situada bajo "Formas" y luego haz clic en el botón "Más".En "Botones de acción", haz clic en el botón que quieras agregar.Haz clic algún lugar de la diapositiva, y arrastra el puntero para dibujar el botón.En el cuadro "Configuración de la acción", sigue uno de estos procedimientos:Para escoger lo que hace el botón al hacer clic, ve a la ficha "Clic del mouse"Para elegir lo que pasa con el botón de acción cuando mueves el puntero sobre él, haz clic en la ficha "Acción del mouse“ Ahora ya puedes escoger como acción ir a un hipervínculo, ejecutar un programa o macro, o reproducir un sonido.
- 26. HIPERVINCULO En Microsoft Office PowerPoint 2007, un hipervínculo es una conexión entre dos diapositivas de la misma presentación (como un hipervínculo a una presentación personalizada ) o a una diapositiva de otra presentación, dirección de correo electrónico, página Web o archivo. Puede crear un hipervínculo a partir de texto o de un objeto, como imagen, gráfico, forma o WordArt .
- 28. Las transiciones de diapositivas son efectos de tipo animación que se producen en la vista Presentación con diapositivas, cuando pasa de una diapositiva a la siguiente. Puede controlar la velocidad de cada efecto de transición de diapositivas y también agregarle sonido. Microsoft Office PowerPoint 2007 incluye muchos tipos diferentes de transiciones de diapositivas, entre los que se incluyen (pero sin limitarse a) los siguientes: 1.-Sin transición2.-Persianas horizontales3.-Persiana verticales4.-Recuadro entrante5.-Recuadro saliente6.-Cuadros bicolores hacia el lado7.-Cuadros bicolores hacia abajo8.-Barrido horizontal9.-Barrido vertical
- 29. INCORPORACION DE AUDIO Power Point permite elaborar diapositivas que incluyan audio, video, animaciones, transiciones, y una serie de elementos que dan variedad a una presentación. Para incorporar audio sigue estos pasos: Tener el archivo de sonido en la misma carpeta donde están las diapositivas, ya en Power Point elegir el menú Insertar < Películas y sonidos > Archivo de sonido,